Расширения файлов в windows
Содержание:
- Структура документа Word
- Что произойдет, если изменить расширение файла
- Что такое RTF-файл – как его открыть
- Что такое файл RTF – чем открыть и редактировать
- Сжатые расширения файлов
- Форматы файлов, поддерживаемые в Word
- Виды
- Установите редактор HEX
- 010 Editor, профессиональный редактор для открытия файлов размером больше RAM
- Какие файлы открывает Андроид
Структура документа Word
Окно текстового редактора состоит из:
- различных меню (панель быстрого доступа, значки на ленте, контекстное меню);
- параметров файла, его название, данные строки состояния (язык, количество страниц, слов);
- режимов просмотра документа и много другого.
Настроить ленту команд, панель быстрого доступа, строку состояния можно, вызвав на них контекстное меню:
Все это позволяет полноценно работать в окне приложения, видоизменять текстовый объект любым удобным способом (при помощи значков, команд меню, комбинации кнопок клавиатуры или манипулятора «мышки»).
Документ в текстовом процессоре Word представляет собой чистый лист, на котором можно набирать текст. По умолчанию файл так и называется, «Документ 1», или же при сохранении ему присваивается имя, которое говорит о содержимом («Реферат по истории», « мои стихи», прочее).
В набранном тексте можно выделить основные структурные элементы: символ, слово, строку, абзац.
Символом в Ворд является любой знак, буква, цифра, даже пробел.
Кроме букв, цифр и знаков препинания, в текст можно вставлять специальные символы:
Из предложенных вариантов нужно выбрать подходящий символ и вставить:
В текстовый документ можно вставлять различные объекты: картинки, диаграммы, гиперссылки и многое другое:
Что произойдет, если изменить расширение файла
Исходя из того, о чем мы говорили в предыдущем разделе, то, что происходит при изменении расширения файла, зависит от того, какую операционную систему Вы используете.
В Windows, если вы удалите расширение файла, Windows больше не сможет определять, что делать с этим файлом. При попытке открыть файл Windows спросит вас, какое приложение вы хотите использовать.
Если измените расширение на другое, например, переименуете файл из «coolpic.jpg» в «coolpic.txt» – Windows попытается открыть файл в приложении, связанном с новым расширением, и вы либо получите сообщение об ошибке, либо открытый, но бесполезный файл.
В этом примере блокнот (или какой-либо текстовый редактор) действительно открыл наш «coolpic.txt» файл, но это просто искаженный и беспорядочный текст.
По этой причине Windows предупредит Вас, когда вы пытаетесь изменить расширение файла, и вы должны подтвердить действие.
Если вы используете macOS, произойдёт что похожее. При попытке изменить расширение файла также появится предупреждение.
Если вы измените расширение на что-то другое, macOS попытается открыть файл в приложении, связанном с новым расширением. Вы либо получите сообщение об ошибке или искаженный файл – как в Windows.
Что отличает macOS от Windows, если вы пытаетесь удалить расширение файла в macOS (по крайней мере, в Finder), macOS просто добавит то же самое расширение обратно, используя данные MIME.
Если вы действительно хотите изменить тип файла – например, вы хотите изменить изображение из JPG в формат PNG – вам нужно использовать программное обеспечение, которое может фактически конвертировать файл.
Что такое RTF-файл – как его открыть
Стандартный текстовый файл хранит только обычный текст, файлы RTF могут содержать дополнительную информацию о стиле шрифта, форматировании, изображениях и т.д. Они отлично подходят для межплатформенного обмена документами, потому что поддерживаются многими приложениями.
Что такое файл RTF
RTF был создан командой Microsoft Word еще в 1980-х годах. Он был задуман как универсальный формат, который может быть использован большинством текстовых процессоров, что делает возможным передачу документов Word людям, которые не используют Microsoft Office. Он также был включен в качестве формата по умолчанию, используемого встроенным приложением Windows – WordPad – легкий текстовый процессор.
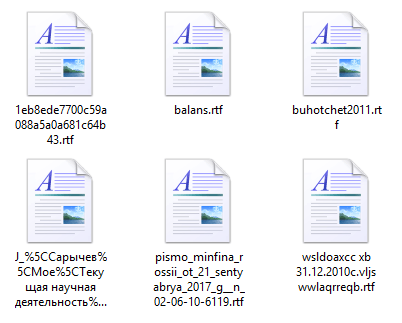
Прежде чем они были заменены файлами HTML, RTF также использовался в качестве основы для файлов справки Windows.
Тот факт, что большинство текстовых процессоров могут читать и создавать файлы RTF, означает, что если вы создаете его в Windows, то сможете отправить коллеге, который использует macOS или Linux, не столкнувшись с какими-либо проблемами. Формат RTF также широко используется в других типах приложений, таких как почтовые клиенты.
Microsoft прекратила разработку RTF в 2008 году, но он по-прежнему широко поддерживается приложениями почти на всех операционных системах.
Как открыть файл RTF
Первое, что нужно попробовать, это просто дважды щелкнуть (или коснуться на мобильном устройстве), чтобы открыть файл RTF напрямую.
У вас почти наверняка найдётся приложение, уже встроенное или установленное в вашей системе, для открытия файлов RTF.
Большинство служб синхронизации файлов, такие как Dropbox, OneDrive и Google Drive, имеют встроенные средства просмотра файлов RTF, даже если не позволяют их редактировать. Однако, Google Docs позволяет даже редактировать файлы RTF.
Большинство операционных систем имеют встроенный редактор, который может открывать файлы RTF. В Windows – это WordPad. В macOS можно использовать Apple TextEdit или Apple Pages.
Если вы предпочитаете, чтобы файлы RTF открывались другими приложениями, это сделать достаточно просто. На Windows или macOS просто щелкните правой кнопкой мыши файл, и вы увидите команду Открыть с помощью или что-то подобное для выбора приложения, которое вы хотите использовать.

Вот окно, которое появляется, когда вы делаете это в Windows (в macOS оно похоже). Оно показывает список приложений, которые могут открывать файлы RTF. Просто выберите то, который вы хотите использовать. Вы также установить отметку можете выбрать Всегда использовать это приложение для открытия .rtf файлов.
Как преобразовать файл RTF
Несмотря на то, что многие приложения поддерживают файлы RTF, вы можете конвертировать их в что-то другое. Однако, недостаточно просто изменить расширение файла, чтобы сделать это – вы должны выполнить процесс конвертации файла.
Самый легкий способ сделать это – открыть файл RTF в текстовом редакторе, а затем использовать это приложение, чтобы сохранить его в другом формате.
Например, если открыть файл RTF в Microsoft Word, а затем использовать команду Сохранить как, откроется диалоговое окно Сохранить как. Вы можете использовать выпадающее меню для выбора подходящего формата.
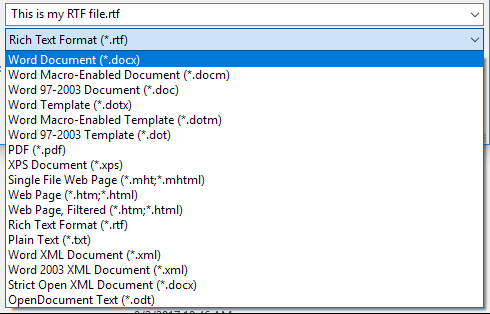
Если у вас не установлен полнофункциональный текстовый редактор, Вы также можете попробовать тот, что поставляется с вашей ОС. Например, WordPad в Window.
Что такое файл RTF – чем открыть и редактировать
Файл с расширением .RTF – это файл Rich Text Format. Он отличается от простого текстового файла тем, что может содержать форматирование, например, жирный шрифт и курсив, а также различные шрифты, размеры и изображения.
RTF-файлы полезны, потому что многие программы их поддерживают. Это означает, что вы можете создать файл RTF в одной программе в конкретной операционной системе, такой как macOS, а затем открыть тот же файл RTF в Windows или Linux, и он будет выглядеть, в основном, одинаково.
Как открыть файл RTF
Самый простой способ открыть файл RTF в Windows – это использовать WordPad, так как он предварительно установлен. Однако, другие текстовые редакторы и текстовые процессоры также прекрасно справятся с задачей, например, LibreOffice, OpenOffice, AbleWord, Jarte, AbiWord, WPS Office и SoftMaker FreeOffice.
Zoho Docs и Google Docs – это два способа открывать и редактировать файлы RTF онлайн.
Если вы используете Документы Google для редактирования файла RTF, сначала необходимо загрузить его в свою учетную запись Google Диска с помощью меню «Создать» → «Загрузка файла». Затем щелкните файл правой кнопкой мыши и выберите «Открыть с помощью» → «Документы Google».
Важно понимать, что не каждая программа, поддерживающая файлы RTF, будет отображать файл одинаково. Это связано с тем, что некоторые программы не поддерживают более новые спецификации формата RTF. Некоторые другие, «платные» способы открытия RTF-файлов включают использование Microsoft Word или Corel WordPerfect
Некоторые другие, «платные» способы открытия RTF-файлов включают использование Microsoft Word или Corel WordPerfect.
Некоторые из этих редакторов Windows RTF также работают с Linux и Mac. Если вы работаете в macOS, вы также можете использовать Apple TextEdit или Apple Pages, чтобы открыть файл RTF.
Если ваш RTF-файл открывается в программе, с которой вы не хотите его использовать, изучите тему «Как изменить программу по умолчанию для определенного расширения файла в Windows». Например, внесение этого изменения было бы полезно, если вы хотите отредактировать файл RTF в Блокноте, вместо OpenOffice Writer.
Как конвертировать файл RTF
Самый быстрый способ конвертировать файлы RTF – использовать онлайн-конвертер RTF, например, FileZigZag. Вы можете сохранить RTF как файл DOC, PDF, TXT, ODT или HTML. Другой способ конвертировать RTF в PDF онлайн или в PNG, PCX или PS – это использовать Zamzar.
Doxillion – это ещё один бесплатный конвертер файлов документов, который может конвертировать RTF в DOCX и множество других форматов документов.
Другой способ конвертировать файл RTF – использовать один из стандартных редакторов RTF (описанных выше). Когда файл уже открыт, используйте меню «Файл» или опцию «Экспорт», чтобы сохранить RTF-файл в другом формате.
Больше информации о формате RTF
Формат RTF был впервые использован в 1987 году, но в 2008 году Microsoft перестала его обновлять. С тех пор в этот формат были внесены некоторые изменения. Это определяет, будет ли один редактор документов отображать файл RTF таким же образом, как и другой, который его создал, зависит от того, какая версия RTF используется.
Например, хотя вы можете вставить изображение в файл RTF, не все ридеры знают, как его отобразить, потому что не все они обновлены до последней спецификации RTF.
Файлы RTF когда-то использовались для файлов справки Windows, но с тех пор были заменены файлами справки Microsoft Compiled HTML, использующими расширение файла CHM.
Первая версия RTF была выпущена в 1987 году и использовалась MS Word 3. С 1989 по 2006 годы были выпущены версии 1.1-1.91, причем последняя версия RTF поддерживала такие вещи, как разметка XML, пользовательские теги XML, защита паролем и математические элементы.
Поскольку формат RTF основан на XML, а не двоичен, вы можете фактически прочитать содержимое, открыв файл в текстовом редакторе, таком как Блокнот.
RTF-файлы не поддерживают макросы, но это не означает, что файлы .RTF являются макробезопасными. Например, файл MS Word, содержащий макросы, может быть переименован, чтобы иметь расширение .RTF, чтобы он выглядел безопасным, но затем при открытии в MS Word макросы всё ещё могут работать нормально, поскольку это, на самом деле, не RTF файл.
Сжатые расширения файлов
Сжатие файлов очень полезно, потому что оно позволяет нам группировать большое количество файлов в одном пакете, уменьшать их размер и позволяет легко обмениваться ими с другими людьми через Интернет. Наиболее используемые форматы для сжатых файлов:
- ZIP: формат, разработанный WinZIP.
- RAR: формат сжатия, разработанный WinRAR, более эффективный, чем ZIP.
- RAR5: обновленная версия RAR с улучшениями безопасности и восстановления данных.
- 7Z: бесплатный формат, разработанный создателем 7-Zip.
WinRAR, PeaZip, 7-Zip или Bandizip — отличные программы для открытия всех типов сжатых форматов.
Форматы файлов, поддерживаемые в Word
В следующей таблице перечислены форматы файлов, поддерживаемые в Word, с сортировкой по расширению.
Расширение
Имя формата файлов
Описание
DOC
Документ Word 97–2003
Двоичный формат файлов Word 97–2003.
DOCM
Документ Word с поддержкой макросов
Формат файлов на основе XML с поддержкой макросов для Word 2019, Word 2016, Word 2013, Word 2010 и Office Word 2007. Сохраняет макрокод Visual Basic для приложений (VBA).
DOCX
Документ Word
Формат файлов по умолчанию на основе XML для Word 2019, Word 2016, Word 2013, Word 2010 и Office Word 2007.
DOCX
Документ Strict Open XML
Соответствует профилю Strict стандарта Open XML (ISO/IEC 29500). Данный профиль Open XML не допускает использования набора компонентов, разработанных специально для обеспечения обратной совместимости с существующими двоичными документами, как указано в части 4 стандарта ISO/IEC 29500.
DOT
Шаблон Word 97–2003
Шаблон для файлов Word 97–Word 2003.
DOTM
Шаблон Word с поддержкой макросов
Шаблон для создания новых файлов Word 2019, Word 2016, Word 2013, Word 2010 и Office Word 2007, содержащих макросы. Этот формат файлов следует использовать пользователям, которые хотят включить настройки пользовательского интерфейса или макросы в шаблон.
DOTX
Шаблон Word
Шаблон для создания новых файлов Word 2019, Word 2016, Word 2013, Word 2010 и Office Word 2007, не содержащих макросы.
HTM, HTML
Веб-страница
Веб-страница, которая сохраняется в виде папки, содержащей файл HTM и все вспомогательные файлы, такие как изображения, звуковые файлы, каскадные таблицы стилей, сценарии и другие. Хорошо подходит для публикации на сайте или редактирования в Microsoft Office FrontPage или другом HTML-редакторе.
HTM, HTML
Веб-страница с фильтром
При сохранении данных в формате файлов «Веб-страница с фильтром» удаляются теги, связанные с Microsoft Office. Если пользователь сохраняет данные в формате HTML с фильтром, а затем повторно открывает этот файл в приложении Office, текст и внешний вид содержимого сохраняются. Однако некоторые компоненты могут работать иначе.
MHT, MHTML
Веб-страница в одном файле
Веб-страница в виде одного файла, содержащего файл HTM и все вспомогательные файлы, такие как изображения, звуковые файлы, каскадные таблицы стилей, сценарии и другие.
ODT
Текст OpenDocument
Формат файлов для сохранения файлов Word 2019, Word 2016 и Word 2013, чтобы их можно было открыть в приложениях для работы с документами, использующих формат OpenDocument. Пользователи также могут открывать документы формата ODT в Word 2019, Word 2016 и Word 2013. После сохранения и открытия файлов ODT форматирование может быть потеряно.
PDF
PDF
PDF (Portable Document Format) — основанный на PostScript электронный формат файлов, разработанный компанией Adobe Systems. В этом формате сохраняется форматирование документов и можно обмениваться файлами с другими пользователями. Файлы в формате PDF можно сохранять и открывать с помощью Word 2019, Word 2016 и Word 2013
Важно! PDF-файлы могут соответствовать оригиналу не полностью. Например, разрывы страниц могут находиться в других местах.
RTF
Форматированный текст
Формат RTF управляет представлением и форматированием документа как на экране, так и при печати
Документы в формате RTF, созданные в разных операционных системах и приложениях, можно переносить между ними.
TXT
Обычный текст
Когда пользователи сохраняют документ в виде TXT-файла, все форматирование теряется.
.wps
Документ Works 6-9
Это формат по умолчанию для файлов Microsoft Works версии с 6.0 по 9.0.
XML
XML-документ Word 2003
Формат XML, поддерживаемый в Office Word 2003.
XML
XML-документ Word
Формат файлов XML, поддерживаемый в Word 2019, Word 2016, Word 2013, Word 2010 и Office Word 2007 (Open XML).
XPS
Документ XPS
XPS (XML Paper Specification) — формат файлов, который сохраняет форматирование документа и обеспечивает совместное использование файлов. При просмотре XPS-файла через Интернет или при его печати сохраняется именно тот формат, который задумывал пользователь, а изменение данных в файле требует усилий и навыков. Для сохранения документов в формате XPS можно использовать Word 2019, Word 2016 или Word 2013, но такие документы невозможно открывать с помощью Word 2019, Word 2016 или Word 2013.
Виды
Есть определенные файловые системы, которые используются повсеместно, это: FAT32, NTFS и exFAT. Это универсальные ФС, которые видят все ОС: Windows, Linux, Mac OS, IOS, Android и другие. А также их читают практически все фотоаппараты, видеокамеры, телевизоры и другое оборудование. Есть и ФС, которые были специально разработаны для работы в определенных приложениях, к примеру, ISO 9660 разработана специально для оптических дисков.
Интересно! ФС могут быть напрямую не связанными с накопителем информации. Есть и виртуальные, и сетевые ФС, они определяют способ доступа к данным, хранящимся на удаленной машине.
FAT
FAT (таблица размещения файлов) — это простая ФС с классической архитектурой. Была разработана еще в 1 976 годах Биллом Гейтсом и Марком МакДональдом для MS-DOS и Windows. До сих пор применяется для некоторых флеш накопителей. Используется исключительно для небольших флеш накопителей, дисков и простых структур папок.
Представляет собой групповой метод организации информации. Чтобы размещать файлы выделена отдельная логическая область в начале тома.
Существует четыре версии этой ФС, самые известные и распространенные на данный момент — FAT32 и exFAT (FAT64). Цифра в конце названия означает количество бит, которые отведены для хранения кластера.
FAT32
FAT32 — это разновидность файловой системы FAT. На данный момент является предпоследней версией этой ОС, прямом перед exFAT. Имеет расширенный размер тома, т.е. использует 32-разрядную адресацию кластеров.
Появилась вместе с Windows 95. Поддерживается практически всеми ОС. Но, практически уже не используется, так как, имеет ограничение на размер файла в 4Гб и полный размер накопителя может быть только менее 8 терабайт.
Представляет собой пространство, разделенное на три части: одна область для служебных структур, форма указателей в виде таблиц и зона для хранения самих файлов.
NTFS
NTFS — это файловая система, являющаяся стандартом для Windows и других ОС. Поддерживается практическими всеми устройствами и не имеет лимита на размер файлов в 4 Гб.
Была разработана на смену FAT, обладает более высокой производительностью, защитой, механизмом хранения информации. Данные располагаются в главной таблице — MFT. Файлы можно именовать на любом языке в стандарте юникода UTF.
Интересно! Именно данную ФС на данный момент используют практически во всех накопителях информации, для: компьютеров и ноутбуков, телефонов, телевизоров и других устройств.
exFAT
exFAT — это улучшенная система FAT32, избавленная от ее недостатков. Была создана специально для SSD дисков, здесь используется куда меньшее количество перезаписей секторов, что увеличивает срок службы таких дисков. Ограничения на размер данных нет и увеличен размер кластера.
Из минусов — не все ОС и устройства видят ее на данный момент, те же Windows Vista без Service Pack и более ранние просто не могут с ней работать. Это же относится и к некоторым моделям устройств: телевизоров, планшетов, магнитол и других.
В заключение
Это была основная информация, которую нужно знать по этой теме. Каждый раз, перед тем, как форматировать свой диск, вберите правильную ФС для него и все будет работать исправно.
Установите редактор HEX
Да, HEX-редактор может показаться безумно гениальным и техническим, но на самом деле все не так плохо. Существует бесплатная программа под названием , который вам даже не нужно устанавливать, чтобы использовать.
Вы можете просто скачать его и запустить EXE-файл! Вот как выглядит основной интерфейс после его открытия.
С левой стороны находится шестнадцатеричный просмотрщик, а с правой стороны – инспектор данных, который в основном преобразует шестнадцатеричные значения в фактические значения данных. С шестнадцатеричной стороны практически невозможно что-либо понять, поэтому даже не беспокойтесь об этом.
Большая часть данных на стороне данных также не имеет смысла, но обычно будет несколько ключевых фрагментов текста, которые сообщат вам, с каким файлом вы работаете. В моем первом примере я открыл документ Word, в котором я удалил расширение .docx. Вот как это выглядело в XVI32:
Первое, на что нужно обратить внимание – это самый верх инспектора данных. Как видите, мы видим .XML, что означает, что это файл XML
Но подождите, вы говорите, разве это не документ Word?
Технически, все документы Word являются файлами XML в Office 2010. Все содержимое документа Word фактически хранится внутри базового файла XML, поэтому вы видите это там.
Однако, если вы прокрутите немного вниз в инспекторе данных, вы увидите следующее в конце одного из разделов абзаца:
Там вы наконец видите «слово» и «документ», которые говорят вам, что это документ Word. Некоторые типы файлов, такие как документы Word, немного сложнее понять из-за базовой структуры XML, но вам просто нужно продолжать прокручивать и искать, и вы поймете это.
Другие типы файлов действительно просты. Например, вот что я получаю, открывая файл PDF в XVI32:
Справа вверху в первой строке находится PDF, поэтому вы знаете, что работаете с файлом PDF. Супер просто! А вот как это выглядит при открытии файла изображения в формате PNG:
Опять же, очень легко понять, так как PNG написан в самом верху файла. В качестве последнего примера я также решил попробовать файл MP3, чтобы увидеть, как он выглядит.
Это было немного сложнее, но если вы посмотрите на самый верх и Google любые трех или четырехбуквенные комбинации, которые оказываются во всех заглавных буквах, вы поймете это.
Как видите, ID3 выскакивает в самой первой строке. Несмотря на то, что в нем нет MP3, ID3 дает вам подсказку, потому что ID3 – это метаданные, которые хранят всю информацию о музыкальном файле, например, исполнителя, название, альбом, год и т. Д.
Итак, увидев ID3, вы можете догадаться, что это MP3-файл. Кроме того, вы видите другие подсказки, такие как «Ninja Tune Records», что означает, что это, вероятно, какой-то аудиофайл.
В целом, я считаю, что это гораздо лучший способ выяснить, как открыть файл без расширения файла, а не произвольно пробовать различные расширения файла без какой-либо идеи. Если вы все еще не можете выяснить, какой у вас файл, оставьте комментарий, и я постараюсь помочь. Наслаждайтесь!
010 Editor, профессиональный редактор для открытия файлов размером больше RAM
Обычно у нас не должно быть возможности открыть текстовый файл размером больше ОЗУ. Это связано с тем, что текстовые редакторы часто загружают файлы в память для облегчения работы и, если нет места, они не могут их открыть. 010 Редактор отличается.
Эта профессиональная программа для открытия текстовых файлов предназначена для без проблем открывать файлы размером более 50 ГБ. Даже если у нас очень мало оперативной памяти. Эта программа может получить доступ к содержимому файла в режиме реального времени, пока мы его используем, чтобы не тратить ресурсы впустую. Он предлагает отличную производительность, а также совместим со всеми типами программных текстовых файлов и имеет все виды функций, которые делают его достойным профессионального редактора. Кроме того, он доступен для Windows, Linux и macOS, поэтому мы можем открывать большие документы из любой операционной системы.
Однако этот редактор платный. И не совсем дешево. Его лицензия для домашнего или академического использования стоит 50 долларов. Но перед покупкой мы можем загрузить 30-дневную пробную версию. из этой ссылки .
Какие файлы открывает Андроид
По стандарту, андроид может работать всего с несколькими типами видео и аудио информации, текстовой информациеи, картинками и apk, которые являются установочными файлами приложений. Однако, в этой ОС, также доступно множество приложений, которые позволят сильно расширить этот список. Фактически, есть возможность открывать все типы данных, которые указаны во втором разделе данной статьи. Однако, программы будут немного другие, но большую часть из них очень легко найти.
Проверка работоспособности материнской платы
Для открытия всех стандартных данных, которые на компьютере открываются через офис, следует воспользоваться стандартными приложениями от Майкрософт. Там же можно кликнуть по разработчику и найти программы для остальных форматов.
Для работы с pdf также можно использоваться всем привычное приложение в мобильном варианте.
Для просмотра видео информации, даже в не самом распространенном формате, стоит воспользоваться видеоплеерами, например, тем, который представлен на странице https://play.google.com/store/apps/details?id=org.videolan.vlc&hl=ru.
Чтобы прочитать данные в формате fb2, а также в любом другом книжном формате стоит использовать утилиты для чтения книг, одну из них следует искать здесь https://play.google.com/store/apps/details?id=org.geometerplus.zlibrary.ui.android&hl=ru.
Чтобы распаковать архивы следует использовать всем привычные архиваторы, которые доступны и в мобильной версии.


