Открыть rar или zip онлайн: как распаковывать архивы без установки приложений
Содержание:
- Как конвертировать ZIP файл
- Распаковка ZIP Linux
- Три самых распространенных архиватора для Windows:
- Разархивировать файл zip на Windows 7 в два клика
- Виды ZIP-файлов
- Действия с архивами, защищенными паролями, и зашифрованными данными
- Распаковка ZIP Linux
- Unzip-Online
- Простейший способ открытия ZIP-архива
- Как разархивировать файлы и папки с помощью WinRaR и 7-Zip
- Выводы статьи
Как конвертировать ZIP файл
Файлы могут быть преобразованы только во что-то похожего формата. Например, вы не можете конвертировать файл изображения, такой как JPG, в видеофайл MP4 (по крайней мере, это не имеет смысла), равно как и конвертировать ZIP-файл в PDF или MP3.
Если это сбивает с толку, помните, что ZIP-файлы – это просто контейнеры, которые содержат сжатые версии фактических файлов. Поэтому, если внутри ZIP-файла есть файлы, которые вы хотите преобразовать – например, PDF в DOCX или MP3 в AC3 – вы должны сначала извлечь файлы одним из способов, описанных в разделе выше, а затем преобразовать эти извлеченные файлы с помощью конвертера файлов.
Поскольку ZIP является форматом архива, вы можете легко конвертировать ZIP в RAR, 7Z, ISO, TGZ, TAR или любой другой сжатый файл двумя способами, в зависимости от размера:
- Если размер ZIP-файла небольшой, я настоятельно рекомендую использовать бесплатный онлайн-конвертер ZIP Convert.Files или Online-Convert.com. Они работают так же, как уже описанные онлайн-открыватели ZIP, что означает, что вам нужно загрузить весь ZIP на сайт, прежде чем он может быть конвертирован.
- Чтобы конвертировать большие ZIP-файлы, для загрузки которых на сайт потребуется гораздо больше времени, вы можете использовать Zip2ISO для конвертации ZIP в ISO или IZarc для конвертации ZIP во множество различных форматов архивов.
Распаковка ZIP Linux
Формат ZIP был создан в 1989 году на замену очень медленному формату ARC. Здесь используется сжатие deflate, и на то время оно работало намного быстрее чем ARC. Исторически сложилось так, что стандартным форматом для Linux стали TAR и GZ — это усовершенствованные алгоритмы сжатия и архивации. Многие графические распаковки воспринимают и ZIP-файлы. Но они обрабатывают архивы не сами, а дают команду предназначенным для этого формата утилитам.
Утилита для распаковки ZIP называется unzip, она не всегда установлена по умолчанию. Но вы можете очень просто добавить её в свою систему из официальных репозиториев. Для этого в Ubuntu выполните:
А в системах, использующих формат пакетов Red Hat, команда будет выглядеть немного по-другому:
После установки большинство графических утилит для работы с архивами смогут распаковать архив ZIP Linux. Команда ZIP Linux установлена на случай, если вы захотите создавать ZIP-архивы.
Но этой утилите не нужны дополнительные оболочки для распаковки архива. Вы можете сделать всё прямо из консоли. Давайте рассмотрим синтаксис утилиты:
$ unzip опции файл_архива.zip файлы -x исключить -d папка
- файл архива — это тот файл, с которым нам предстоит работать;
- файлы — здесь вы можете указать файлы, которые нужно извлечь, разделять имена файлов пробелом;
- исключить — файлы, которые извлекать не нужно;
- папка — папка, в которую будет распакован архив.
Теперь рассмотрим опции утилиты, поскольку она позволяет не только распаковывать архивы, но и выполнять с ними определённые действия:
- — l — вывести список файлов в архиве;
- — t — протестировать файл архива на ошибки;
- — u — обновить существующие файлы на диске;
- — z — вывести комментарий к архиву;
- — c — извлекать файлы на стандартный вывод, перед каждым файлом будет выводиться его имя;
- — p — то же самое, только имя выводится не будет;
- — f — извлечь только те файлы, которые уже существуют на диске, и файлы в архиве более новые;
- — v — вывести всю доступную информацию;
- — P — указать пароль для расшифровки архива;
- — n — не перезаписывать существующие файлы;
- — j — игнорировать структуру архива и распаковать всё в текущую папку;
- — q — выводить минимум информации.
Все самые основные опции рассмотрели, теперь давайте рассмотрим несколько примеров работы с программой в терминале. Чтобы распаковать ZIP Linux в текущую папку, достаточно набрать:
Причём расширение указывать не обязательно. Протестировать архив можно с помощью опции -t:
Вы можете протестировать все архивы в текущей папке, выполнив:
Если нужно распаковывать архив не в текущую папку, можно очень просто указать нужную:
Также можно распаковывать не весь архив, а только нужные файлы или файлы нужного формата:
С помощью опции -l вы можете посмотреть список файлов в архиве:
Утилиту unzip разобрали и теперь вы с ней точно справитесь. Но я говорил, что мы рассмотрим несколько способов, как выполняется распаковка ZIP Linux. Поэтому дальше мы поговорим об утилите 7z.
Демонстрация работы утилит zip и unzip в терминале:
Три самых распространенных архиватора для Windows:
1) WinZip — один из самых известнейших и старейших архиваторов.
Дата создания первой версии WinZip — 1989 год. Это условно-бесплатная программа, цена около 30 долларов. Умеет работать с архивами zip, zipx, lha, lzh. Умеет распаковывать файлы bz2, rar, iso, img, 7z. Ранее это был пожалуй самый популярный архиватор. Ситуация изменилась с выходом весьма неплохих бесплатных аналогов, самый достойнейший из которых — 7zip.
Установка WinZip.
Для установки архиватора WinZip нужно скачать установщик из Интернета и запустить.
Установщик обычный и затруднений вызвать не должен.
Как открыть или распаковать архив с помощью программы WinZip.
После установки у файлов с расширением ZIP должна смениться иконка. Чтобы открыть файл ZIP, RAR, 7z или ISO вам нужно будет кликнуть на нем дважды мышью и откроется программа WinZip:
Для того, что чтобы распаковать архив, Вам нужно выбрать его и кликнуть кнопку «Распаковка».
Так же, для формата zip и rar при клике правой кнопкой по файлу будет доступны пункты контекстного меню «Извлечь (Extract to)», с помощью которых так же можно быстро распаковать файл архива.
2) WinRar — ещё один именитый архиватор.
Первая версия WinRar увидела свет в 1995 году. WinRar считается одним из лучших архиваторов по соотношению степени сжатия к скорости работы.
К сожалению, тоже платная программа — стоимость лицензии на WinRar — около 35 долларов. Первоначально умел работать с архивами rar и zip. Сейчас умеет распаковывать файлы формата cab, arj, lzh, tar, gz, ace, uue, bzip, jar, iso, 7z, z.
Как установить WinRar.
Установка WinRar проста, как и у большинства программ под Windows. Скачиваем установщик и запускаем:
Выбираем папку для установки и нажимаем кнопку «Установить (Install)». После установки WinRar у архивных файлов rar измениться значок и добавятся пункты в контекстное меню.
Как открыть или распаковать архив с помощью программы WinRar.
Чтобы открыть файл rar или zip Вам нужно будет кликнуть на нем дважды мышью и откроется программа WinRar:
Чтобы распаковать архив с помощью WinRar — Вам нужно открыв архив нажать кнопку «Извлечь». Можно распаковать архив быстрее, прямо из проводника Windows с помощью клика правой кнопкой на файле архива — откроется контекстное меню, где нужно выбрать пункт «Извлечь»:
3) 7-ZIP — самый популярный на сегодняшний день архиватор для Windows.
7zip — бесплатный файловый архиватор с высокой степенью сжатия данных. Первая версия 7zip была выпущена в 1999 году. Кроме свободного распространения , архиватор 7zip стал таким популярным в первую очередь благодаря тому, что умеет полноценно работать с 7z, bzip2 (bz2, tb2, tbz, tbz2), gzip (gz, tgz), tar, zip (jar), xz, wim, а так же распаковывать архивы форматов arj, cab, chm, cpio, deb, dmg, mbr, iso, lzh (lha), lzma, msi, nsis, rar, rpm, vhd, xar, z (taz).
Установка архиватора 7Zip.
Для установки архиватора 7zip Вам нужно скачать его с официального сайта 7-zip.org и запустить установщик:
Выбрав папку для установки архиватора, нажимаем кнопку Install и ожидаем окончания установки программы. По умолчанию программа не делает ассоциации с файлами архивов, то есть чтобы архивы открывались с помощью программы 7zip — Вам надо будет настроить ассоциации. Для этого надо запустить 7zip и выбрать пункт меню «Сервис «=> «Настройки»:
На вкладке «Система» выбираем нужные типы архивов и нажимаем кнопку «Применить». После этого все выбранные типы файлов будут открываться с помощью архиватора 7zip.
Как открыть или распаковать архив с помощью программы 7zip.
Для того, чтобы открыть архив с помощью программы 7zip — нужно дважды кликнуть по нему левой кнопкой мыши. Откроется вот такое окно:
Далее для того, чтобы распаковать файл архива — Вам нужно кликнуть кнопку «Извлечь».
Так же, как и у платных собратьев, в случае с 7zip в контекстное меню Windows добавляются пункты контекстного меню:
То есть, чтобы распаковать любой из поддерживаемых типов архивов, Вы можете прямо в проводнике Windows кликнуть правой кнопкой мыши по архиву и выбрать пункт меню «7-Zip» => «Извлечь».
Способ второй — открываем архив с помощью Онлайн-архиватора.
Чтобы распаковать архив, Вам надо на главной странице сайта нажать кнопку «Browse from computer». Откроется окно выбора файла — в нем нужно выбрать архив, который будем распаковывать и нажать кнопку «Открыть». Затем нажимаем кнопку «Uncompress» и ждем результата:
Появится ссылка на распакованные файлы, которые будут храниться на сервере 3 дня.
Теперь я объясню подробнее по каждому из самых популярных типов архивов — zip, rar и iso.
Разархивировать файл zip на Windows 7 в два клика
С zip файлами в операционной системе Windows 7 все просто, это функция уже встроена в проводник, вам достаточно кликнуть правой кнопкой мыши и нажать «Извлечь всё…» Но программы для других архивов, нам все таки понадобятся.

Далее появится окно выбора пути для распаковки файла, если вы хотите распаковать архив в другое место нажмите «Обзор…» и сохраняйте файл по нужному пути  По умолчанию Windows распаковывает файлы в текущую папку, а если оставить галочку «Показать извлечённые файлы» то после распаковки откроется окно проводника с новой папкой. Еще проще нажать на zip, как на обычную папку, так можно открывать текстовые файлы не распаковывая их, но это может вызвать ошибки при запуске приложений из архива, поэтому перед открытием файла лучше разархивировать его.
По умолчанию Windows распаковывает файлы в текущую папку, а если оставить галочку «Показать извлечённые файлы» то после распаковки откроется окно проводника с новой папкой. Еще проще нажать на zip, как на обычную папку, так можно открывать текстовые файлы не распаковывая их, но это может вызвать ошибки при запуске приложений из архива, поэтому перед открытием файла лучше разархивировать его.
как разархивировать файл zip на компьютере программой 7-zip
 Важные пункты для нас:
Важные пункты для нас:
- «Открыть архив» — откроется меню программы нажимаем, кнопку извлечь для распаковки архива
- «Распаковать» — извлечение файлов с выбором пути
- «Распаковать здесь» — извлечение в текущую папку (самый быстрый метод).
- «Распаковать в “Имя папки”» — извлечение файлов и создание папки с именем файла.
Хочу заметить, что я пользуюсь только этой программой, она выполняет все функции для разархивирования файлов rar и других всевозможных архивов.
https://www.youtube.com/watch?t=109&v=7tZ0n1p67OM
Как собрать архив из частей
Если архив разделен на части то обычно это сразу видно, на нем указан порядковый номер, к примеру 01, 02, 03 или часть1, часть 2, часть 3 и т.д. Чтобы собрать такой архив из частей, нужно поместить их в одну папку и разархивировать первый по номеру архив.  Если имеется обычный архив без номеров распаковываем его.
Если имеется обычный архив без номеров распаковываем его.
Виды ZIP-файлов
Ассоциация основного файла ZIP
.ZIP
| Формат файла: | .zip |
| Тип: | Zipped File |
Расширение ZIP файл представляет собой сжатый архив, который поддерживает сжатие без потерь данных. Он часто используется для отправки заархивированных вложений электронной почты, таким образом, что сообщение не может быть заблокировано с помощью почтовых серверов фильтров. Он также может быть использован для сокрытия типа файла или для предотвращения открытия.
| Компания: | Winrar |
| Группа: | Сжатые файлы |
| Местоположение: | HKEY_CLASSES_ROOT\.zip |
Программные обеспечения, открывающие Zipped File:
7-Zip, разработчик — Igor Pavlov
| Windows |
| Android |
| Linux |
WinRAR, разработчик — Eugene Roshal
| Windows |
| Mac |
| Android |
| Linux |
Apple Archive Utility, разработчик — Apple
| Mac |
Smith Micro StuffIt Deluxe, разработчик — Smith Micro Software
| Windows |
| Mac | |
| iOS |
| Android |
The Unarchiver, разработчик — Dag Agren, Circlesoft
| Mac |
Corel WinZip 21, разработчик — Corel
| Windows |
| Mac | |
| iOS |
| Android |
PeaZip, разработчик — Open Source
| Windows |
| Linux |
B1 Free Archiver, разработчик — The Catalina Group
| Windows |
| Mac |
| Android |
| Linux |
Incredible Bee Archiver, разработчик — Incredible Bee Ltd
| Windows |
| Mac |
p7zip, разработчик — Igor Pavlov
| Mac |
| Linux |
RARLAB RAR, разработчик — Winrar
| Mac |
| Android |
| Linux |
ZDevs ZArchiver, разработчик — Interscape
| Android |
Ассоциации других файлов ZIP
.ZIP
| Формат файла: | .zip |
| Тип: | Game Resource Archive File |
Файл ZIP используется также для файлов ресурсов во многих играх, таких как FireStarter, Falcon 4.0, Empire Earth 2 и других игр. Этот ZIP файлам могут потребоваться специальные инструменты, которые будут извлечены.
| Компания: | Open Source |
| Группа: | Файлы игр |
Программы, открывающие файлы Game Resource Archive File :
Dragon UnPACKer, разработчик — Open Source
Совместимый с:
| Windows |
.ZIP
| Формат файла: | .zip |
| Тип: | ObjectBar Theme Pack File Format |
Файл Темы пакета, связанный с ObjectBar, приложением, используемым для создания пользовательского Start Рычагов, искателей, всплывающее меню, программа пусковых установок, причалов, доков и т.д.
| Компания: | Stardock Corporation |
| Группа: | Сжатые файлы |
Программы, открывающие файлы ObjectBar Theme Pack File Format :
ObjectBar, разработчик — Stardock Corporation
Совместимый с:
| Windows |

Действия с архивами, защищенными паролями, и зашифрованными данными
Как на компьютере правильно разархивировать файл ZIP, немного понятно. Но что делать, если архив защищен паролем, или данные в нем зашифрованы? Как на компьютере распаковать ZIP-файл в этой ситуации, знают далеко не все. Если вы загрузили контент из открытого источника в интернете, то взять пароли к нему, как правило, можно на самом сайте.
Но они нужны исключительно для выполнения процесса извлечения, поскольку при обычном открытии архива его содержимое просмотреть можно.
Если же пароля нет, придется использовать, так сказать, пиратские методы грубой силы. В качестве одного из наиболее действенных средств, позволяющих взламывать пароли к архивам на основе Brut-force, многие специалисты называют приложение Advanced Archive Password Recovery. Быстрота подбора нужной комбинации напрямую будет зависеть и от размера искомого файла, и от сложности пароля.
Что же касается шифрования, извлекать такие данные лучше всего с использованием именно того архиватора, при помощи которого он был создан. Например, если шифрование при упаковке быдло выполнено в приложении 7-Zip, дешифровать содержимое архива в WinRAR может и не получиться. Иными словами, дополнительно придется установить исходный архиватор, тем более, что и алгоритм шифрования может существенно отличаться о того, который поддерживает «неродной» упаковщик.
Распаковка ZIP Linux
Формат ZIP был создан в 1989 году на замену очень медленному формату ARC. Здесь используется сжатие deflate, и на то время оно работало намного быстрее чем ARC. Исторически сложилось так, что стандартным форматом для Linux стали TAR и GZ — это усовершенствованные алгоритмы сжатия и архивации. Многие графические распаковки воспринимают и ZIP-файлы. Но они обрабатывают архивы не сами, а дают команду предназначенным для этого формата утилитам.
Утилита для распаковки ZIP называется unzip, она не всегда установлена по умолчанию. Но вы можете очень просто добавить её в свою систему из официальных репозиториев. Для этого в Ubuntu выполните:
А в системах, использующих формат пакетов Red Hat, команда будет выглядеть немного по-другому:
После установки большинство графических утилит для работы с архивами смогут распаковать архив ZIP Linux. Команда ZIP Linux установлена на случай, если вы захотите создавать ZIP-архивы.
Но этой утилите не нужны дополнительные оболочки для распаковки архива. Вы можете сделать всё прямо из консоли. Давайте рассмотрим синтаксис утилиты:
$ unzip опции файл_архива.zip файлы -x исключить -d папка
- файл архива — это тот файл, с которым нам предстоит работать;
- файлы — здесь вы можете указать файлы, которые нужно извлечь, разделять имена файлов пробелом;
- исключить — файлы, которые извлекать не нужно;
- папка — папка, в которую будет распакован архив.
Теперь рассмотрим опции утилиты, поскольку она позволяет не только распаковывать архивы, но и выполнять с ними определённые действия:
- -l — вывести список файлов в архиве;
- -t — протестировать файл архива на ошибки;
- -u — обновить существующие файлы на диске;
- -z — вывести комментарий к архиву;
- -c — извлекать файлы на стандартный вывод, перед каждым файлом будет выводиться его имя;
- -p — то же самое, только имя выводится не будет;
- -f — извлечь только те файлы, которые уже существуют на диске, и файлы в архиве более новые;
- -v — вывести всю доступную информацию;
- -P — указать пароль для расшифровки архива;
- -n — не перезаписывать существующие файлы;
- -j — игнорировать структуру архива и распаковать всё в текущую папку;
- -q — выводить минимум информации.
Все самые основные опции рассмотрели, теперь давайте рассмотрим несколько примеров работы с программой в терминале. Чтобы распаковать ZIP Linux в текущую папку, достаточно набрать:
Причём расширение указывать не обязательно. Протестировать архив можно с помощью опции -t:
Вы можете протестировать все архивы в текущей папке, выполнив:
Если нужно распаковывать архив не в текущую папку, можно очень просто указать нужную:
Также можно распаковывать не весь архив, а только нужные файлы или файлы нужного формата:
С помощью опции -l вы можете посмотреть список файлов в архиве:
Утилиту unzip разобрали и теперь вы с ней точно справитесь. Но я говорил, что мы рассмотрим несколько способов, как выполняется распаковка ZIP Linux. Поэтому дальше мы поговорим об утилите 7z.
Демонстрация работы утилит zip и unzip в терминале:
Unzip-Online
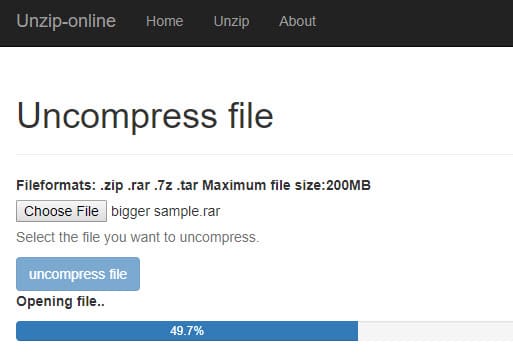
Данный инструмент имеет более ограниченный функционал по сравнению с остальными. Он поддерживает только форматы ZIP, RAR, 7Z и TAR. Максимальный размер загруженного файла не должен превышать 200 МБ. На сервисе размещено больше рекламных объявлений, чем на его аналогах. Сервис гарантирует пользователям, что все файлы будут удалены в течение 24 часов.
Выбрав и загрузив RAR или ZIP-архив на сайт, пользователь увидит список файлов, которые доступны для скачивания. Страницы с политикой конфиденциальности и информации о сайте не обновлялись уже несколько лет, что может говорить о прекращении поддержки сервиса разработчиками.
Простейший способ открытия ZIP-архива
Что представляют собой ZIP-архивы? В реальности это обычные папки, которые имеют расширение по типу «zip». Чтобы распаковать архив zip не надо никаких специальных программ, так как все, что необходимо уже имеется в проводнике оперативной системы Windows 7. Для начала распаковки потребуется кликнуть правой частью мышки на выбранный файл и далее на вкладку «Извлечь все».
Далее откроется специальное окно, в котором надо будет отметить то самое место, куда должна происходить распаковка файла. Также можно ничего не менять, а оставить все по умолчанию. На приведенном примере показан следующий файл — «Чек-лист», имеющий документ в формате «Ворд». Нередко в архиве встречаются папки в формате PDF. В случае если галочка во вкладке, которая позволяет показывать все извлеченные файлы остается на месте, то сразу же после завершения разархивирования, должно показаться следующее окно с уже открытым новым файлом.
Как разархивировать файл zip на компьютер
К большому сожалению, проводник ОС Виндовс не взаимодействует со всеми известными форматами. Когда имеет место ситуация с распаковкой архивов, с которыми Виндовс не работает, то для решения задачи потребуется установка специальной программы. Такая полезная утилита, как 7-Zip успела зарекомендовать себя в качестве простого и надежного инструмента. Она быстро распаковывает большинство известных форматов. Получить данное приложение можно бесплатно на сайте компании. Программа работает таким же образом, как и проводник. Сначала необходимо просто кликнуть, используя правую кнопку по требуемому файлу и при помощи меню «7-Zip» сделать выбор необходимого пункта:
- «распаковать» для начала диалога разархивирования;
- «распаковать здесь» для работы в используемой директории;
- «распаковать в Чек-лист» файлы напрямую в архив.
Самыми удобными являются пункты, которые идут под №2 и №3, так как они не требуют никаких дополнительных действий. Что же касается №1, то о том, как разархивировать файл zip на компьютер с его помощью можно узнать, ознакомившись с информацией показанной ниже.
Здесь имеется возможность указывать собственный путь для новой распаковки. В случае выбора опции, исключающей выбор пути все файлы, содержащиеся в архиве, откроются без подпапок. Такая функция, как «Перезапись» служит для изменения записей имеющихся файлов. Программа станет запрашивать о файлах в автоматическом режиме.
Чем еще открыть zip архив? Извлекать файл возможно также и не только при помощи правой кнопки. Просто кликнув дважды по файлу можно легко его открыть и в известной утилите 7-Zip. Для дальнейшей распаковки необходимо их выделить и кликнуть на значок «Извлечь».
Использование альтернативного варианта Hamster Lite Archiver
Всем будет полезно ознакомиться с еще одним модным вариантом по разархивации. Это Hamster Archiver. Данное приложение достаточно простое, полностью бесплатное и с продвинутым интерфейсом. Установив его, вы обнаружите новые возможности в своем меню. Для разархивирования папки, выбираем необходимый нам файл, кликаем по нему правой мышкой и решаем, какой из открывшихся вариантов нам подходит больше всего:
- Extract files – начало диалога;
- Extract Here – позволяет извлекать архив в текущую папку;
- Extract to – распаковывает в указанное место.
Вы сами можете при помощи третьего варианта выбрать удобную папку и распаковать в ней архив.
Диалог представляет собой следующее:
Для распаковки всех файлов кликните на значок «Разархивировать» и после этого определите папку, куда их отправить.
Как провести распаковку архива при помощи программы WinRAR
Третий способ распаковки будет самым простым и удобным, поэтому его можно рекомендовать абсолютно для всех.
Разархивация многотомного архива
Такие архивы организовываются для удобства работы. Берется один крупный и разбивается на несколько небольших, при этом они все находятся в одном месте. Для того чтобы его разархивировать потребуются все файлы, которые содержатся в данной папке, иначе ничего не получится. Структура многотомного архива содержит названия для каждого файла, к примеру — part1, part2, part3 и так далее. Распаковка точно такая же, как и у обычных файлов, вся работа будет выполнена автоматически.
Данная статья объясняет, как разархивировать файл zip на компьютер. Кроме этого, в ней показывается на приведенных примерах работа со специализированными программами. С их помощью можно распаковывать файлы не только в хорошо известном zip, но и практически во всех других существующих форматах.
Как разархивировать файлы и папки с помощью WinRaR и 7-Zip
Как разархивировать файлы и папки с помощью WinRaR и 7-Zip
WinRAR для извлечения файлов
WinRAR — это отличный инструмент для распаковки и извлечения сжатых zip файлов. WinRAR очень популярен благодаря своей простоте в использовании. Существует 2 простых способа чтобы извлечь заархивированные файлы используя WinRAR.
Первый способ
-
выберите zip файл, который вы хотите разархивировать и откройте его. Появится окно с подробными сведениями о файле;
-
в появившемся окне (как на картинке ниже) выделите папку, файл или файлы которые вы хотите разархивировать и нажмите «Извлечь»;
-
выберете место назначения для будущих извлеченных файлов. Извлеченные файлы можно сохранить и в новую папку. Для этого необходимо нажать «Новая папка»;
- нажмете «ОК» и подождите распаковки файлов.
Второй способ
-
выберите файл, который вы хотите разархивировать, и кликните по нему нажатием правой кнопки мыши. Появится меню как на нижеприведенном скриншоте;
-
после появления меню нажмите «Извлечь файлы», «Извлечь в текущую папку» или «Извлечь в чек-лист». Если вы выберете «Извлечь файлы», то появится окно распаковки. Если нажать «Извлечь в текущую папку», то все файлы или файл будут сохранены в той же папке что и архив. «Извлечь в чек-лист» или «имя папки» приведет к извлечению файла или файлов в новую папку с названием архива. «Извлечь файлы» это самый сложный способ, так как после его нажатия появится еще одно окно в котором нужно будет указать папку или место куда заархивированные файлы или файл будут извлечены. Кроме того, в появившемся окне будет и много других параметров;
-
извлеченные файлы можно сохранить и в новую папку. Для этого необходимо нажать «Новая папка»;
-
по умолчанию, когда процесс извлечения файлов будет завершен, разархивированные файлы или файл окажутся в той же папке, что и Zip или RAR-файл. Откройте готовый к использованию файл.
Как извлечь файлы используя 7-Zip
Как извлечь файлы используя 7-Zip
7-Zip,так же как и WinRAR, является одной из самых популярных программ для распаковки заархивированных файлов. Большинство функций выполняется с использованием меню правой кнопки мыши, что делает эту программу очень простой в использовании.
Первый способ
Чтобы извлечь файлы используя 7-Zip нужно сделать следующее:
-
выберите файл, который вы хотите разархивировать, и щелкните по нему нажатием правой кнопки мыши. Появится меню как на картинке ниже;
-
после появления меню наведите указатель мыши на «7-Zip». Выберите «Извлечь здесь». После того, как вы выберете этот параметр, он отобразит еще одно окно, показывающее прогресс и оставшееся время до полного извлечения файлов;
- когда этот процесс закончится, извлеченные файлы или файл окажутся в той же папке, что и Zip или RAR-файл. Откройте файл и наслаждайтесь.
После извлечения файлы окажутся в той же папке, что и Zip или RAR-файл
Второй способ
Другой способ распаковки файлов или файла — это щелкнуть правой кнопкой мыши на этот заархивированный файл и выбрать «Открыть архив»:
-
щелкните правой кнопкой мыши по заархивированному файлу и выберите 7-Zip;
- затем нажмите «Открыть архив» (см. фото шаг 1.). Откроется «Диспетчер файлов» 7-Zip или 7-Zip File Manager;
-
нажмите кнопку «Извлечь». Появится окно с запросом о месте назначения файла, где вы хотите его сохранить. Выберите каталог, в который вы хотите сохранить файл и нажмите «ОК»;
- как только вы нажмете «ОК», он откроет окно, показывающее вам процесс распаковки файлов или файла. Дождитесь окончания процесса распаковки и откройте готовый использованию файл или файлы.
Процесс распаковки файлов
Выводы статьи
Многие пользователи используют сжатые файлы или папки — архивы, которые удобно хранить на компьютере или обмениваться данными в интернете. Не всегда у пользователя есть возможности для создания или распаковки архива на своем устройстве. В подобных случаях, ему следует воспользоваться услугами архиватора или разархиватора онлайн в интернете, без использования софта, установленного на компьютере.
Похожие публикации:
- Поиск картинок по изображению — 3 сервиса
- 5 сервисов для сокращения ссылок
- Disk Karelia — Карельский файлообменник Диск
- Как перенести OneDrive на другой диск
- DropMeFiles — обмен файлами до 50 ГБ


