Tl wr841n под dd wrt как повторитель. как настроить беспроводной мост (wds) между двумя wi-fi роутерами? используем роутер как «репитер»
Содержание:
- Как перенастроить оптический модем (ONT-терминал) в режим моста.
- Подключение проводов для Wi-Fi роутера TP-Link
- Какая разница с режимом роутера
- Виды антенн
- Преимущества и недостатки функции
- Режим Bridge в роутере — что это?
- Настройка беспроводного моста (WDS)
- Настройка моста на роутере
- Overview
- Условия подключения беспроводного моста
- Mode station-pseudobridge
- Что такое режим моста или режим бриджа?!
- Настраиваем принимающее устройство
- Настройка роутера в режиме моста на примере маршрутизаторов TP-Link: основное устройство
- Как настроить режим роутера Asus?
- Метод NAT
- Как настроить режим роутера Asus?
- Bridge Mode in a Nutshell
- Соединение по Wi-Fi
- What is Bridge Mode?
- Настройка маршрутизаторов
Как перенастроить оптический модем (ONT-терминал) в режим моста.
В отличие от ADSL-модемов, оптические модемы (ONT-терминалы) как правило настраиваются удаленно технической поддержкой провайдера. Почему? Причина этого кроется в том, что необходимо помимо перенастройки клиентского оборудования, нужно еще перенастроить и порт со стороны провайдера. Поэтому алгоритм перенастройки тип подключения на ONT-терминале следующий: Вы звоните в техподдержку провайдера и сообщаете о том, что Вам необходимо перенастроить Ваш оптический модем в режим моста (бридж). В Ваше устройство удаленно загружаются необходимые настройки и переконфигурируется порт на станционном OLT-устройстве.
Подключение проводов для Wi-Fi роутера TP-Link
Как настроить вай-фай роутер ТП-Линк? Прежде чем переходить к данному пункту, необходимо подсоединить оборудование. Как уже говорилось, дальнейшая настройка будет проводиться с компьютера, ноутбука или иной техники, через которую можно зайти в браузер.
Однако к подключению нельзя подходить спустя рукава. Разумеется, на устройстве не так много портов, и перепутать их достаточно сложно. Тем не менее, далее в подробностях рассматривается сама процедура с учетом некоторых нюансов.
Что подключать при ADSL-соединении
Существенное различие в технологии соединения проявляется в том случае, если используется телефонный кабель ADSL. Тоже касается и USB-модема. Во всех указанных случаях пользователю предварительно потребуется узнать логин и пароль у интернет-провайдера.
Обратите внимание! Если вдруг возникнут какие-то вопросы или сомнения, можно отдельно поискать инструкцию по соединению на конкретной модели роутера. Если говорить о ADSL, то рекомендуется использовать современный тип ADSL-модема, это поможет избежать некоторых трудностей
Перед тем как приступать к соединению, нужно произвести сброс настроек до заводских на TP-Link. При этом не имеет значения, взято устройство где-то с рук или было куплено в магазине. Дальнейшие действия:
Если говорить о ADSL, то рекомендуется использовать современный тип ADSL-модема, это поможет избежать некоторых трудностей. Перед тем как приступать к соединению, нужно произвести сброс настроек до заводских на TP-Link. При этом не имеет значения, взято устройство где-то с рук или было куплено в магазине. Дальнейшие действия:
- Взять сетевой кабель,
- Один конец подключить в LAN-разъем на модеме. Обычно он подписывается или помечается желтым. Если на устройстве сразу несколько LAN-разъемов, то можно использовать любой.
- Второй конец вставляется в WAN-разъем на роутере.
Важно! Если предварительно провести сброс настроек, то два устройства синхронизируются друг с другом автоматически
Что подключать при WAN-соединении
В данном случае все достаточно просто. В WAN-порт вставляется кабель от интернет-провайдера, или по-другому, Ethernet-провод. Вторая его часть изначально выведена за пределы квартиры и подсоединена провайдером, соответственно пользователю делать с ней ничего не надо.
Найти порт WAN на устройстве достаточно просто. В большинстве случаев он или подписан, или помечен синим цветом. Кроме того, такой разъем идет в единственном числе. Ошибиться просто невозможно.
Несколько разъемов идет под LAN-соединение. От него идут кабеля к компьютеру, ноутбуку и иной технике, по которой будет проводиться именно такое подключение.
Обратите внимание! Разумеется, если есть вай-фай адаптер, использовать данный порт нет необходимости. При желании можно использовать репитер, он же усилитель
Соединения кабеля
Какая разница с режимом роутера
Существует два основных варианта — router и bridge
Для их сравнения важно понимать, что значит режим моста в роутере, и в чем его отличие от второй функции. Простыми словами, включение bridge переводит сетевое оборудование в режим посредника, не способного к выполнению функций точки доступа
Маршрутизатор принимает пакеты и передает их дальше.
Что касается опции router, она позволяет устройству полностью управлять проходящим через него трафиком. Именно такая функция по умолчанию включена в маршрутизаторе. В router-режиме сетевое устройство играет роль компьютера, получающего, преобразовывающего и передающего информацию. Маршрутизатор сам решает, кому передавать поступившие данные, а для кого закрыть доступ при наличии подозрений несанкционированного доступа.
В каждом маршрутизаторе предусмотрен режим бридж и режим роутер. Какую из этих функций использовать, решает сам владелец устройства. Все изменения вносятся через настройки оборудования, а сам процесс (при знании основных правил) занимает не более нескольких минут.
Виды антенн
Wi-Fi-антенны для роутеров бывают разных размеров и форм и могут использоваться как в помещении, так и на открытом пространстве. По этому признаку их разделяют на два класса:
- внутренние (комнатные, внутридомовые);
- наружные (внешние, выносные, уличные).
Комнатные антенны
Предназначены для использования внутри помещений, поэтому имеют компактные размеры и сравнительно небольшой коэффициент усиления (КУ). Основная их задача — стабилизация сигнала и его доставка в наиболее удалённые уголки дома. Чаще всего внутренние антенны, в зависимости от конструкции, устанавливаются на столе, крепятся на стене/потолке либо подсоединяются к роутеру вместо штатных антенн. Самыми распространёнными вариациями комнатных устройств являются штыревая и панельная антенны.
Штыревая антенна — это самый простой и распространённый вариант передающей антенны, распространяющей радиоволны во всех направлениях
Внешние антенны
Используются для установки снаружи зданий, отличаются от предыдущих устройств более крупными размерами и более высоким КУ. Поскольку их применяют для организации сети на открытом пространстве, то конструкция таких антенн предусматривает защиту от негативного воздействия атмосферных осадков. В комплекте с наружным усилителем обычно идут дополнительные крепёжные элементы для установки на крыше, наружной стене здания или столбе.
Наружные Wi-Fi-антенны чаще всего используются в частном секторе, где нужно распространить действие беспроводной сети на придомовую территорию
В свою очередь, и выносные, и комнатные антенны в зависимости от направления сигнала подразделяются на два типа:
- всенаправленные (ненаправленные, круговые);
- направленные (узконаправленные).
Всенаправленные антенны
Такие устройства излучают радиоволны равномерно во всех направлениях в пространстве. Принцип действия круговых антенн можно сравнить с комнатной лампочкой, освещающей в одинаковой степени всю комнату, а диаграмму направленности — со сферой. Уровень сигнала в такой сети неравномерен: чем дальше от центра, тем слабее. Всенаправленные Wi-Fi-антенны отличаются меньшим радиусом действия и используются в тех квартирах и домах, где есть необходимость подключения к беспроводной сети нескольких пользователей.
Направленные антенны
Пассивные усилители этого типа посылают беспроводные сигналы в одном направлении, что позволяет добиться устойчивого сигнала в проблемных местах. Действие узконаправленной антенны похоже на работу фонарика, который не в состоянии осветить всю комнату, но способен передать луч света на более дальнее расстояние. Диаграмма направленности таких антенн по своей форме напоминает цветочный лепесток или дирижабль. В жилых помещениях направленные усилители используются в тех случаях, когда нужно обеспечить стабильным Wi-Fi-сигналом один девайс или несколько размещённых рядом.
Диаграмма направленности графически представляет зависимость коэффициента усиления антенны от её направления в заданной плоскости
Антенны-насадки
Отдельную нишу занимают антенны-насадки, способные превратить всенаправленную антенну роутера в узконаправленную. Надеваются они на штатные антенны Wi-Fi-роутеров и благодаря своей конструкции увеличивают зону действия локальной сети в нужном направлении. Несмотря на компактные размеры, КУ таких антенн может достигать 8–12 дБ. Антенны-насадки удобны в домашнем применении: легко крепятся, не имеют проводов и не занимают лишнего места на столе или стене.
Антенна-насадка — это простейшее устройство направленного типа, не требующее установки и подключения
Усиленные (активные) антенны
Главное отличие активной антенны от пассивной состоит в наличии встроенного электронного оборудования. В активных антеннах поступающий сигнал сначала обрабатывается (усиливается, очищается от шумов), а затем передаётся непосредственно на роутер или другое принимающее устройство. Такие антенны мало подвержены внешним помехам и способны усиливать сигнал до 20 дБ. Однако они более сложны в настройке и по стоимости дороже своих пассивных аналогов. Работают от источника питания, дополнительно могут комплектоваться аккумуляторами.
Активная антенна в своей конструкции имеет усилитель и нуждается в подключении к источнику питания
Самодельные Wi-Fi-антенны
Смастерить устройство для усиления сигнала беспроводной сети можно самостоятельно. В интернете есть множество примеров антенн, собранных своими руками. Для их создания авторы используют подручные средства: жестяные банки, медную проволоку, DVD-диски, плотную фольгированную бумагу, листы металла и др. Самыми популярными усилителями, собранными вручную, являются следующие модели:
Преимущества и недостатки функции
Режим моста, так же как и все другие функции на роутере, имеет свои положительные и отрицательные стороны. Начнем с преимуществ:
- Простые и доступные настройки. Пользователю не нужно обладать специальными знаниями или навыками, чтобы быстро настроить мост.
- Режим моста не приводит к блокировкам и ограничениям. Девайс функционирует как прямой канал между поставщиком услуг и пользователем.
- Можно расширить зону действия беспроводной сети.
Каковы недостатки:
- Не предусмотрена возможность подключиться к провайдеру, даже через кабель.
- Нельзя работать с функциями DHCP-сервера. Он автоматически присваивает IP другим гаджетам.
- Нельзя использовать межсетевой экран. Это существенно понижает степень защиты от атак.
- Между девайсами различных брендов могут возникать трудности коммутации.
Режим бридж несколько уменьшает функциональные возможности роутера, превращая его просто в посредника. Поэтому у этой технологии много минусов.
Режим Bridge в роутере — что это?
Режим моста в роутере — что это? Это специальная функция, которая предназначается для подключения маршрутизатора к другим девайсам. Создавать подключения можно через панель управления роутера. Другими словами, роутер будет выполнять функцию связующего звена. Отсюда и название – «мост». Опция относится к Wireless Distribution Software. Сокращенное название технологии – WDS. Сфера применения этой функции широка. Часто этот режим применяют для того, чтобы подключить один роутер к другому. Это необходимо в первую очередь для улучшения сигнала. Второй девайс выступает в роли репитера.
Другой вариант применения – маршрутизатор используется, как промежуточное звено, к которому подключены устройства, не имеющие беспроводных модулей. В такой ситуации роутер используют в качестве стандартного Wi-Fi модуля. Различные модели маршрутизаторов, включая Keenetic от Зиксель и Микротик, способны функционировать в режиме моста. Чтобы точно узнать, поддерживает ли конкретная модель такой режим, следует ознакомиться с описанием и техническими характеристиками. Подключить маршрутизатор можно к ТВ без модуля вай-фай. То же самое можно сделать для ПК, в котором также отсутствует модуль. Роутеры могут объединять несколько устройств, независимых друг от друга. Настройка моста между двумя роутерами предполагает их соединение проводным или беспроводным способом.
Настройка беспроводного моста (WDS)
В том, чтобы включить мост, нет ничего сложного. Таблица показывает, что нужно предпринять.
| Шаг 1 | На странице настроек слева выбрать вкладку «Беспроводные соединения» (Wireless). |
| Шаг 2 | Отыскать строчку Network Name. Здесь нужно указать имя новой сети. |
| Шаг 3 | В строке Channel потребуется указать тот же номер канала, что и на основном устройстве. |
| Совет: если нужно выбрать роутер, который стабильно дает мощный сигнал, лучше отдать предпочтение двухдиапазонному варианту. | |
| Шаг 4 | Активировать режим моста WDS. Для этого пользователю понадобится поставить галочку напротив строки Enable WDS Bridging и запустить поиск доступных девайсов с помощью кнопки «Survey». |
| Шаг 5 | В списке доступных вариантов необходимо кликнуть на сеть главного роутера и подтвердить выбор. |
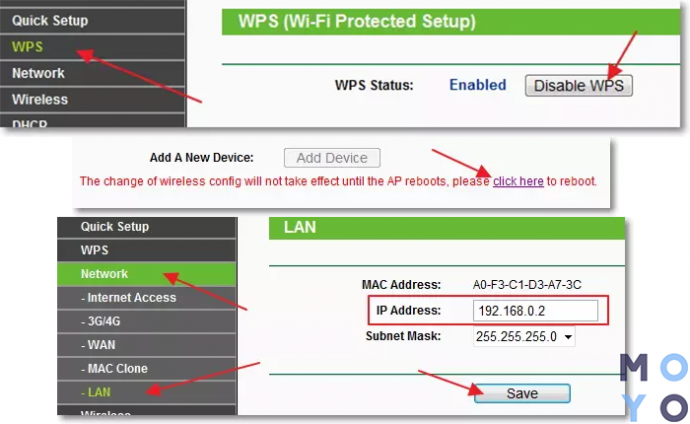
Интересно: с RT-AC86U настраивать второй роутер как репитер не придется. Модель поддерживает AiMesh — технологию, с помощью которой можно быстро объединить все аппараты марки в единую мощную сеть.
Строчки SSID и BSSID заполнять не надо: там все автоматически пропишется. Если сеть ведущего аппарата запаролена, то следует отыскать Key type и обозначить, какое используется шифрование. Разумеется, в соответствующую строчку понадобится вписать данные для входа.
Проверить, вышло ли сделать мост между аппаратами, можно так: если статус WDS показывает Run — все налажено.
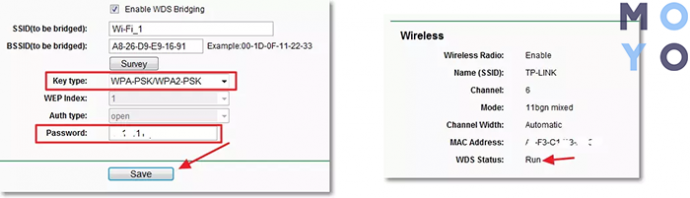
Настройка моста на роутере
Например у Вас дома уже установлен один роутер, но его мало и сеть ловит не по всему дому. Для усиления Wi-Fi сети конечно же есть специальные устройства – Wi-Fi репитеры. Которые просто ловят сигнал от роутера и раздают его дальше. Но почти все современные роутеры могут работать в таком режиме, то есть, они могут выступать в роли Wi-Fi репитера.
Если Вы еще не поняли, что и как я буду настраивать, то я на официальном сайте TP-Link нашел отличную картинку, которая наглядно показывает схему такого подключения.
Честно говоря, я не знаю как с этим обстоят дела в роутров таких фирм как: Asus, D-Link, Tenda, Linksys и т. д. Я покажу как настроить беспроводной мост (WDS) на роутере от TP-Link. Сейчас я работаю через роутер TP-Link TL-MR3220 вот на нем и экспериментировал. Но к примеру настройка того же TP-Link TL-WR841N в режиме репитера ничем не будет отличаться. Проверял. В любом случае, моя инструкция должна пригодится.
Вот еще комментарий, который был оставлен несколько дней назад, на него мы сегодня и будем отвечать.
Overview
Wireless interface in any of station modes will search for acceptable access point (AP) and connect to it. The connection between station and AP will behave in slightly different way depending on type of station mode used, so correct mode must be chosen for given application and equipment. This article attempts to describe differences between available station modes.
Primary difference between station modes is in how L2 addresses are processed and forwarded across wireless link. This directly affects the ability of wireless link to be part of L2 bridged infrastructure.
If L2 bridging over wireless link is not necessary — as in case of routed or MPLS switched network, basic mode=station setup is suggested and will provide highest efficiency.
Availability of particular station mode depends on wireless-protocol that is used in wireless network. Please refer to for information on mode support in protocols. It is possible that connection between station and AP will be established even if particular mode is not supported for given protocol. Beware that such connection will not behave as expected with respect to L2 bridging.
Условия подключения беспроводного моста
В каких ситуациях целесообразно использовать wifi мост.
- Если речь идет о помещении, которое находится недалеко от источника вашего беспроводного сигнала, то есть от wifi роутера, то вполне вероятно, что сеть будет добивать до него после установки обычной антенны или репитера.
- Если расстояние не более нескольких десятков метров, то можно обойтись без дополнительных приспособлений для увеличения радиуса действия или при помощи двух маршрутизаторов, в которых есть поддержка режима wifi моста.
- Но для более серьезных расстояний, начиная от нескольких сотен метров до километров, для обеспечения более стабильной работы рекомендуется использовать специальные точки доступа wifi, предназначенные именно для построения подобных беспроводных мостов. Они уже оснащены мощной направленной антенной и заточены под работу в связке между друг другом.
Сегодня откровенных лидеров на рынке по производству подобного оборудования нет. Как у TP-Link, так и у любого другого крупного производителя есть подобные решения. Но первопроходцем в свое время стала фирма Ubiquiti, у которой и по сей день множество моделей различного ценового диапазона и характеристик производительности.
Прямая видимость
Обратите внимание на одну деталь, которую внимательный читатель наверняка подметил, когда я говорил о том, куда нам нужно провести интернет от вашей квартиры — в соседний дом или за ближайший лес. То есть, нужно будет приобрести и установить две одинаковые точки доступа и направить их друг на друга так, чтобы их прямой контакт не нарушали никакие преграды и помехи, наподобие стен, деревьев и прочего
Поэтому, в случае с домами, если они находятся друг напротив друга, можно просто закрепить точки доступа на балконе или крыше. Если же речь идет о бОльшем расстоянии, например для раздачи WiFi по мосту на дачный участок, скрытый лесом, то можно установить принимающую точку доступа на высокий шест, возвышающийся над деревьями или домами.
Технические характеристики оборудования
Другим условием для создания беспроводного моста является технические характеристики оборудования — на какое расстояние добивают и на какой частоте они работают. Лучше всего, чтобы это были две одинаковые модели, чтобы они максимально подходили на связь между собой.
Так же стабильность приема можно дополнительно повысить за счет отдельно докупленной внешней усиливающей антенны.
При установке точек необходимо учитывать диаграмму направленности их сигнала. Нужно понимать, что чем больше будет дистанция, тем более точно нужно нацелить их друг на друга.
Дальность
Рассмотрим некоторое оборудование для настройки wifi моста по дальности действия. Если вы планируете создать wifi мост на расстояние не более 3 км в прямой видимости, то подойдут модели Ubiquiti NanoStation Loco M2, NanoStation Loco M5, NanoStation M2 — по возрастанию дальности их действия.
Следующие WiFi точки доступа уже бьют до 10 км — Ubiquiti NanoStation M5, NanoBridge M5 22dBi, NanoBridge M5 25dBi. Последние 2 с более усиленными антеннами.
Дистанцию в 20 км помогут преодолеть модели PowerBridge M3 и PowerBridge M5 со встроенными мощными узконаправленными антеннами.
И наконец, максимальное расстояние до 30-50 км вы покроете при помощи моделей Ubiquiti Rocket M2, Rocket M5, Rocket M5 GPS (с синхронизацией координат). Также для более стабильного приема их можно еще больше усилить антеннами — так, для точки Rocket M2, работающей на частоте 2.4 ГГц, идеально подходит RocketDish 2G-24, для Rocket M3 — Rocket Dish 3G, а для Rocket M5 — RocketDish 5G-30.
Если прямой видимости нет, то на расстояние до 5 км вам поможет модель NanoStation Loco M900. В отличие от большинства точек доступа, работающих на частоте 2.5 ГГц, в этом оборудовании частотный диапазон 900МГц, что помогает радиоволнам лучше огибать препятствия.
Кроме самих точек при уличной установке понадобятся еще некоторые устройства — это так называемая Грозозащита, которая защищает устройства, работающие по технологии PoE (то есть получающие питание через сетевой кабель) от опасных напряжений, которые могут возникнуть из-за атмосферных явлений.
Подведем небольшой итог — для создания беспроводного WiFi моста через роутер понадобится:
- 2 настроенных локальных сети,
- 2 внешних точки доступа с антеннами
- и 2 грозозащиты.
Приведу характеристики серий точек доступа с сайта Ubiquity:
Ваше мнение — WiFi вреден?
Да
22.98%
Нет
77.02%
Проголосовало: 30831
Mode station-pseudobridge
From the wireless connection point of view, this mode is the same as standard station mode. It has limited support for L2 bridging by means of some services implemented in station:
- MAC address translation for IPv4 packets — station maintains IPv4-to-MAC mapping table and replaces source MAC address with its own address when sending frame to AP (in order to be able to use 3 address frame format), and replaces destination MAC address with address from mapping table for frames received from AP. IPv4-to-MAC mappings are built also for VLAN encapsulated frames.
- single MAC address translation for the rest of protocols — station learns source MAC address from first forwarded non-IPv4 frame and uses it as default for reverse translation — this MAC address is used to replace destination MAC address for frames received from AP if IPv4-to-MAC mapping can not be performed (e.g. — non-IPv4 frame or missing mapping).
This mode is limited to complete L2 bridging of data to single device connected to station (by means of single MAC address translation) and some support for IPv4 frame bridging — bridging of non-IP protocols to more than one device will not work. Also MAC address translation limits access to station device from AP side to IPv4 based access — the rest of protocols will be translated by single MAC address translation and will not be received by station itself.
This mode is available for all protocols except nv2 and should be avoided when possible. The usage of this mode can only be justified if AP does not support better mode for L2 bridging (e.g. when non-RouterOS AP is used) or if only one end-user device must be connected to network by means of station device.
Что такое режим моста или режим бриджа?!
Большинство модемов — как ADSL-модемы, так и оптические терминалы GPON ONT — умеют работать в двух режимах:
1) «Режим маршрутизатора», при котором модем сам подключается к сети провайдера и раздает Интернет на подключенные устройства.
2) «Режим моста (режим бриджа)». Это более простой режим в разрезе логической роли устройства в сети. Смысл этого режима в том, что модем выступает как бы проводником между сетью провайдера и компьютером абонента.

Другими словами, при таком варианте настройки, модем работает только на канальном уровне (L2) и отвечает только за канал между оборудованием доступа провайдера и Вашим компьютером. Главный минус режима моста (бридж) заключается в том, что со стороны абонента только одно устройство может подключиться в Интернет. Есть конечно исключения, но они весьма редки.
Настраиваем принимающее устройство
Если у первого роутера адрес заканчивается на 0.1, второму можно задать параметр 0.2. настройки основного шлюза менять не нужно. Менять можно только последнюю цифру, так как два девайса будут работать в одной и той же сети. Затем нужно придумать название созданному подключению. Канал устанавливаем такой же, как и на главном роутере. Активируем функцию WDS и начинаем поиск всех доступных сетей. Когда устройство найдет нужную сеть, кликаем на нее, чтобы подключиться. Также потребуется выбрать тип безопасности. Следующий шаг – ввод ключа безопасности для базовой сети. Не забывайте сохранять изменения.
После внесения новых параметров перезапустите роутер
После перезагрузки обратите внимание на состояние работы WDS. Он должен быть активирован
Зная, как настроить мост между двумя роутерами, можно существенно расширить функциональные возможности устройств. Устанавливать этот режим можно между маршрутизаторами разных моделей.
Настройка роутера в режиме моста на примере маршрутизаторов TP-Link: основное устройство
С основными терминами немного разобрались. Перейдем к основным настройкам. Предположим, что для создания подключения в режиме моста вы используете два одинаковых вайфай-роутера или похожие между собой устройства одного производителя. Для примера берем недорогие маршрутизаторы TP-Link.
Сначала выполняете вход в веб-интерфейс, прописав в адресной строке любого установленного у вас на компьютере браузера адрес 192.168.0.1 (у других моделей последние две цифры адреса могут изменяться на комбинацию 1.1). В качестве логина и пароля в обоих полях вводите admin.
Теперь самое главное. Предполагаем, что речь идет о беспроводном объединении.
На первом девайсе нужно сразу же установить отдельный канал, выбрав его из списка в диапазоне от 1 до 13, затем поставить галочку на пункте включения WDS и сохранить настройки.
Как настроить режим роутера Asus?
В разных моделях настройка режима роутера происходит по-разному. Нам надо будет подключиться к какому-то уже существующему вайфайю, который раздается каким-то другим роутером, и распространять его уже в нашей квартире. Показываю на примере Asus RT-N10U B в новой прошивке.
Заходим в админку (http://192.168.1.1), пункт «Администрирование», вкладка «Режим работы» (красным) или сразу кликаем на «Беспроводной роутер» в самом верху страницы настроек (зеленым).
В данный момент по умолчанию активирован режим «Беспроводной роутер». Его настройки вы найдете в этой статье, а мы поставим флажок на втором по счету — режим повторителя. И нажимаем кнопку «Сохранить».
Откроется страница, на которой отобразятся все беспроводные сети, находящиеся в радиусе приема роутера. Выбираем из них ту, к которой нам надо подключиться и вводи ключ доступа, если она запаролена.
Жмем подключить. После соединения со сторонним роутером, вы сможете сделать еще одну интересную настройку: либо использовать данные для доступа той существующей сети, которую мы удлиняем. Либо задать свои собственные — тогда к нашему мы подключаемся с одними данными (SSID и паролем), а к тому, второму, в который непосредственно вставлен кабель интернета и сигнал которого мы удлиняем, — с другими.
Дальше дело техники — ждем, когда все эти настройки применятся, и вы отключитесь от сети. После чего в списке доступных беспроводных подключений появится то новое, которое только что создали. Подключаемся к нему — и вперед, по просторам рунета!
Метод NAT
Принцип NAT
Режим NAT является режимом по умолчанию после установки kvm. Он поддерживает взаимный доступ между хостом и виртуальной машиной, а также поддерживает виртуальную машину для доступа в Интернет, но не поддерживает внешний доступ к виртуальной машине.
Проверьте текущие настройки сети: Значение по умолчанию устанавливается автоматически, когда хост-машина устанавливает модуль поддержки виртуальной машины.
Значение по умолчанию устанавливается автоматически, когда хост-машина устанавливает модуль поддержки виртуальной машины.
Проверьте текущий сетевой интерфейс:
Среди них virbr0 — это виртуальный сетевой интерфейс, сгенерированный, когда установлен модуль поддержки виртуальной машины хоста, а также коммутатор и мост, который отвечает за распространение контента на каждую виртуальную машину.
Отношения интерфейса, генерируемые несколькими модулями управления виртуальными машинами, следующие: Из рисунка видно, что между виртуальным интерфейсом и физическим интерфейсом нет отношения соединения, поэтому виртуальная машина может получать доступ к внешнему миру только через виртуальную сеть,Невозможно найти и получить доступ к виртуальному хосту из сети.
Из рисунка видно, что между виртуальным интерфейсом и физическим интерфейсом нет отношения соединения, поэтому виртуальная машина может получать доступ к внешнему миру только через виртуальную сеть,Невозможно найти и получить доступ к виртуальному хосту из сети.
virbr0 — это мост, который получает весь контент в сеть 192.168.122. *. Вы можете проверить с помощью следующей команды:

В то же время модуль поддержки виртуальных машин изменит правила iptables, которые можно просмотреть с помощью команды:
Если по умолчанию нет или вам нужно расширить собственную виртуальную сеть, вы можете использовать команду для переустановки NAT.
Область применения NAT Виртуализация хоста рабочего стола.
Создать шаг
Эта команда определяет виртуальную сеть, содержимое default.xml: Вы также можете изменить xml для создания собственной виртуальной сети. помечается для автоматического запуска:
Вы также можете изменить xml для создания собственной виртуальной сети. помечается для автоматического запуска: Запустите сеть:
Запустите сеть:
После запуска сети вы можете использовать команду brctl show для просмотра и проверки.
Измените параметры в /etc/sysctl.conf, чтобы разрешить пересылку IP:
net.ipv4.ip_forward=1 Обратите внимание при установке клиента:Сеть должна выбрать использование NAT. Текстовая установка: (графический интерфейс здесь не представлен) Отредактируйте и измените файл конфигурации виртуальной машины /etc/libvirt/qemu/v1.xml, добавив следующее содержимое:
Текстовая установка: (графический интерфейс здесь не представлен) Отредактируйте и измените файл конфигурации виртуальной машины /etc/libvirt/qemu/v1.xml, добавив следующее содержимое:
После запуска виртуальной машины убедитесь, что сетевой интерфейс работает нормально:
Воздействие моста Интерфейс, настроенный в режиме моста, не влияет на режим NAT, поскольку в режиме NAT не используется физическая сетевая карта. Но, как клиент, вы можете выбрать только один из них.
Как настроить режим роутера Asus?
В разных моделях настройка режима роутера происходит по-разному. Нам надо будет подключиться к какому-то уже существующему вайфайю, который раздается каким-то другим роутером, и распространять его уже в нашей квартире. Показываю на примере Asus RT-N10U B в новой прошивке.
Заходим в админку (http://192.168.1.1), пункт «Администрирование», вкладка «Режим работы» (красным) или сразу кликаем на «Беспроводной роутер» в самом верху страницы настроек (зеленым).

В данный момент по умолчанию активирован режим «Беспроводной роутер». Его настройки вы найдете в этой статье, а мы поставим флажок на втором по счету — режим повторителя. И нажимаем кнопку «Сохранить».
Откроется страница, на которой отобразятся все беспроводные сети, находящиеся в радиусе приема роутера. Выбираем из них ту, к которой нам надо подключиться и вводи ключ доступа, если она запаролена.

Жмем подключить. После соединения со сторонним роутером, вы сможете сделать еще одну интересную настройку: либо использовать данные для доступа той существующей сети, которую мы удлиняем. Либо задать свои собственные — тогда к нашему мы подключаемся с одними данными (SSID и паролем), а к тому, второму, в который непосредственно вставлен кабель интернета и сигнал которого мы удлиняем, — с другими.

Дальше дело техники — ждем, когда все эти настройки применятся, и вы отключитесь от сети. После чего в списке доступных беспроводных подключений появится то новое, которое только что создали. Подключаемся к нему — и вперед, по просторам рунета!
Bridge Mode in a Nutshell
You don’t necessarily have to enable bridge mode in all instances. If your home or office WiFi works great with sound WiFi coverage and doesn’t annoy you with sluggish speeds when you move farther, then there’s no reason to use bridge mode.
Bridge mode is most effective when you’re moving farther away from your router and need extended WiFi coverage. Also, it helps devices connected to the private network communicate with each other without any performance issues.
Ather Owais Ather Owais is a tech and cybersecurity enthusiast. He is a strong advocate for online privacy and security, following technological trends and their impact on today’s digital era.
Соединение по Wi-Fi
Если одного маршрутизатора недостаточно для беспроводного покрытия, можно использовать второй в роли усилителя. Возьмем к примеру роутер модели Asus.
- После входа и авторизации в панели администратора, переходим во вкладку «Администрирование» – «Режим работы».
- Отмечаем пункт «Режим повторителя» и сохраняемся.
- Затем открывается список доступных беспроводных сетей.
- Выбираем сеть главного маршрутизатора для расширения покрытия, проходим аутентификацию.
- В параметрах сети отмечаем пункт «Используйте настройки по умолчанию».
- После применения опций ожидаем процесс подключения. Таким образом второй роутер работает в качестве ретранслятора. Все устройства будут подключаться к ближайшей стабильной Wi-Fi cети.
What is Bridge Mode?
Bridge mode is a networking feature that enables two routers to coexist without any issues. Once bridge mode is enabled on the router, the extended router essentially creates a mesh network.
You can easily connect to the network from a distance. However, it no longer performs processes and allows the router to function smoothly without creating an IP Address conflict.
Connecting a router to your ISP-provided modem/router can extend your Wi-Fi coverage. However, each router has its private IP address, and your devices can have a hard time communicating with each other. This situation is referred to as Double NAT.
Let’s take an example. Say you want to print an image via your smartphone wirelessly. If you’re using a router as an extender, your smartphone may be connected to the extender while your printer is connected to the ISP-provided modem/router.
In this situation, both networks are private, and your smartphone will be unable to communicate with your printer to print the image. Here’s where bridge mode comes into play and solves this problem by letting multiple routers share one Wi-Fi network.
Настройка маршрутизаторов
В данной главе перейдем к практической части и рассмотрим конкретные настройки в оба из режимов. Для примера возьмем разные маршрутизаторы.
Начнем с настройки аппаратов в режим моста.
Настройка режима bridge
Примером будет служить маршрутизатор ZyXEL.
Любая настройка роутера начинается со входа в его веб интерфейс, который и обеспечивает нам графическое меню настроек. Открываем веб браузер и переходим в настройки по адресу 192.168.1.1.
IP-адрес маршрутизатора
Если у вас другой роутер, то адрес может отличаться, уточните в инструкции по настройке. Далее вводим пароль администратора, и в открывшемся меню настроек переходим в пункт «Network», подменю «WAN», вкладка «Internet Connection».
Выбор режима bridge
В области «General» видим строку «Mode» – это и есть пункт выбора режима работы устройства. Выбираем «Bridge», инкапсуляцию (Encapsulation) выставляем значение RFC 1483. Остальные значения устанавливаем согласно договору с провайдером. Жмем «Применить», настройка закончена.
Напоминаем, что в данном режиме моста маршрутизатор только устанавливает ADSL-соединение с провайдером, авторизацию же клиента необходимо устанавливать при помощи операционной системы.
Настройка в режим router
Повторяем предыдущие шаги входа настройки роутера. Переходим в те же подменю и вкладку, но в строке «Mode» уже выбираем режим «Routing».
Настройка в режим router
Внешний вид окна настроек сразу поменяет вид, настроек станет гораздо больше. В инкапсуляции выбираем режим PPPoE (или тот, который поддерживает ваш провайдер), в поля «User Name» и «Password» вводим логин и пароль доступа в Интернет, выданный провайдером. Выдачу IP-адреса также ставим в режим автоматического. Жмем «Apply».
Настройка DHCP сервера
Вместе с активацией router режима придется провести еще пару настроек – DHCP сервера и Wi-Fi. DHCP-сервер служит для автоматического назначения IP-адресов подключаемым к маршрутизатору устройствам, что нам и обеспечит режим router.
DHCP-сервер настраивается во вкладке «DHCP Setup» подменю «LAN».
Настройка HDCP-сервера
В поле «DHCP» ставим статус «Server», во второй строке указываем первый адрес выдаваемого диапазона адресов, в третей строке – количество адресов (по сути количество подключаемых к роутеру устройств). Жмем «Apply».
Настройка Вай фай
И, напоследок, беспроводная сеть настраивается в меню «Wireless LAN».
Настройка вай фай
В поле «SSID» пишем имя сети, далее выбираем метод шифрования пароля «WPA2-PSK», и в поле «Key» пишем сам пароль. Минимум восемь символов, использовать только английский алфавит и цифры.


