Как включить режим планшета на ноутбуке (windows 10)
Содержание:
- Полезные советы
- Как включить режим планшета Windows 10
- Узнайте, как включить и отключить режим планшета на ПК с Windows 10
- Что такое планшетный режим в Windows 10?
- Для чего нужен режим планшета
- Что такое «Режим планшета» на Windows 10 и для чего он нужен
- Тестирование устройства
- Как включить режим планшета?
- Что такое режим планшета в Windows 10
- Что такое «Режим планшета» на Windows 10 и для чего он нужен
- Система для тех, кто любит крайности
- Переключить через «Параметры системы»
Полезные советы
- Первое, что мы заметим, сменив десктоп на Continuum, это изменение меню Пуск. Оно автоматически переводится в полноэкранный вид. В панели задач больше не видны кнопки приложений, а также отдельные элементы области уведомлений. Кнопки теперь разделяются большими пустыми полями, значит, попадать по ним пальцем становится проще. При всём этом меню Пуск остаётся активным рабочим столом, а его интерфейс зачастую сравнивают с iPad.
- Запускаемые приложения разворачиваются во весь экран, а вот заголовки окошек так просто не увидеть — для их просмотра нужно подвести к ним курсор.
- Если какое-то приложение вам больше не нужно, вы просто тянете его вниз и отпускаете — оно закрывается.
- Для удобства переключения между приложениями предусмотрена кнопка «Назад», расположенная в панели задач. С этой же целью удобно пользоваться Представлением задач.
Если вы хотите использовать одновременно два приложения, примените функцию прикрепления. Её суть заключается в том, что вы перемещаете окно одного из приложений к правой или левой границе дисплея. Оно там остаётся, а вы тем временем выбираете второе. Очень удобно: перед вами находятся два окна, размер которых можно менять по необходимости.
Теперь мы знаем, как включить и как отключить режим планшета Windows 10 на ноутбуке или планшете, умеем им пользоваться и знаем о его преимуществах. Будем рады вашим комментариям по этой теме!
Как включить режим планшета Windows 10
Существует как минимум три способа доступа и включения режима планшета и его настроек в Windows 10.
Использование меню «Пуск»
-
Выберите белый квадратный значок « Пуск», расположенный в нижнем левом углу экрана.
-
Выберите значок шестеренки, расположенный в левом нижнем углу меню «Пуск», чтобы открыть настройки.
-
Выберите Система . Он должен иметь основной контур компьютера в качестве значка.
-
Выберите режим планшета в левой части экрана.
-
Параметры настройки режима планшета, включая возможность его включения при запуске, появятся в центре экрана.
-
Чтобы выбрать режим рабочего стола или планшета при включении компьютера, выберите раскрывающееся меню Когда я вхожу в систему» и выберите « Использовать режим планшета» или « Режим рабочего стола» .
Вы также можете выбрать Использовать соответствующий режим для моего оборудования, чтобы система могла выбрать лучший режим для вашего оборудования.
-
Чтобы выбрать, как вы хотите, чтобы ваша система автоматически переключалась между режимами, выберите « Когда это устройство автоматически включает или выключит режим планшета» , затем выберите « Не спрашивать и не переключаться» , « Всегда спрашивать меня перед переключением» или «Не нажимать». не спрашивай меня и всегда переключайся .
-
Если вы хотите , чтобы скрыть значки приложений при работе в режиме планшета, просто тумблер Скрыть приложения иконки на панели задач в режиме планшета на Вкл . Если вы хотите , чтобы скрыть панель задач целиком, только тумблер Автоматически скрывать панель задач в режиме планшета на Вкл .
Использование панели поиска
Вы можете обойти меню Пуск и получить доступ к настройкам режима планшета из поиска Windows 10 .
-
Введите « Режим планшета » в строке поиска на панели задач, расположенной рядом со значком меню «Пуск» в левой нижней части экрана.
-
Первый всплывающий результат поиска должен быть « Настройки режима планшета» . Выберите это, чтобы перейти непосредственно к настройкам режима планшета .
-
Повторите шаги 5-8 выше, чтобы настроить параметры режима планшета.
Использование Центра действий
Другой вариант — получить доступ к настройкам режима планшета через Центр действий Windows 10 .
-
Выберите значок Центра поддержки , расположенный в правом нижнем углу экрана, рядом с датой и временем. Это должен быть маленький квадратный значок, напоминающий контур уведомления или пузыря разговора.
-
Большое меню появится с правой стороны экрана. Внизу выберите Режим планшета, чтобы быстро включить функции режима планшета для дисплея вашего компьютера.
Узнайте, как включить и отключить режим планшета на ПК с Windows 10
Для пользователей Windows 10 с ПК с сенсорным экраном последняя версия операционной системы от Microsoft предлагает функцию, которая действительно позволяет использовать сенсорный экран на вашем компьютере. Этот режим называется «Планшетный режим» и звучит именно так: режим, который позволяет вам взаимодействовать с вашим ПК, в первую очередь, с помощью сенсорного экрана, так же, как и планшет.
Что такое планшетный режим?
Режим планшета – это дополнительная функция, позволяющая пользователям Windows 10 с ПК с сенсорным экраном использовать свое устройство, касаясь экрана, а не мыши и клавиатуры.
Режим планшета отображает пользовательский интерфейс Windows 10 таким образом, чтобы оптимизировать использование ПК в качестве планшета. Такая оптимизация обычно включает в себя большие значки приложений, меньшее количество отображаемых значков и сенсорную клавиатуру на экране.
Режим планшета или режим рабочего стола
Если вы давно пользуетесь ПК с Windows, вы, вероятно, больше знакомы с режимом рабочего стола, чем с планшетом. Режим планшета – это более новая функция, созданная для того, чтобы пользователи могли взаимодействовать со своими ПК без использования клавиатуры или мыши. Режим рабочего стола, по сути, является предшественником планшетного режима, предлагая классическое меню «Пуск» и рабочий стол Windows с таким количеством значков программ, приложений и документов размером с миниатюру, которое может пожелать человек.
Основным отличием двух режимов является их внешний вид. Режим рабочего стола предоставляет классическое рабочее пространство «укажи и щелкни», в то время как режим планшета в значительной степени избегает отображения множества крошечных значков в пользу больших квадратных плиток приложений с анимацией или слайд-шоу контента. Классическое меню «Пуск» отсутствует в режиме планшета, но оно действительно перемещено в центр экрана. Большие плитки – это меню «Пуск», и они больше не располагаются в левом углу экрана, как в режиме рабочего стола.
Как включить режим планшета Windows 10
Существует как минимум три способа доступа и включения режима планшета и его настроек в Windows 10.
Использование меню «Пуск»
-
Выберите белый квадратный значок Пуск , расположенный в левом нижнем углу экрана.
-
Выберите значок шестеренки, расположенный в левом нижнем углу меню «Пуск», чтобы открыть настройки.
-
Выберите Система . Он должен иметь базовую схему компьютера в качестве значка.
-
Вы должны увидеть длинный список параметров, работающих вдоль левой части экрана. Выберите Режим планшета .
-
Вы должны увидеть параметры настройки режима планшета, в том числе возможность включить его при запуске появится в центре экрана.
-
Чтобы выбрать режим рабочего стола или планшета при включении компьютера, выберите раскрывающееся меню Когда я вхожу и выберите Использовать режим планшета или Использовать. режим рабочего стола .
Вы также можете выбрать Использовать соответствующий режим для моего оборудования , чтобы система могла выбрать лучший режим для вашего оборудования.
-
Чтобы выбрать, как ваша система должна автоматически переключаться между режимами, выберите раскрывающееся меню Когда это устройство автоматически включает или выключит режим планшета , затем выберите Не спрашивать и не переключать , Всегда спрашивайте меня перед переключением или Не спрашивайте меня и всегда переключайтесь .
-
Если вы хотите скрыть значки приложений в режиме планшета, просто переключите Скрыть значки приложений на панели задач в режиме планшета на Вкл . Если вы хотите полностью скрыть панель задач, просто переключите Автоматически скрывать панель задач в режиме планшета на Вкл .
Использование панели поиска
-
Введите «Режим планшета» в строке поиска на панели задач, расположенной рядом со значком меню «Пуск», в левой нижней части экрана.
-
Первый всплывающий результат поиска должен быть « Настройки режима планшета ». Выберите это, чтобы перейти непосредственно к настройкам режима планшета.
-
Повторите шаги 5-8 выше, чтобы настроить параметры режима планшета.
Использование Центра действий
-
Выберите значок Центр поддержки , расположенный в правом нижнем углу экрана, рядом с датой и временем. Это должен быть маленький квадратный значок, напоминающий контур уведомления или пузыря разговора.
-
Большое меню появится с правой стороны экрана. Внизу выберите Режим планшета , чтобы быстро включить функции режима планшета для дисплея вашего компьютера.
-
Это оно!
-
Выберите значок Центр поддержки .
-
Снова выберите Режим планшета , чтобы отключить функции дисплея в режиме планшета.
-
Это оно!
Что такое планшетный режим в Windows 10?
В Windows 8 экран « Пуск» и современные приложения из Магазина Windows работали в полноэкранном режиме, даже если вы не использовали планшет или устройство с сенсорным экраном. Это вызвало большое разочарование среди пользователей, у которых были традиционные настольные компьютеры с мышью и клавиатурой. В Windows 10 Microsoft разработала режим планшета, который применяется не для всех пользователей, как это было в Windows 8, и это здорово. Windows 10 будет активно упоминать режим планшета, только если у вас есть устройство с сенсорным экраном.
Если у вас есть гибридное устройство с Windows 10, такое как Surface Pro, ASUS Transformer или Lenovo Miix, при отсоединении планшета от его базы или док-станции вам будет предложено переключиться в режим планшета .
Если вы нажмете Да, меню «Пуск» отобразится в полноэкранном режиме, а также все приложения, Настройки и Панель управления . Значки приложений на панели задач скрыты, как и окно поиска Cortana, которое отображается, когда не используется режим планшета .
Рабочий стол больше не отображается, и отправной точкой для всех ваших действий является начальный экран. По умолчанию на начальном экране отображаются прикрепленные к нему плитки. В верхнем левом углу есть три иконки, показанные на скриншоте ниже.
Если вы нажмете первый значок, на экране « Пуск» отобразится название всех кнопок с левой стороны. Если вы нажмете второй значок, отобразятся ваши закрепленные плитки (что является поведением по умолчанию на начальном экране), а если вы нажмете третий, отобразится список со всеми приложениями, установленными на вашем устройстве Windows 10.
Для чего нужен режим планшета
Режим является средством адаптации внешнего вида системы и интерфейса основных приложений под их использование на сенсорных дисплеях, чаще всего небольшого размера. Основные изменения выглядят следующим образом:
- Увеличение элементов управления – так как стандартные значки Windows мало располагают к попыткам попасть в них пальцем.
- Исчезновение закреплённых приложений из «Панели задач»
- Запуск абсолютно всех программ в полноэкранном режиме без возможности их уменьшения – кнопки масштабирования оказываются неактивными.
- Отключение доступа к «Рабочему столу» – его функции принимает на себя модифицированное меню «Пуск».
- Удаление части стандартных элементов из «Области уведомлений» в правой части «Панели задач».
- Новый подход к работе с открытыми программами – меню переключения приложений становится похожим на мобильные решения.
Главный экран, пришедший на замену привычному «Рабочему столу», выглядит следующим образом (см. скриншот ниже), а единственный способ переключения между программами выглядит довольно непривычно для компьютера.
Вот так изменяется привычный интерфейс в «Режиме планшета»
В отдельной вкладке вынесено пространство для использования «Быстрого доступа», размещения чаще всего используемых приложений и необходимых для комфортной работы виджетов.
Для большей наглядности рассмотрим изменения в элементах управления на примере всем известного приложения Word, входящего в офисный пакет Microsoft Office. На снимках мы можем увидеть существенные смещения размеров основных элементов управления.
Что такое «Режим планшета» на Windows 10 и для чего он нужен
В связи с ростом производства гибридных ноутбуков и планшетов (с сенсорным экраном и съёмной клавиатуры), компания Microsoft решила реализовать идею планшетного режима в «десятке», чтобы адаптировать версию к таким устройствам. «Режим планшета» представляет собой изменённый интерфейс «Рабочего стола». С ним очень легко работать на платформе Windows 10 на упомянутых «трансформерах».
«Режим планшета» в Windows 10 имеет специальные настройки внешего вида, которые позволяют владельцам трансформеров быстро и комфортно работать в данной ОС
За счёт чего достигается удобство? При включении режима параметры интерфейса изменяются, чтобы пользователь мог с первого раза попадать пальцем по значкам для быстрой работы в системе. Расстояние между ними и их размер увеличивается благодаря:
- запуску меню «Пуск» и всех программ в полноэкранном режиме;
- исчезновению значков закреплённых утилит с «Панели задач»;
- удалению некоторых элементов «Области уведомлений» (на правом конце «Панели задач»).
Как пользоваться планшетным режимом?
После активации режима ваш «Рабочий стол» окажется пустым. Как работать на компьютере, если нет никаких ярлыков? В «Режиме планшета» переход к программам и сервисам немного другой. Заблудиться в нём, однако, сложно. К каким основным моментам необходимо привыкнуть?
- Нажмите на кнопку «Пуск» в правом нижнем углу. Нажмите на кнопку «Пуск», чтобы получить доступ к возможностям Windows
- В левой части экрана внизу появятся знакомые вам иконки: для выключения компьютера и для запуска панели «Параметры Windows». Вверху находятся три значка. Автоматически каждый раз будет открываться второй раздел с экраном для закреплённых плиток, который вы можете настраивать под себя (удалять и добавлять плитки). С открытием меню «Пуск» автоматически запускается панель с плитками
- С помощью третьей кнопки внизу в виде человека на фоне серого круга вы можете изменить параметры своей учётной записи, заблокировать её или выйти из аккаунта. Достаточно нажать пальцем один раз на необходимый пункт. Нажмите на иконку учётной записи, чтобы открыть её контекстное меню
- Первый значок вверху поможет раскрыть само меню «Пуск». Нажмите на него либо проведите пальцем от края экрана вправо. В результате вы увидите названия всех значков, расположенных по левому краю экрана. Нажмите на иконку в виде трёх горизонтальных линий, чтобы развернуть меню «Пуск»
- Чтобы увидеть большой список приложений в полноэкранном режиме, нажмите на раздел «Все приложения» с иконкой в виде перечня. Здесь вы можете найти необходимую вам утилиту и открыть её всего одним нажатием. Нажмите на иконку в виде списка, чтобы открыть раздел с перечнем всех установленных на ПК программ
- Чтобы добавить иконку той или иной программы, найдите её в разделе «Все приложения» и нажмите правой клавишей мыши (либо нажмите и удерживайте на ней палец) для вызова контекстного меню. В списке доступных опций выбираем «Закрепить на начальном экране». Повторите эту процедуру для всех остальных утилит, которые хотите видеть на экране с плитками. Чтобы добавить новую плитку, подержите палец на утилите и в контекстном меню выберите «Закрепить на начальном экране»
- В планшетном режиме справа от «Пуска» находится иконка в виде стрелки (кнопка «Назад»). Она позволяет быстро вернуться в приложение, которое вы использовали до этого.
- Для перехода от одного приложения к другому можно всё так же пользоваться опцией «Представление задач». Её иконка имеет вид окна с открытыми ставнями. Нажмите на иконку «Представление задач», чтобы увидеть миниатюры всех окон, открытых в данный момент
- После нажатия на неё появится экран со всеми открытыми окнами в текущий момент.
- Вы вправе одновременно работать в двух окнах в «Режиме планшета». Для этого просто перетащите одно окно в правую часть экрана. В левой сразу появится одна или несколько миниатюр окон в зависимости от того, сколько утилит у вас открыто на ПК. Выберите нужную миниатюру одним нажатием. Выберите иконку для второй части окна из доступных миниатюр
- После этого вы можете настроить размер одного и другого окна с помощью чёрной линии, которая разделяет окна. Одно окно, например, может занимать большую площадь экрана. Отрегулируйте размер правого или левого окон с помощью чёрной перегородки
- Чтобы закрыть ненужное окно достаточно нажать на его верхнюю панель, где находится заголовок, и не отпуская пальца, перетащить его в нижнюю часть экрана (на «Панель задач»). Окно тут же исчезнет. Перетащите окно в область «Панели задач», чтобы его закрыть
Тестирование устройства
Проверка того, что устройство реализует Конвертиблеслатемоде
Если вы не уверены, правильно ли устройство реализует конвертиблеслатемоде, проверьте, существует ли в Диспетчер устройств параметр «драйвер устройства GPIO или индикатор планшета».

Включите параметр «Показывать скрытые устройства» в диспетчер устройств, чтобы подтвердить наличие этого драйвера:
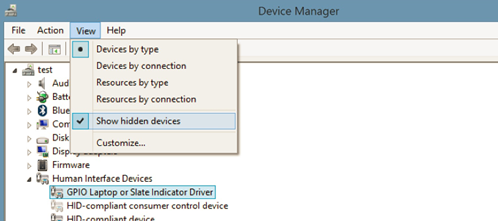
Существует два основных способа входа в режим планшета и выхода из него:
- Вручную — пользователь может ввести или выйти из режима планшета вручную, нажав кнопку «режим планшета», расположенную в центре поддержки.
- Аппаратное действие активировано . операционная система может попросить пользователя ввести или выйти из режима планшета, если это оборудование изменилось с помощью конвертиблеслатемоде.
использование Bluetooth клавиатуры в качестве триггера режима планшета не поддерживается. основной проблемой при использовании Bluetooth в качестве триггера является то, что события Bluetooth сопоставляются с связыванием и сходством устройств, и эти события не дают надежного сигнала о том, используется ли клавиатура (например, они могут быть не близки к заказчику) и, таким образом, не дают надежного сигнала о том, чтобы войти в режим планшета или выйти из него.
если вы заинтересованы в том, что устройство, поставляемое с клавиатурой с поддержкой Bluetooth, предоставляет подсказку на основе оборудования, чтобы клиент мог изменить режимы, мы рекомендуем реализовать датчик, который будет понимать текущий конструктивный фактор, а затем передать его в ос через конвертиблеслатемоде.
поскольку Windows запрос на ввод/выход из «режима планшета» зависит от реализации конвертиблеслатемоде, важно убедиться, что встроенное по, переключающее конвертиблеслатемоде, тщательно тестируется. Реализации Конвертиблеслатемоде низкого качества могут привести к неудовлетворительному взаимозапуску с пользователем, например пользователю «несколько раз» вводить «режим планшета» »
Кроме того, при изменении 2-в 1 устройства с кламшелл на планшетный клавиатура и сенсорная панель могут получить случайные нажатия от пользователя, который владеет планшетом. Windows не поддерживает игнорирование входных данных со встроенной клавиатуры и сенсорной панели при преобразовании изменений в планшет. Мы ожидаем, что производители устройств работают на оборудовании или программном обеспечении, чтобы избежать непреднамеренного ввода в процессе изменения конструктивных параметров и тщательно протестировать их. В следующей таблице приведены некоторые распространенные ошибки, а также случаи использования, которые могут привести к их возникновению. Эти варианты использования следует проверять, чтобы предотвратить неудачное переключение пользователя.
| Error | Варианты использования, которые могут вызвать ошибку |
|---|---|
| Конвертиблеслатемоде переключает, несмотря на отсутствие наблюдаемой причины для клиентов (например, ложное срабатывание). |
|
| Конвертиблеслатемоде считает, что система в настоящее время является конструктивным фактором, когда на самом деле это портативный фактор (или наоборот). |
|
| Конвертиблеслатемоде несколько раз подряд, в результате чего операционная система повторно запрашивает у пользователя ввод/выход из «режима планшета». |
|
Как включить режим планшета?
1 способ
- Заходим в Параметры, выбираем Система.
- В левом столбце меню находим название нужной функции, а в поле справа — переключатель. С его помощью можно как убрать режим планшета, так и включить обратно.
Здесь же настраивается, что будет запускаться при входе в систему: Continuum, обычный рабочий стол или то, что использовалось в последний раз перед выключением ноутбука.
Переход в Continuum может осуществляться следующими способами: автоматически, то есть безо всякого участия пользователя, автоматически, но с подтверждением, только вручную. Вы просто отмечаете в настройках тот способ, который удобен вам.
2 способ
- Открываем Центр уведомлений.
- Кликаем Режим планшета.
Этот способ появился позже первого, так как многие пользователи жаловались, что ручной переход слишком долгий и неудобный. Разработчики поместили кнопку для перехода в панель быстрых действий Центра уведомлений. Чтобы настроить этот быстрый способ, пройдите следующим путём:
- Параметры;
- Система;
- Уведомления и действия;
- Выберите быстрые действия.
Что такое режим планшета в Windows 10
Режим планшета в Windows 10 был добавлен с целью увеличения комфорта пользования устройствами с сенсорными экранами, такими как ноутбуки или планшеты. Этот режим актуальный в том случае, если у Вас сенсорный экран и нет подключенных мышки и клавиатуры.
Все помнят первые версии операционной системы Windows 8, интерфейс которой был хорошо оптимизирован под устройства с сенсорными экранами. Этот режим представляет аналогию меню пуск в Windows 8. Большие иконки приложений в режиме планшета удобные не только на устройствах с сенсорными экранами, но и на ноутбуках с маленькими экранами.
Что такое «Режим планшета» на Windows 10 и для чего он нужен
В связи с ростом производства гибридных ноутбуков и планшетов (с сенсорным экраном и съёмной клавиатуры), компания Microsoft решила реализовать идею планшетного режима в «десятке», чтобы адаптировать версию к таким устройствам. «Режим планшета» представляет собой изменённый интерфейс «Рабочего стола». С ним очень легко работать на платформе Windows 10 на упомянутых «трансформерах».
«Режим планшета» в Windows 10 имеет специальные настройки внешего вида, которые позволяют владельцам трансформеров быстро и комфортно работать в данной ОС
За счёт чего достигается удобство? При включении режима параметры интерфейса изменяются, чтобы пользователь мог с первого раза попадать пальцем по значкам для быстрой работы в системе. Расстояние между ними и их размер увеличивается благодаря:
- запуску меню «Пуск» и всех программ в полноэкранном режиме;
- исчезновению значков закреплённых утилит с «Панели задач»;
- удалению некоторых элементов «Области уведомлений» (на правом конце «Панели задач»).
Как пользоваться планшетным режимом?
После активации режима ваш «Рабочий стол» окажется пустым. Как работать на компьютере, если нет никаких ярлыков? В «Режиме планшета» переход к программам и сервисам немного другой. Заблудиться в нём, однако, сложно. К каким основным моментам необходимо привыкнуть?
- Нажмите на кнопку «Пуск» в правом нижнем углу.
Нажмите на кнопку «Пуск», чтобы получить доступ к возможностям Windows
- В левой части экрана внизу появятся знакомые вам иконки: для выключения компьютера и для запуска панели «Параметры Windows». Вверху находятся три значка. Автоматически каждый раз будет открываться второй раздел с экраном для закреплённых плиток, который вы можете настраивать под себя (удалять и добавлять плитки).
С открытием меню «Пуск» автоматически запускается панель с плитками
- С помощью третьей кнопки внизу в виде человека на фоне серого круга вы можете изменить параметры своей учётной записи, заблокировать её или выйти из аккаунта. Достаточно нажать пальцем один раз на необходимый пункт.
Нажмите на иконку учётной записи, чтобы открыть её контекстное меню
- Первый значок вверху поможет раскрыть само меню «Пуск». Нажмите на него либо проведите пальцем от края экрана вправо. В результате вы увидите названия всех значков, расположенных по левому краю экрана.
Нажмите на иконку в виде трёх горизонтальных линий, чтобы развернуть меню «Пуск»
- Чтобы увидеть большой список приложений в полноэкранном режиме, нажмите на раздел «Все приложения» с иконкой в виде перечня. Здесь вы можете найти необходимую вам утилиту и открыть её всего одним нажатием.
Нажмите на иконку в виде списка, чтобы открыть раздел с перечнем всех установленных на ПК программ
- Чтобы добавить иконку той или иной программы, найдите её в разделе «Все приложения» и нажмите правой клавишей мыши (либо нажмите и удерживайте на ней палец) для вызова контекстного меню. В списке доступных опций выбираем «Закрепить на начальном экране». Повторите эту процедуру для всех остальных утилит, которые хотите видеть на экране с плитками.
Чтобы добавить новую плитку, подержите палец на утилите и в контекстном меню выберите «Закрепить на начальном экране»
- В планшетном режиме справа от «Пуска» находится иконка в виде стрелки (кнопка «Назад»). Она позволяет быстро вернуться в приложение, которое вы использовали до этого.
- Для перехода от одного приложения к другому можно всё так же пользоваться опцией «Представление задач». Её иконка имеет вид окна с открытыми ставнями.
Нажмите на иконку «Представление задач», чтобы увидеть миниатюры всех окон, открытых в данный момент
- После нажатия на неё появится экран со всеми открытыми окнами в текущий момент.
- Вы вправе одновременно работать в двух окнах в «Режиме планшета». Для этого просто перетащите одно окно в правую часть экрана. В левой сразу появится одна или несколько миниатюр окон в зависимости от того, сколько утилит у вас открыто на ПК. Выберите нужную миниатюру одним нажатием.
Выберите иконку для второй части окна из доступных миниатюр
- После этого вы можете настроить размер одного и другого окна с помощью чёрной линии, которая разделяет окна. Одно окно, например, может занимать большую площадь экрана.
Отрегулируйте размер правого или левого окон с помощью чёрной перегородки
- Чтобы закрыть ненужное окно достаточно нажать на его верхнюю панель, где находится заголовок, и не отпуская пальца, перетащить его в нижнюю часть экрана (на «Панель задач»). Окно тут же исчезнет.
Перетащите окно в область «Панели задач», чтобы его закрыть
Система для тех, кто любит крайности
Очень сложно обозначить портрет покупателя Windows-планшета. Давайте абстрагируемся от всех этих жизнерадостных офисных работников из рекламы Microsoft и попытаемся дать ответ, кому из «народа» придутся по вкусу подобные устройства.
Сколько бы Microsoft не «причёсывала» свою систему под неопытных пользователей, главной аудиторией устройств на полноценной Windows остаются гики
Только речь не о тех бравых ребятах, которые гордятся умением установить из CWM-recovery новую прошивку на свой Xiaomi, а о представителях старой закалки — любителях тонкой настройки системы, которые умудрялись запускать Doom на компьютерах, совершенно для него не предназначенных.
Не стоит забывать, насколько крут Microsoft Office и быстра программа для просмотра PDF на Windows — конкурентам на iOS и Android до такого уровня ещё расти и расти. Это же касается и обвешанных расширениями компьютерных версий Chrome / Firefox, при помощи которых можно скачивать музыку и видео из социальных сетей, маскироваться под iPad и получать адаптированные для планшета сайты, выборочно блокировать flash, рекламу, сохранять веб-страницы для чтения в дороге в любой формат, обходить блокировки сайтов в корпоративной сети и.т.д. К планшету на Windows, как к главному устройству, можно даже привязать ваш iPad или iPhone или прошить «заглючивший» Android-смартфон, будучи в отпуске.
https://youtube.com/watch?v=j3ZLphVaxkg
Любому планшету на Windows по силам задачи, которые можно выполнить на настольном компьютере эдак 2008-2009 годов выпуска — от навороченных игр до обработки фотографий и конвертации видео
Другой вопрос — нужен ли сегодня потенциал «конструктора» покупателям планшетов: история показала, что даже готовые к употреблению телефоны-«матрёшки» были преданы забвению. И в таком ключе мы находим второй, взаимоисключающий класс покупателей Windows-планшетов — взрослые консервативные люди, которым от планшета нужен «интернет, музыка и кино». Причём интернет в браузере, а музыка и кино — в элементарных и удобных приложениях под такие задачи.
И, наконец, третья категория покупателей устройств Microsoft — экспериментаторы, которые по жизни задаются вопросом «а что, если?..». В условиях, когда конкуренция между производителями гаджетов выглядит ещё более унылой, чем конкуренция между российскими сотовыми операторами, Windows выступает на правах «не такой, как все» системы, которая, в отличие от закостенелых Android и iOS, хотя бы не разучилась удивлять. Так что опасайтесь «пропаганды» со стороны фанатов и ненавистников Windows, и лучше просто покрутите в руках «плиточный» гаджет, чтобы сформировать своё мнение о самом смелом эксперименте Microsoft за последние годы.
Прежде чем начинать разговор об установке Windows 10, давайте немного рассмотрим планшет Chuwi vi8. Вот основные технические данные девайса:
- Процессор: 4-ядерный 64-битный Intel Atom Z3735F (Bay Trail-T) частота 1,83 ГГц
- Графический ускоритель (GPU): Intel HD Graphics частота 646 МГц
- Оперативная память (RAM): 2 ГБ
- Внутренняя память (ROM): 32 ГБ, поддержка карт MicroSD
- Операционная система Windows 8.1 и Android 4.4.4
Я, как пользователь Chuwi vi8, за время пользования планшетом могу выделить несколько плюсов:
- Качественный экран
- Приличная для этой ценовой категории производительность. Из-под Windows я запускал Warcraft 3 и Hearthstone, все запустилось без проблем, критичных тормозов и лагов не было
- Приятная цена.
Но, как у большинства бюджетных девайсов, не обошлось без минусов:
- Главный минус для меня – планшет при интенсивной нагрузке сильно греется
- Нет встроенного 3g модуля, хотя для планшета с ценой меньше 100 долларов, это скорее, норма
- Тихий динамик
В общем и целом, покупкой я остался доволен, Chuwi vi8 покупался мной с целью поиграть в разные старинные игрушки, со своей задачей планшет справился на 5. Также, если вы планируете использовать vi8 как замену настольному ПК, советую вместе с планшетом взять usb-разветвитель с функцией зарядки, вещь недорогая, но весьма полезная. Можно подключать мышь, клавиатуру и флешку, одновременно заряжая планшет, в добавок такой разветвитель незаменим для переустановки ОС, о чем, собственно, и поговорим дальше.
Переключить через «Параметры системы»
Сменить интерфейс с десктопного на планшетный можно через раздел «Параметров» компьютера, называющийся «Система». Попасть в него можно так:
1. Нажатием на кнопку с изображением «шестерёнки» в меню «Пуска» и переходом к нужному разделу.
2. Единовременно нажать на клавиатуре кнопки Win (всё то же «плывущее окошко») и I (английская буква) и также перейти к «Системе».
Для включения функции Continuum нужно:
- Используя список в левой части окна мастера, перейти к нужному подразделу;
- В правой части найти пункт, где ОС спрашивает, какое отображение интерфейса включать «При входе в систему…»;
- Нажать на кнопку для раскрытия списка вариантов и выбрать «Использовать режим планшета»;
- Для вступления настроек в силу нужно выйти из системы и по новой в неё войти или просто выполнить перезагрузку машины.


