Смешивание в фотошопе
Содержание:
- Как убрать слой в «Фотошопе»
- Разностные режимы наложения
- Вставка в изображение фрагмента из другой картинки
- Режимы наложения Saturation (Насыщенность) и Hue (Тон)
- Группа осветления
- Увеличение резкости с помощью слоёв в Фотошоп.
- Субтрактивные режимы наложения
- Комплексные режимы наложения
- Сохранение результата
- Как объединить две фотографии?
- Аддитивные режимы наложения
- Режим наложения Multiply
- Режимы наложения слоёв. Начинаем использовать
- Идём дальше или обзор режимов наложения слоёв из блока «Резкость»
- Корректирующие слои
Как убрать слой в «Фотошопе»
Некоторые начинающие пользователи не понимают, как в «Фотошопе» сделать слои. Поэтому они чаще всего производят ретушь фотографии на единственном слое, если только таковой не создался автоматически после применения того или иного инструмента. Например, инструмент «Текст» сразу же создает новый слой. Автоматически на новый слой попадают и вставленные из буфера обмена изображения.
Если вы хотите самостоятельно создать в «Фотошопе» новый слой — в этом нет ничего сложного. Воспользуйтесь для этого соответствующей кнопкой в нижней части панели «Слои». Созданный слой разместится над выделенным слоем. Например, у вас может быть выделен шестой по счету слой. Новичок в этом случае займет его место, а предыдущий слой переместится уже на седьмую позицию. Это обязательно нужно учитывать в случае создания многослойных композиций.
На новом слое вы можете заниматься чем угодно. На нём вы можете воспользоваться заливкой, нарисовать любую фигуру или произвести прочие действия. Если ваше изображение получается многослойным, то не мешает дать новому слою собственное название. Иначе он так и будет называться: «Слой 7». Для переименования следует совершить по слою двойной щелчок левой кнопкой мыши.
Еще слои можно группировать. Создайте новую папку посредством соответствующей кнопки в нижней части панели «Слои». Затем методом перетаскивания перенесите в неё слои, которые вы хотите объединить в одну группу. В многослойных композициях без этого не обойтись, иначе начинается настоящая путаница.
Некоторые слои по ходу создания изображения становятся нам ненужными. Их рекомендуется удалять. Для этого выделите слой и нажмите клавишу «Delete». Также для этого слой можно перетащить на кнопку с изображением корзины в нижней части панели. Можно убрать слой в «Фотошопе» и другим способом. Около каждого слоя присутствует кнопка с изображением глаза. Нажмите её — видимость слоя сразу отключится. Это своеобразный аналог нулевой непрозрачности. Сам слой из панели при этом никуда не денется, вы в любой момент способны включить его отображение.
Разностные режимы наложения
Difference (Разница)
Сравниваются значения яркости верхнего и нижнего пикселей, и из большего значения вычитается меньшее. Таким образом, результирующее значение соответствует разности исходных значений. Наличие белого цвета на одном из слоёв приводит к инверсии любого другого цвета. Чёрный цвет не оказывает никакого влияния. Очевидно, что пиксели одинакового цвета взаимопогашаются и становятся чёрными, поскольку их разность равна 0.
Exclusion (Исключение)
Действует по аналогии с Difference, но с меньшим контрастом. Основное отличие заключается в том, что пиксели одинакового цвета делаются серыми, а не чёрными.
Subtract (Вычитание)
Значение яркости верхнего слоя вычитается из значения нижнего.
Формула: b – a.
Если яркость верхнего пикселя больше или равна яркости нижнего, результирующим цветом будет чёрный.
Divide (Разделение)
Очень сильное осветление, напоминающее Color Dodge. Частное от деления значения яркости пикселя нижнего слоя на значение яркости соответствующего пикселя верхнего слоя умножается на 255.
Формула: (b ÷ a) × 255.
Если пиксель верхнего слоя белый, результирующим будет цвет нижнего слоя. Пиксели одинакового цвета становятся белыми, при условии, что они не чёрные. Одинаковые чёрные пиксели остаются чёрными. Режим Divide работает поканально, что приводит к дополнительному искажению цветов.
Вставка в изображение фрагмента из другой картинки
Гораздо чаще нужно вырезать только часть одной фотографии и наложить этот фрагмент на другую фотографию. Такие композиции из частей разных изображений называют фотомонтаж или фотоколлаж.
Открываете изображение, из которого будете вырезать, выделяете любым подходящим инструментом выделения требуемый фрагмент, копируете Edit (Редактирование)> Copy (Копировать), затем переходите в основной документ и вставляете скопированную часть изображения Edit (Редактирование)> Paste (Вставить). Вставленный фрагмент располагается в отдельном слое и размеры его можно изменить так, как вам нужно.
Основная сложность в этом случае состоит в том, чтобы качественно выделить нужную часть из картинки. Чтобы избежать проблем с выделением часто используют изображения из коллекций клипарта – картинки на прозрачном фоне, или изоляты – предметы на белом или черном фоне. Однородный фон легко выделить волшебной палочкой и удалить.
Не забывайте, что фотомонтаж должен выглядеть реалистично, поэтому выполняйте основные требования к подбору изображений для фотомонтажа.
Режимы наложения Saturation (Насыщенность) и Hue (Тон)
Режим наложения Saturation (Насыщенность) позволяет слою влиять лишь на насыщенность изображения и исключает воздействие на цветовой тон и яркость.
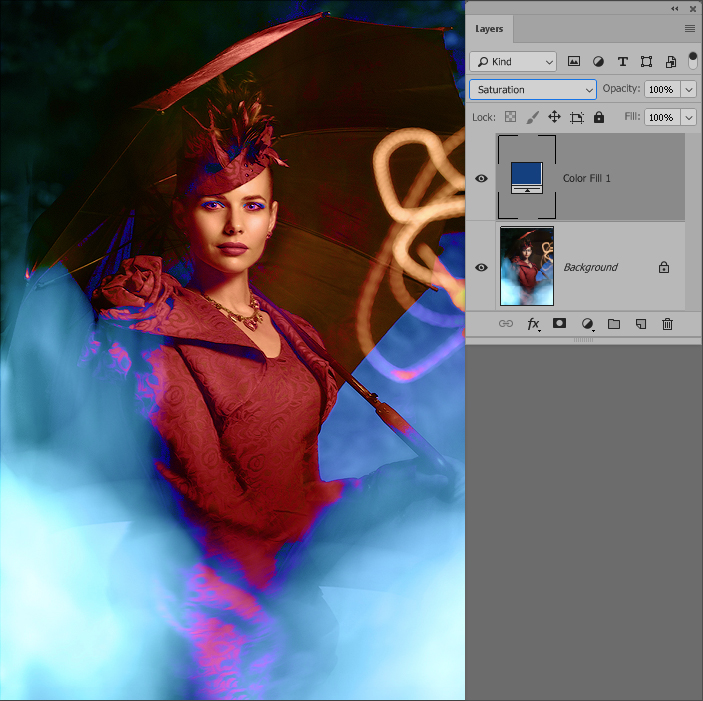
Режим наложения Hue (Тон) разрешает воздействие слоя лишь на цветовой тон нижестоящих слоев и сохраняет исходную яркость и насыщенность изображения.
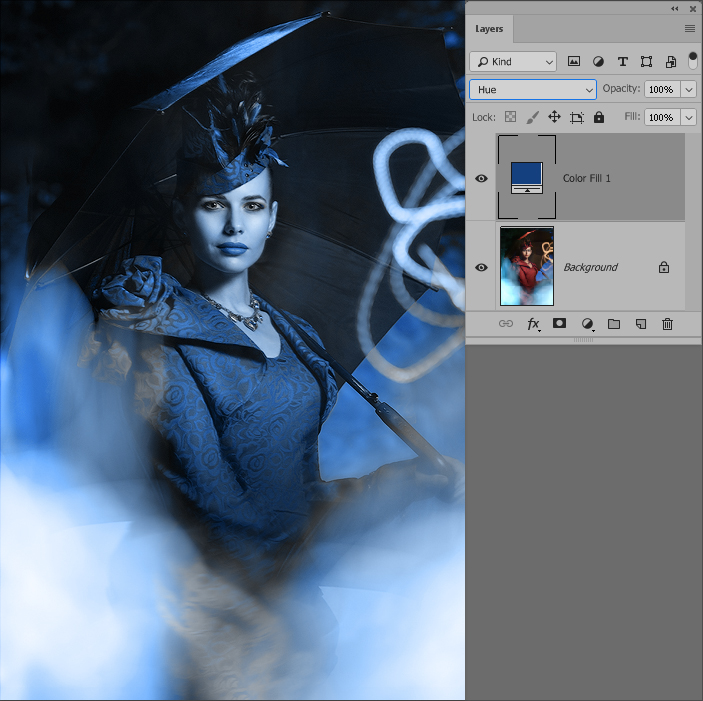
Практика применения
Прямое использование режимов наложения Hue (Тон) И Saturation (Насыщенность) при обработке фотографий зачастую связано с появлением рваных границ и визуально некрасивых переходов. Взгляните на пример:

Поэтому на практике они используются достаточно редко: в составе многоэтапных сложных коррекций или если изменить оттенок или насыщенность необходимо лишь незначительно.
Примечание. Все рассмотренные выше режимы наложения наиболее аккуратно работают в цветовой модели Lab.
Группа осветления
Режим противоположный режиму Darken, затемняет темные пиксели более светлыми.
 Lighten (Замена светлым)
Lighten (Замена светлым)
Screen (Экран)
Осветляет все изображение. Используйте его для осветления темных областей изображения, а так же для проявления деталей в недодержанных изображениях.
 Screen (Экран)
Screen (Экран)
Color Dodge (Осветление основы)
Действие похоже на Screen (Экран), но заметно сильнее в светлых областях за счет проявления более насыщенных и контрастных цветов нижнего слоя. Имитирует недодержку в фотографическом процессе.
 Color Dodge (Осветление основы)
Color Dodge (Осветление основы)
Linear Dodge (Линейный осветлитель)
Комбинация режимов Screen и Color Dodge; светлые значения преобразуются в белые. Если верхний слой черный – эффекта не будет.
 Linear Dodge (Линейный осветлитель)
Linear Dodge (Линейный осветлитель)
Увеличение резкости с помощью слоёв в Фотошоп.
О программе Adobe Photoshop
Adobe Photoshop – один из наиболее популярных пакетов для обработки растровой графики. Несмотря на высокую цену, программой пользуются до 80% профессиональных дизайнеров, фотографов, художников компьютерной графики. Благодаря огромным функциональным возможностям и простоте использования Adobe Photoshop занимает доминирующее положение на рынке графических редакторов.
Одним из факторов, обеспечивших успех этому графическому редактору, без сомнения является работа со слоями. Это – основа философии обработки изображений, применяемых в Adobe Photoshop. И даже использования исключительно методов взаимодействия слоёв позволяет добиться впечатляющих результатов.
Субтрактивные режимы наложения
Darken (Замена тёмным)
Если какой-либо пиксель верхнего слоя темнее соответствующего ему пикселя нижнего слоя, то он остаётся на месте. Если же пиксель верхнего слоя оказывается светлее – он замещается пикселем нижнего слоя. Таким образом, результирующее изображение содержит наиболее тёмные пиксели из обоих слоёв
Важно, что значения яркости сравниваются для каждого из цветовых каналов независимо, в связи с чем цвета могут довольно сильно искажаться
Multiply (Умножение)
Лучший режим для затемнения. Значение пикселей верхнего слоя умножается на значение соответствующих пикселей нижнего слоя и делится на максимальное возможное значение (255).
Формула режима: (a × b) ÷ 255.
Если один из слоёв содержит чёрный цвет (0) – результирующим будет тоже чёрный. Если присутствует белый цвет (255) – результирующим будет цвет другого слоя.
Color Burn (Затемнение основы)
Ещё более выраженное затемнение, чем в случае с Multiply. Света приглушаются сильнее, а цветовая насыщенность средних тонов возрастает.
Формула: 255 – ((255 – b) ÷ (a ÷ 255)).
Темнее чем Multiply, но не такой насыщенный как Color Burn.
Формула: (a + b) – 255.
Darker Color (Темнее)
Действует так же, как и Darken, выбирая наиболее тёмные пиксели из предложенных, с тем лишь отличием, что Darker Color не обращает внимания на индивидуальные цветовые каналы, и вместо этого сравнивает общие значения яркости пикселей. В результате – цвета используемых пикселей не искажаются.
Комплексные режимы наложения
Каждый из комплексных режимов представляет собой, по сути, комбинацию из двух противоположных по действию режимов смешивания: субтрактивного и аддитивного, действующих в комплексе. При этом к тёмным пикселям применяются субтрактивные методы, а к светлым – аддитивные. Таким образом, тёмные пиксели становятся темнее, а светлые – светлее, в результате чего контраст изображения возрастает.
Во всех комплексных режимах кроме Overlay оценка яркости производится на основании верхнего слоя. Там, где верхние пиксели темнее 50% серого цвета, применяется субтрактивный метод, если светлее – аддитивный. Пиксели верхнего слоя, окрашенные в нейтрально серый цвет (50%), не оказывают на нижний слой никакого влияния. В режиме Overlay аналогичным образом оценивается нижний слой.
Overlay (Перекрытие)
К тёмным участкам изображения применяется режим Multiply, а к светлым – Screen. Оценка яркости производится по нижнему слою. Если создать копию слоя и применить к ней режим Overlay, эффект будет напоминать применение S-образной кривой.
Soft Light (Мягкий свет)
Так же как и в режиме Overlay используется комбинация из режимов Multiply и Screen, но яркость исходных пикселей оценивается на основании верхнего слоя. Soft Light – наиболее удобный режим для аккуратного повышения контраста, поскольку он очень деликатно обращается с тенями и светами, не допуская их выбивания.
Hard Light (Жёсткий свет)
Использует комбинацию режимов Linear Burn и Linear Dodge для тёмных и светлых пикселей соответственно. Результатом является довольно жёсткое повышение контраста.
Комбинация режимов Color Burn и Color Dodge. Действует ещё более интенсивно, чем Hard Light.
Комбинация режимов Linear Burn и Linear Dodge.
Комбинация режимов Darken и Lighten.
Hard Mix (Жёсткое смешение)
Действует также как и Linear Light (сочетание Linear Burn и Linear Dodge), но на пределе интенсивности, в результате чего в каждом из цветовых каналов пикселям присваивается либо минимальное (0), либо максимальное (255) значение яркости. Как следствие, цветовая палитра изображения в режиме RGB редуцируется до 8 цветов: красного (255; 0; 0), зелёного (0; 255; 0), синего (0; 0; 255), голубого (0; 255; 255), малинового (255; 0; 255), жёлтого (255; 255; 0), чёрного (0; 0; 0) и белого (255; 255; 255).
Сохранение результата
После завершения работы возникает вопрос: «Что делать с нашим фото?». Действительно, вместо одного слоя теперь несколько. Если попытаться нажать кнопку «Сохранить», Adobe Photoshop создаст файл в собственном формате. Он будет иметь разрешение *.PSD. Такой вариант оптимален, если Вы собираетесь позднее заниматься коррекцией фото. Но он имеет два минуса:
- Не все пользовательские программы (офисные пакеты, проводник и т.д.) могут отобразить изображение
- Размер файла. Каждый слой – как отдельное изображение. И размер картинки будет в разы больше.
Если вы собираетесь просто показывать фото своим друзьям, коллегам – выберите меню «Сохранить как» и в типе файла — *.jpg. Будет создана копия изображения. На ней не будет слоёв. И она будет занимать мало места на диске. При этом многослойное изображение остаётся нетронутым. Вы его можете позднее сохранить в любом другом формате.
Если часть изображения сделана прозрачной, то в качестве идеальных форматов для сохранения можно посоветовать *.png и *.tiff. Первый – просто однослойный рисунок с поддержкой прозрачности. Второй – формат, поддерживающий прозрачность, слои. И при этом воспринимаемый большинством программ.
Как объединить две фотографии?
Как объединить две фотографии или вставить вырезанную часть одного изображения в другое задача простая для всех, кто немного знаком с фотошопом. Но, во-первых, не все умеют работать в программе Adobe Photoshop, во-вторых, и опытные пользователи не всегда умеют наложить одно изображение на другое хорошо. Рассмотрим несколько вариантов соединения нескольких картинок в одно изображение.

В этом примере картинки маленького размера наложены целиком, как они есть, на изображении побольше, которое служит фоном. Каждая маленькая картинка расположена в отдельном слое и частично перекрывает слои, которые располагаются ниже.
Как это делается? Нужно открыть в фотошопе все нужные фотографии. В зависимости от версии Photoshop у вас будут видны в окне программы несколько окон с картинками, несколько вкладок или в верхней части окна рядом с меню вот такая кнопка с открывающимся меню.
В меню выбираете кнопку с изображением 2, 3, 4 горизонтальных или вертикальных окон и видите сразу выбранное Вами количество картинок.

Изображения накладываются полностью, поэтому переходите в окно с той маленькой фотографией, которую первой будете накладывать на фон. В панели слоев видите один только фоновый слой с этой картинкой. Мышкой тянете этот слой в другое окно на картинку с фоном. Щелкаете на изображении с фоном, оно становится активным, и в панели слоев вы видите уже два слоя – фоновый и над ним слой с маленькой картинкой. Точно так же перетягиваете на фоновый слой другие картинки и располагаете их в нужном порядке.
Что делать, если вставляемое изображение слишком большое или слишком маленькое? Нужно его увеличить или уменьшить. Для этого щелкаете на слое с вставленной картинкой, выбираете в меню Edit (Редактирование) > Free Transform (Свободная трансформация) или нажимаете сочетание клавиш CTRL+T и тянете за маркеры или поворачиваете вставленное изображение.

Аддитивные режимы наложения
Lighten (Замена светлым)
Этот режим противоположен режиму Darken. Если пиксели верхнего слоя светлее соответствующих пикселей нижнего, они сохраняются. Если же верхние пиксели оказываются темнее – они замещаются нижними. Сравнение значений яркости осуществляется поканально.
Screen (Осветление)
Режим Multiply наоборот. Эффективно и деликатно осветляет изображение. Клиппинг может возникнуть, только если один из слоёв уже содержит белые пиксели.
Формула: 255 – ((255 – a) × (255 – b) ÷ 255).
Color Dodge (Осветление основы)
Более грубое и интенсивное осветление, чем Screen. Характеризуется выбиванием светов и повышением цветовой насыщенности средних тонов.
Формула: (b ÷ (255 – a)) × 255.
Ещё светлее, чем Color Dodge, но с более блеклыми цветами. Значения яркости попросту складываются.
Формула: a + b.
Lighter Color (Светлее)
Как и в режиме Lighten сохраняются наиболее светлые пиксели из двух слоёв, но при этом учитывается лишь общая их яркость без оглядки на индивидуальные цветовые каналы.
Режим наложения Multiply
Режим Multiply является режимом затемнения. Когда мы присваиваем слою режим Multiply, Фотошоп анализирует слой, находящийся ниже и убивает все светлые участки слоя с Multiply. Белые участки пропадают совсем. Светло-серые становятся полупрозрачными. А черные остаются. В режиме Multiply темные пиксели всегда выигрывают.
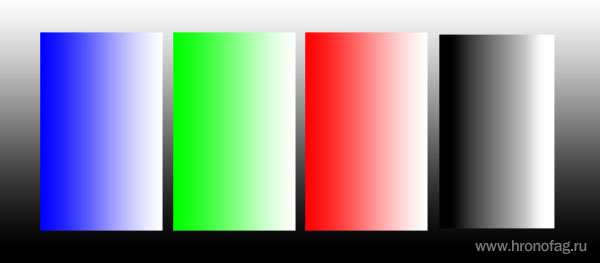
На картинке ниже у меня черно-белый градиент на заднем фоне. И четыре прямоугольника с градиентами черного и чистых RGB цветов.
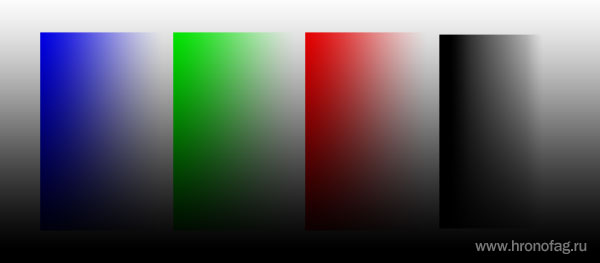
После применения режима Multiply светлые области прямоугольников отпадают. И так работает режим Multiply. Остальные режимы наложения из группы затемнения работают точно так же, с разной степенью растворения белых областей и контраста.

Режимы наложения слоёв. Начинаем использовать
По правде говоря, для нужд фотографов одни режимы наложения, реализованные в Photoshop, применяются чаще, другие – реже. Хотя многим режимам можно найти интересное, иногда неясное на первый взгляд, применение, некоторые из них привносят в картинку либо незначительный эффект, либо малополезный с точки зрения практики.
Примечание переводчика. «Значительность эффекта», вызываемого применением определённого режима наложения, и «полезность» того или иного режима зависит от обрабатываемого изображения, задачи, которая перед Вами стоит, и выбранной тактики обработки.
Для наглядности мы приводим в этом разделе изображения, разделённые на две части. Левая половина будет отражать результат наложения слоёв, правая половина – базовый слой.
Цвет (Colour)
В этом режиме наложения изображение-результат получается путём комбинации светлот базового слоя и цветов накладываемого слоя. Получается, одно качество (светлота, например) берётся от одного слоя, а другое качество (в данном случае, цвет) – от другого слоя.
Режим наложения «Цвет», возможно, самый полезный в создании сложных цветовых эффектов.
Разница (Difference)
Этот режим может привести к странным и по-настоящему неожиданным результатам. Он пригодится, если вы хотите добиться необычных и выразительных эффектов.
Примечание переводчика. Область применения режима наложения «Разница» шире. Например, вы можете также выравнивать фрагменты одного большого изображения относительно друг друга.
Осветление (Screen)
Исходное изображение в целом осветляется. Чёрные (но не тёмные) участки снимка не подвергаются воздействию. Картинка-результат сохраняет детали базового слоя.
Примечание переводчика. Чем светлее накладываемое изображение, тем сильнее осветляется базовое изображение. Если наложить на исходную картинку слой, окрашенный в чёрный цвет, она не поменяется. Детали базового слоя сохраняются всегда, кроме случая, когда накладывается слой, окрашенный в белый цвет.
Перекрытие (Overlay)
В этом режиме повышается контраст изображения: тени становятся темнее, блики – светлее. Любые участки картинки, окрашенные в 50%-ый серый цвет остаются неизменными после наложения.
Умножение (Multiply)
Цвет базового слоя перемножается с цветом накладываемого слоя. В результате, изображение затемняется в общем. Белые (но не светлые) его участки остаются нетронутыми. Этот режим отлично подходит для того, чтобы выделить текстуру неба или белого камня.
Примечание переводчика. Этот режим наложения является противоположным режиму «Осветление». Чем темнее накладываемое изображение, тем сильнее затемняется базовое изображение. Если наложить на базовую картинку слой, окрашенный в белый цвет, исходное изображение не поменяется.
Непрозрачность (Opacity)
Хотя режимы наложения – штука полезная, применение их в чистом виде может привести к слишком сильному эффекту. На помощь приходят два свойства слоя: непрозрачность и заливка (Fill).
Если результат чрезмерно бросается в глаза, то уменьшите непрозрачность накладываемого слоя. Удобно рассматривать непрозрачность слоя как регулятор громкости для эффекта наложения.
Например, если «Осветление» слишком сильно осветляет картинку, уменьшите непрозрачность накладываемого слоя:
Идём дальше или обзор режимов наложения слоёв из блока «Резкость»
Освоив базовые способы наложения, обратимся к остальному инструментарию. Блок алгоритмов «Увеличение резкости» содержит 7 пунктов. Пока что опробовали только один.
Стоит кратко описать методы действия остальных
Мягкий свет (Soft Light) – данный метод очень напоминает режим «Перекрытие» (Overlay). Он затемняет тени и подсвечивает «света». Разница в алгоритме. Светлые области берутся из нижнего. Тёмные зоны он выбирает из обоих слоёв. При этом результат «смягчается». То есть крайние значения света и тени ослабляются. Как и в случае с Overlay, метод не сработает, если один из слоёв окрашен на 50% в серый цвет.
Жёсткий свет (Hard Light) – Алгоритм аналогичен методу перекрытие (Overlay). Только с «повышающим коэффициентом». В тенях используется умножение двух слоёв. В зонах света – обычное осветление (координаты светлых зон уменьшаются на показатель разницы между ними). Так же не работает с серыми областями.
Яркий свет (Vivid Light) – Более «интеллектуальная» система наложения. Анализирует информацию верхнего слоя. Если он светлый, то происходит осветление путём уменьшения (!!!) контраста. Если тёмный – затемнение через увеличение контраста. Исключение – 50% серый. С этим цветом алгоритм не делает ничего.
Линейный свет (Linear Light) – Представляет собой «ослабленный» алгоритм «яркого света». Эффект тот же. Результат – мягче.
Точечный свет (Pin Light) – Очень интересный алгоритм. Он анализирует содержимое зон. В зоне от 50% до 100% чёрного (тёмные области) он сравнивает верхний и нижний слои, а потом заменяет более светлые пиксели на более тёмные. В зоне 0-50% делает наоборот. Более тёмное заменяет на светлое. Исключения те же, что и для всей группы.
Жёсткое смешение (Hard Mix) – Чрезвычайно сильный по своим результатам инструмент. Он затемняет тени и засвечивает света до максимальных значений. В результате получается эффект, схожий с постеризацией.
На рисунке приведён пример применения на одной фотографии большинства этих методов. Стоит заметить, что большинство фотографий требуют применения различных алгоритмов увеличения резкости в различных областях. Поэтому при правильной коррекции мы работаем не со всей копией слоя, а с несколькими фрагментами. И каждый из них накладывается по-своему. Пример – выравнивание резкости на фото озера.
При попытках поднять резкость, у нас, как правило, исчезает либо голубое небо, либо становятся слишком тёмными песок, трава и листва деревьев.
Но, можно получить результат, показанный на рисунке. Это делается просто:
- Выделяем нужные области и копируем их на новый слой.
- К каждому фрагменту применяем свои режимы наложения
- Если необходимо подчеркнуть те или иные фрагменты – накладываем ещё слои. В том числе поверх скопированных областей. Пример: участок неба формируется из трёх слоёв: основа, «вода+небо» (умножение) и «вода» (режим «яркий свет).
Не бойтесь экспериментировать. Пролистайте ВСЕ режимы наложения. Интересный и привлекательный результат может проявиться в самом неожиданном месте!
Маленькая хитрость: Если выбрать активный слой, и левой клавишей мыши щёлкнуть на режиме наложения (чтобы тот стал выделенным), выбирать варианты можно с помощью стрелок на клавиатуре. Нажатие стрелки вниз вызывает следующий режим. Стрелка вверх – предыдущий.
Корректирующие слои
Корректирующие слои нужны для неразрушающего редактирования изображения. Вместо того, чтобы применить кривые, уровни или какой-нибудь другой инструмент непосредственно к слою, вы создаёте особый корректирующий слой, и работаете уже с ним. Корректирующий слой сам не содержит никакого изображения, а представляет собой скорее инструкцию о том, как программе следует видоизменить изображение, лежащее под корректирующим слоем. Преимущество данного метода в том, что вы можете многократно возвращаться к корректирующему слою и свободно изменять его параметры, не опасаясь испортить изображение. Корректирующий слой можно отключать, можно изменять степень его непрозрачности, а при желании можно и вовсе удалить его безо всяких последствий для фотографии. Удобна также возможность скопировать корректирующий слой и вставить его в другой документ, применяя, таким образом, одинаковые настройки сразу к нескольким фотографиям.
Добавление нового корректирующего слоя осуществляется через специальную палитру Adjustments, либо через соответствующую кнопку в палитре Layers, либо через меню Layer > New Adjustment Layer.
Каждый корректирующий слой автоматически снабжается маской, позволяющей управлять областью воздействия корректирующего слоя. Вполне естественно, что различные области редактируемой фотографии могут потребовать вмешательства различных инструментов. С помощью нескольких корректирующих слоёв, ограниченных масками, это вполне осуществимо. Маски корректирующих слоёв ничем не отличаются от обычных масок и редактируются стандартными методами.
При объединении корректирующего слоя с нижележащими слоями, происходит растрирование вносимой коррекции, т.е. изменения окончательно переносятся на настоящее изображение и становятся необратимыми. В связи с этим объединять слои следует лишь тогда, когда вы полностью довольны полученным результатом и не планируете дальнейших изменений.
Спасибо за внимание!
Василий А.


