Почему плохо работает вай-фай
Содержание:
- Решение проблемы на стороне ноутбука
- ПК не видит кабель типа LAN
- Что делать, если роутер TP-Link не раздает Wi-Fi?
- Два роутера в одной сети: варианты соединения
- Проблемы с роутером
- Перегрузка частотного канала — что делать
- Настройка оптимального канала передачи
- Нестабильная работа вай-фай — признаки
- Нестабильная работа вай-фай — признаки
- Основные свидетельства сбоев в работе беспроводной сети
- WiFi лампочка не горит на роутере — самая популярная причина
- Неверные настройки Wi-Fi
- Исключаем неисправность роутера
- Аппаратные неисправности
- Нет WiFi — кто виноват?
- Нет подключения к интернету. Проблемы с WAN. Интернет работает только на ПК
- Устранение проблемы
Решение проблемы на стороне ноутбука
В случае выяснения, что доступ к интернету ограничен из-за ноутбука, следует искать причину таких неполадок на обозначенной портативной технике. Для решения проблемы можно воспользоваться несколькими вариантами. Наиболее простые из них перечислены ниже.
Переподключение
Если вай-фай есть, а интернета нет, первым делом рекомендуется просто переподключиться. То есть, нужно полностью отключить роутер и ноутбук, а после снова оба устройства запустить. В случае, если исправление ошибки доступа к интернету производится на айфоне, то переподключение в данном случае подразумевает сброс настроек.
Для этого необходимо:
- Кликнуть на значок интернета, и выбрать из представленного списка опцию «Настройки сети и Интернета».
- Далее на экране появится окно, в котором следует тапнуть на пункт «Управление известными сетями». В нем будет показано, какие сети использовались ранее для подключения к интернету.
- Затем требуется нажать на каждую (по отдельности) из старых сетей. После появится кнопка «Забыть». Таким образом можно удалить ранее сохраненные сети, которые могут мешать подключаться к текущей.
Если это не помогло, следует перейти к следующему варианту, который может помочь исправить образовавшуюся ошибку.
Перезагрузка
Можно попробовать перезагрузить портативное устройство, если на нем ранее производилась настройка параметров. Перезапуск ноутбука позволит активировать внесенные изменения.
Для этого требуется нажать на меню «Пуск» и в нем выбрать пункт «Перезагрузка». Также стоит сказать, что рестарт нужно выполнить и на смартфоне или другом мобильном телефоне, если неполадки с доступом к интернету возникли на нем.
Как выполнить перезагрузку
Деактивация антивируса
Не редки случаи, когда доступ к сети блокирует антивирус. В таком случае можно отключить его на время и попробовать подключиться к интернету. Стоит учесть, что антивирусное обеспечение имеется на самом компьютере, но многие пользуются антивирусами, которые устанавливаются дополнительно.
Чтобы отключить защитную программу, необходимо кликнуть правой кнопкой мыши на значок антивируса, который располагается на панели задач Виндовс. После появится небольшое окно, и в нем следует выбрать один из предлагаемых вариантов отключения. Затем нужно попробовать подключать к интернету ноутбук.
Автоматическая диагностика
В случае, если есть вай-фай, но нет интернета на компьютере, можно провести диагностику сети, которая выполняется в автоматическом режиме. После проверки, в диалоговом окне будет отображена информация о проблеме.
Чтобы это узнать, необходимо правой клавишей мыши нажать на значок интернета, а затем кликнуть на строку «Диагностика неполадок».
Как продиагностировать интернет-сеть
По окончанию проверки, нужно выбрать нужный пункт, и если проблема будет решена благодаря такому способу, то можно снова попытаться подключиться к сети интернет.
Ручное изменение настроек
Есть вероятность, что имеется сбой в строке «DNS-сервер IPv4» либо на ее месте нет записи или настройки сервера были выполнены неправильно. Исправить ошибку можно выполнив такие действия:
- Кликнуть правой кнопкой мышки на значок интернета и выбрать строку «центр управления сетями и общим доступом».
- Затем нужно выбрать пункт «Изменение параметров адаптера», после на экране отобразится окно с сетевыми подключениями.
- Далее необходимо нажать правой кнопкой компьютерной на название интернет сети. Появится небольшое всплывающее окно, в нем следует тапнуть на строку «Состояние».
- В появившемся окошке требуется кликнуть на пункт «Свойства», после чего найти в нем пункт «DNS-сервер IPv4», а затем снова на опцию «Свойства».
- В новом окне можно установить ай-пи адрес, который необходим или поставить галочку на его получение в автоматическом режиме.
По окончанию внесения обозначенных параметров обязательно нужно перезагрузить компьютер.
Настройка DNS-сервер IPv4
ПК не видит кабель типа LAN
Причина такой проблемы может быть:
- в ПК;
- маршрутизаторе;
- сетевом проводе.
Вначале нужно проверить исправность компьютера и сети провайдера с помощью прямого подключения кабельной линии. Если появился доступ к глобальной сети, поломку ПК можно исключить. А в случае отсутствия положительных изменений можно сделать вывод, что компьютеру нужно обновление драйверов или установка новой сетевой карты.
Любой разъем, в том числе на роутере, может запросто выйти из строя. Это может стать причиной отсутствия распознавания кабеля компьютером. В такой ситуации нужно переподключить витую пару к роутеру через другой разъем.
Проверка маршрутизатора на наличие неисправностей выполняется с помощью подключения к разным устройствам. Отсутствие соединения с глобальной сетью во всех случаях указывает на наличие проблем со стороны сетевого оборудования. Это может быть как физическая поломка, так и сбой настроек. Нужно правильно понять, почему роутер владельца не раздает интернет.
Следует действовать по такой схеме:
- сбросить настройки к заводской версии;
- выполнить повторную настройку;
- осуществить перезагрузку устройства;
- подключить роутер к ПК и сети провайдера.
В отдельных случаях механическое повреждение кабельной линии или коннектора может привести к появлению проблем со связью. В таком случае нужно проверить провод на предмет нарушения целостности. Если причина кроется в поломке витой пары, такой кабель необходимо заменить или восстановить его работоспособность с помощью скруток.
Что делать, если роутер TP-Link не раздает Wi-Fi?
Делаем в первую очередь:
- Убедитесь в том, что Wi-Fi на вашем устройстве включен. Если вы видите сети ваших соседей, а свою нет, то смотрите эту статью дальше. Если же ваша Wi-Fi сеть не отображается например на телефоне, а на компьютере, или планшете она есть, то смотрите эту статью по смене канала.
- Если роутер новый, вы его только купили, то сеть будет иметь стандартное название. Вы ее можете просто не сразу увидеть среди других беспроводных сетей ваших соседей. Попробуйте выключить роутер, и посмотрите, какая сеть пропадет. Или,просто выполняйте настройку вашего маршрутизатора по кабелю.
- Перезагрузите свой роутер.
Если проблема осталась:
Убедитесь в том, что ваш роутер включен. Если в розетку вы его включили, а индикатор питания не горит, то возможно, что питание выключено кнопкой на самом роутере. Если такая кнопка есть. Обычно, она подписана ON/OFF.
TP-Link может не раздавать Wi-Fi потому, что беспроводная сеть может быть отключена. Снова же, кнопкой на самом роутере. Не на всех моделях есть такие кнопки. Посмотрите внимательно на свой роутер. Такая кнопка, как правило, подписана Wi-Fi и утоплена в корпус. Нажать ее можно чем-то острым. Вот как это сделано на Tp-link TL-MR3220:
Нажмите на эту кнопку, и посмотрите, не появилась ли Wi-Fi сеть на ваших устройствах.
Если нет, то будем проверять настройки. Зайдите в настройки своего роутера по кабелю. Как это сделать, я писал в статье как зайти в настройки роутера TP-Link? Ничего сложного: подключаемся, набираем в браузере адрес 192.168.1.1, или 192.168.0.1 (в зависимости от модели), и указываем имя пользователя и пароль. Если не меняли их, то admin и admin.
В настройках переходим на вкладку Wireless. Если прошивка на русском, то Беспроводной режим. И внимательно посмотрите, установлены ли галочки возле двух пунктов: Enable Wireless Router Radio (Включить беспроводное вещание роутера) и Enable SSID Broadcast (Включить широковещание SSID). Если нет, то установите, и нажмите кнопку Save (сохранить). Перезагрузите роутер.
Кстати, в поле Wireless Network Name (Имя сети), можете задать новое имя для вашей Wi-Fi сети, которую будет раздавать Tp-Link.
В принципе, это все настройки роутера, которые отвечают за трансляцию Wi-Fi сети и имени сети.
Не помешает еще проверить, хорошо ли закреплена антенна на самом роутере (если она съемная). Ну и можно еще попробовать сбросить настройки, и настроить маршрутизатор заново. Не нужно конечно же исключать поломку самого роутера. Можете еще почитать общую статью на эту тему: Роутер не раздает интернет по Wi-Fi. Что делать?
1266
Сергей
TP-Link
Два роутера в одной сети: варианты соединения
Есть два варианта:
- Соединить роутеры по Wi-Fi сети. В режиме WDS, или режим моста. Это одно и то же. В таком случае, можно установить их на относительно большом расстоянии. Ну и кабеля прокладывать не нужно. Но есть и минусы, соединение по Wi-Fi не очень стабильное, так же упадет скорость по беспроводной сети. Если у вас никак не получается использовать для соединения кабель, то вариант с беспроводным соединением вам подойдет. Ну и не каждый роутер поддерживает режим WDS (особенно из старых устройств).
- Второй вариант – соединение двух роутер с помощью сетевого кабеля в одной сети. Способ надежный, проверенный, но не всегда он подходит и-за того, что приходится прокладывать кабель, да и сам кабель, как правило, нужен длинный и его уже нужно либо покупать, либо делать самому. Можно использовать тот, который идет в комплекте с роутером, но он короткий.
Думаю, вы уже выбрали подходящий для себя способ соединения. Сейчас рассмотрим их более подробно.
Проблемы с роутером
Если роутер перестал раздавать Wi-Fi сеть, следует выполнить повторную настройку устройства. Перед началом работы необходимо исключить физическую поломку сетевого оборудования.
Выполняют проверку следующим образом:
- Проверить, подключено ли к роутеру электричество.
- Соединить кабель LAN с ПК. Появление доступа к глобальной сети указывает на неисправность оборудования для раздачи интернет-сигнала.
- Подключение другого компьютера к роутеру через кабель. Активный выход в сеть с ПК, и его отсутствие на смартфоне, говорит о сбое настроек Wi-Fi соединения
- Проверка работы беспроводного модуля роутера. С помощью кнопки Wi-Fi, которую нажимают и удерживают 3-5 секунд, следует включить модуль и проверить доступность соединения.
Эти простые способы помогут быстро проверить роутер, и исключить возможные проблемы в работе устройства. Теперь можно переходить к настройке оборудования.
Перегрузка частотного канала — что делать
Одна из причин того, почему вай-фай работает плохо — перегрузка канала. Проявляется это в том, что роутер начинает тормозить, и вместо заявленных в характеристиках 300 Мбит/с, получается 50 Мбит/с.
По своей сути вай-фай представляет собой одну из форм излучения волн. Роутеры в своей работе могут использовать одну из двух частот, каждая имеет свое количество каналов:
- 2,4 ГГц — 3 канала;
- 5 ГГц — 23 канала.
Роутеры, работающие на частоте 2,4 ГГц и только на 3 каналах, а также Bluetooth приборы, имеющие такую же частоту, могут перебивать друг друга, когда их волны накладываются. Из-за этого каналы перегружаются, что приводит к потере мощности маршрутизатора.
Исправить это можно, если определить, какие каналы являются свободными. Поможет в этом установка программ:
- Wi-Fi Analyzer — для телефонов;
- WiFiInfoView — для компьютеров.
Сразу после установки программы и ее запуска, она показывает, какие уровни загруженности каналов. Если используемая сеть пересекается с другими сетями вай-фай, то при подключении к ней 3 гаджетов, они будут работать нормально, но при подключении еще одного смартфона или компьютера, связь на нем будет не стабильной, с частыми провалами.
Чтобы выбрать наиболее свободный канал, нужно просмотреть их рейтинг в программе — менее загруженные будут обозначены зелеными звездочками. Один из них и нужно выбирать в настройках роутера
Настройка оптимального канала передачи
В работе домашнего маршрутизатора задействован принцип передачи беспроводного сигнала Wi Fi по одному из 12 установленных в нем каналов связи. Их выбор происходит в автоматическом режиме и может (случайно) совпасть с режимом работы роутера одного из соседей, что вызовет сбои в его работе и значительное снижение качества (скорости) сигнала. Чтобы исправить ситуацию, необходимо:
- Через свой компьютер войти в настройки роутера введя в адресную строку его IP-адрес.
- После ввода логина и пароля зайти в раздел настройки беспроводного подключения.
- В списке каналов выбрать и активировать автоматический режим.
- Перезагрузить устройство.
Проведение данной процедуры обычно бывает достаточно, чтобы роутер снова вышел в оптимальный режим работы по раздаче Wi Fi сигнала.
Нестабильная работа вай-фай — признаки
Понять, что роутер стал работать с перебоями, можно по ряду следующих признаков:
- Прибор периодически отключается от сети. Это может быть внезапный обрыв связи, когда на гаджете появляется надпись «Без доступа в интернет», а через некоторое время связь восстанавливается самостоятельно.
- Гаджеты не подключаются к сети с первого раза, либо вообще не видят сеть.
- Wi-Fi пропадает полностью на несколько секунд, потом вновь появляется.
- Очень низкая скорость передачи данных.
- Подключение к вай-фай возможно только в непосредственной близости к роутеру.
- Постоянная смена уровня сигнала.
Нестабильная работа вай-фай — признаки
Понять, что роутер стал работать с перебоями, можно по ряду следующих признаков:
- Прибор периодически отключается от сети. Это может быть внезапный обрыв связи, когда на гаджете появляется надпись «Без доступа в интернет», а через некоторое время связь восстанавливается самостоятельно.
- Гаджеты не подключаются к сети с первого раза, либо вообще не видят сеть.
- Wi-Fi пропадает полностью на несколько секунд, потом вновь появляется.
- Очень низкая скорость передачи данных.
- Подключение к вай-фай возможно только в непосредственной близости к роутеру.
- Постоянная смена уровня сигнала.
Основные свидетельства сбоев в работе беспроводной сети
Чаще всего, когда люди сталкиваются с ошибками в работе сети Wi-Fi, они винят в их возникновении сам роутер и считают, что его необходимо заменить. Однако в большинстве случаев проблема кроется не в самом устройстве, а в его неправильной настройке и настройке компьютера. Рассмотрим основные свидетельства неисправности:
- Устройство не может найти сигнал Wi-Fi;
- Wi-Fi постоянно переподключается;
- Беспроводное соединение обеспечивает очень медленную скорость интернета;
- Бесконечное подключение к роутеру;
- Устройство подключено к сети Wi-Fi, однако доступ в интернет отсутствует;

Рисунок 2. Основные свидетельства сбоев в работе беспроводной сети
В том случае, если Вы столкнулись с одной из выше перечисленных неисправностей, прежде чем ставить крест на маршрутизаторе, рекомендуется тщательно проверить и перенастроить роутер и то устройство, к которому он подключён.
WiFi лампочка не горит на роутере — самая популярная причина
Итак, интернет есть, а вайфай не работает и лампочка на роутере не горит. Светится только индикатор питания и интернет (WAN). Ну и возможно еще будет гореть светодиод «LAN», если к нему подключена какой-то устройство по кабелю.
Причин ошибки может быть масса, вплоть до банальной поломки беспроводного модуля маршрутизатора. Кстати, иногда имеет место быть, что он просто не сохраняет ваши настройки и сбрасывается при каждой перезагрузке. Однако, в жизни чаще всего бывает все гораздо проще. Негорящий световой индикатор может сигнализировать нам о том, что роутер не раздает интернет и wifi не работает, так как он просто напросто ВЫКЛЮЧЕН. Кто не знал, в любом роутере имеется функция отключения ретрансляции беспроводного сигнала.
Она может активироваться двумя способами:
- отдельной кнопкой
- программно в настройках
Во-первых, wifi можно выключить при помощи физической кнопки на корпусе роутера, если таковая имеется в вашей модели. Она может называться «Wi-Fi», «WLAN», «Wireless» или просто обозначаться иконкой. Место расположения тоже не имеет никакой стандартной привязки. Чаще всего сзади, рядом с сетевыми портами, как в нижеприведенных моделях TP-Link и Tenda.
Но может быть и сбоку, и сверху. Например, у Zyxel Keenetic ее невозможно перепутать ни с чем другим
Попробуйте просто нажать на эту кнопку и включить беспроводной сигнал. Также она бывает совмещена с функцией WPS. Тогда для включения-выключения вайфая делаем краткое нажатие.
Ваше мнение — WiFi вреден?
Да
22.97%
Нет
77.03%
Проголосовало: 30830
Однако, кнопки на корпусе может и не быть. В этом случае функция отключения wifi имеется в настройках самого роутера в панели управления.
TP-Link
В старой версии панели администрирования TP-Link настройка выключения сигнала находится в разделе «Настройки беспроводного режима». Если у вас маршрутизатор двухдиапазонный, то для каждого из них будет отдельная страница с идентичными параметрами.
Здесь нужно поставить две галочки:
- Включить беспроводное вещание — чтобы wifi работал и лампочка на роутере горела
- Включить широковещание SSID — чтобы сеть было видно
В новом личном кабинете все доступные диапазоны сосредоточены в одной рубрике — «Беспроводной режим». Тут ставим флажок на «Включить беспроводное вещание», но убираем со «Скрыть SSID»
Asus
Если не горит лампочка WiFi на маршрутизаторе Asus, то проверяем в разделе «Беспроводная сеть», вкладка «Профессионально». Тут флажок должен стоять на «Да» в строке «Включить радиомодуль»
И также в меню «Общие» можно проверить, чтобы сеть не была скрытой
Zyxel Keentic
Проверить активность работы беспроводного модуля на Zyxel Keentic можно в основной вкладке нижнего раздела меню «WiFi». Убедитесь, что галочка выставлена на «Включить точку доступа», и снята с «Скрывать SSID»
D-Link
У D-Link данная функция находится в разделе «Wi-Fi — Основные настройки». Необходимо «Включить беспроводное соединение» и «Вещать беспроводную сеть»
Netis
Работу wifi и лампочки на роутере netis можно восстановить в меню «Беспроводной режим (2.4 или 5 ГГц) — Настройки Wi-Fi». Ставим на «ВКЛ» два пункта — «Состояние Wi-Fi связи» и «Вещание SSID»
Неверные настройки Wi-Fi
О некорректных настройках маршрутизатора чаще всего говорит горящий, но не мигающий индикатор Wi-Fi, а также изменение его цвета с зеленого на оранжевый или красный. Устраняется неполадка правильной настройкой сетевых параметров. В разных моделях роутеров эта процедура несколько отличается, хотя принципы одни и те же. Если вы никогда раньше не настраивали маршрутизаторы, доверить это дело лучше всего вызванному на дом мастеру, вы же как минимум можете проверить, включена ли в настройках устройства беспроводная сеть.
Для входа в настройки маршрутизатора подключите его к ПК по кабелю, перейдите в любом браузере по адресу 192.168.1.0 или 192.168.1.1 и авторизуйтесь с логином/паролем (по умолчанию admin/admin). В роутерах TP-Link, к примеру, нужно зайти в раздел «Беспроводной режим» (Wireless) и проверить, отмечен ли птичкой пункт «Включить беспроводное вещание» (Enable Wireless Router Radio). Галочка в пункте «Включить широковещение SSID» тоже должна быть установлена, иначе устройства не смогут увидеть сеть. В других моделях настройка может находиться в ином месте (ищите раздел Беспроводная сеть или WLAN).
Исключаем неисправность роутера
Прежде чем перейти к настройкам, необходимо для начала исключить аппаратные неисправности устройства. Для этого проделайте следующие шаги:
Шаг 1.
Подключите LAN-кабель напрямую к компьютеру и проверьте интернет-соединение. Если доступ в интернет есть, то устройство исправно и проблема кроется в самом маршрутизаторе.

Рисунок 1. Исключаем неисправность роутера
Шаг 2.
Подключите LAN-кабель к роутеру и соедините его вторым кабелем с компьютером. Если и в этом случае доступ в интернет появился, то роутер в рабочем состоянии и причина беспроводной сети кроется в настройках самого Wi-Fi.
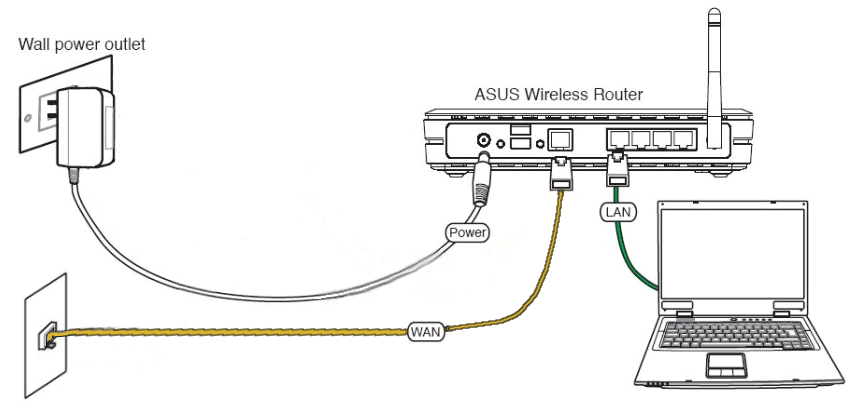
Рисунок 2. Исключаем неисправность роутера
Шаг 3.
Практически на любом роутере имеется специальная кнопка, с помощью которой можно включать и выключать Wi-Fi. Нажмите на неё и проследите, чтобы на устройстве загорелся световой индикатор со значком Wi-Fi. Он послужит сигналом о том, что датчик Wi-Fi физически исправен.

Рисунок 3. Исключаем неисправность роутера
Шаг 4.
После того, как Вы установили исправность роутера, необходимо удостовериться, что подключаемое по Wi-Fi устройство исправно. Для этого попытайтесь подключиться к беспроводной сети с другого компьютера, телефона или планшета.
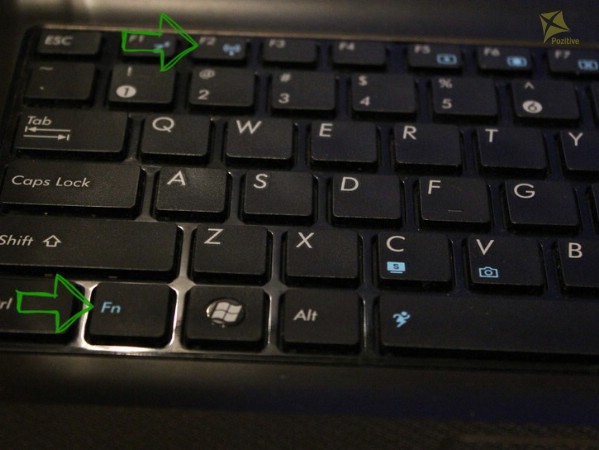
Рисунок 4. Исключаем неисправность роутера
Если другое устройство распознает сеть и выйдет в интернет, значит, проблема кроется в том устройстве, которое Вы подключали ранее. Проверьте, включен ли на нём Wi-Fi и повторите попытку.
Аппаратные неисправности
На следующем этапе проверяем исправность оборудования – кабелей и роутера. Если не горит индикатор питания, возможно, поврежден провод или блок питания. Проверяем состояние кабелей в доме (квартире) и за его пределами, смотрим, плотно ли сидят штекеры в гнездах. Многие современные роутеры имеют аппаратные кнопки включения/отключения питания и раздачи Wi-Fi.
Нередко случается так, что кто-то из домашних брал маршрутизатор в руки и случайно нажал одну из таких кнопок. Этот момент тоже нужно проверить. Отдельного внимания заслуживает индикатор беспроводной сети. Если не горит значок Wi-Fi на роутере, это может указывать на несколько проблем.
- Поломка в распределительной системе. Сами вы здесь ничего не сделаете, нужно вызывать мастера.
- Сбой в программном обеспечении роутера. Устраняется перезагрузкой, коррекцией или сбросом настроек, в крайнем случае перепрошивкой.
- Отключена кнопка раздачи Wi-Fi. В этом случае роутер не раздает вай фай, но интернет есть и к нему можно подключиться через роутер по кабелю. Если же кабельное подключение возможно только напрямую, без маршрутизатора, это может указывать как на поломку устройства, так и на сбой его настроек.
Нет WiFi — кто виноват?
В беспроводной сети, работающей по протоколу 802.11b/g/ (WiFi) топология строится по схеме «звезда», в центре которой находится беспроводной маршрутизатор, а каждый «луч» — канал связи клиентского устройства (компьютер, ноутбук, планшет или смартфон) с роутером. Неполадки на любой стороне канала приведут к тому, что он не будет работать.
В домашней сети устройства подключаются к роутеру по схеме «звезда»
Первое что нужно выяснить, — где проблема: на стороне маршрутизатора или клиента. Сделать это совсем несложно. Если ни одно из устройств сети не может подключиться к сети WiFi — проблема кроется в маршрутизаторе. А вот если подключиться не может всего один клиент — очевидно, что неполадки стоит искать в его оборудовании или настройках. К примеру, металлические бамперы, которым поголовно увлекались владельцы айфонов экранировали собой антенны wifi и телефонного модуля почти на 75%, что в некоторых условия приводило к полной потере смартфоном связи.
Металлический защитный чехол ухудшает работу встроенных в смартфон антенн
Нет подключения к интернету. Проблемы с WAN. Интернет работает только на ПК
Сюрприз может поджидать нас сразу после подключения кабеля от провайдера в WAN порт маршрутизатора. Он может просто не увидеть кабель. Индикатор WAN (Интернет) не загорятся. А в панели управления может быть ошибка «В порт WAN не вставлен кабель», или что-то типа этого. Если вы с этим столкнулись, то смотрим статью: роутер не видит интернет кабель. Не работает WAN порт.
Самое главное в настройке и работе маршрутизатора, это правильная настройка подключения к интернет-провайдеру
Это очень важно. Сейчас попробую все объяснить простым языком
Каждый интернет провайдер использует какой-то тип подключения к интернету. Это может быть:
- Динамический IP – популярный тип подключения для работы которого не нужно ничего настраивать. Компьютер, или роутер сам получает адрес от провайдера и все работает.
- Статический IP – редко встречается. Для его настройки нужно прописать статические IP-адреса, которые выдает провайдер.
- PPPoE, L2TP, PPTP – популярные типы подключения, для настройки которых нужно указывать имя пользователя, пароль и/или адрес сервера.
После установки роутера мы заходим в его панель управления. В раздел, где задаются настройки подключения к интернету. Обычно он называется «Интернет», «WAN», «Internet». В этом разделе выбираем тип подключения которое использует наш провайдер, и задаем необходимые параметры. Которые выдает провайдер при подключении к интернету. На роутерах TP-Link это выглядит примерно вот так:
Конечно, на устройствах разных производителей, эти настройки будут отличатся.
Если у вас интернет был подключен к компьютере, и на компьютере было настроено высокоскоростное подключение к провайдеру, то после установки роутера его запускать не нужно. Мы просто настраиваем это подключение на роутере, и он сам будет его запускать. А компьютер подключаем просто сетевым кабелем. Без запуска каких-то подключений.
Именно из-за неправильной настройки маршрутизатора, на устройствах которые к нему подключены интернет может не работать. Будет ошибка «Без доступа к интернету». Об этом я писал отдельную инструкцию: при настройке роутера пишет «Без доступа к интернету», или «Ограничено» и нет соединения с интернетом.
Иногда бывает, что интернет работает только на одном компьютере, или только тогда, когда компьютер включен. Все это так же из-за неправильной настройки. Или, когда вы запускаете высокоскоростное подключение на ПК. Об этом я так же писал: почему Wi-Fi работает только при включенном компьютере (ПК).
Думаю, с этим разобрались.
Устранение проблемы
Разберем основные случаи, когда подключен WiFi, но не работает интернет. Чтобы устранить неполадку, выясним причину её появления. Проблема может быть не только в телефоне, но и на стороне провайдера.
- Проверьте количество средств на странице управления услугой вашего провайдера. Возможно, следует просто пополнить счёт.
- Если не работает проводное подключение, осмотрите кабель и повторно подсоедините штекер к разъему Ethernet.
- Попробуйте подключить к Wi-Fi точке доступа другое устройство.
- Подключитесь к этой же сети с другого гаджета. Если другое устройство тоже не подключается, дефект не в смартфоне.
Рассмотрим подробнее решение проблем и ошибок.


