Helpdesk
Содержание:
- Как импортировать PST файлов в Outlook, 2016: Несколько простых шагов
- Does Not Compute
- Using Scanpst.exe
- Резюме файла PST
- How To Repair PST using Scanpst.exe
- Как исправить невозможность открытия файла PST в Outlook вручную?
- SCANPST.EXE dosyasını indir ve değiştir
- Dosya sürümleri listesi
- Report & Repair
- En yaygın SCANPST.EXE dosyasıyla ilgili sorunlar
- Основные причины Outlook.pst используется и недоступен Ошибка
- Open Scanpst.exe
- How to Find Scanpst.exe Location in Outlook 2019, 2016, 2013, 2010, and 2007 Versions
- SCANPST.EXE hataları sadece birkaç adımda nasıl düzeltilir?
- Список версий файлов
- Как исправить ошибки SCANPST.EXE всего за несколько шагов?
- Where is ScanPST.exe Located?
- Методы исправления ошибки «Невозможно открыть набор папок» в Outlook 2016
Как импортировать PST файлов в Outlook, 2016: Несколько простых шагов
Файл Перспектива может быть разделен, сохранены на жестком диске или экспортировать в другой контингент устройства на том, что хочет пользователь. Чаще всего, эта функция необходима, когда пользователь решает передать все данные в его / ее вновь приобретенной MacBook. Так, зная, как импортировать файл PST в Outlook, для Mac 2016 делает возможным изменение ПК с минимальным дискомфортом.
Готовятся к Импорт
Перед импортом, необходимо экспортировать контакты и / или электронную почту:
- На вашей ОС Windows, откройте программу Microsoft Outlook.
- Нажмите на вкладке Файл ➨ выбрать Открыто & Экспорт.
- Выбрать Импорт/экспорт ➨ мастера для импорта & экспорт появится.
- Выбрать Экспорт в файл ➨ Следующая.
- В открывшемся окне, нажмите на файл данных с расширением .pst ➨ Следующая ➨ выберите папку / папки для экспорта.
- Выберите место, где будет храниться экспортированный файл и проверить предоставленный выбор вариантов в отношении дубликатов ➨ Конец.
Если вы экспортировали все письма, зная, как импортировать файл PST в Outlook, 2016 включая папки (.Тихоокеанское стандартное время) не вопрос больше. Процедура та же. Единственное отличие заключается в выборе функции импорта в мастере, который появляется.

следовательно, шаги, о том, как импортировать файл PST в Outlook, 2016 Mac похожи. Откройте приложение Outlook, на Mac, нажмите на меню Файл ➨ Импорт.

Выбрать “Перспективы архивного файла Windows, (.Тихоокеанское стандартное время)” и нажмите Продолжить кнопка. Выберите PST-архив из Outlook, для Windows, и нажмите на кнопку Продолжить. После того, как найти, где этот файл хранится на вашем компьютере, нажмите на Импорт. После того, как процесс будет завершен, все импортированные письма можно найти на панели На моем компьютере.
Microsoft Outlook была разработана для пользователей, чтобы организовать их соответствие, подпрограммы, а также эффективно использовать свое время. следовательно, Есть много функций, которые помогают легко создавать резервные копии, хранить, перечислить, и обмен данными. использование Сделать из них.
Does Not Compute
In the event that the Outlook repair tool does not recognize the file, one of two things could be occurring. Either the file selected for investigation or repair is not a .pst file, or the file is too severely corrupted to be salvaged by repairs that the tool can actually complete.
Also, CRC errors refer to the hard drive, rather than .pst files. When these error messages are encountered, repairs should be managed by an IT Specialist, or another certified professional in the industry.
Although error messages can occasionally disrupt the flow of work, it is helpful to know that one useful diagnostic repair tool is built directly into the Outlook program. When it becomes necessary to use this Outlook inbox repair tool, most users find that it can successfully and efficiently minimize the downtime, and salvage any affected files.
Using Scanpst.exe
After scanpst opens, click Browse and browse to the location of the PST. Or paste the following line in the File name field and click Open. This will open the default PST location in the file browser.
%USERPROFILE%\Local Settings\Application Data\Microsoft\Outlook
This path works in all versions of Windows if Outlook created the pst in the local application data path. If you moved the pst or Outlook 2010 created the pst file in My Documents, you’ll need to click Browse.

Select your PST from the list (most people will have just one) click Open, then Start to begin testing the PST
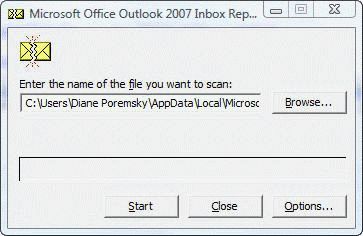
When ScanPST is finished running the tests, a dialog reports the errors found. If you need to repair the PST, always make a backup.
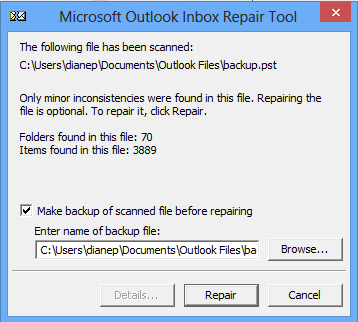
More Information
See the following articles for more information:Repair a damaged Personal Folders PST fileRepair a 2gb Personal Folders file or Offline Folders
Published May 16, 2011. Last updated on May 5, 2017.
Резюме файла PST
У нас есть пять существующие программные обеспечения, связанные с файлами PST (как правило это программное обеспечение от Microsoft Corporation, известное как Microsoft Outlook Express), и их можно отнести к категории основных типов файлов два. Традиционно эти файлы имеют формат Outlook Personal Information Store File .
Основную часть этих фацлов классифицируют, как Data Files.
Файлы с расширением PST были идентифицированы на настольных компьютерах (и некоторых мобильных устройствах). Они полностью или частично поддерживаются Windows, Mac и iOS.
Рейтинг популярности основного типа файла PST составляет «Низкий», что означает, что эти файлы встречаются на стандартных настольных комьютерах или мобильных устройствах достаточно редко.
How To Repair PST using Scanpst.exe
After you successfully located the scanpst.exe application, launch the application and follow the mentioned steps on how to repair PST.
- First click on the browse button, select the corrupt or damaged pst file
- Click open button and click on the start button
- Scanpst will scan the pst file
- After completion of scanning, it gives displays errors
- Now hit the repair button to complete the entire repair procedure
This should repair errors in your outlook. However, in a few scenarios, the ScanPSt.exe might fail to fix errors completely because of its limitations.
Scanpst.exe limitations
- Scanpst.exe is programmed to repair low-level errors, any severe such as file corruption, corruption of file structure cannot be repaired with it
- Size of file greater than 2GB cannot be repaired.
- It is not capable of finding a lost pst file.
- Further, if the pst is password protected you cannot scanpst.exe can’t repair or access it.
If you ever encounter any of above mentioned issues, you can first try repairing the personal folder using Outlook inbox repair tool. If still problem persists, all you need is a trusted PST Repair Tool to fix any sort of Outlook problems.
SFWare PST Repair Tool with its most streamlined algorithm, helps you fix Outlook errors and issues in just 3 steps. The tool not only fix PST files but also recover deleted, lost and corrupt PST files without altering the original file This is because the SFWare works on Read only mechanism and therefore the integrity of file doesn’t change.
Как исправить невозможность открытия файла PST в Outlook вручную?
Microsoft предоставляет инструмент восстановления папки «Входящие», который представляет собой встроенную утилиту восстановления. Он автоматически устанавливается в вашу систему при установке MS Outlook на ваш компьютер.
Scanpst.exe позволяет устранить незначительные проблемы с повреждением и помогает получить доступ к электронной почте, заметкам, контактам и т. Д. С помощью профиля Outlook.
Шаг 1: Закройте приложение Outlook и его службы. Просмотрите места, чтобы найти ScanPST.exe
Шаг 2: Дважды щелкните файл ScanPST.exe, чтобы запустить утилиту.
Шаг 3: Выберите поврежденный файл PST, который вы хотите восстановить.
Шаг 4: Нажмите Пуск, чтобы начать этап сканирования.
Шаг 5: Теперь нажмите кнопку «Восстановить», если в Outlook обнаружены ошибки.
После завершения процесса восстановления запустите Outlook со связанным профилем.
Оборотная сторона ручного подхода
- Средство восстановления папки «Входящие» может исправить только незначительные повреждения в файле PST.
- Утилита не может восстановить сильно или сильно поврежденные файлы личных папок.
- Процедура трудоемкая.
Теперь вы можете подумать, как исправить «не удается открыть файл PST в файле данных Outlook», вызванный сильно поврежденным файлом PST. Вот лучшее и эффективное решение для того же. Читайте в следующем сегменте!
Инструмент восстановления Outlook – это профессиональное решение, которое используют многие ИТ-специалисты и наивные пользователи для исправления ошибок файлов PST.
Проблема с невозможностью открыть файл PST в Outlook из-за повреждения файла PST легко решается этой опытной утилитой. Независимо от размера PST-файла, программное обеспечение эффективно устранит эту проблему.
Кроме того, он восстановит окончательно удаленные элементы данных, такие как электронные письма, заметки, контакты, задачи и т. Д., В их исходных форматах файлов.
Давайте погрузимся в работу инструмента.
Загрузить сейчас Купить сейчас
Знайте простые рабочие шаги инструмента
Шаг 1: Запустите программное обеспечение в вашей системе
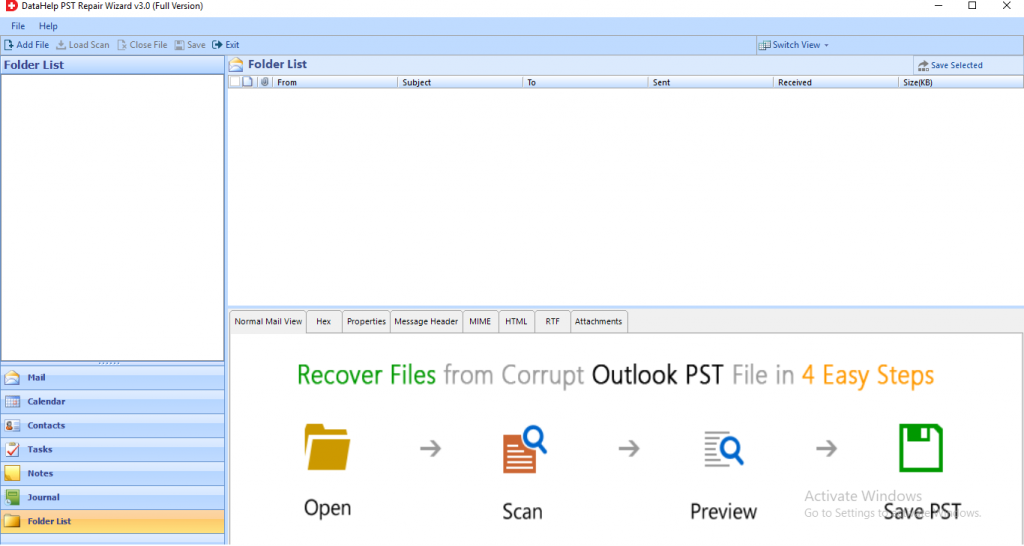
Шаг 2: Нажмите кнопку «Добавить файл», чтобы вставить поврежденные файлы .pst в программу.

Шаг 3: Затем выберите режим быстрого или расширенного сканирования и выберите место назначения для сохранения восстановленного файла PST.
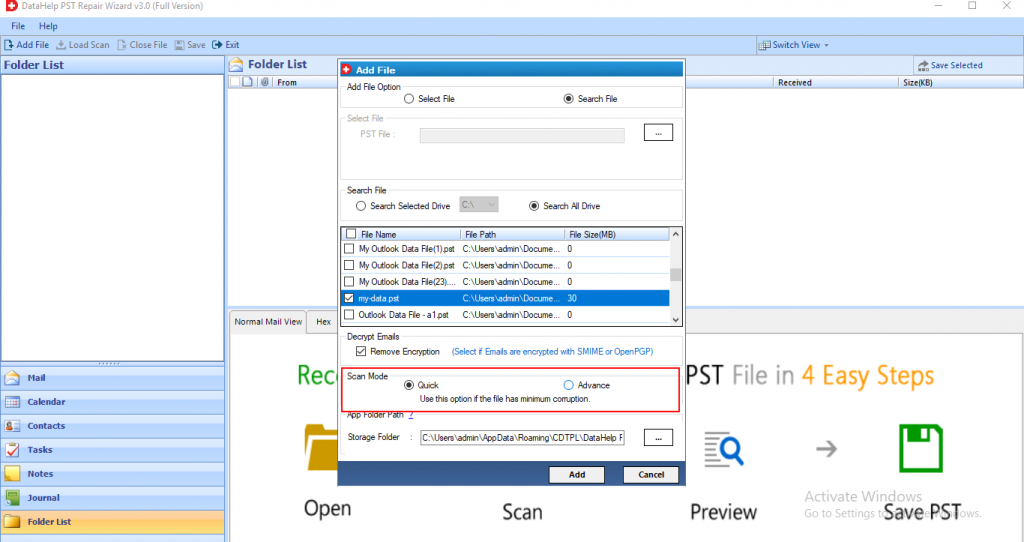
Шаг 4: Теперь инструмент запускает процесс сканирования. Нажмите Да, чтобы сохранить сканирование. Предварительный просмотр всех желаемых элементов, таких как электронная почта, вложения, контакты, задачи и т. Д., На панели программного обеспечения
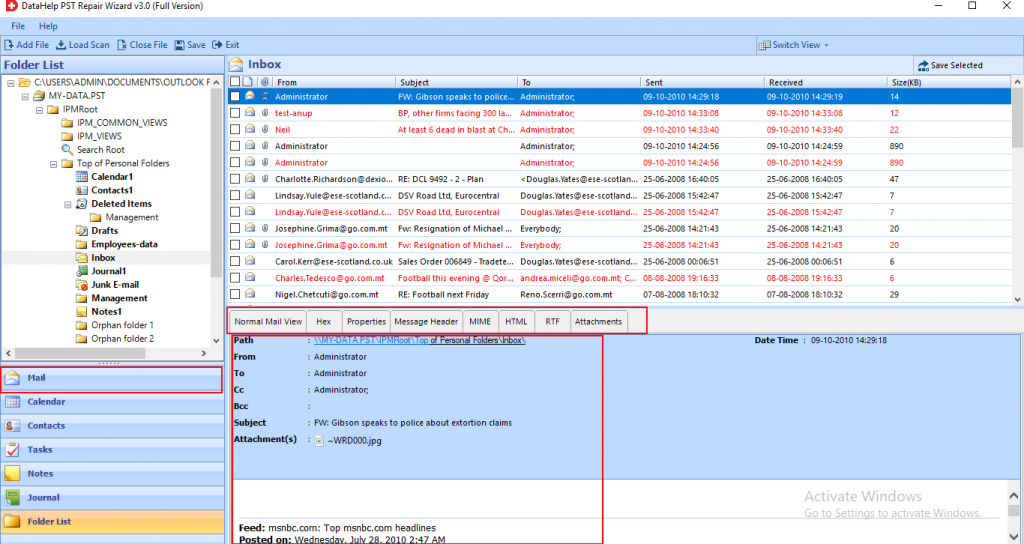
Шаг 5: Наконец, инструмент успешно восстановил поврежденные данные. Нажмите кнопку «Экспорт», чтобы получить доступ к восстановленным элементам данных.
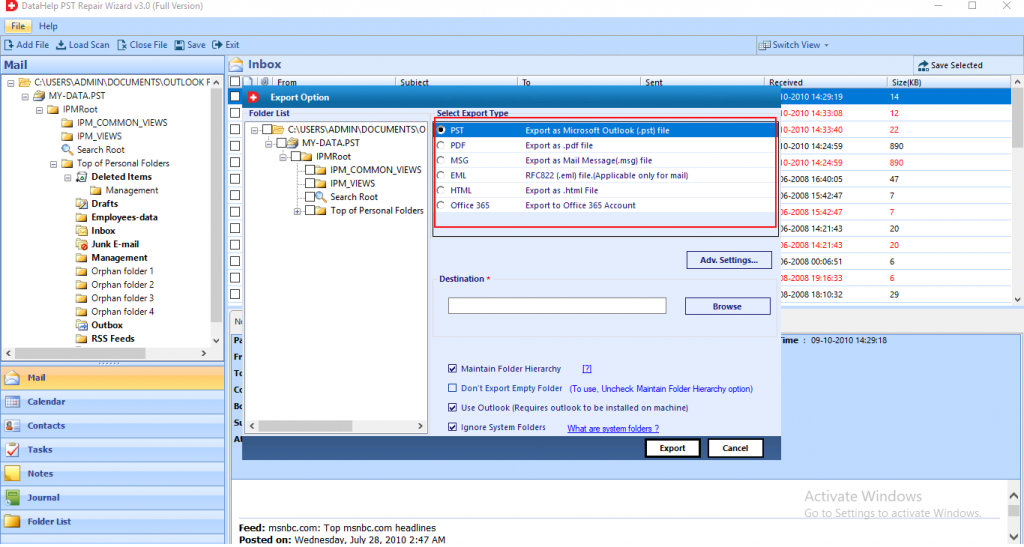
Причины выбрать автоматизированное программное обеспечение
Восстановить удаленные данные Outlook: Расширенный режим восстановления позволяет восстановить окончательно удаленные электронные письма и другие элементы данных почтового ящика.
Несколько вариантов сохранения данных: Инструмент легко восстанавливает и сохраняет данные в форматах файлов PST, EML, MSG, PDF, HTML.
Массовое восстановление нескольких файлов: С помощью опции «Выбрать файл и найти файл» пользователи могут без каких-либо проблем добавить несколько файлов данных PST.
Быстрый и расширенный режимы: Программное обеспечение предоставляет быстрые и расширенные возможности сканирования для восстановления сильно поврежденных файлов данных.
Расшифровать / удалить шифрование электронной почты Outlook: Утилита достаточно способна расшифровать шифрование SMIME и OpenPGP из электронных писем Outlook.
Замораживание вещей
На этом статья подошла к концу, вы поняли, почему пользователи Outlook получают это «Невозможно открыть файл PST в Outlook» сообщение об ошибке. Основная причина этой проблемы – поврежденный файл PST.
Итак, мы обсудили руководство, а также автоматический метод исправления ошибки, связанной с невозможностью открыть файл PST.
Однако ручной подход имеет некоторые ограничения, которые преодолеваются сторонним приложением. Следовательно, пользователи могут выбрать это автоматическое решение, чтобы без труда решить эту проблему.
SCANPST.EXE dosyasını indir ve değiştir
Son çözüm, SCANPST.EXE dosyasını diskteki uygun klasöre manuel olarak indirmek ve değiştirmek. İşletim sisteminizle uyumlu dosya sürümünü seçin ve «İndir» düğmesini tıklayın. Ardından, web tarayıcınızın «İndirilmiş» klasörüne gidin ve indirilen SCANPST.EXE dosyasını kopyalayın.
Dosyanın bulunduğu klasöre gidin ve indirilen dosyayı yapıştırın. Aşağıda SCANPST.EXE dosyası örnek dizin yollarının listesi bulunmaktadır.
- Windows 10: C:\Program Files\Microsoft Office\Office15\
- Windows 7: C:\Program Files (x86)\Microsoft Office\Office14\
- Windows Vista: C:\Program Files (x86)\Microsoft Office\Office12\
- Windows XP: —
- Windows XP: —
- Windows 8: —
Adımlar SCANPST.EXE dosya sorununuzu çözmediyse, bir uzmana danışmalısınız. Hataların cihazla ilgili olabileceği ve bu nedenle donanım düzeyinde çözülmesi gereken bir olasılık vardır. Yeni bir işletim sistemi kurulumu gerekli olabilir — hatalı bir sistem kurulum işlemi veri kaybına neden olabilir.
Dosya sürümleri listesi
Dosya adı
SCANPST.EXE
Sistem
Windows 10
Dosya boyutu
40168 bytes
Tarih
2017-05-10
İndir
| Dosya Ayrıntıları | ||
|---|---|---|
| MD5 | 7b02a89612bdbd890025ad8ff120dd4d | |
| SHA1 | b25390dbdfddd3dc7408fba60352e7522a84eb6d | |
| SHA256 | 1173ff8c2886db211a82722964bc804a5d854f156affcf4752ec193acb1f5e89 | |
| CRC32 | e63bd4a4 | |
| Örnek dosya konumu | C:\Program Files\Microsoft Office\Office15\ |
Dosya adı
SCANPST.EXE
Sistem
Windows 7
Dosya boyutu
39328 bytes
Tarih
2017-05-10
İndir
| Dosya Ayrıntıları | ||
|---|---|---|
| MD5 | 9dc3b9624b7b406e46322522b0fef659 | |
| SHA1 | 7f8a76fce52e797053b2db2bc06d95c3d221679f | |
| SHA256 | da88c02ae96dd7981191c01ab0946ad1b236a804bfc5bd0b6826ff5ed96fa8f9 | |
| CRC32 | df586ff6 | |
| Örnek dosya konumu | C:\Program Files (x86)\Microsoft Office\Office14\ |
Dosya adı
SCANPST.EXE
Sistem
Windows Vista
Dosya boyutu
38232 bytes
Tarih
2017-05-10
İndir
| Dosya Ayrıntıları | ||
|---|---|---|
| MD5 | 19385c6fbf4279fc0ffc91a4a0a451f6 | |
| SHA1 | 6e2d398460f259171947b997b807a002f2da2388 | |
| SHA256 | 55b58eedd0f7cb14c3e164769ea2221adf92f8fcc36761bfa5cde28b73849f6e | |
| CRC32 | 72313668 | |
| Örnek dosya konumu | C:\Program Files (x86)\Microsoft Office\Office12\ |
Dosya adı
SCANPST.EXE
Sistem
Windows XP
Dosya boyutu
42040 bytes
Tarih
2017-05-10
İndir
| Dosya Ayrıntıları | ||
|---|---|---|
| MD5 | 8e1420e14605b6134e8c194e1056e56b | |
| SHA1 | 806f70a9bc83019dfd29bd0fbf92905b07f7c95c | |
| SHA256 | 67195face7a655833e4ab335a6a55928167da23015f82c0b3a9f392d1e426a69 | |
| CRC32 | 9e9e69c8 | |
| Örnek dosya konumu | — |
Dosya adı
SCANPST.EXE
Sistem
Windows XP
Dosya boyutu
318976 bytes
Tarih
2017-05-10
İndir
| Dosya Ayrıntıları | ||
|---|---|---|
| MD5 | 97769426fd3e3fcc68e9c020abf260b6 | |
| SHA1 | 95efb8f5060b0abcf415a49cbc3c4e1ae35481c5 | |
| SHA256 | 3e305d13367a3cd81d186963e7f005f3fb127f2af192d2c430418c10e4ad6909 | |
| CRC32 | 2733979c | |
| Örnek dosya konumu | — |
Dosya adı
SCANPST.EXE
Sistem
Windows 8
Dosya boyutu
40168 bytes
Tarih
2017-05-10
İndir
| Dosya Ayrıntıları | ||
|---|---|---|
| MD5 | 7b02a89612bdbd890025ad8ff120dd4d | |
| SHA1 | b25390dbdfddd3dc7408fba60352e7522a84eb6d | |
| SHA256 | 1173ff8c2886db211a82722964bc804a5d854f156affcf4752ec193acb1f5e89 | |
| CRC32 | e63bd4a4 | |
| Örnek dosya konumu | — |
Report & Repair
Once the diagnosis is complete, a report will become available. Clicking the button labeled ‘Details’, which corresponds to the report review, can access additional information.
Prior to executing the repair process, it is important to create a backup of the .pst file first. Most often, this file is created during the reporting phase. So, it will need to be located and named appropriately in order to ensure that it can be found again at any time. Once the backup has been created or renamed, then it is safe to start the repair.
Just as the diagnostic process includes eight steps, implementation of the repairs does as well. Those with large .pst files, particularly exceeding 3G, can expect at least 30 minutes of time to process the corrections.
En yaygın SCANPST.EXE dosyasıyla ilgili sorunlar
SCANPST.EXE dosyasıyla ilgili birkaç tür hata var. SCANPST.EXE dosyası cihazınızda yanlış dosya dizininde bulunabilir, sistemde bulunmayabilir ya da kötü amaçlı yazılım bulaştırılmış olabilir ve bu nedenle düzgün çalışmayabilir. SCANPST.EXE dosyası ile ilgili en yaygın hata mesajlarının bir listesi aşağıdadır. Aşağıda listelenen birini (veya benzerini) bulursanız, lütfen aşağıdaki önerileri dikkate alın.
- SCANPST.EXE bozuk
- SCANPST.EXE bulunamıyor
- Çalışma Zamanı Hatası — SCANPST.EXE
- SCANPST.EXE dosya hatası
- SCANPST.EXE dosyası yüklenemiyor. Modül bulunamadı
- SCANPST.EXE dosyası kaydedilemiyor
- SCANPST.EXE dosyası yüklenemedi
- SCANPST.EXE dosyası mevcut değil
SCANPST.EXE
SCANPST.EXE dosyası eksik olduğundan uygulama başlatılamadı. Sorunu çözmek için uygulamayı yeniden yükleyin.
SCANPST.EXE ile ilgili sorunlar çeşitli şekillerde ele alınabilir. Bazı yöntemler yalnızca ileri düzey kullanıcılar içindir. Becerilerinize güvenmiyorsanız, bir uzmana danışmanızı öneririz. SCANPST.EXE dosyalarının düzeltilmesi, hataların dengesiz veya yanlış çalışan bir sisteme yol açabileceği için büyük bir dikkatle ele alınmalıdır. Gerekli becerilere sahipseniz, lütfen devam edin.
Основные причины Outlook.pst используется и недоступен Ошибка
В некоторых случаях вам может показаться, что файл PST запущен в другом приложении. Если вы закроете все приложения или перезагрузите компьютер, это может не решить проблему. Возможно, вы не знаете, но есть еще несколько причин для появления этой ошибки, например:
- Наиболее частой причиной является превышение размера файла PST, ошибки диска или внезапный сбой системы или Outlook.
- Иногда, когда Outlook завершается неправильно, outlook.exe может по-прежнему работать в фоновом режиме.
- Другая причина — конфликт с неисправными надстройками или программным обеспечением.
- Файлы без заголовка удаляются антивирусными или антишпионскими программами.
- Если ваш PST-файл резервной копии работает в фоновом режиме, это приведет к повреждению файла, из-за чего Outlook.pst находится в использовании и недоступен для доступа.
Open Scanpst.exe
On 32-bit Windows or with 64-bit Outlook, using the default installation locations, scanpst.exe is located at:
C:\Program Files\Microsoft Office\OfficeXX\scanpst.exe
On 64-bit Windows with 32-bit Outlook, scanpst.exe is at:
C:\Program Files (x86)\Microsoft Office\OfficeXX\scanpst.exe
You can either use Windows search to find scanpst.exe or browse to it using Windows Explorer. We also offer the following shortcuts you can type or paste into into Start menu’s search field or into the Run command (press Windows key + R to open the Run command).
Outlook 2016 Click to Run versions (almost everyone has click to run):
C:\Program Files\Microsoft Office 16\root\office16\scanpst.exe
Outlook 2016 32-bit on Windows 64-bit (volume license)
%ProgramFiles(x86)%\Microsoft Office\Office16\scanpst.exe
Outlook 2016 (volume license):
%programfiles%\Microsoft Office\Office16\scanpst.exe
Outlook 2013 Click to Run versions:
C:\Program Files\Microsoft Office 15\root\office15\scanpst.exe
Outlook 2013 32-bit on Windows 64-bit
%ProgramFiles(x86)%\Microsoft Office\Office15\scanpst.exe
Outlook 2013:
%programfiles%\Microsoft Office\Office15\scanpst.exe
Outlook 2010 32-bit on Windows 64-bit
%ProgramFiles(x86)%\Microsoft Office\Office14\scanpst.exe
Outlook 2010:
%programfiles%\Microsoft Office\Office14\scanpst.exe
Outlook 2007 on Windows 64-bit
%ProgramFiles(x86)%\Microsoft Office\Office12\scanpst.exe
Outlook 2007:
%programfiles%\Microsoft Office\Office12\scanpst.exe
Outlook 2003 on Windows 64-bit
%ProgramFiles(x86)%\Microsoft Office\Office11\scanpst.exe
Outlook 2003:
%programfiles%\Microsoft Office\Office11\scanpst.exe
How to Find Scanpst.exe Location in Outlook 2019, 2016, 2013, 2010, and 2007 Versions
The Scanpst.exe location is fixed by default. It can be found in the Outlook installation directory. But, keep in mind, the location varies based on the Outlook and Windows version you’ve installed on your computer.
Browse the following locations, based on the version installed, on your system to find SCANPST.EXE Missing in Outlook.
SCANPST.EXE Location in Outlook 2019 (Office 365)
Below are the paths to find Scanpst Location in Outlook 2019 in 32-bit & 64-bit versions:
- 32-bit Version: C:\Program Files (x86)\Microsoft Office\root\Office19
- 64-bit version: C:\Program Files (x86)\Microsoft Office\root\Office19
Scanpst.exe file location for Outlook 2016 /Windows 10
Below are the paths to find Scanpst Location in Outlook 2016/Windows 10:
- For Click-to-Run installation on a 64-bit version of Windows: <C>\Program Files(x86)\Microsoft Office\root\Office16
- For Click-to-Run installation on a 32-bit version of Windows: <C>\Program Files\Microsoft Office\root\Office16
- For MSI-based installation on a 64-bit version of Windows: <C>\Program Files(x86)\Microsoft Office\Office16
- For MSI-based installation on a 32-bit version of Windows: <C>\Program Files\Microsoft Office\Office16
Scanpst.exe file location for Outlook 2013
Below are the paths to find Scanpst Location in Outlook 2013:
- For Click-to-Run installation on a 32-bit version of Windows: <C>\Program Files\Microsoft Office 15\root\office15
- For Click-to-Run installation on a 64-bit version of Windows: <C>\Program Files(x86)\Microsoft Office 15\root\office15
- For MSI-based installation on a 32-bit version of Windows: <C>\Program Files\Microsoft Office\Office15
- For MSI-based installation on a 64-bit version of Windows: <C>\Program Files(x86)\Microsoft Office\Office15
Scanpst.exe file location for Outlook 2010
Below are the paths to find Scanpst Location in Outlook 2010:
- On a 32-bit edition of Windows: <C>\Program Files\Microsoft Office\Office14
- On a 64-bit edition of Windows: <C>\Program Files\Microsoft Office(x86)\Office14
Scanpst.exe file location for Outlook 2007
Below are the paths to find Scanpst Location in Outlook 2007:
- On a 32-bit release of Windows: <C>\Program Files\Microsoft Office\Office12
- On a 64-bit release of Windows: <C>\Program Files(x86)\Microsoft Office\Office12
Note: Here, ‘C’ is the disk drive. The destination path, as stated above, should be followed to know about the SCANPST location.
SCANPST.EXE hataları sadece birkaç adımda nasıl düzeltilir?
Unutmayın, sistem dosyalarıyla ilgili herhangi bir işlem yapmadan önce verilerinizin yedek bir kopyasını alın!
SCANPST.EXE dosya hataları çeşitli faktörlerden kaynaklanabilir, bu nedenle bunları çeşitli yöntemler kullanarak düzeltmeyi denemek faydalıdır.
1. Adım: Bilgisayarınızı herhangi bir kötü amaçlı yazılım için tarayın.
Windows dosyaları genellikle düzgün çalışmalarını önleyen kötü amaçlı yazılımlar tarafından saldırıya uğrar. SCANPST.EXE dosyası veya başka bir Windows sistem dosyasıyla ilgili sorunları çözmede ilk adım, bir virüsten koruma aracı kullanarak sistemi kötü amaçlı yazılımlara karşı taramalıdır.
Şans eseri, sisteminizde henüz kurulu bir antivirüs yazılımı yoksa, hemen yapmalısınız. Korunmasız sistem sadece bir dosya hatası kaynağı olmakla kalmaz, daha da önemlisi, sisteminizi birçok tehlikeye karşı savunmasız hale getirir. Hangi virüsten koruma aracını seçeceğinizi bilmiyorsanız, bu Wikipedia makalesine bakın — virüsten koruma yazılımının karşılaştırılması.
2. Adım: Sisteminizi ve sürücülerinizi güncelleyin.
İlgili Microsoft Windows yamalarını ve güncellemelerini yüklemek, SCANPST.EXE dosyasıyla ilgili sorunlarınızı çözebilir. Güncellemeyi gerçekleştirmek için özel Windows aracını kullanın.
- Windows «Başlat» menüsüne gidin
- Arama alanına «Windows Update» yazın
- Uygun yazılım programını seçin (ad, sistem sürümünüze bağlı olarak değişebilir)
- Sisteminizin güncel olup olmadığını kontrol edin. Uygulanmamış güncellemeler listeleniyorsa, hemen yükleyin.
- Güncelleme yapıldıktan sonra, işlemi tamamlamak için bilgisayarınızı yeniden başlatın.
Sistemi güncellemenin yanı sıra, sürücüler SCANPST.EXE veya diğer sistem dosyalarının düzgün çalışmasını etkileyebileceğinden en son aygıt sürücülerini yüklemeniz önerilir. Bunu yapmak için, en son sürücü güncellemeleri hakkında bilgi edinebileceğiniz bilgisayarınıza veya cihaz üreticisinin web sitesine gidin.
3. Adım: Sistem Dosyası Denetleyicisi’ni (SFC) aracını kullanın
Sistem Dosyası Denetleyicisi, bir Microsoft Windows aracıdır. Adından da anlaşılacağı gibi, araç SCANPST.EXE dosyasıyla ilgili olanlar da dahil olmak üzere sistem dosyasıyla ilgili hataları tanımlamak ve gidermek için kullanılır. %fileextension% dosyasıyla ilgili bir hata bulunduktan sonra, program SCANPST.EXE dosyasını otomatik olarak düzgün çalışan bir sürümle değiştirmeye çalışır. Aracı kullanmak için:
- Windows «Başlat» menüsüne gidin
- Arama alanına «cmd» yazın
- Komut İstemi — sonucunu bulun — henüz çalıştırma
- Farenin sağ tuşunu tıklayın ve «Yönetici Olarak Çalıştır» seçeneğini seçin
- Programı başlatmak ve talimatları takip etmek için konsol istemine «sfc / scannow» yazın
4. Adım: Windows sistemini geri yükleme
Başka bir yaklaşım, SCANPST.EXE dosyası hatası oluşmadan sistemi önceki durumuna geri yüklemek. Sisteminizi geri yüklemek için aşağıdaki talimatları izleyin.
- Windows «Başlat» menüsüne gidin
- Arama alanına «Sistem Geri Yükleme» yazın
- Sistem geri yükleme aracını başlatın — adı sistemin sürümüne bağlı olarak değişebilir.
- Uygulama sürecinde size rehberlik edecektir — mesajları dikkatlice okuyun
- İşlem bittikten sonra bilgisayarınızı yeniden başlatın.
Yukarıda belirtilen tüm yöntemler başarısız olmuşsa ve SCANPST.EXE dosyası sorunu çözülmediyse, bir sonraki adıma geçin. Aşağıdaki adımların yalnızca ileri düzey kullanıcılar için tasarlandığını unutmayın.
Список версий файлов
Имя файла
SCANPST.EXE
система
Windows 10
Размер файла
40168 bytes
Дата
2017-05-10
Скачать
| Подробности файла | ||
|---|---|---|
| MD5 | 7b02a89612bdbd890025ad8ff120dd4d | |
| SHA1 | b25390dbdfddd3dc7408fba60352e7522a84eb6d | |
| SHA256 | 1173ff8c2886db211a82722964bc804a5d854f156affcf4752ec193acb1f5e89 | |
| CRC32 | e63bd4a4 | |
| Пример расположения файла | C:\Program Files\Microsoft Office\Office15\ |
Имя файла
SCANPST.EXE
система
Windows 7
Размер файла
39328 bytes
Дата
2017-05-10
Скачать
| Подробности файла | ||
|---|---|---|
| MD5 | 9dc3b9624b7b406e46322522b0fef659 | |
| SHA1 | 7f8a76fce52e797053b2db2bc06d95c3d221679f | |
| SHA256 | da88c02ae96dd7981191c01ab0946ad1b236a804bfc5bd0b6826ff5ed96fa8f9 | |
| CRC32 | df586ff6 | |
| Пример расположения файла | C:\Program Files (x86)\Microsoft Office\Office14\ |
Имя файла
SCANPST.EXE
система
Windows Vista
Размер файла
38232 bytes
Дата
2017-05-10
Скачать
| Подробности файла | ||
|---|---|---|
| MD5 | 19385c6fbf4279fc0ffc91a4a0a451f6 | |
| SHA1 | 6e2d398460f259171947b997b807a002f2da2388 | |
| SHA256 | 55b58eedd0f7cb14c3e164769ea2221adf92f8fcc36761bfa5cde28b73849f6e | |
| CRC32 | 72313668 | |
| Пример расположения файла | C:\Program Files (x86)\Microsoft Office\Office12\ |
Имя файла
SCANPST.EXE
система
Windows XP
Размер файла
42040 bytes
Дата
2017-05-10
Скачать
| Подробности файла | ||
|---|---|---|
| MD5 | 8e1420e14605b6134e8c194e1056e56b | |
| SHA1 | 806f70a9bc83019dfd29bd0fbf92905b07f7c95c | |
| SHA256 | 67195face7a655833e4ab335a6a55928167da23015f82c0b3a9f392d1e426a69 | |
| CRC32 | 9e9e69c8 | |
| Пример расположения файла | — |
Имя файла
SCANPST.EXE
система
Windows XP
Размер файла
318976 bytes
Дата
2017-05-10
Скачать
| Подробности файла | ||
|---|---|---|
| MD5 | 97769426fd3e3fcc68e9c020abf260b6 | |
| SHA1 | 95efb8f5060b0abcf415a49cbc3c4e1ae35481c5 | |
| SHA256 | 3e305d13367a3cd81d186963e7f005f3fb127f2af192d2c430418c10e4ad6909 | |
| CRC32 | 2733979c | |
| Пример расположения файла | — |
Имя файла
SCANPST.EXE
система
Windows 8
Размер файла
40168 bytes
Дата
2017-05-10
Скачать
| Подробности файла | ||
|---|---|---|
| MD5 | 7b02a89612bdbd890025ad8ff120dd4d | |
| SHA1 | b25390dbdfddd3dc7408fba60352e7522a84eb6d | |
| SHA256 | 1173ff8c2886db211a82722964bc804a5d854f156affcf4752ec193acb1f5e89 | |
| CRC32 | e63bd4a4 | |
| Пример расположения файла | — |
Как исправить ошибки SCANPST.EXE всего за несколько шагов?
Помните, прежде чем предпринимать какие-либо действия, связанные с системными файлами, сделайте резервную копию ваших данных!
Ошибки файла SCANPST.EXE могут быть вызваны различными причинами, поэтому полезно попытаться исправить их различными способами.
Шаг 1.. Сканирование компьютера на наличие вредоносных программ.
Файлы Windows обычно подвергаются атаке со стороны вредоносного программного обеспечения, которое не позволяет им работать должным образом. Первым шагом в решении проблем с файлом SCANPST.EXE или любыми другими системными файлами Windows должно быть сканирование системы на наличие вредоносных программ с использованием антивирусного инструмента.
Если по какой-либо причине в вашей системе еще не установлено антивирусное программное обеспечение, вы должны сделать это немедленно
Незащищенная система не только является источником ошибок в файлах, но, что более важно, делает вашу систему уязвимой для многих опасностей. Если вы не знаете, какой антивирусный инструмент выбрать, обратитесь к этой статье Википедии — сравнение антивирусного программного обеспечения
Шаг 2.. Обновите систему и драйверы.
Установка соответствующих исправлений и обновлений Microsoft Windows может решить ваши проблемы, связанные с файлом SCANPST.EXE. Используйте специальный инструмент Windows для выполнения обновления.
- Откройте меню «Пуск» в Windows.
- Введите «Центр обновления Windows» в поле поиска.
- Выберите подходящую программу (название может отличаться в зависимости от версии вашей системы)
- Проверьте, обновлена ли ваша система. Если в списке есть непримененные обновления, немедленно установите их.
- После завершения обновления перезагрузите компьютер, чтобы завершить процесс.
Помимо обновления системы рекомендуется установить последние версии драйверов устройств, так как драйверы могут влиять на правильную работу SCANPST.EXE или других системных файлов. Для этого перейдите на веб-сайт производителя вашего компьютера или устройства, где вы найдете информацию о последних обновлениях драйверов.
Шаг 3.. Используйте средство проверки системных файлов (SFC).
Проверка системных файлов — это инструмент Microsoft Windows. Как следует из названия, инструмент используется для идентификации и адресации ошибок, связанных с системным файлом, в том числе связанных с файлом SCANPST.EXE. После обнаружения ошибки, связанной с файлом %fileextension%, программа пытается автоматически заменить файл SCANPST.EXE на исправно работающую версию. Чтобы использовать инструмент:
- Откройте меню «Пуск» в Windows.
- Введите «cmd» в поле поиска
- Найдите результат «Командная строка» — пока не запускайте его:
- Нажмите правую кнопку мыши и выберите «Запуск от имени администратора»
- Введите «sfc / scannow» в командной строке, чтобы запустить программу, и следуйте инструкциям.
Шаг 4. Восстановление системы Windows.
Другой подход заключается в восстановлении системы до предыдущего состояния до того, как произошла ошибка файла SCANPST.EXE. Чтобы восстановить вашу систему, следуйте инструкциям ниже
- Откройте меню «Пуск» в Windows.
- Введите «Восстановление системы» в поле поиска.
- Запустите средство восстановления системы — его имя может отличаться в зависимости от версии системы.
- Приложение проведет вас через весь процесс — внимательно прочитайте сообщения
- После завершения процесса перезагрузите компьютер.
Если все вышеупомянутые методы завершились неудачно и проблема с файлом SCANPST.EXE не была решена, перейдите к следующему шагу. Помните, что следующие шаги предназначены только для опытных пользователей
Where is ScanPST.exe Located?
The location of scanpst.exe depends on your version of Outlook and whether you are using a 32-bit or 64-bit version of Windows.
Here are the ScanPST.exe Location of Outlook 2007- 2019
- Outlook 2007-32 Bit C:\Program Files\Microsoft Office\Office12
- Outlook 2007-64 Bit C:\Program Files (x86)\Microsoft Office\Office12
- Outlook 2010-32 Bit C:\Program Files\Microsoft Office\Office14
- Outlook 2010-64 Bit C:\Program Files (x86)\Microsoft Office\Office14
- Outlook 2013-32 Bit C:\Program Files\Microsoft Office\Office15
- Outlook 2013-64 Bit C:\Program Files (x86)\Microsoft Office\Office15
- Outlook 2016-32 Bit C:\Program Files\Microsoft Office\root\Office16
- Outlook 2016-64 Bit C:\Program Files (x86)\Microsoft Office\root\Office16
- Outlook 2019-32-Bit C:\Program Files\Microsoft Office\root\Office19
- Outlook 2019-64-Bit C:\Program Files (x86)\Microsoft Office\root\Office19
Scanpst.exe Location in Outlook 2003
- Outlook 2003-32 Bit C:\Program Files\Common Files\System\MSMAPI\<locale ID>
- Outlook 2003-64 Bit C:\Program Files (x86)\Common Files\System\MSMAPI\<locale ID>
Методы исправления ошибки «Невозможно открыть набор папок» в Outlook 2016
Либо если есть проблема с сетью, либо сервер Exchange находится в нерабочее время для обслуживания, сначала необходимо проверить сетевое соединение и доступ к серверу почтовых ящиков. Если все в порядке, перейдите к решениям, указанным ниже.
Важная заметка: Вместо ручного решения Inbox Repair tool можно использовать Инструмент восстановления Outlook 2016 к восстановить поврежденный файл PST в MS Outlook 2016, 2019 и более ранних версиях. Наиболее важным фактором является то, что утилита исправляет проблемы с файлами PST и восстанавливает из них отсутствующие элементы данных без потери данных. Это дает 100% гарантию целостности и сохранности данных.
Метод 1: использование Scanpst.exe для открытия Outlook
Повреждение Outlook PST — одна из основных причин появления этого сообщения об ошибке. Можно легко восстановить поврежденный файл PST, используя Scanpst.exe, которая представляет собой встроенную утилиту восстановления, предлагаемую Microsoft. Выполните следующие действия, чтобы решить проблему «невозможно открыть набор папок в Outlook 2016»:
Примечание: Вы можете найти Scanpst.exe в следующих местах:
- Для Outlook 2016/2019
- В x64 Office — C: Program Files Microsoft Office корень Office16
- В x86 Office — C: Program Files (x86) Microsoft Office корень Office16
- Прежде всего, закрыть outlook.exe и все другие задачи, использующие PST
- Затем запустите Scanpst.exe инструмент и нажмите Просматривать добавить поврежденный файл PST
- Местоположение PST по умолчанию: C: Documents and Settings % username% Local Settings Application Data Microsoft Outlook
- В конце концов, нажмите Начинать кнопка
Метод 2: создание нового профиля Outlook
- Сначала откройте Панель управления на вашем локальном компьютере
- Здесь нажмите на Учетные записи пользователей >> Почта
- Затем нажмите на Показать профили кнопка и выберите профиль Outlook. Нажмите Удалять
- Теперь в Мастер почтовых профилей, ударь Добавлять кнопка и введите имя для нового профиля Outlook. Нажмите Ok применить изменения
- Выберите Автоматическая настройка учетной записи / Ручная настройка вариант и следуйте инструкциям, чтобы завершить процедуру
После создания новой учетной записи Outlook проблема будет решена, и Outlook начнет нормально работать.
Метод 3: запустите Outlook в безопасном режиме
- Держи ‘Клавиша Windows + R‘одновременно, и откроется мастер запуска. Здесь введите outlook.exe / сейф и нажмите Войти
- После этого вам будет предложено выбрать профиль для входа в систему. В случае, если профиль один, то он будет выбрано по умолчанию. Нажмите Ok
- Если Outlook теперь работает нормально, возможно, в надстройках есть конфликты или повреждения. Так, отключить надстройки и запустите приложение Outlook, чтобы подтвердить
- Если это работает для вас, последовательно включите надстройку, чтобы узнать, какая из них останавливала Outlook.
- Чтобы отключить надстройки, нажмите Файл >> Параметры >> Надстройки >> Надстройки COM >> Управление >> Перейти
- Затем снимите флажки со всех элементов данных в Надстройки список и нажмите Ok кнопка
- Если MS Outlook по-прежнему не работает, нажмите ‘Windows + R‘ключи и тип appwiz.cpl и ударил Ok кнопка.
- Найдите следующие приложения и удалите их:
ABBYY FineReader, Broadcom Send-to-Bluetooth Intel Send-to-Bluetooth KingSoft’s PowerWord
Метод 4: включение режима кэширования данных Exchange
- Открыть Панель управления и нажмите Почта >> Файлы данных
- Выберите свой Счети нажмите Настройки
- Теперь проверьте все три варианта: Использовать режим кэширования Exchange, Скачать общие папки, и Скачать избранное общедоступной папки
- Закройте окно и попробуйте открыть приложение Outlook
Вывод
В этой статье объясняются все простые методы исправления ошибки «Не удается открыть набор папок Outlook 2016» и обеспечения нормальной работы приложения Outlook. Есть много ошибок Outlook, например, проблема с файлом Outlook PST не может быть найдена и т. Д
Решение проблемы с файлом MS Outlook PST очень важно для его правильной работы. Теперь пользователи могут выбрать подходящее решение в соответствии со своими текущими предпочтениями и требованиями


