Как прошивать через flashtool — пошаговая инструкция. программа для прошивки смартфонов flashtool
Содержание:
- Процесс прошивки телефона через SP FlashTool
- Определяем модель процессора
- Меняем системные настройки (build.prop)
- Прошивка китайских телефонов
- Сборка
- Структура ZIP-файла с прошивкой
- Меняем анимацию загрузки
- Свободное место
- Прошивка устройства
- Внедряем в прошивку Google Apps
- Подготовка
- Удаляем и добавляем приложения
- Способы прошивки смартфона через SP FlashTool
- Процесс установки прошивки через SP Flash Tool:
- Изменяем звуковое оформление
- Настройка операционной системы
- Действия после прошивки
Процесс прошивки телефона через SP FlashTool
- Разархивировываем SP Flash Tool в корень диска С заходив в папку и запускаем flash_tool.exe.
- При старте программы изначально выбран режим работы «Download Only». Данный режим применяется в большинстве ситуаций и является основным для практически всех прошивочных процедур. Так что оставляем его без изменений.
- Далее добавляем в программу scatter-файла. В этом файле есть перечень всех разделов флеш-памяти устройства, а также адресов начальных и конечных блоков памяти. Чтобы добавить scatter-файла в Flash Tool нажимаем кнопку «choose», расположенную справа от поля «Scatter-loading file».
- После чего откроется проводник где нужно выбрать scatter-файла. Он обычно располагается в папке с распакованной прошивкой и имеет название MTxxxx_Android_scatter_yyyyy.txt, (где xxxx – номер модели процессора устройства, для которого предназначены загружаемые в смартфон данные, а – yyyyy, тип памяти, используемый в смартфоне). Выбираем scatter-файла и нажимаем кнопку «Открыть».
- После загрузки scatter-файла в автоматическом режиме добавится все разделы прошивки.
- Слева от названия разделов располагаются чек-боксы, позволяющие исключить или добавить определенные файл-образы, которые будут записаны в смартфон.
- Для режима Download Only нужно снять галочки с пунктов PRELOADER и DSP_BL – для устройств на процессорах MTK: MT6575 и MT6577. Для всех остальных устройств на базе MTK в указанном режиме рекомендуется снять галочку с пункта PRELOADER;
- Проверяем настройки FlashTool. Нажимаем меню «Options» и в раскрывшемся окне переходим в раздел «Download». Отмечаем галочками пункты «USB Checksum» и «Storage Сhecksum» это позволит проверить контрольные суммы файлов перед записью в устройство, а значит позволит избежать прошивки испорченных образов.
- Начинаем процесс прошивки проверяем, чтобы устройство было отключено от компьютера, выключаем полностью телефон, вынимаем и вставляем обратно аккумулятор, если он съемный. Далее переводим FlashTool в режим ожидания для этого нажимаем кнопку «Download», обозначенную зеленой стрелкой, направленной вниз.
- В режиме ожидания, в программе невозможность осуществлять какие либо действия. Доступна только кнопка «Stop», позволяющая прервать процедуру. Подключаем выключенный телефон с зажатой кнопкой громкости вверх через USB 2.0 к компьютеру.
- После подключения смартфона к ПК начнется процесс прошивки, внизу появится полоска индикктор по которому можно понять сколько осталось до завершения прошивки.
- В процессе прошивки индикатор меняет свой цвет в зависимости от производимых программой действий. Для полного понимания процессов которые происходят во время прошивки рассмотрим расшифровку цветов индикатора:
- После того, как программа удачно закончит прошивку появится окошко с надписью «Download OK». Отключаем смартфон от ПК и запускаем. Обычно первый запуск Android после прошивки длится довольно долго.
https://youtube.com/watch?v=zKQRCiFGQMg
Определяем модель процессора
Как уже упоминалось ранее, FlashTool работает только с устройствами на базе MediaTek
Ввиду такой особенности важно удостовериться, что ваш смартфон оборудован именно процессором данного производителя, иначе программа для прошивки может неправильно с ним взаимодействовать. Это, в свою очередь, чревато серьезными последствиями
Чтобы определить модель процессора, вам понадобится специальное приложение – CPU-Z. Его можно бесплатно скачать из Play Market, так что этот процесс не должен вызвать у вас никаких затруднений. После того как вы скачаете и установите программу, сделайте следующее:
Запустите CPU-Z на вашем смартфоне.
Подождите несколько минут, пока программа будет собирать информацию об устройстве.
Перейдите на вкладку SOC и обратите внимание на самую верхнюю строчку. Именно здесь и будет отображаться модель вашего процессора.. Если в упомянутой выше строке написано MediaTek, значит, ваш смартфон пригоден для работы с программой
Но все же, перед тем как прошивать через FlashTool, необходимо выполнить еще несколько важных действий. Речь о них пойдет ниже
Если в упомянутой выше строке написано MediaTek, значит, ваш смартфон пригоден для работы с программой. Но все же, перед тем как прошивать через FlashTool, необходимо выполнить еще несколько важных действий. Речь о них пойдет ниже.
Меняем системные настройки (build.prop)
В образе system есть интересный файлик build.prop , содержащий множество полезной информации о железе устройства и настройках, устанавливаемых по умолчанию, для различных стоковых приложений. Справедливости ради замечу, что это не всегда так. Например, в Gigaset ME и ME Pro build.prop разделен на две части. В одной части содержатся настройки для Gigaset ME, а для ME Pro некоторые строки продублированы, но ключи (название смартфона и так далее) в них другие. Это было сделано, чтобы обеспечить более-менее корректную работоспособность одной и той же прошивки на разных аппаратах.
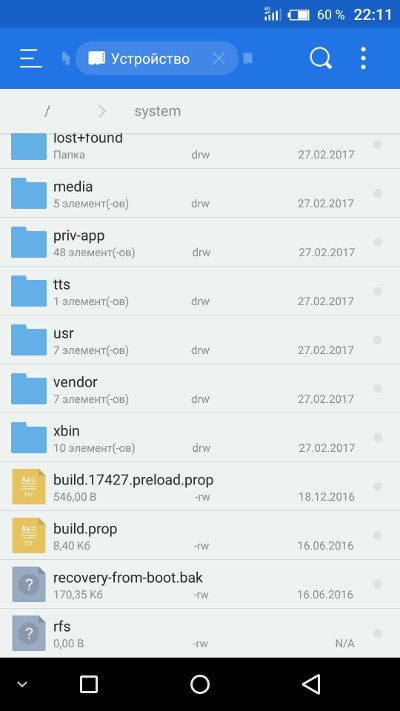 Дополнительный файл для Gigaset ME и ME Pro
Дополнительный файл для Gigaset ME и ME Pro
Build.prop содержит (или может содержать) огромное количество настроек. Некоторые из них ничего не меняют, некоторые улучшают одно за счет ухудшения другого, но есть те, которые действительно полезны:
- ro.product.model и ro.product.manufacturer — модель смартфона и имя производителя. С помощью замены этих строк можно заставить Play Store думать, будто у тебя другой смартфон, что откроет доступ к большему количеству софта. Для всяких малоизвестных китайских смартфонов эти строчки могут стать спасительными;
- hw.qemu.mainkeys — принимает только два значения: 0 — показать наэкранные клавиши навигации, 1 — не показывать кнопки. Отсутствие строки соответствует 0;
- debug.sf.nobootanimation — значение 1 отключает анимацию загрузки, что немного поднимает ее скорость. Установка 0 или удаление строки возвращает анимацию на место;
- ro.telephony.default_network — говорит системе, в какой режим должна быть переключена мобильная сеть при загрузке;
- ro.sf.lcd_density — DPI дисплея, наиболее точное значение для дисплея можно посчитать через удобный сайт. Но никто не запрещает поставить и большее или меньшее значение по своему вкусу: более высокие значения делают элементы интерфейса крупнее, низкие — меньше;
- ro.config.vc_call_vol_steps — количество шагов громкости во время разговора (по умолчанию 8);
- ro.config.media_vol_steps — количество шагов громкости мультимедиа (по умолчанию 15).
Прошивка китайских телефонов
Как прошить китайский телефон через FlashTool? Это также возможно сделать, но эта процедура несколько отличается от стандартной, она будет рассмотрена отдельно
Здесь важно знать следующее:
- Никогда не нажимайте кнопку Memory Test в программе FlashTool. По какой-то причине китайские телефоны неадекватно реагируют на данную операцию, и может случиться так, что прошивка сотрется без возможности восстановления.
- Внимательно изучите информацию о прошивке на том сайте, с которого вы ее скачиваете. Не исключено, что в ней имеются баги, которые могут вызвать у вас серьезные проблемы.
- Не пытайтесь установить на ваш смартфон прошивку от другого устройства. Так вы рискуете испортить его, и не факт, что у вас получится вернуть телефон в рабочее состояние.
Также, если вы не уверены в своих силах, лучше обратиться в ближайший сервисный центр. Китайские смартфоны очень специфические, поэтому пусть ими занимаются специалисты.
Сборка
После внесения изменений нужно собрать все обратно. Сначала запакуем раздел system в system.new.dat . Скачиваем нужные нам инструменты:
Преобразовываем нашу папку обратно в RAW-образ. Назовем его system_new.img :
1073741824 меняем на размер раздела system в байтах. Желательно даже сделать его чуть меньше. Делаем из RAW-образа sparse-образ:
Преобразуем наш образ в system.transfer.list и system.new.dat , которые и нужно кидать в архив с прошивкой, но сначала удалим старые файлы:
Отделим файлы прошивки от лишней шелухи (файлов, которые мы загружали для работы. Для этого удобно пользоваться архивом с прошивкой). Удалили? Теперь нужно запаковать прошивку в ZIP-архив (любым архиватором).
Осталось подписать архив. Сделать это можно как на самом Android с помощью ZipSigner, так и на ПК (потребуется установленная Java):
Подводные камни
Во время сборки system.new.dat ты можешь столкнуться с несколькими проблемами, вызванными постоянными изменениями в механизмах формирования прошивок Android. Описанный выше способ должен хорошо сработать в случае основанной на Android 5.1 прошивки, в более новых могут возникнуть сложности, так что потребуется использовать другие версии инструментов сборки. К сожалению, мы не можем описать все нюансы сборки, поэтому, возможно, придется погуглить.
Структура ZIP-файла с прошивкой
После загрузки распакуем архив с помощью любого архиватора. Внутри будет следующий набор файлов и папок:
- META-INF — папка с метаинформацией о прошивке (сертификат автора, манифест со списком файлов, их контрольными суммами), скриптом обновления (updater-script) и инсталлятором (update-binary), который выполняет команды скрипта по монтированию разделов, копированию файлов и другим действиям с NAND-памятью;
- boot.img — образ с ядром и RAM-диском (он прошивается в раздел boot);
- system.new.dat — это, грубо говоря, и есть сама прошивка, а точнее образ раздела system, содержащий операционную систему Android за вычетом ядра;
- system.transfer.list — содержит список команд, которые необходимо выполнить, чтобы поблочно скопировать содержимое system.new.dat в раздел system при установке прошивки;
- system.patch.dat — используется для OTA-обновлений, то есть выборочного внесения изменений в прошивку; если прошивка «полная», он имеет нулевой размер.
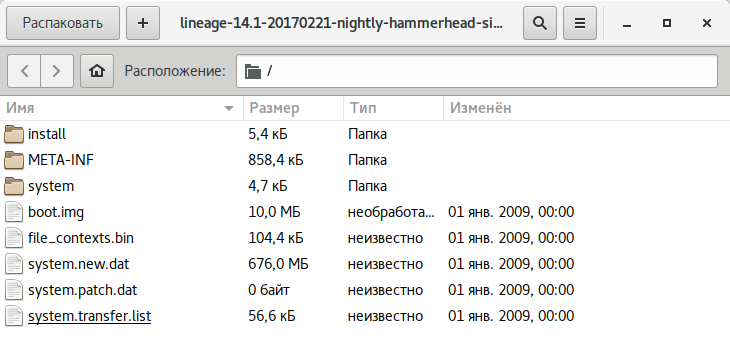 Содержимое ZIP-файла прошивки LineageOS для Nexus 5
Содержимое ZIP-файла прошивки LineageOS для Nexus 5
Меняем анимацию загрузки
Анимация хранится в виде PNG-картинок, упакованных в архив /system/media/bootanimation.zip без сжатия. Внутри архива находятся:
- desc.txt — файл, описывающий анимацию;
- part0 — папка с файлами анимаций, которые воспроизводятся первыми;
- part1 — папка с файлами анимаций, которые воспроизводятся вторыми;
- .
- part? — крайняя папка, изображения с которой воспроизводятся в конце.
Файл desc.txt может содержать нечто вроде
Назначение этих строк интуитивно понятно: 1920 × 1080 — разрешение картинки, 60 — число кадров в секунду. Part0 и part1 указывают на папки, из которых будет воспроизводиться анимация, и последовательность воспроизведения. Вообще, может быть как одна часть, так и несколько (три и больше).
Изображения, находящиеся в папках part, пронумерованы пятью цифрами в порядке воспроизведения: 00000.png , 00001.png , 00002.png . Эти изображения можно поменять на свои, тем самым создав оригинальную анимацию. А можно просто удалить файл bootanimation.zip . Тогда девайс будет показывать анимацию из стандартного Android. Или воспользоваться уже готовой коллекцией анимаций на 4PDA.
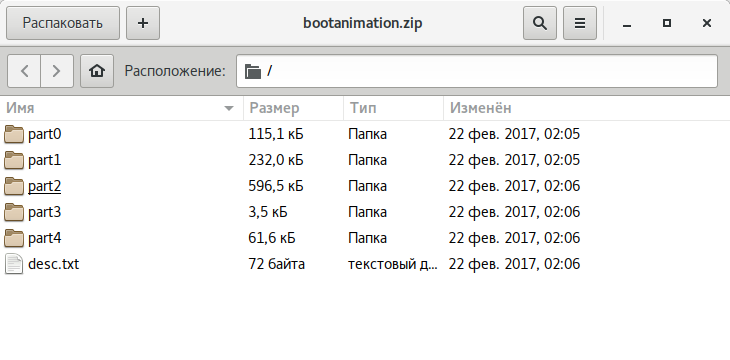 Четыре части в bootanimation.zip для LineageOS
Четыре части в bootanimation.zip для LineageOS
Свободное место
Необходимо понимать, что место для установки прошивок ограниченно. Нельзя установить прошивку, размер которой перевешивает размер раздела system устройства. Посмотреть его значение можно, используя ADB:
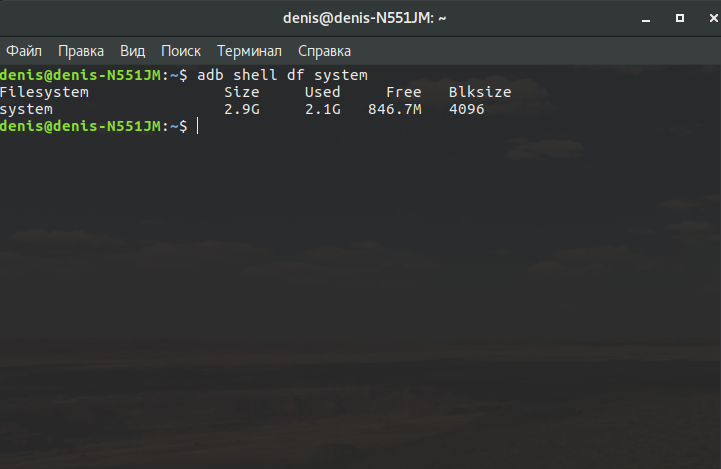 Инфа о разделе system
Инфа о разделе system
Второй вариант: поставить на устройство терминал и набрать команду
Размер раздела в байтах можно узнать, установив на смартфон BusyBox и выполнив в терминале команду
Или то же самое с помощью ADB:
Место, занимаемое прошивкой, будет приблизительно равно размеру system в распакованном виде. Вообще, при создании прошивки необходимо учитывать, что юзер также может прошить поверх нее различные модификации (SuperSU, Xposed) или перенести приложения в раздел system. Например, минимальный пакет приложений Google (Pico) требует минимум 150 Мбайт дополнительного пространства для установки.
При необходимости размер файла прошивки можно уменьшить, удалив не только ненужные программы из /system/app ( /system/priv-app ) и звуки вызова из system/media/audio и bootanimation.zip , но и:
- /system/tts/lang_pico — языки примитивного голосового движка Pico TTS, голосовой движок Google это не затронет;
- /system/usr/srec/config/ — офлайн-языки. Можно будет скачать потом онлайн, если понадобится.
Прошивка устройства
Если вы все обдумали и подготовились, то вам не осталось ничего другого, кроме как прошивать через FlashTool. Инструкция к этой процедуре, на самом деле, не такая уж и сложная, и выглядит она следующим образом:
- Запустите FalshTool и нажмите Scatter-loading.
- Укажите путь к файлу MTxxxx_Android_scatter_emmc.txt (вместо «xxxx» здесь будут цифры, соответствующие модели процессора вашего устройства). Нажмите «Открыть».
- Обязательно отметьте галочкой пункт DA DL All With Check Sum. В противном случае, вы рискуете «убить» свой смартфон.
- Нажмите кнопку Firmware-Upgrade и подключите выключенный телефон.
- В нижней части главного меню программы появятся разноцветные полосы загрузки.
- Как только процесс прошивки завершится, на экране возникнет зеленый кружок, извещающий об успешной операции.
Теперь вы можете отключать смартфон от data-кабеля и пользоваться им. Имейте в виду, что первое включение телефона иногда занимает достаточно много времени, так что не переживайте, если у вас возникла такая ситуация.
Кстати, если вы не знаете, как прошить планшет через FlashTool, то вы можете воспользоваться этой же инструкцией. Она одинаково справедлива для всех устройств на базе «Андроид».
Внедряем в прошивку Google Apps
Почти всегда кастомные прошивки поставляются без сервисов Google и магазина приложений. Разработчики предлагают нам установить их отдельно с помощью пакета GApps. Однако его можно интегрировать прямо в прошивку.
Для начала необходимо скачать пакет GApps. Я рекомендую брать архивы Open GApps. Выбираешь версию Android, архитектуру процессора и вариант комплектации (Pico, Nano, Stock. ), который определяет, сколько различных приложений Google содержит архив. Я рекомендую скачать версию Pico. Она содержит только Play Store и набор необходимых для его работы библиотек.
Интеграция GApps в прошивку выполняется так:
- Распаковываем ZIP-архив GApps с помощью любого архиватора.
- Переходим в папку Core.
- Видим множество архивов с расширением .tar.lz . Извлекаем с помощью lzip.
- После распаковки копируем файлы из папок в соответствующие папки в system. Что куда кидать, нетрудно догадаться по структуре каталогов в архиве. Например, configupdater (со скриншота) нужно кидать в папку priv-app .
- Переходим в папку GApps (находится рядом с Core) и проделываем пункты 3 и 4 для файлов в ней.
- Все, мы интегрировали GApps в нашу прошивку!
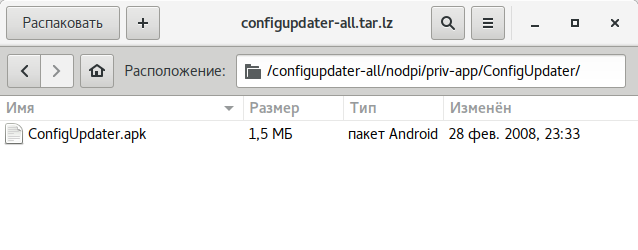 Структура каталогов configupdater-all.tar.lz
Структура каталогов configupdater-all.tar.lz
Подготовка
Важно знать, что прошивка смартфона приведет к тому, что он вернется к своим заводским настройкам. Другими словами, вся информация, хранящаяся на устройстве, удалится, и восстановить ее будет нельзя
Чтобы это не стало для вас неприятностью, сделайте следующее:
Сохраните все контакты из телефонной книги
Их можно перенести на компьютер при помощи специальных программ или же синхронизировать со своим аккаунтом Google.
Скопируйте на компьютер все важные фотографии, документы и видео.
Проверьте, не осталось ли в SMS какой-либо важной информации (пароли от платежных систем, банковские коды и т. д.)
Если таковая имеется, то лучше переписать ее.
Проверьте календарь на наличие значимых дат.
Если у вас остались установочные файлы каких-то редких программ, то можно скопировать их на компьютер, перед тем как прошивать через FlashTool.
Не пренебрегайте этими простыми советам, ведь они помогут вам сэкономить время и нервы. Лучше пройтись по всем пунктам несколько раз, и только после этого приступать к прошивке.
Удаляем и добавляем приложения
Все предустановленные программы можно найти в двух папках:
Друг от друга они отличаются привилегиями доступа. Если программы из app имеют такие же полномочия, как сторонние программы (например, установленные из Play Store), то приложения из priv-app могут использовать привилегированные API (права privileged). Подробнее об этом можно узнать из нашей статьи.
Для предустановки приложения в прошивку просто кинь ее APK-файл в /system/app/ . Можно, конечно, создать отдельную папку, но в нашем случае в этом нет смысла, потому что папка служит для хранения библиотек и odex-файлов, которых у нас попросту нет. Для удаления просто удали папку с ним.
Можно пойти дальше и поменять стоковые приложения на аналоги. К примеру, для замены календаря удаляем папку Calendar и копируем в /system/app наш любимый com.rpagyc.simplecalendar.apk . А можно и не копировать. Тогда прошивка будет без календаря.
Главное, помни: стоковые программы могут быть связаны между собой. Поэтому удаление одной проги вполне может привести к полной неработоспособности другой (к примеру, CalendarProvider и Calendar: удалив первый, ты сделаешь неработоспособным не только стоковый, но и любой другой календарь). К счастью, в чистых AOSP-прошивках взаимосвязей не так много.
Способы прошивки смартфона через SP FlashTool
Всего есть три режима прошивки смартфона через SP Flash Tool они перечислены снизу:
Download Only режим хорошо подходит при прошивке или обновлении одного или нескольких разделов. Например, вам нужно прошить только рекавери, лого или обновить (boot.img и system.img), а всё остальное оставить неизменным. В процессе прошивки форматируются выбранные разделы, а после на их место заливаются новые образы. Если нужно сохранить пользовательские данные то при прошивке нужно убрать галочку с пункта USRDATA. Далее мы рассмотрим подробно процедуру прошивки смартфона именно этим методом так как он является самым распространённым и часто используемым.
Firmware Upgrade В данном режиме тоже стирается вся информация но IMEI и другие системные параметры не удаляются. . Для этого режима должны прошиваться все разделы, отмеченные в scatter-файле включая образ preloader.bin. Он обязательно должен быть от вашего смартфона, иначе получите кирпич.
Format All + Download форматирует всю память смартфона при это стерается все начиная от данных заканчивая IMEI.
Процесс установки прошивки через SP Flash Tool:
1. Скачайте прошивку для вашего устройства и распакуйте её в отдельную папку.
2. Убедитесь что устройство отключено от ПК, скачайте SP Flash Tool, распакуйте архив с программой и зайдите в распакованную папку.
3. Находясь в распакованной папке найдите файл Flash_tool.exe и запустите его (желательно запускать на от имени администратора: правый клик -> от имени администратора).
4. В открывшемся окне программы нажмите на кнопку Scatter-loading (в правой части программы), появится окно обзора, переходим в папку с распакованной прошивкой и выбираем файл MT65xx_Android_scatter.txt (где MT65xx модель вашего MediaTek процессора, вместо xx будут две цифры, например MT6572_Android_Scatter.txt).
5. После выбора нужного Scatter-файла, который находится в папке с прошивкой, в программу будут загружены все необходимые файлы для прошивки (иногда проверка файлов может занять некоторое время). Убедитесь что Flash Tool автоматически проставил флажки напротив всех файлов для прошивки (если флажки не везде, то спрашивайте в теме по устройство, должно ли так быть, иногда надо вручную добавлять некоторые файлы, а иногда прошивать с пустыми флажками напротив некоторых разделов, например userdata или cache или preloader).
6. Если все флажки проставились автоматически, значит все хорошо, просто нажмите кнопку Download в окне Flash Tool для того чтобы программа перешла в режим ожидания подключения смартфона (см. скриншот ниже).
7. После этого возьмите ваше устройство в руки. Если на устройстве съёмная батарея, то отключите аппарат, вытащите из него батарею и вставьте её обратно, однако не запускайте смартфон. Если еж батарея несъёмная, то просто выключите устройство.
8. В таком выключенном состоянии просто подключите устройство к компьютеру через USB и через пару секунд (если был установлен драйвер) Flash Tools сам начнёт прошивку устройства.
9. Дождитесь завершения прошивки аппарата, о чём вам сообщит небольшое окошко с зелёным кружочком и галочкой посередине, после этого отключите устройство от ПК
10. Еще раз «передёрните» (вытащить/вставить) батарею устройства если она съёмная, а затем просто включите его в нормальном режиме. Помните что после перепрошивки, первая загрузка устройства, может занять довольно много времени, будьте терпеливы.
Изменяем звуковое оформление
Фактически все звуки, которые воспроизводит система, хранятся в папке /system/media/audio . Внутри нее ты найдешь следующие папки:
- alarms — мелодии будильника;
- notifications — звуки уведомлений;
- ringtones — мелодии звонка;
- ui — системные звуки, например низкий заряд батареи, фокусировка камеры, выбор элементов интерфейса.
В alarms, notifications, ringtones можно накидать сколько угодно любых мелодий. Взять их можно, например, здесь:
И маленький лайфхак: удаление файлов из папки ui приведет не к сбоям и ошибкам, а к исчезновению системных звуков. Поэтому ты можешь легко отключить звук создания снимка с камеры, снятия скриншота, просто потерев содержащие эти звуки файлы (их имена интуитивно понятны).
Настройка операционной системы
До того, как прошить «Андроид» через FlashTool, вам нужно выставить кое-какие настройки операционной системы. Дело в том, что Windows не очень адекватно воспринимает драйвера смартфонов, поэтому необходимо отменить проверку цифровых подписей. Это делается так:
- Запустите командную строку (Администратор).
- Напишите команду gpedit.msc для 32-битной ОС или же C:\Windows\SysWOW64\gpedit.msc для 64-битной ОС. Нажмите Enter.
- Перед вами откроется «Редактор групповой политики». Здесь вам нужно выбрать «Конфигурация пользователя», потом «Административные шаблоны», и затем «Система».
- Теперь нажмите «Установка драйвера», а после выберите «Цифровая подпись».
- В открывшемся окне выберите пункт «Отключить».
- Нажмите «Ок» и подтвердите проделанные изменения.
Теперь операционная система не будет «ругаться» на драйвер смартфона, и программа для прошивки сможет работать нормально.
Действия после прошивки
После того как прошивка вашего телефона завершена, вам необходимо выполнить еще несколько несложных действий:
- Не забудьте выставить актуальное время и дату.
- Привяжите ваше устройство к своему Google-аккаунту. Это особенно полезно в том случае, если вы синхронизировали с ним телефонную книгу.
- Будет лучше, если вы отформатируете карту памяти. На ней могут оставаться системные файлы от предыдущей прошивки, которые не делают ничего полезного, а только занимают свободное место.
Вот, в принципе, и все. Теперь вы можете наслаждаться новой прошивкой, которая, несомненно, заставит ваш смартфон работать по-новому.
- https://flashtools.ru/
- http://flash-tool.ru/
- https://www.mobileoc.ru/android/proshivka/skachat-besplatno-na-russkom-flashtool-plyus-instruktsiya-po-proshivke
- https://usehelp.org/программы-софт-инструкции/программы-и-драйвера/sp-flashtool-mtk-driver-usb/
- https://www.syl.ru/article/294662/kak-proshivat-cherez-flashtool—poshagovaya-instruktsiya-programma-dlya-proshivki-smartfonov-flashtool


