Делаем заставку для видео в онлайн-редакторах
Содержание:
- Анимация логотипа 36 “Сборка из частиц”
- Заставка из 4 фотографий
- Как создать заставку самостоятельно
- Как добавить футажи в видео
- Анимация логотипа 38 “Сломанная стена”
- Оверлеи
- Графические видео заставки на заказ
- Как сделать заставку для видео в ФотоШОУ ПРО
- Top Five Reasons To Use VideoCreek To Make Intros
- Как сделать футаж
- Типы футажей
- Переходы
- Зачем нужна заставка для видео?
- Анимация логотипа 34
- Как работать с футажами
- Как сделать классное интро: пошаговая инструкция
- Интро бесплатно
- Поиск фотографий для своего видео из слайдов
- Анимация логотипа 28
- Заставка 05 “4 строки текста, фон и лого”
- Как сделать заставку с телефона
- Идеи для заставки
Анимация логотипа 36 “Сборка из частиц”
Анимация логотипа “Сборка из частиц”. Сделать онлайн на нашем сайте такое видео очень просто: необходимо только загрузить свой логотип, выбрать цвет фона, и указать адрес электронной почты. К данному шаблону добавлена опция, позволяющая сделать логотип чуть крупнее, чем в демонстрационном ролике. Рекомендуем воспользоваться ей, если у вас горизонтально ориентированный логотип, или если он высоко детализированный. В шаблоне традиционно присутствует опция выбора цвета фона и добавления дополнительной строки текста. Если вы хотите получить видео с цветом или текстурой фона, не перечисленными
Заставка из 4 фотографий
Интро-заставка к видеофильму или влогу. Вы можете ввести свой текст, и получить такую заставку со своими собственными титрами. Для создания данной интро-заставки вам понадобится лишь загрузить 4 фотографии и один логотип (изображения могут быть представлены в любом графическом формате, но логотип лучше всего использовать в PNG с альфа-каналом. Вы можете использовать музыку, представленную в демо-ролике (использованные сэмплы не имеют ограничений с точки зрения авторских прав), или загрузить свою музыку в формате mp3. Пользуйтесь нашим сайтом, создавая онлайн интро для вашего
Как создать заставку самостоятельно
Программа «ВидеоМОНТАЖ» позволяет не только вставлять футажи и картинки в исходное видео, но и создавать простые заставки для видеомонтажа самостоятельно. Для этого:
- Запускаем видео редактор и загружаем фильм, из которого собираемся вырезать фрагмент в программу.
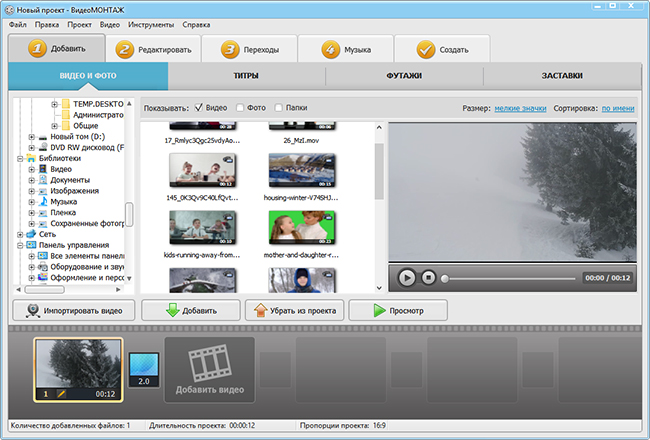
Перетащите ролик на монтажный стол
Активируем вкладку «Редактировать» в верхней части экрана.
Выбираем функцию «Обрезать видео».
Выделяем нужный интервал, передвигая черные маркеры прямо в окне просмотра.
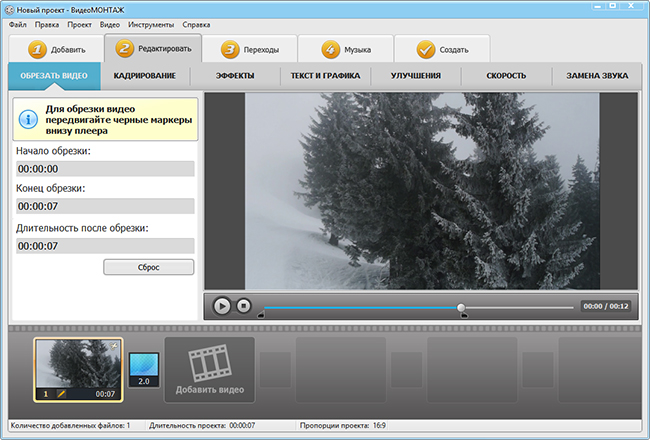
Обрежьте лишние сцены в выбранном видеоролике
Выбираем пункт «Создать» на верхней панели. Из предложенных вариантов сохранения выбираем подходящий.
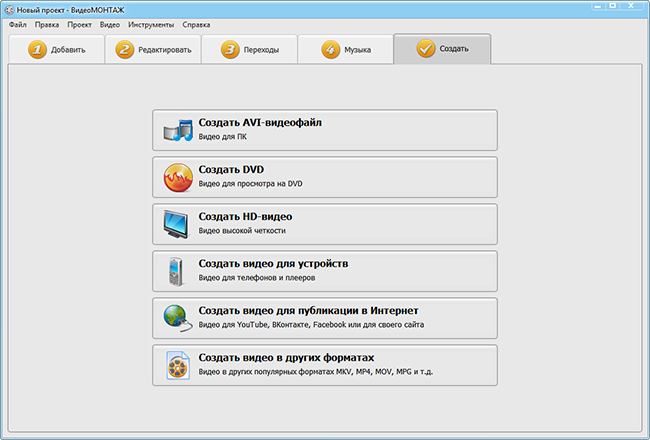
Сохраните проект в нужном вам формате
Футажи – это мощное оружие в руках видеолюбителя, позволяющее изменить свою работу до неузнаваемости
Но, как и любое оружие, использовать его надо с осторожностью. Иначе вместо украшения композиции, можно просто ее испортить, превратив в набор анимированных фонов и сверкающих переходов
Как добавить футажи в видео
2018-10-04 / Вр:01:15 / просмотров: 11676
Футажи – это небольшие видеоролики, предназначенные для монтажа. Они представляют из себя заставки с текстом, вырезки из фильмов, шаблоны эффектных взрывов, заставки для фона и так далее. Футажи позволяют разнообразить видео, сделать его интереснее.
Их условно можно разделить на 3 категории. Простые футажи – отрывки из фильмов, мультфильмов, сериалов. Чаще всего они вставляются с основным видео на одну дорожку. Футажи с альфа-каналом – видео с прозрачным фоном, например, взрывы, огонь, снег, летящие деньги – все, до чего дойдет фантазия. Футажи с однотонным фоном – применяются, когда видео снято на фоне хромакея, с целью удалить фон и сделать новый.
Чтобы добавить футаж на видео, используют специальные программы для монтажа. Для начинающих пользователей отличным вариантом является видеоредактор Movavi. Он полностью на русском языке и обладает простым интерфейсом, разобраться с которым не составит труда.
Анимация логотипа 38 “Сломанная стена”
Шаблон анимации логотипа “Сломанная стена”: изображение логотипа появляется под осколками камня, отлетающими от разрушенной стены. Для создания видео как обычно, потребуется только загрузка логотипа. В данный шаблон мы решили не добавлять дополнительный текст. Но есть опция выбора размера размера логотипа: средний (по умолчанию, как в демо-ролике), меньше или крупнее
Обратите внимание, что разрешение готового видео FullHD то есть 1920х1080. А это значит, что если вы выбираете средний или крупный вариант отображения лого, то постарайтесь использовать для загрузки изображение вашего логотипа
Оверлеи
01.
Съемка через бинокль, снайперский прицел, водолазную маску и др.
Набор из 11 оверлеев для видео расширит возможности твоей камеры. Набор включает в себя съемку через: бинокль, снайперский прицел, глазок, видеокамеру, лыжные очки, водолазную маску, прибор ночного видения, термографическую камеру, видеоискатель, лед и капли дождя.
Файлы подходят для использования в After Effects при помощи расширения Motion Bro. Скачать оверлеи бесплатно могут подписчики канала videolancer. Использовать файлы можно в любых проектах.
02.
Пресет для видео в стиле VHS + инструкция по созданию эффекта
VHS Aesthetic in After Effects
Если тебе нужен ролик в стиле аналогового формата VHS, воспользуйся представленной инструкцией и дополнительными материалами. Создание ролика с видом кассетной камеры требует применения нескольких методов, каждый из которых описан на странице с пресетами.
Добавь цвет Lumetri, убери резкость картины, раздели каналы RGB, создай соотношение сторон 4:3, наложи эффект шума и поиграй с временной шкалой. Помимо этого, воспользуйся бесплатным пресетом «VHS effect», чтобы получить правдоподобную картину 80-х годов.
03.
Action Pack Lite: 25 взрывных VFX элементов
Action Pack Lite
Команда RocketStock представила бесплатную подборку, которая включает образцы взрывных эффектов из платных экшн паков студии. VFX элементы можно добавить в свой ролик, используя один из основных редакторов: Premiere Pro, After Effects, FCPX, Media Composer и DaVinci Resolve.
Подборка взрывных элементов от RocketStock была заснята в реальных условиях с разрешением 6К. Бесплатные экшн VFX представлены в качестве 4К. Пак включает взрывы, дым, огонь, вспышки, выстрелы, пыль и многое другое. Ты можешь бесплатно добавить эти эффекты в любой проект, но не имеешь права распространять оригинальные файлы.
04.
Spark: 65 бесплатных выстрелов, искр и рикошетов
Spark: 65 FREE Bullet Sparks
Пак включает 65 mp4 файлов с эффектами от выстрелов в разные стороны: удары, искры, взрывы, рикошеты и другие. Загрузить элементы можно в любую программу NLE или compositing, как After Effects, Premiere Pro и др. Все эффекты бесплатны для использования в коммерческих и некоммерческих проектах.
Применить спецэффекты можно в фильмах разных жанров, а также для взрывного видео маркетинга (промо, реклама). Импортируй подходящий эффект в свой проект, наложи его поверх кадров, измени режим наложения на экран и расположи искры в нужном месте.
05.
DUST: 10 оверлеев с эффектом пыли в 4К
DUST – 4K Dust Overlays
Пак содержит 10 оверлеев с падающей, парящей и взрывной пылью. Динамичный эффект подходит для анимаций и кинофильмов. Использовать эффекты можно бесплатно в любых проектах, без указания автора. Оверлеи можно добавить в ролик в любом видео редакторе.
06.
Particle: 15 футажей с мерцающими частицами
Данная загрузка включает 15 клипов с мерцающими частичками в HD (720p) и краткий учебник с советами и идеями по композитингу. Футажи не требуют дополнительных плагинов для установки. MP4-файлы можно импортировать в любой видео редактор.
Летающие частицы могут использоваться в любительских и профессиональных роликах, фильмах, анимации. Файлы бесплатны для загрузки и использования, но мы рекомендуем ознакомиться с Лицензией более подробно.
Графические видео заставки на заказ
Качественные графические видео заставки (англ. graphic video intros) представляют собой короткие вступительные ролики
Зачастую, они присутствуют на первых секундах полного видео, поэтому очень важно заставкой зацепить зрителя, чтобы у него появилось желание посмотреть остальную часть ролика. Ведь, первое впечатление очень важно для каждого человека
Если вы желаете заказать качественную заставку (интро) – обращайтесь за помощью к нам!
Графические видео заставки
Наша студия предлагает вам широкий спектр услуг из области разработки графических и анимационных роликов разных форматов и стилей. Заказав заставку у нас, вы сможете вызвать интерес у каждого зрителя. Наши специалисты разрабатывают поистине качественные, привлекательные и оригинальные ролики. Чтобы убедиться в этом, просмотрите наше портфолио.
Как сделать заставку для видео в ФотоШОУ ПРО
Чтобы подготовить своё вступление в программе, нужно выполнить несколько простых шагов. Для начала посмотрите обучающее видео:
Скачать ceйчас
* Отлично работает на Windows 7-10, XP, Vista
ШАГ 2. Добавление материалов
Сначала нужно выбрать изображения и видео. Вы можете взять любое количество файлов разных форматов. Перетащите нужные из папки ПК на шкалу слайдов.
Загрузите фото в проект
ШАГ 3. Редактирование слайда
Укажите слайд, с которым будете работать и кликните по значку карандаша. Вы перейдете в окно редактирования. Здесь можно наложить на изображение новые элементы. Кликните «Добавить слой» и выберите, какие объекты требуются. Когда они появятся в рабочей области, настройте их размер и положение.
Добавьте нужные элементы
ШАГ 4. Создание анимации
Чтобы оживить объекты, нужно перейти в раздел «Анимация». Добавляйте ключевые кадры и меняйте расположение элементов. Здесь можно заставить объекты двигаться, вращаться, появляться, исчезать, увеличиваться и уменьшаться.
Добавьте анимационные элементы
ШАГ 5. Настройка текста
Чтобы вставить название ролика, кликните «Добавить слой» и выберите там пункт «Текст». Впишите свой заголовок. Вы можете настроить шрифт, цвет, размеры и положение, а также анимировать появление надписи. Кликните «Сохранить».
Настройте текст
ШАГ 6. Озвучка
Перейдите в раздел «Музыка». Здесь можно выбрать любую подходящую мелодию из каталога или добавить аудиофайл с компьютера. Программа сама подрежет длительность записи под длину видеоряда.
Добавьте музыку
Готово, мы сделали вступление с помощью программы для создания заставки для видео. Останется только сохранить работу и добавить её к основному ролику!
Top Five Reasons To Use VideoCreek To Make Intros
Making a good intro is a lot of work, but it becomes considerably easier when you have the right intro maker to help you out. Here is where VideoCreek comes into the scene. Need one good reason to opt-in? Here are five!1. An Intuitive User Interface
You don’t need to be an expert designer to use the intro maker, thanks to its intuitive user interface.2. Hundreds Of Templates
With more than hundreds of templates on offer, you are spoilt for choice in ways to customize your templates!3. Countless Ways To Edit Intros
VideoCreek’s multiple editing options ensure that your video intros look exactly the way you envisioned them to be.4. An Expansive Audio Library
Want to have a signature soundtrack for your intro? Or, do you need different sounds for different intros? The list of 1300 audios has got you covered.5. Preview While You Edit
Making intros is made easier as you get to preview your work while editing it. So, there’s no scope of missing out on details while editing.
Как сделать футаж
Футажи можно сделать самостоятельно. Например, вы увидели интересный момент в фильме и хотите добавить его в свое видео. В том, чтобы создать футаж нет ничего сложного – это обычная вырезка фрагмента.
Шаг 1. Добавляем видео в программу.
Шаг 2. Курсором мыши кликаем в место начала отрезка и нажимаем «Разрезать» (Кнопка с ножницами). То же самое выполняем с концом нужного фрагмента. Далее удаляем два ненужных фрагмента видеоролика с помощью кнопки «Удалить» (значок корзины).
Шаг 3. Сохранение. Футаж готов. При необходимости можно удалить фон и сохранить результат, как мы это показали ранее в статье.
Работать с фуражами очень просто, однако, если у вас еще остались вопросы, то здесь можно подробнее узнать о том, как добавить футажи для видео.
Типы футажей
Все футажи, используемые для видео, можно разделить на четыре группы:
- обычные заставки,
- с альфа-каналом,
- маски,
- с хромакеем.
Видеозаставки для монтажа чаще всего ставят в начале фильма. Их роль — подвести зрителя к тому, что он увидит дальше, подготовить его, дать соответствующий настрой. Это может быть анимированный фон, фрагмент из мультфильма или специально подготовленный короткий клип.
Другое использование заставок – переходы между кадрами или отдельными фрагментами видеокомпозиции. Иногда их применяют даже в качестве перебивок. Форматы файлов в этом случае могут быть самые разные: MOV, MPEG, DivX и другие. Главное – руководствоваться чувством меры. У зрителя не должно создаваться впечатление, что вся видеоработа состоит только из заставок.

Футажи можно использовать в качестве заставок или перебивок в проекте
Футажи с альфа-каналом — это небольшие фрагменты или видеоролики, где изображение расположено на прозрачной подложке. Такие клипы накладывают поверх основных кадров. С помощью альфа-канала и программы для монтажа видео, можно добавить в свою видеоработу вспышку или взрыв, языки пламени, падающий снег – любую анимированную картинку. Чаще всего с этой целью используются небольшие ролики в формате MOV. Формат AVI без сжатия также поддерживает альфа-канал, но имеет слишком большой размер.
Кадры с масками используют в качестве рамок. При наложении маски на материал часть его закрывается другим изображением. Таким способом можно, например, удалить с картинки нежелательные объекты.
Хромакей — это выделение и удаление какого-нибудь одного цвета. Поэтому вставки с хромакеем имеют однотонную подложку (чаще всего синюю или зеленую). При наложении на кадр фильма этот цвет становится прозрачным, что дает возможность появления на фоне отснятого видеоматериала новых объектов. Выбор цветов не случаен — именно синий и зеленый меньше всего присутствуют на лице и других частях тела человека. Похожим способом сейчас делается большинство так называемых комбинированных съемок. Применять клипы с однотонным фоном можно в тех же случаях, что и ролики с альфа-каналом.

Видеоролики с одноцветным фоном можно наложить на любое другое видео
Переходы
Смотри также нашу подборку: 1500+ Переходов для Adobe Premiere и After Effects СС (с инструкцией).
01.
3D панорамные переходы: 3 пресета After Effects
Пресеты доступны бесплатно всем подписчикам youtube-канала videolancer. Три панорамных перехода предназначены для использования в After Effects с расширением Motion Bro: оборот, вращение и сотрясение камеры. Используй их в любых проектах, но не распространяй, как отдельные файлы.
Ты также можешь купить полный набор из 300 панорамных переходов от студии videolancer.
02.
Искажение объектива: 3 перехода After Effects
Искажение зума — не менее популярный метод переходов. Ты можешь использовать эти 3 перехода в личных и коммерческих проектах бесплатно, если подпишешься на youtube-канал videolancer. В загрузке 3 пресета для After Effects с расширением Motion Bro: эластичный зум, вращение и моушн-вращение.
Ты также можешь купить полный набор из 170 переходов с искажением зума от студии videolancer.
03.
Trans: 30 переходов Premiere Pro
TRANS
30 плавных переходов представлены в разных стилях, с разной скоростью: от простых свайпов до оптических переходов и глюков. Файлы предназначены для Adobe Premiere Pro CC 2019 и выше
Также важно обновить свой creative cloud, чтобы новейшие и сложные эффекты отображались корректно
04.
Glitch: 20 переходов Premiere Pro
Glitch
Бесплатный пак содержит 20 переходов с глюками и различными искажениями: повреждение RGB каналов, шумы, искажения пространства и движения, мерцание и другие стили. Файлы совместимы с Adobe Premiere Pro CC 2018 и выше. Пресеты достаточно наложить на временную шкалу, поменяв режим наложения.
Хотя в лицензии сказано: «только для личного пользования», авторы пака разрешают использовать переходы даже в видео для монетизированного канала Youtube. Условия лицензии рассчитаны преимущественно на крупные медиа компании.
Зачем нужна заставка для видео?
Кто не помнит заставку от студии «20 столетие Фокс»? Секундный мини-ролик стал визитной карточкой кинокомпании, сделал ее фильмы узнаваемыми и любимыми по всему миру.
Кратковременное вступление применимо не только гигантами рынка, но и новичками, желающими выделяться на фоне остальных. Если взять в расчет то количество блогеров, что сейчас присутствует на YouTube, вырваться в лидеры без изюминки будет очень сложно.
Заставка – тот инструмент монтажа, который поможет приблизиться к вашей цели стать популярным на еще один маленький шаг.
Заставка для видео занимает от 10 до 30 секунд. Затягивать с представлением не стоит, иначе такая подача контента станет восприниматься негативно, что приведет к потере аудитории канала и снижению заработка с ниши как такового.
Если у человека на канале более 100 000 подписчиков, данный факт не сильно режет глаза, но когда у блогера всего 4 000-10 000 почитателей, даже пара отписок в сутки станет весьма заметной.
а) Преимущества использования заставки для видео
- Индивидуальность контента, который блогер освещает на своем канале в сети интернет.
- Качественный саунд в начале и плавный переход в конце видео наверняка вызовут у зрителя положительные эмоции, и заставят его посетить ваш канал еще не один раз.
- Возможность распространять нативную рекламу. Пользователи, сами того не замечая, каждый раз при просмотре заставки видео будут наталкиваться на скрытую рекламу, тем самым принося дополнительный доход блогеру.
- Возможность защитить свое видео от плагиата в сети интернет. Очень часто начинающие блогеры скачивают ролики более именитых каналов и распространяют их под своим именем. Включая начальную и конечную заставку для видео, вы частично обезопасите свой контент, заставляя монтажеров попотеть над обрезкой ролика.
- Повышение представительности видео и его солидности в глазах зрителей и других владельцев каналов на видеохостинге.
Если вы владеете бизнесом и хотите увеличить приток клиентской базы посредством рекламы через видеохостинги, создать заставку для видео – это обязательное условие размещения контента в сети.
Стартовые секунды роликов вашего предприятия должны впиваться в память на пару дней, как минимум, каждому, кто будет на них наталкиваться. Такой подход позволит увеличить популярность торговой марки. При работе под франшизой эффект станет еще заметнее.
б) Как сделать заставку для видео – 3 общедоступных способа для новичков
-
Купить у монтажера в сети.
Вариант для полных профанов в данном направлении. Специалист сможет сделать заставку на видео в течение пары часов.
Но будьте готовы: за услуги придется выложить от 1500 до 5000 рублей (в зависимости от сложности запроса). Авторские заставки на видео, где нужно вручную прорисовывать элементы, опустошат карман блогера еще больше – цена начинается от 10 000 рублей.
Найти исполнителей, который возьмутся сделать заставку, можно на биржах фрилансеров (например, Freelancehunt.com или Weblancer.net).
-
Сделать по шаблону.
Позволяют это сделать многочисленные специализированные онлайн-сервисы. Алгоритм работы в них предельно прост – регистрация, выбор шаблона, ввод информации для заставки и сохранение.
Около 70% онлайн-сервисов позволяют сделать заставку для видео бесплатно.
Однако, если вы хотите получить более редкий и уникальный вариант оформления, придется вложиться в платную подписку, а это от 100 до 1000 рублей в месяц.
-
Сделать самостоятельно.
Наиболее трудоемкий вариант того, как сделать заставку на видео. Для работы потребуется скачать платную/бесплатную программу для монтажа.
Существуют как профессиональные варианты ПО, так и любительские + в некоторых из них уже есть готовые шаблоны заставок для видео, хотя их качество оставляет желать лучшего.
Если решите сделать заставку на ролик своими силами на бесплатной программе, сможете полностью избежать необходимости вкладывать в это деньги.
Далее, мы обратим внимание на последние два способа создания заставки – онлайн и через офлайн ПО. Выбор сервисов для данной операции довольно обширный, поэтому мы рассмотрим варианты лишь с лучшим соотношением цены/качества
Чтобы проект был более оригинальным, лучше пользоваться ПО на компьютере – оно дает больше пространства для полета фантазии и улучшит качество конечного продукта в разы. Поэтому обзор программ для работы мы начали именно с того софта, что можно установить на ПК.
Анимация логотипа 34
Анимация логотипа в “Hi-tech” cтиле. Современный, актуальный дизайн. Отлично подойдет для оформления видео технической и технологической направленности. Напоминаем, что предпросмотр бесплатен. Рекомендуем обратиться к нам в сообщениях нашей группы вконтакте, если у вас есть вопросы относительно способа подготовки вашего логотипа. Мы поможем добиться максимального результата. Мы имеем очень большой опыт разработки видео по анимации логотипов. Вы можете быть уверены в качестве получаемого результата. Если вас интересует разработка индивидуального дизайна анимации логотипа, свяжитесь с нами.
Как работать с футажами
Вы получили видеоролик, содержащий переход, вспышку или другое изображение. Как поставить его в работу? Прежде всего вам понадобится видеоредактор — программа для монтажа или редактирования видеофильмов. Одна из самых простых и понятных — «ВидеоМОНТАЖ». Давайте посмотрим, как вставляется клип с однотонным фоном в этой программе. Для большей наглядности разделим весь процесс работы на пять этапов.
Установка
Сначала надо на нашем сайте скачать дистрибутив и установить программу на ПК. В стартовом окне вы увидите несколько режимов для создания собственной видеокомпозиции. Выбираем тот, который называется «Хромакей»: подводим курсор и кликаем по этой кнопочке.
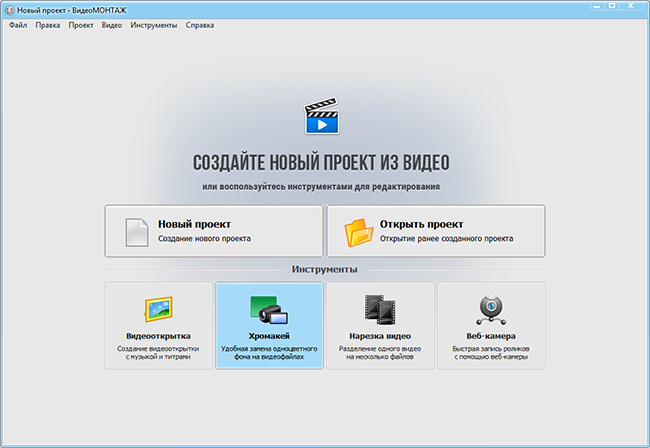
Выберите пункт «Хромакей» в стартовом меню
Загрузка исходного клипа
Теперь нажимаем «Выбрать файл с однотонным фоном» и добавляем указываем путь к отрезку, снятом на соответствующем цвете. Кликаем голубую кнопку «Далее» в правом нижнем углу.
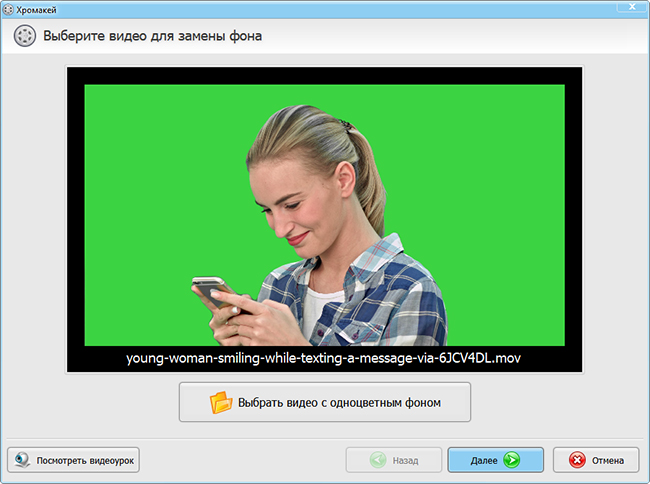
Загрузите ролик с однотонным фоном
Добавление новой подложки
Под окном появляется кнопка «Выбрать файл с новым фоном». Нажимаем ее и добавляем свой видеоматериал. Опять кликаем «Далее», чтобы перейти к следующему шагу работы.
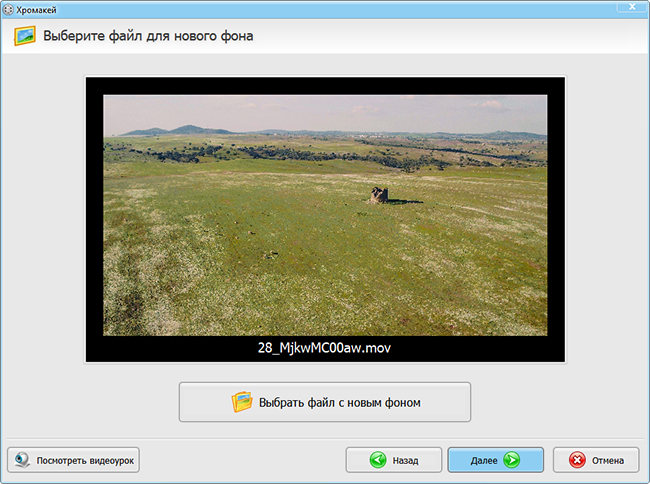
Выберите новый задний план для видео
Выбор цвета для удаления
Чтобы указать цвет для удаления просто щелкаем мышкой по любому участку однотонной подложки ролика. Нажимаем «Далее». Софт автоматически уберет из кадра фон.
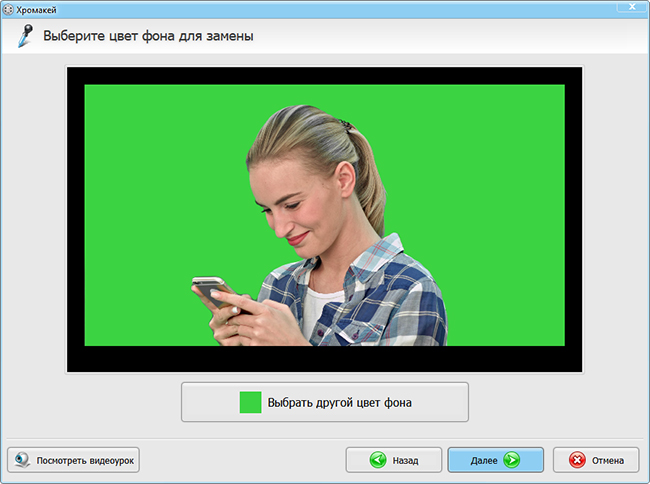
Выделите пипеткой цвет для замены
Коррекция параметром совмещения
На следующем шаге нужно настроить смешивание файлов. Делается это кнопочками «+», «-», «Растянуть» и «Уместить». Укажите наилучший размер и место для слоя. Результат сразу будет виден в окошке просмотра.
В левой части расположены шкалы «Допуск» и «Смешивание». С их помощью настраиваем сглаживание границ и прозрачность наложенного изображения. Эти параметры подбираются индивидуально для каждого вставного отрезка. Чтобы найти оптимальное сочетание, придется попробовать разные варианты. Результат устраивает? Нажмите Далее» и сохраните видеокомпозицию на компьютере в любом из предложенных форматов.
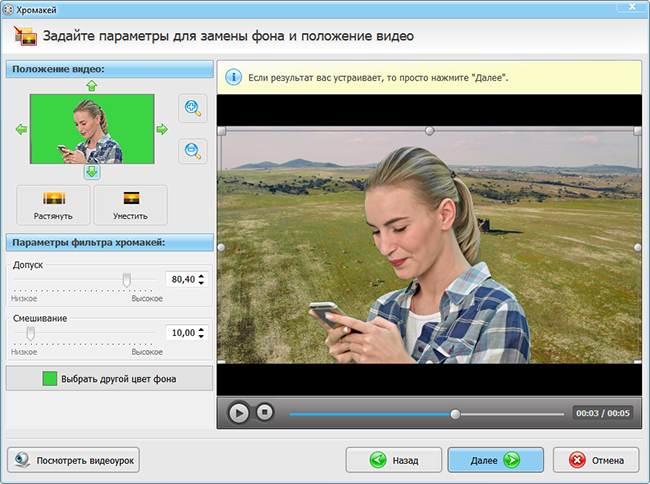
Настройте параметры смешивания видео
Как сделать классное интро: пошаговая инструкция
Вы можете добавить заставку в приложении ВидеоМОНТАЖ. Редактор содержит готовые решения и простые в использовании инструменты. Для оформления проекта выполните несколько простых действий:
Шаг 1. Импортируйте видеофайлы
Запустите видеоредактор и создайте новый проект. Нажмите «Добавить видео и фото» или перетащите файлы из проводника.
Вы можете загрузить несколько клипов и соединить их с помощью плавных переходов
Также у вас есть возможность настроить продолжительность любого ролика. Выделите его на временной шкале и нажмите «Обрезать выбранный клип». Настройте оптимальную длину воспроизведения для каждого фрагмента.
С помощью маркеров установите начало и конец
Шаг 2. Добавьте видеозаставку
У вас есть два варианта для оформления вступительных титров:
- Использование шаблонов. Если вы ищете интересные идеи для интро, то воспользуйтесь готовыми решениями в программе. Их можно будет настроить под себя, изменяя элементы. Для этого перейдите в раздел «Текст» — «Титры».
Вам будет предложен каталог шаблонов
После выбора дизайна перетащите слайд на временную шкалу. Разместите материал перед видеоклипами. В новом окне введите свой текст и примените изменения. Затем вы можете дважды кликнуть по видеозаставке и настроить параметры фона и текста. В качестве заднего плана можно установить цвет, градиент, текстуру или рисунок с компьютера. Для текстового слоя можно настроить размещение, размер, шрифт, заливку, начертание, эффекты.
Для коррекции надписи выделите текстовый слой
Вы можете настроить продолжительность заставки с помощью инструмента обрезки, или уменьшив фрагмент на таймлайне.
Желательная продолжительность — 5 секунд
Ручное оформление. Второй вариант — выбрать ролик, футаж или картинку и разместить поверх текстовый слой. Так вы сможете сделать заставку на видео в своем стиле. Для этого способа подберите картинку, футаж из коллекции софта или клип и разместите их на временной шкале. Затем перейдите в раздел «Текст» — «Надписи» и выберите подходящий стиль.
Введите необходимые данные и разместите фрагмент над видеоклипом
Настройте его продолжительность на таймлайне и измените размер. Для этого на экране предварительного просмотра используйте углы рамки. При выделении текстового слоя в левой части интерфейса появиться блок для редактирования надписи. Вы сможете изменить шрифт, начертание, цвет заливки, анимацию, добавить тень и контур.
Здесь можно скорректировать место надписи на видеоряде
Шаг 3. Продолжите редактирование
После создания заставки в начале видео у вас есть возможность обработать видеоклип:
- Наложите музыку. В разделе «Видео» кликните на «Добавить музыку из коллекции программы». Вы сможете выбрать один или несколько аудиотреков из каталога и добавить их к заставке. Затем она будет размещена на временной шкале. Измените ее продолжительность, уменьшив фрагмент на таймлайне.
Музыкальные композиции разбиты по категориям и жанрам
Примените эффекты к видеоряду. Перейдите в соответствующий раздел и перетащите на клип понравившийся пресет. Вы сможете стилизовать кадр под кинопленку или цвета кинофильма, сделать ее черно-белой или наложить световые фильтры.
Эффекты можно также применить к видеозаставке
Улучшите качество картинки. Выберите на верхней панели инструментов блок «Видео» — «Улучшить картинку». Здесь можно стабилизировать изображение, произвести комплексные улучшения, применить автоуровни, скорректировать кривые и настроить яркость, контраст, насыщенность, цветовой тон.
Также есть возможность изменить скорость воспроизведения
Произведите кадрирование. Выделите видеоролик и нажмите на значок «Кадрирование клипа»
Так вы сможете обрезать лишний фрагмент кадра и сконцентрировать внимание зрителя на самых важных объектах.
Вы можете установить заданные пропорции и обрезать лишнее
Шаг 4. Экспортируйте результат
После внесения всех корректив можно экспортировать работу в подходящем формате. Кликните на значок «Сохранить видео» и выберите способ вывода материала в зависимости от того, что вы хотите делать с видео:
- видеоклип для просмотра на компьютере;
- запись контента на DVD-диск;
- сохранение HD-ролика;
- подготовка работы для воспроизведения на устройствах: смартфоне, планшете, игровой приставке;
- вывод видеоматериала для публикации на видеоплатформах.
Укажите нужный вариант
Интро бесплатно
Все категории видео, Заставки и титры (интро) к фильмам
Когда предлагают интро бесплатно другие, то они обычно немного лукавят. Но у нас всё по честному. Введите пять строк текста, добавьте логотип, и получите яркое, динамичное интро для вашего Youtube канала
ВНИМАНИЕ! В шаблон внесены небольшие изменения – теперь длительность создаваемого видео адаптивно меняется в зависимости от количества заполненных строк текста. Очередность заполнения полей в этом случае, роли не играет
Если вы введете например, только третью и пятую строку – будет сделано видео-интро с двумя текстовыми блоками, и логотипом. Это
Поиск фотографий для своего видео из слайдов
Теперь давайте перейдем к поиску фотографий для нашего будущего видеоролика из слайдов. Для этого просто открываем «Яндекс» и переходим в «Картинки».
Давайте откроем наш сценарий и посмотрим здесь второй абзац.
Здесь написано вначале про собак убийц, которые живут в семьях с детьми и не редко великолепно справляются с ролью няни. Можно найти один или два слайда по ключевой фразе «Собака-няня». Далее идет речь о молодом обгоревшем ротвейлере, который вынес из дома двух детей. Можно и на эту тему найти несколько слайдов. Вообщем просто читаете абзац и по теме того что здесь написано ищете подходящие фотографии.
К примеру наберем в поиске «Собака-няня» и у нас найдутся подходящие фотографии.
Чтобы в дальнейшем было легче работать в программе видеомонтажа выберите в фильтре «РАЗМЕР» разрешение 1920х1080. С таким разрешением нам легче будет работать со слайдами в дальнейшем когда мы будем составлять наше видео.
Теперь вы знаете как найти футажи и подходящие фотографии для вашего будущего ролика.
Анимация логотипа 28
Лаконичный шаблон для создания интро – анимации логотипа. Для тёмных логотипов мы рекомендуем указать при заказе белый фон (опция будет доступна после загрузки изображения вашего логотипа). В этом случае, видео будет выглядеть более контрастным и органичным. Цвет текста дополнительного титра изменится автоматически, как и положение логотипа относительно центра, если вы оставите поле ввода текста пустым. Мы рекомендуем использовать для наилучшего результата логотип в формате png, с альфа-каналом, и разрешением не ниже 500 точек по короткой стороне. Специальная подготовка изображения не
Заставка 05 “4 строки текста, фон и лого”
Все категории видео, Заставки и титры (интро) к фильмам, Рекламно-информационные видеоролики
Простая, но очень универсальная и очень эффектная видео-заставка, для создания которой достаточно загрузить всего одно фоновое изображение любой тематики и логотип, желательно с альфа-каналом. Хронометраж данного видео составляет всего 10 секунд. Вы можете анонсировать с его помощью, например, промо-акцию. Формат идеально подходит для размещения в соцсетях
ВАЖНО: первой картинкой добавьте логотип, второй – фон. Титры могут располагаться как в две строки, так и в одну на каждом кадре
Если вам не нужна вторая строка – просто оставьте её пустой. Музыка,
Как сделать заставку с телефона
Заставка может быть представлена картинкой или анимацией. И то и другое можно обработать с телефона при помощи специальных приложений.
На телефоне Андроид
Создать заставку с Андроида можно при помощи следующих приложений:
- Intro Maker. Приложение доступно в Google Play. Оценка – 4,7. Внутри программы есть готовые шаблоны для вступительных заставок, большой выбор тем и стилей, библиотека макетов текста и функции работы со шрифтами. А также вы можете загрузить свое изображение и обработать его: добавить смайлы, наклейки, музыку, звуковые эффекты. С помощью этого простого редактора можно создавать профессиональные заставки любого типа. Есть функция предпросмотра, уже созданные и сохраненные заставки можно в любой момент отредактировать.
- XEFX. Приложение доступно в Google Play. Оценка – 4,7. Сервис помогает превращать фото в анимацию. Есть функция дополненной реальности. Можно создавать живые картинки, gif-анимации, видеоциклы. Кроме этого, можно добавить текст и тоже оживить его. В библиотеке представлено более 200 эффектов для работы с картинками. Можно создавать музыкальные слайд-шоу, использовать как фото и видео редактор.
- Значок видео Maker for Videos (да-да именно так странно называется приложение). Доступно в Google Play. Оценка – 4,7. Это творческая студия для создания миниатюр и видео. Есть встроенная фотогалерея, шаблоны шрифтов, альбом наклеек и стикеров. Можно создавать рисунки или собирательные образы (фотомонтаж). Приложение подходит для создания логотипов, заставок, флаеров, постеров и других элементов графического дизайна.
- Movepic. Приложение доступно в Google Play. Оценка – 4,4. С помощью этого приложения можно превращать фотографии и картинки в анимации. Есть встроенные эффекты, возможность замены фона. Можно смешивать фотографии, например, накладывать одну на другую.
На телефоне Айфон
Приложения для Айфона, с помощью которых можно создать заставку к ролику на Ютуб:
- Intro Maker: заставки для YT 4. Приложение доступно в App Store. Оценка – 4,6. Сервис предлагает 20 шаблонов заставок (в том числе тематические шаблоны, например, ко дню рождения), но также можно работать и со своими изображениями. Имеется богатый выбор фильтров и эффектов, библиотека звуков и возможность загружать свою музыку. Приложение подходит для создания заставок, анонсов, вставок и титров для любого видео на YouTube. Бесплатный период использования сервиса – 3 дня.
- YouTube Studio. Приложение доступно в App Store. Оценка – 3,9. Это мобильная версия творческой студии Ютуб. Это означает, что вы можете выкладывать и редактировать ролики прямо с телефона.
Идеи для заставки
Если вы ещё не знаете, какую начальную заставку хотите, посмотрите несколько идей, которые помогут вам поймать вдохновение.
- Анимированное название. Простой, но стильный в своей лаконичности вариант. Текста много не нужно, достаточно названия ролика, которое будет красиво появляться, вращаться или ещё как-либо перемещаться по экрану.
Геометрические фигуры. Круги и прямоугольники, которые двигаются или меняются в размерах, смотрятся очень эффектно. Вообще любая моушн-графика идеально подходит в качестве заставки перед видео.
Превью. Во вступлении можно кратко показать, что зрителю ждать от ролика. Это может быть яркий фрагмент, нарезка или просто полупрозрачная заставка на фоне начинающегося видео. Такой вариант хорошо подходит для блогов.
Выбирайте идею и придумывайте свои варианты! Для вдохновения посмотрите ещё один пример яркой оригинальной заставки:
Понравилась готовая заставка для видео на YouTube? Хотите создать для себя такую же? Скачайте программу ФотоШОУ PRO! Далее мы расскажем, как сделать подобное интро в нашем редакторе.


