Как пользоваться программой для автоматической записи в играх nvidia shadowplay
Содержание:
- Запись видео с экрана с помощью Nvidia ShadowPlay в GeForce Experience
- Решение частых проблем
- Использование ShadowPlay и преимущества программы
- Запись видео с экрана с помощью Nv >
- Не работает автоматический запуск
- Изменить настройки NVIDIA Shadowplay
- Обновление: Как записать GamePlay с помощью NVIDIA Share
- Открытие NVIDIA Shadowplay
- Установки и требования для работы программы
- Как записывать видео с рабочего стола или игры через GeForce Experience
- При запуске NVIDIA GeForce Experience выдает ошибку, не запускается
- How to Record a Game With ShadowPlay
- Обзор NVIDIA ShadowPlay
- Использование и настройки ShadowPlay
- Record your gameplay sessions for a better experience
Запись видео с экрана с помощью Nvidia ShadowPlay в GeForce Experience
Ранее функции записи игрового видео и рабочего стола в NVIDIA GeForce Experience были вынесены в отдельный пункт ShadowPlay. В последних версиях такого пункта нет, однако сама возможность записи экрана сохранилась (хотя на мой взгляд стала несколько менее удобно доступна), и называется теперь «Внутриигровой оверлей», «Внутриигровое наложение» или «Оверлей Share» (в разных местах GeForce Experience и на сайте NVIDIA функция называется по-разному).
- Что означают разные звуки жесткого диска (HDD)
- Бесплатные программы для ремонта флешек
- Как включить загрузку с флешки в разных версиях BIOS
Для запуска внутриигрового оверлея и записи видео компьютер должен советовать некоторым минимальным требованиям:
- Настольная видеокарта: GTX 800 или новее;
- Мобильная видеокарта: GTX 850M, GTX 950M или новее;
- Оперативная память: 4 Гб или больше;
- Операционная система: Windows 7, Windows 8 или Windows 10;
- Драйвер видеокарты: 430.64 или более новый;
Для ее использования выполните следующие действия:
- Откройте Nvidia GeForce Experience (обычно достаточно нажать правой кнопкой мыши по значку Nvidia в области уведомлений и открыть соответствующий пункт контекстного меню, также можно найти программу в меню Пуск).
- Перейдите в настройки (значок шестеренки). Если вас попросят зарегистрироваться перед использованием GeForce Experience — придется это сделать (раньше необходимости не было).
- В настройках включите параметр «Внутриигровой оверлей» — именно он отвечает за возможности трансляции и записи видео с экрана, в том числе с рабочего стола.
После выполнения указанных шагов вы сразу сможете записывать видео в играх (запись рабочего стола по умолчанию отключена, но её можно включить), нажав клавиши Alt+F9 для начала записи и последующей остановки или вызвав игровую панель, нажав клавиши Alt+Z, однако рекомендую предварительно изучить доступные настройки NVIDIA ShadowPlay.
После включения пункта «Внутриигровой оверлей» станут доступны настройки функций записи и трансляции.
- Как бесплатно сделать запись рабочего стола в Windows 10 с помощью ShareX
- Как восстановить данные с помощью Windows File Recovery
- Как восстановить удаленный раздел диска в Windows 10, 8.1 и Windows 7
Нажав клавиши Alt+Z в любой момент времени, даже вне NVIDIA GeForce Experience, вы вызовите панель записи, в которой доступны еще некоторые настройки, такие как качество видео, запись звука, изображения с веб-камеры.
После того как все настройки выполнены, просто используйте горячие клавиши для начала и остановки записи видео с рабочего стола Windows или из игр. По умолчанию они будут сохраняться в системную папку «Видео» (видео с рабочего стола — во вложенную папку Desktop).
Решение частых проблем
Некоторые пользователи сталкиваются с проблемами при попытке активировать ShadowPlay. Чаще всего неполадки возникают на стадии включения записи, видео просто не сохраняется или не начинается его захват. Есть несколько разных способов, позволяющих найти причину ошибки и исправить ее.
Способ 1: Перезапуск службы NVIDIA
За работу оверлея от NVIDIA в операционной системе отвечает служба, запускаемая автоматически. Если по каким-то причинам она перестала работать или произошел сбой, существует вероятность возникновения проблем с запуском ShadowPlay. Для проверки службы ее нужно перезапустить, что производится так:
- Откройте «Пуск», через поиск отыщите «Службы» и перейдите в это приложение.
В списке вас интересует параметр «NVIDIA Display Container LS», по которому следует нажать правой кнопкой мыши.
Из появившегося контекстного меню выберите вариант «Перезапустить».
Отобразится окно управления службой, в котором показан процесс перезапуска. Дождитесь его закрытия и повторно запишите видео.
Способ 2: Установка обновлений для Windows Media Player
Неочевидный метод решения возникшей проблемы — установка обновлений для Windows Media Player в Виндовс 10. Дело в том, что вместе с новой версией плеера скачиваются и связанные компоненты, в том числе и кодеки, позволяющие воспроизводить видео и аудио разных форматов на компьютере. Отсутствие данных кодеков иногда приводит к проблемам с началом записи или ее просмотром в GeForce Experience.
Способ 3: Проверка обновлений в GeForce Experience
GeForce Experience предназначена не только для взаимодействия с играми — программа отслеживает обновления для драйвера видеокарты и предлагает установить их в автоматическом режиме. Мы рекомендуем проверить наличие новой версии, поскольку как раз после ее инсталляции проблема может исчезнуть сама собой.
- Для этого запустите приложение и перейдите в раздел «Драйверы».
Нажмите кнопку «Проверить наличие обновлений».
После поиска драйверов нажмите на «Загрузить», если обновления были найдены.
Загрузка займет несколько минут, а пока вы можете заняться другими делами, свернув приложение.
Способ 4: Проверка обновлений для видеокарты
- Кликните кнопку выше и после загрузки скачайте средство автоматического обновления драйвера.
Запустите полученный исполняемый файл.
Ожидайте отображения уведомления о найденных обновлениях. Если они отсутствуют, закройте окно и переходите к следующему методу.
Подробнее: Обновляем драйверы видеокарты NVIDIA
Способ 5: Переустановка драйвера
Последний метод самый радикальный, поскольку подразумевает полную переустановку драйвера графического адаптера. Для этого подходят как стандартные функции Windows, так и решения от других разработчиков. Выберите оптимальный метод, переустановите драйвер и проверьте выполненные действия, запустив запись видео через GeForce Experience.
Подробнее: Переустановка драйверов видеокарт NVIDIA
Опишите, что у вас не получилось.
Наши специалисты постараются ответить максимально быстро.
Использование ShadowPlay и преимущества программы
Примечание: всё, что описано далее относится к более ранней реализации работы ShadowPlay в NVIDIA GeForce Experience.
Для того, чтобы настроить, а потом и запустить запись с помощью ShadowPlay, зайдите в NVIDIA GeForce Experience и нажмите соответствующую кнопку.
С помощью переключателя в левой части вы можете включить и отключить ShadowPlay, а из настроек доступны следующие:
- Режим — по умолчанию стоит фоновый, это означает, что пока вы играете запись непрерывно ведется и при нажатии ключевых клавиш (Alt + F10) последние пять минут этой записи будут сохранены на компьютер (время можно настроить в пункте «Время фоновой записи»), то есть если что-то интересное произойдет в игре, вы всегда можете это сохранить. Ручной — запись включается по нажатию Alt + F9 и может вестись любое количество времени, по повторному нажатию клавиш, сохраняется видео файл. Также возможна трансляция в Twitch.tv, не знаю, пользуются ли этим (я не особо игрок).
- Качество — по умолчанию стоит высокое, это 60 кадров в секунду с битрейтом в 50 мегабит в секунду и использованием кодека H.264 (используется разрешение экрана). Можно самостоятельно настроить качество записи, указав нужный битрейт и FPS.
- Звуковое сопровождение — можно записать звук из игры, звук с микрофона или и то и другое (а можно и отключить запись звука).
Проверка записи видео игры и с рабочего стола
Сами результаты записи — в видео ниже. А сначала несколько наблюдений (стоит учитывать, что ShadowPlay находится пока в БЕТА версии):
- Счетчик FPS, который я вижу при записи, в видео не записывается (хотя вроде бы в описании последнего обновления писали, что должен).
- При записи с рабочего стола не записался микрофон, хотя в опциях было установлено «Всегда включен», а в записывающих устройствах Windows был выставлен он.
- С качеством записи никаких проблем нет, все записывается как нужно, запускается с горячих клавиш.
- В какой-то момент внезапно появились сразу три счетчика FPS в Word, где я пишу эту статью, не исчезли пока не выключил ShadowPlay (Бета?).
Nvidia GeForce Shadowplay имеет два основных преимущества: оптимальное использование компьютерных ресурсов и возможность записать видео последних минут игры. Вы можете скачать приложение бесплатно, но ваш компьютер должен соответствовать системным требованиям. Кроме того, как для использования Shadowplay, так и для его установки, вам нужен GeForce Experience.
Особенности настройки и использования программы Shadowplay.
- запись последних минут;
- отличная оптимизация.
иногда работает некорректно.
Nvidia GeForce Shadowplay – дополнительное приложение для GeForce Experience. Запись видео происходит, когда вы играете в свои любимые игры, поэтому весь игровой процесс может быть задокументирован. Цель Nvidia GeForce Shadowplay – дистанцироваться от конкурентов благодаря функции Shadow. Shadow позволяет записывать последние минуты вашей игры. Приложение возвращается во времени и сохраняет только что пережитый вами момент игры, чтобы поделиться им с другими. В других областях Nvidia GeForce Shadowplay не уступает соперникам. Например, есть несколько вариантов настройки видео, которое вы хотите записать.
Nvidia отвечает на запросы консолей следующего поколения, предлагая функцию ShadowPlay как часть приложения GeForce Experience. Программа позволит вам автоматически регистрировать максимум 20 минут игрового процесса. Видео сохраняется на жёстком диске. При нажатии соответствующей комбинации клавиш автоматически создаётся файл, который впоследствии может быть отредактирован в сторонних программах. Всё основано на кодеке H.264, встроенном в карты из семейств GTX 600 и 700, и поддерживает все игры на базе библиотеки DirectX 9. Записи создаются даже в 1920×1080 и при 60 кадрах в секунду, но качество может быть изменено с учётом ваших собственных требований.
Запись видео с экрана с помощью Nv >
Ранее функции записи игрового видео и рабочего стола в NVIDIA GeForce Experience были вынесены в отдельный пункт ShadowPlay. В последних версиях такого пункта нет, однако сама возможность записи экрана сохранилась (хотя на мой взгляд стала несколько менее удобно доступна), и называется теперь «Оверлей Share», «Внутриигровое наложение» или «Внутриигровой оверлей» (в разных местах GeForce Experience и на сайте NVIDIA функция называется по-разному).
Для ее использования выполните следующие действия:
- Откройте Nv >После выполнения указанных шагов вы сразу сможете записывать видео в играх (запись рабочего стола по умолчанию отключена, но её можно включить), нажав клавиши Alt+F9 для начала записи или вызвав игровую панель, нажав клавиши Alt+Z, однако рекомендую изучить параметры для начала.
После включения пункта «Внутриигровое наложение» станут доступны настройки функций записи и трансляции. Среди наиболее интересных и полезных из них:
- Сочетания клавиш (начало и остановка записи, сохранение последнего отрезка видео, отображение панели записи, если она вам требуется).
- Конфиденциальность — именно в этом пункте вы можете включить возможность записи видео с рабочего стола.
Для настройки качества записи, нажмите по пункту «Запись», а затем — «Настройки».
Для включения записи с микрофона, звука с компьютера или отключения записи аудио нажмите по микрофону в правой части панели, аналогично — по значку веб-камеры для отключения или включения записи видео с неё.
После того как все настройки выполнены, просто используйте горячие клавиши для начала и остановки записи видео с рабочего стола Windows или из игр. По умолчанию они будут сохраняться в системную папку «Видео» (видео с рабочего стола — во вложенную папку Desktop).
Примечание: лично я пользуюсь именно утилитой NVIDIA для записи своих видео. Заметил, что иногда (причем как в более ранних версиях, так и в более новых) бывают проблемы при записи, в частности — нет звука в записанном видео (или записывается с искажениями). В данном случае помогает отключение функции «Внутриигровое наложение», а затем её повторное включение.
Не работает автоматический запуск
Если GF Experience не запускается при старте системы, в первую очередь нужно понять, почему программа не загружается в фоновом режиме при включении компьютера (т. к. она добавляется в автозагрузку автоматически).
Проверка автозагрузки
Если процесс GF Experience перестал запускаться с загрузкой операционной системы (ОС), стоит проверить список автозагрузки. Можно использовать утилиту CCleaner. Порядок действий в программе следующий:
- Открыть вкладку «Сервис».
- Зайти в подменю «Автозагрузка».
- В этом меню видны все программы, запускающиеся вместе с системой. Нужно найти Nv >
Нехватка оперативной памяти
Когда в автозагрузке слишком много задач, компьютер перегружается, и часть программ, в том числе GeForce Experience просто не запускается. Особенно часто это происходит на устройствах с малым количеством оперативной памяти. Но даже в этом случае работу ПК можно оптимизировать:
- В первую очередь стоит удалить ненужные программы, файлы и папки, а также очистить корзину.
- После очистки жесткого диска необходимо очистить оперативную память. Сделать это можно используя CCleaner:
- открыть вкладку «Автозагрузка»;
- выбрать ненужные процессы и отключить их;
- перезагрузить ПК.
После этой простой процедуры GeForce Experience должна запускаться при загрузке Windows без проблем.
Изменить настройки NVIDIA Shadowplay
Если вы хотите изменить какие-либо настройки на Shadowplay перед началом записи или потоковой передачи, наложение дает вам доступ ко многим настройкам. Вот как вы можете получить к ним доступ:
- Сначала либо откройте приложение GeForce Experience и выберите значок зеленого треугольника, либо, если вы находитесь в игре, нажмите Alt + Z, чтобы открыть оверлей.
- В наложении посмотрите с правой стороны и выберите значок шестеренки, чтобы получить доступ к настройкам.
- В этом окне вы можете выбрать один из нескольких параметров для изменения. Некоторые из них, на которые вы можете захотеть взглянуть, включают:
- Макет HUD: измените внешний вид вашего потокового HUD
- Сочетания клавиш: позволяет изменить, какие клавиши используются для определенных действий.
- Записи: измените место сохранения ваших записей.
Здесь есть несколько других хороших вариантов настройки, поэтому стоит постараться сделать вашу запись или потоковую передачу именно такой, какой вы хотите.
NVIDIA изменила название ShadowPlay на NVIDIA Share и изменила внешний вид интерфейса. Вы можете управлять NVIDIA Share (ShadowPlay) из оверлея NVIDIA GeForce Experience. Чтобы открыть наложение, нажмите Alt + Z.
Если вы ничего не видите, откройте приложение «GeForce Experience» в меню «Пуск». Нажмите зеленую кнопку «Поделиться» слева от кнопки настроек на панели инструментов, чтобы открыть наложение.
Если это приложение еще не установлено, загрузите и установите GeForce Experience приложение от NVIDIA. В дополнение к ShadowPlay это приложение также предлагает обновления графических драйверов NVIDIA, оптимизацию настроек игры в один клик и потоковую передачу игры с вашего ПК — все довольно полезные функции.
Чтобы активировать режим мгновенного воспроизведения, в котором ShadowPlay автоматически запишет весь ваш игровой процесс в фоновом режиме, щелкните значок «Мгновенное воспроизведение» и нажмите «Включить».
При включенном режиме мгновенного воспроизведения вы можете нажать Alt + F10, чтобы сохранить последние пять минут игрового процесса в файл. Если вы не сохраните вручную, NVIDIA Share автоматически отменит записанный игровой процесс.
Чтобы начать запись прямо сейчас, нажмите кнопку «Запись» и нажмите «Пуск» или нажмите Alt + F9. NVIDIA ShadowPlay будет записывать, пока вы не остановитесь.
Чтобы остановить запись, снова нажмите Alt + F9 или откройте оверлей, нажмите кнопку «Запись» и нажмите «Остановить и сохранить».
Чтобы выбрать, будет ли видео с вашей веб-камеры или аудио с вашего микрофона включено в запись, нажмите кнопки микрофона и камеры с правой стороны наложения.
Чтобы настроить параметры ShadowPlay, нажмите кнопки «Мгновенное воспроизведение» или «Запись» в наложении и выберите «Настройки». Вы можете выбрать качество, длину, FPS, битрейт и параметры разрешения.
Чтобы изменить сочетания клавиш, используемые наложением — от сочетания клавиш Alt + Z, открывающего его, до сочетаний клавиш Alt + F9 и Alt + F10 для записи — щелкните значок «Настройки» с правой стороны наложения и выберите «Сочетания клавиш». »
Другие настройки также доступны в меню настроек. Например, вы можете нажать «Настройки»> «HUD Layout», чтобы выбрать, где (или должна ли) отображаться ваша веб-камера или счетчик FPS на экране.
Ваши записи будут отображаться в папке для конкретной игры в папке Видео вашей учетной записи по умолчанию. Например, если вы записываете свой рабочий стол, вы найдете записи в C: Users NAME Videos Desktop.
Чтобы выбрать другую папку, нажмите «Настройки»> «Записи в оверлее» и измените каталог «Видео».
Открытие NVIDIA Shadowplay
Даже если у вас есть видеокарта NVIDIA, возможно, у вас нет NVIDIA Shadowplay. Вы можете проверить наличие GeForce Experience в строке поиска Windows. Если приложение не запускается, вам необходимо его скачать. Вы можете найти программное обеспечение на веб-сайте NVIDIA.
- На GeForce Experience нажмите кнопку Загрузить.
- Подождите, пока файл загрузится, затем откройте его.
- Следуйте инструкциям на экране для установки, после чего программа должна запуститься автоматически.
- Если вы обнаружите, что опыт GeForce уже есть на вашем компьютере, вы можете пропустить загрузку и перейти сразу к открытию в игре, чтобы использовать NVIDIA Shadowplay.
Установки и требования для работы программы
Перед тем, как переходить к непосредственному использованию, разумным будет прежде внимательно рассмотреть те требования, которые программа предъявляет к аппаратной части.
Стоит напомнить, что shadowplay поставляется и автоматически устанавливается совместно с NVIDIA GeForce Experience, а это уже подразумевает, что она не для карт фирмы AMD! Даже если у вас карта NVIDIA, это еще не гарантирует возможность использовать shadowplay как средство для видеозаписи игрового процесса или онлайн трансляции в Твиче.
- Blogger
shadowplay поставляется и автоматически устанавливается совместно с NVIDIA GeForce Experience
Да, Experience станет даже на примитивную встроенную карту, однако для использования всей полноты возможностей (таких как оптимизация игр nvidia или запись видео), нужно, чтобы видеокарта непременно относилась к серии GeForce GTX:
- 600;
- 600М (не все модели);
- 700;
- 700M;
- 800М;
- 900;
- Titan.
На устройствах серии 500М — 400М доступна оптимизация игр, а для остальных только функция поиска и обновления свежих версий драйверов, поэтому не стоит удивляться, если не работает shadowplay на ноутбуке.
Но аппаратная часть не исчерпывается одной только видеокартой, а для полноценной работы утилиты потребуется наличие современного процессора (AMD Athlon II, Phenom II, FX; Intel Core 2 Duo, i3, i5, i7 или выше), 2 ГБ оперативной памяти, экран с разрешением не менее 1024×768. Также нужны пара десятков мегабайт места на жестком диске и, конечно же, интернет.
В плане программной части, для установки Experience потребуется наличие как минимум Windows XP SP3, однако из-за отсутствия официальной поддержки DirectX 11 в ХР, работать программа будет только с обновленными версиями драйверов. Системы вроде Win7 и выше имеют встроенную поддержку DirectX 11 Runtime, поэтому тут проблем возникнуть не должно. Что же касается Vista с ее встроенным DirectX 10, все исправляется установкой 11-й версии.
Весьма распространенной причиной того, что geforce experience не запускается, является проблема с Net Framework (или его отсутствием), которая, обычно, успешно решается переустановкой (или установкой) Net Framework. Если geforce experience не открывается и после этого, то стоит удалить все ПО от NVIDIA, и попытаться переустановить заново.
- Blogger
geforce experience не запускается — проблема с Net Framework (или его отсутствием)
Как записывать видео с рабочего стола или игры через GeForce Experience
После того как все настроено можно приступать к записи видео через GeForce Experience. Данная программа позволяет записывать видео как из полноэкранных игр, так и с рабочего стола.
Для того чтобы начать запись нужно открыть оверлей с помощью комбинации клавиш Alt-Z, нажать на кнопку «Запись» и выбрать «Пуск». Также запись можно запустить с помощью комбинации клавиш Alt-F9.
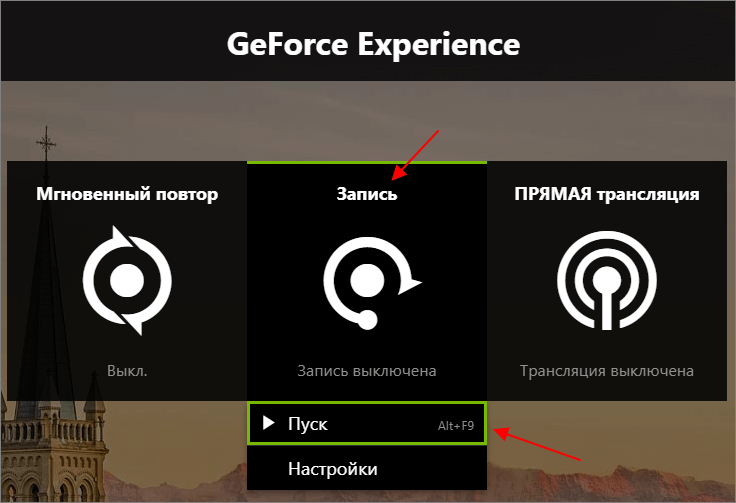
Остановить запись видео можно аналогичным способом. Нажимаем Alt-Z, потом «Запись», потом «Остановить и сохранить». Также запись можно остановить комбинацией клавиш Alt-F9.
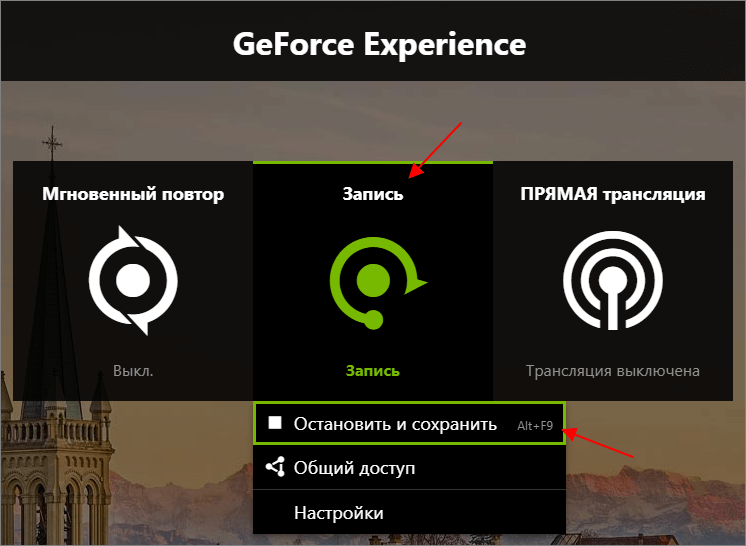
Как уже было сказано, если в настройках конфиденциальности разрешена запись рабочего стола, то GeForce Experience сможет записывать видео как в играх, так и на рабочем столе Windows.
Записанные роллики сохраняются в папку, которая была указана в настройках. По умолчанию, это папка «C:\Users\User_Name\Videos».
При запуске NVIDIA GeForce Experience выдает ошибку, не запускается
При запуске приложения GeForce Experience может возникнуть ошибка о невозможности открыть программу. После этого любые попытки запустить утилиту завершаются следующим системным сообщением:
Способы решения сбоя:
- Переустановка программы. Первый способ устранения ошибки – переустановка NVIDIA GeForce Experience.
Воспользуйтесь инструментом удаления/изменения программ в ОС Windows для деинсталляции утилиты.
- Проверка компьютера на вирусы. Причиной появления ошибок при запуске ПО могут стать вирусы. Чтобы проверит систему на наличие вредоносных программ, вызывающих сбой, скачайте полезную утилиту CureIt от Dr.Web.
Зайдите на сайт CureIt и нажмите скачать (бесплатно для домашнего использования).
Запустите файл, загруженный на ПК.
Нажмите «Начать проверку». Утилита запустит полный анализ системы на наличие вредоносного ПО: шпионские программы, трояны и т.д.
При обнаружении вирусов добавьте их в карантин или удалите. Перезагрузите систему и попробуйте запустить GeForce Experience снова.
- Починка реестра. В реестре могут возникнуть сбои в записях приложения. Часто эта проблема становится причиной ошибок при запуске.
Чтобы выполнить ремонт реестра используйте программу CCleaner. Скачайте и запустите утилиту. Бесплатной версии достаточно для повседневных задач.
В открывшемся окне перейдите в раздел «Реестр» и нажмите «Поиск проблем».
По завершению процесса поиска проблем нажмите «Исправить выбранное».
Основные неполадки и сбои в реестре исправлены. Перезагрузите компьютер и попробуйте запустить GeForce Experience снова.
How to Record a Game With ShadowPlay
ShadowPlay’s default setting is “off”. If you wish to enable it, you need to open GeForce Experience and click on the “ShadowPlay” button at the top right corner.
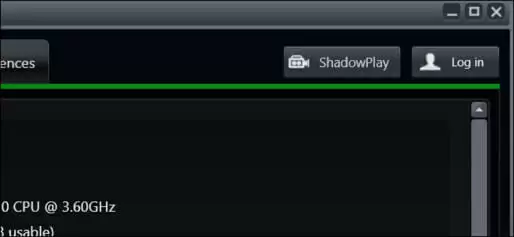
A switch will appear and you will need to flip it to the ON position. Once ShadowPlay is enabled, a green light will let you know.
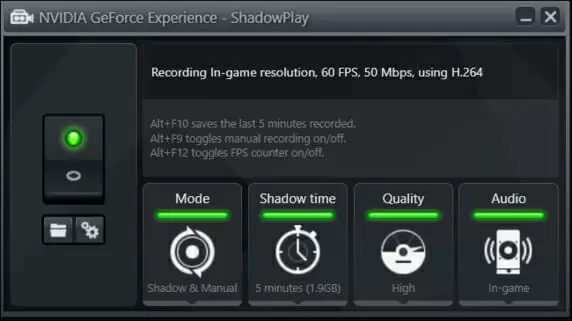
Once ShadowPlay is activated, it will default to “Shadow & Manual” mode.
Shadow mode will ensure that ShadowPlay automatically records your gameplay and constantly keeps the last 5 minutes. This means that by pressing ShadowPlay’s keyboard shortcut (default Alt + F10), ShadowPlay will save your last 5 minutes of gameplay.
Manual mode allows you to press Alt + F9 to start recording a game clip, and then stop the recording by pressing the same keys again.
Alt + F12 enables or disables ShadowPlay’s FPS counter. You can have it on even when you aren’t recording.
Обзор NVIDIA ShadowPlay
NVIDIA ShadowPlay — программное обеспечение от производители видеокарт Nvidia GeForce для записи видео и запуска прямых трансляций. Он позволяет записывать до 30 минут игрового процесса с разрешением до 1440p и 60 кадров в секунду, хотя ограничения качества могут варьироваться в зависимости от используемой вами потоковой службы. Скачать Nvidia ShadowPlay бесплатно на русском можно отдельно или просто обновив драйвера вашей видеокарты от Nvidia.
Приложение автоматически запускает запись с экрана во время игры и сохраняет видеофайлы на жесткий диск. Но это не единственная функция GeForce Experience – есть еще опция стриминга. Она позволяет транслировать прямые трансляции на Twitch, Facebook и YouTube.
Особенностью Шадовплей можно назвать такие уникальные функции, как мгновенный повтор и запись. Если вы упустили интересный ход в игре, то можете вернуться и записать понравившийся фрагмент. При этом вы можете захватывать весь игровой процесс и настроить автоматическое распознавание самых лучших моментов. Эта функция называется Highlights и уже полюбилась геймерам, хотя работает не со всеми играми.
Еще одним несомненным плюсом для геймеров, которые ведут видеоблоги или трансляции, является высокие показатели созданных видеозаписей. С ShadowPlay вы сможете создать видео в высочайшем разрешении с максимальными показателями FPS. ПО использует предустановленные графические настройки, которые автоматически устанавливают оптимальный баланс изображения и производительности.
Несмотря на то, что Нвидиа Шадоуплей влияет на производительность системы во время запуска, показатели некритичные. Обычное снижение производительности при использовании Nvidia редко вырастает больше 5%, хотя для более требовательных игр оно может подняться до 10%.
Для установки программного обеспечения действуют не очень строгие системные требования: вы должны быть обладателем видеокарты Nvidia, иметь свободное место на жестком диске не менее 1 гигабайта и 2 гигабйта системной памяти. Приложение поддерживает Windows 7 и 8, но лучше всего работает под виндовс 10.
Использование и настройки ShadowPlay
Как уже было отмечено ранее, программа shadowplay поставляется вместе с GeForce Experience, поэтому, для того чтобы включить shadowplay nvidia и приступить к записи, необходимо сначала открыть Experience, а затем запустить кнопку с изображением кинокамеры и надписью «ShadowPlay». Однако прежде чем начинать что-либо записывать, желательно заглянуть в опции и все подобающим образом настроить.
Основных разделов с настройками 3: «Режим», «Качество» и «Звуковое сопровождение». Первый пункт отвечает за то, каким образом будет осуществляться запись игрового процесса:
- В фоновом режиме. Запись идет постоянно и при нажатии горячих клавиш произойдет сохранение в файл заранее заданного по времени промежутка видео (последних 5 минут (по умолчанию) или любого другого отрезка, который будет задан в пункте «время фоновой записи»).
- В ручном режиме. Как уже может быть понятно из названия, процедура записи активизируется вручную при помощи горячих клавиш и происходит до тех пор, пока пользователь не остановит ее вручную. Создание видеофайла тоже происходит по нажатию комбинации горячих клавиш.
- Фоновом и ручном.
- Трансляция в Twich. Достаточно установить shadowplay, подключится к интернету и тогда, кроме локальной записи на свой компьютер у пользователя появляется возможность проводить прямые трансляции своей игры, что будет весьма удобным для популярных геймеров и блогеров.
Следующим идет раздел «Качество», тут нам предоставляются настройки для установления битрейта (Мбит/сек) и фреймрейта (FPS). Можно использовать выставленные по умолчанию параметры либо изменить их по своему усмотрению.
- Blogger
Настройки для установления битрейта (Мбит/сек) и фреймрейта (FPS)
Кроме записи видео, nvidia shadowplay – это еще и средство обеспечивающее захват аудио потока, который может быть получен как непосредственно из игры, так и из аудиовхода (если включить микрофон), или какого-либо другого доступного источника на выбор.
В случае если shadowplay не записывает или запись не соответствует необходимым требованиям, дополнительно можно заглянуть в раздел «Параметры» утилиты GeForce Experience, где присутствуют настройки позволяющие: изменить папку сохранения записанных файлов, включить запись не только игр, но в том числе просто рабочий стол и все манипуляции на нем, создать эффект «кадр в кадре», выводя в небольшое окошко видео с вебкамеры, настроить микрофон в режим Push-to-talk и еще многое другое.
Record your gameplay sessions for a better experience
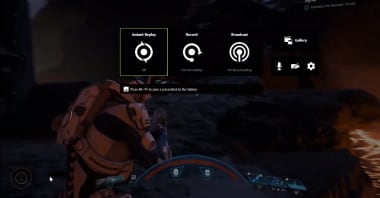
1/2
NVIDIA GeForce Shadowplay is a useful add-on application for the popular GeForce Experience. It records your gameplay sessions and gives you an advantage over other players. Additionally, the program improves your game experience and lets you work on skills effectively. While the ‘record game’ feature is quite useful, the program requires heavy system resources and works only with PCs having GeForce Experience installed on the hard drive. You also need an NVIDIA graphics card to use this software.
Record your most recent minutes of the game to customize the experience
There are many times when gamers wish to record some amazing gaming sessions but forget to manually turn on the recorder. The Shadowplay download solves this issue by providing a convenient medium to record games, sessions, and other aspects of the gaming experience.
With the ‘Shadow’ function, the program aims to stand apart from the competition, including DS4Windows, GeForce Now, and NVIDIA Control Panel.
What is NVIDIA GeForce Shadowplay?
Combined with GeForce Experience, Shadowplay lets you instantly record the recent minutes of a game. In other words, the application goes back in time, records your moves and situations, and offers a gameplay experience that is shareable with other players.
Having said that, NVIDIA GeForce Shadowplay is somewhat lagging behind competing titles. For instance, the program does offer optimization features but leaves behind customizations for recorded videos. As such, you can’t add elements or edit videos after completing the recording.
What are the features?
To get started with NVIDIA GeForce Shadowplay, you need to look for the triangular-shaped icon. In the latest version of the app, it’s in the top-right corner of the screen. As soon as you click the icon, a full-screen overlay pops up on the desktop. This gives you multiple recording options essential for gamers.
With ‘Instant Replay’, you can record the most recent minutes of your gameplay. This functionality is lightweight on system resources and improves the computer’s performance while recording games. The app lets you save the recordings conveniently. You can click Alt+F10 to save ‘highlights’ and increase the recording time from 5 minutes to 20 minutes.
The ‘Record Game’ feature feels similar to the previous one. However, it doesn’t record what already happened on-screen but gives you a chance to record footage when you expect something interesting is about to happen. It improves your game experience and lets you polish your skills accordingly.
Last but not least, the ‘Broadcast Live’ feature is an excellent choice for streamers. With Shadowplay download, this tool is compatible with multiple platforms like YouTube, Twitch, and Facebook. Additionally, you can set the quality and bitrate to suit your internet’s connectivity and speed.
Is NVIDIA GeForce Shadowplay a good choice?
Shadowplay benefits from the technology being used by GeForce Experience, GeForce Now, and other similar products. As such, the program not only records games but significantly improves your in-game experience.
Users don’t need to worry about high graphics requirements and can focus on recording footage to share online, learn from mistakes, and perform other tasks. With NVIDIA GeForce Shadowplay, you can be assured of high-quality gaming.
Are there any drawbacks?
A major drawback of using the program is that the application works only with GeForce GTX 700 and 600 cards. Moreover, it only functions properly on desktop computers. Fortunately, every gamer with a decent PC will be able to meet these requirements.
In spite of it getting released a long time ago, the app still throws some errors and needs a few bug fixes. Sometimes, it doesn’t record the gameplay sessions, which can be frustrating for users. However, the product is backed by a solid community, which remains active in multiple forums online.
Our take
Despite a few minor drawbacks, Shadowplay download is a worthy choice. Most importantly, it’s free software. With this tool, you can simply immortalize your most impressive gaming moments.
Should you download it?
NVIDIA GeForce Shadowplay offers multiple options to record gameplay sessions on your Windows PC. Once you start using the app, you will instantly notice the difference in your overall game experience. The program lets you build interesting gameplay videos, share them online, and be a part of a solid gaming community. It’s everything you need to have a good time while playing your favorite games.


