10 лучших программ для обрезки и склеивания видео [обновлено 06.09.2021]
Содержание:
- Объединение картинки и текста
- Как обрезать любое видео онлайн
- Руководство по лучшим способам бесплатного скачивания YouTube-видео
- Лучшие бесплатные программы для обрезки видео
- Используем сервис tubechop.com для вставки части видео с YouTube на сайт
- Про способы и особенности
- BoilSoft Video Splitter
- Как скачивать с YouTube интересное видео?
- Как скачивать видео с ютуба с помощью 3D Youtube Downloader
- Как скачивать видео с ютуба на компьютер с помощью 4K YouTube Downloader
- Загрузка видео с ютуба с помощью ClipGrab
- Как загрузить видео с ютуба с помощью Download Master
- Загрузка видео с youtube с помощью GetVideo
- Как качать с ютуба видео на компьютер с помощью Ummy Video Downloader
- Как скачать видео с youtube на компьютер с помощью Videoder
- Как можно скачать видео с ютуба с помощью YouTube Downloader и Youtube Downloader HD
- Как копировать с ютуба интересное видео с помощью YouTube-DLG
- Как записать видео с ютуба с помощью Zasasa Youtube
- Приложения для IPhone и IPad
- Поиск песни в режиме онлайн на телефоне Android
- Как найти музыку из видео с помощью смартфона или планшета
- Разбивка аудиозаписей: онлайн или в программе?
- Сервис для скачивания GetVideo (NEW)
- ВидеоМОНТАЖ — программа №1
- Метод 1. Скачать видео с YouTube с помощью программы Экранная Камера
- Как обрезать видео на компьютере без программ (онлайн)
- Разбираемся, как загружать видео 4K и 8K с YouTube на свой компьютер.
- Как скачать видео с ютуба на компьютер с помощью специальных программ
- Общая информация
- Как получить «Набросок на фрагменте экрана» Windows 10
Объединение картинки и текста
В большинстве случаев получается так, что после сохранения с Ютуб, видео и его расшифровка представляют два различных файла, которые необходимо объединить для комфортного просмотра в плеере. Один из инструментов для этого — Renee Video Editor. Это простое ПО позволит синхронизировать текстовые подписи с видеорядом.
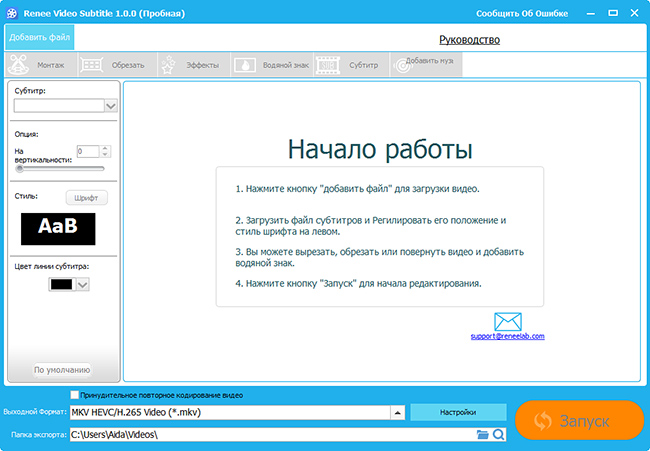
Renee Video Editor — простая программа для наложения субтитров на видеоряд
С задачей без труда справится даже заядлый новичок:
- загрузите видеоклип (перетаскиванием или используя навигацию файлового менеджера);
- добавьте соответствующий .SRT или .SSA;
- настройте расположение надписей по своему вкусу, а также прозрачность, размер и шрифт;
- сохраните результат
Как обрезать любое видео онлайн
Существует множество сервисов, которые позволяют обрезать видео онлайн. Большинство из них условно-бесплатные — требуют плату за обработку больших видео, либо поддерживают только определенные форматы.
Лучшим из совершенно бесплатных по праву является сервис online-video-cutter. Он дает возможность загружать и обрезать видеоролики размером до 2 ГБ. В остальных протестированных нами сервисах ограничение составляет гораздо меньше, в основном до 500 МБ.
Также огромный плюс online-video-cutter заключается в возможности сохранения видео в его первоначальном формате. Это означает, что при помощи сервиса получится обрезать ролик даже в высоком разрешении.
Обрезать видео онлайн при помощи сервиса просто.
Шаг 1. Перейдите на страницу сервиса online-video-cutter и перетащите видео, которое необходимо обрезать в окно браузера. Сервис поддерживает все популярные форматы, включая .AVI, .MP4 и .MKV. Максимальный размер загружаемого файла — 2 ГБ.
Шаг 2. После загрузки видео откроется интерфейс редактирования. Обрежьте ролик путем перемещения ползунков в нужные места. На экране редактирования имеется возможность просмотра видео.
Шаг 3. Закончив обработку видео, нажмите «Сохранить» для загрузки видео на компьютер или мобильное устройство. Перед сохранением можно выбрать качество видео, в котором будет загружено видео.
? По умолчанию выбрана загрузка видео в исходном качестве.
Шаг 4. Дождитесь окончания обработки и загрузки видео.
Готово! Вот таким простым образом сервис online-video-cutter позволяет обрезать видео онлайн. В процессе редактирования можно кадрировать ролик или повернуть его. Все функции сервиса полностью бесплатны. На видео не накладывается водяной знак, как в некоторых аналогичных сервисах.
Руководство по лучшим способам бесплатного скачивания YouTube-видео
1) Скачивание через ссылку на компьютер или телефон
Быстро загрузить видеоролик в подходящем разрешении или формате можно через онлайн-загрузчик — Savefrom.net.
— Откройте ссылку: https://en.savefrom.net/1-youtube-video-downloader-5/
— Вставьте нужный URL-адрес видео с Ютуба
— Нажмите кнопку в правой части поля ввода
— Далее Savefrom предоставит варианты разрешения и формата для бесплатной загрузки ролика
2) Уловки с URL-адресом
SS. Простой и быстрый способ бесплатно скачать видеофайл. Добавьте конструкцию «ss» в URL ютуб-видео и нажмите «скачать».
Пример: Исходный URL: https://youtube.com/watch..
URL с ss: https://ssyoutube.com/watch..
«To». Ещё одна уловка, позволяющая напрямую загружать видеоролики. Нужно добавить «to» в поисковую строку после «youtube».
Допустим, исходный URL: https://www.youtube.com/watch..
Замените его: https://www.youtubeto.com/watch..
3) Загрузка через программы
Сервис Keepvid предоставляет бесплатную онлайн-загрузку видеороликов с YouTube через свой веб-сайт, браузер Сhrome.
Приложение поддерживает более 10 000 сайтов для обмена видео, обеспечивает загрузку видео в более чем 150 видео/аудио форматах.
Такие функции, как пакетная загрузка, высокая скорость или загрузка по расписанию, преобразование видео помогут тем, кому требуется массовая загрузка файлов.
Другая бесплатная программа Get 4K Video Downloader может загружать целые плейлисты, 3D-видео и 360-градусные.
Инструкция: Скопируйте и вставьте URL-адрес видео> Выберите качество и формат> Загрузите ютубовский видеоролик. Можно попробовать «Интеллектуальный режим».
4) Сохранение через IOS
Метод хитрый, но простой. В мобильной системе установите приложение под названием «Документы». Это файловый менеджер, способный загружать видеоклипы.
-
Для начала нужно найти клип на видео хостинге. После этого нажать на значок «Поделиться» и скопировать URL-адрес
- Теперь откройте документы, найдите значок веб-браузера и нажмите на него. В текстовое поле вставьте адрес, выберите качество и клип начнёт загружаться
- По завершению видеофайл появится в разделе «Загрузки» документов. Его можно из «Документов» в «Фотопленку».
Пока YouTube Premium предоставляет пользователю право загружать видео для просмотра в автономном режиме, у наших читателей появилась возможность скачивать и смотреть любимые видео совершенно бесплатно.
Лучшие бесплатные программы для обрезки видео
Бесплатные программы для ПК позволяют быстро и качественно обработать ролик. Они отличаются неплохим функционалом, идеально подходят для новичков.
Shotcut
Shotcut — простая программа для обрезки видео, работающая на всех операционных системах. Помимо этого, утилита полностью бесплатная и имеет открытый код. В приложении присутствует панель времени, различные фильтры и переходы, функция стабилизации изображения. Shotcut позволяет обрабатывать видео в разрешении 4К. Готовый ролик можно преобразовать в любой формат.
Преимущества:
- функциональность, множество возможностей;
- аппаратное ускорение воспроизведения;
- простота в освоении.
Недостатки:
иногда может “падать”.
VirtualDub
VirtualDub поможет быстро и легко обработать необходимые видеофайлы. Здесь, к примеру, можно обрезать длинные титры фильма или удалить лишние фрагменты, увеличить громкость, склеить разные отрезки, убрать или заменить звук, переконвертировать видео и при этом не ухудшить его качество
Немаловажно и то, что на жестком диске программа занимает всего 1-2 Мб. К ней можно подключить плагины, которые улучшают функционал редактора, добавляют форматы, интересные эффекты
Также есть возможность работать с проектом по локальной сети.
Преимущества:
- полностью бесплатная лицензия;
- простой, понятный интерфейс;
- наличие постоянных обновлений.
Недостатки отсутствуют.
Free Video Dub
Free Video Dub — бесплатная программа для обрезки и редактирования видео разных форматов. С ее помощью можно удалить ненужные части видеофайлов, при этом, не перекодируя их, т. е. не теряя оригинального качества. Утилита поддерживает множество форматов, в том числе MPEG 1, MPEG 2 и даже MPEG 4 AVI, MOV, MP4 (MPEG 4), M4V, MPG и FLV. Интерфейс программы максимально простой. Присутствуют пути исходного, выходного файлов, временная дорожка, клавиши для работы. К тому же утилита способна работать с материалом, который отличается большим объемом.
Преимущества:
- быстродействие;
- простой интерфейс;
- работа с разными форматами.
Недостатки:
может подвисать на слабых ПК.
Используем сервис tubechop.com для вставки части видео с YouTube на сайт
Пользоваться этим сервисом очень легко. После того как сайт открылся, просто найдите нужное видео с YouTube. Введите в поле поиска либо нужные слова, либо конкретную ссылку на ролик с YouTube. Интерфейс в чем-то пытается повторить сам youtube, поэтому разобраться в нем будет легко.
Для открывшегося видео выберите нужный диапазон, как это показано ниже на рисунке, и нажмите кнопку «Chop it».
После того как страница перезагрузится, перед вами появится пример того, как видео будет отображаться для пользователей. Сам код для вставки будет находится в поле «Embed Code» (чуть правее от видео).
Как видите оба способа достаточно простые и потребуют от вас минимум времени.
Рубрики:
- Как извлечь аудио из видео быстро и без потери качества?
- Как настроить прозрачность окон (границ) в Windows 7?
Про способы и особенности
Например, на компьютере вы можете использовать специальные расширения для браузеров, различные сайты и программы, которые позволят сохранить видео на ваше устройство в выбранном вами качестве. Однако ситуация с телефонами и планшетами под управлением ОС Android и iOS обстоит несколько сложнее, так как специальных программ, позволяющих осуществить загрузку видео с YouTube не так много, а расширений для мобильных браузеров и вовсе нет.
Несмотря на это есть два основных способа, которые помогут вам скачать то или иное видео с YouTube. Но стоит учесть, что в последнее время Google ужесточил кое-какие аспекты пользовательского соглашения, усложнив тем самым процесс скачивания видео с YouTube на планшет или смартфон.
Способ 1: Специальные приложения
Вопреки всем запретам в Play Market до сих пор остаются приложения, которые помогут вам скачать то или иное видео с YouTube. Приложения, которые имеют много положительных отзывов уже проверены временем, поэтому рекомендуется скачивать только их.
Если вы решите воспользоваться данным способом, то имейте ввиду один факт – так как YouTube ужесточил свою политику безопасности приложения, которые раньше скачивали оттуда видео без проблем, сейчас могут выдавать ошибку или блокироваться Ютубом. В этом случае вам остаётся либо найти и скачать какое-нибудь другое приложение, либо использовать альтернативный способ.
Рассмотрим этот способ на примере приложения Videoder:
- Найдите это приложение в Плей Марките. Здесь вы можете столкнуться с такой проблемой, что встретите множество вариантов с одним и тем же названием. В данной инструкции рассматривается приложение, которое отмечено на скриншоте. Скачайте его и установите.
Интерфейс приложения достаточно похож на ютубовский, поэтому проблем с его освоением не должно возникнуть. В поисковую строку сверху введите название искомого ролика.
Откройте видео. Чтобы скачать его, нажмите на специальный пункт «Download», расположенный в нижней части экрана.
Выберите качество.
Дождитесь окончания скачивания. Скаченный файл вы можете просмотреть в «Галерее» или в «Проводнике». Также его можно открыть, если сдвинуть верхнюю шторку и нажать по его названию.
Если по каким-то причинам у вас не получается скачать видео с YouTube, используя данное приложение, то попробуйте сделать это через его аналоги или при помощи следующего способа.
Способ 2: SaveFrom
SaveFrom – это специальный сайт, позволяющий при помощи определённого изменения ссылки скачать видео с YouTube. Он одинаково хорошо работает на всех типах устройств и со всеми операционными системами (iOS, Android, Windows Mobile). Также вам не нужно ничего платить за использование этого сайта. Данный способ поможет вам скачать видео с YouTube на планшет или смартфон практически со 100% гарантией.
Инструкция:
- В YouTube откройте и запустите то видео, которое бы вы хотели скачать. Желательно делать это не из приложения, а через мобильную версию Ютуба для браузеров, так как через официальное приложение сделать дальнейшие шаги будет сложно.
- Скопируйте ссылку на видео в адресной строке браузера. Также её можно скопировать и в приложении, но такая ссылка не всегда будет работать. Чтобы скопировать её в приложении, нужно нажать на «Поделиться» под видео, а затем выбрать вариант «Копировать ссылку».
- Вставьте скопированную ссылку в адресную строку мобильного браузера. В ссылке перед «youtube» напишите «ss» без отступов и кавычек. Нажмите на ввод.
Откроется сайт SaveFrom вместе с тем видео, которое вы хотели скачать. Выберите качество и нажмите на кнопку «Скачать».
Возможно устройство спросит у вас, куда сохранить видео. Выберите любое удобное для вас место.
Просмотреть скаченное видео можно в «Галерее», либо в той папке, которую вы указали.
Как видите, есть способы скачать видео с YouTube на планшет под управлением Android. Данные способы не требуют от вас каких-либо специальных знаний и полностью безопасны для вашего устройства.
BoilSoft Video Splitter
Ещё одна несложная программа для вырезания нужных отрезков видео. Софт не может похвастаться большими возможностями монтажа, поскольку не способен ни накладывать эффекты, ни создавать переходы. Зато имеется поддержка всех основных видео форматов и несколько режимов обрезки видео (без кодирования, покадрово, по времени и т.д.)
Довольно удобный и быстрый инструмент, если необходимо вырезать фрагмент из видео или наоборот, сделать полноценный ролик из видеофрагментов. К загрузке доступна бесплатная пробная версия. Подобно другим подобным видеоредакторам, готовые видео отмечаются водяными знаками. Также использование софта крайне ограничивает интерфейс на английском языке. На торрентах можно поискать неофициальные русификаторы, но при их установки большинство пользователей сталкиваются с проблемой запуска программы целиком и различными вирусами.
 Интерфейс BoilSoft Video Splitter
Интерфейс BoilSoft Video Splitter
Как скачивать с YouTube интересное видео?
Достаточно часто возникает необходимость скачать определенный видеоролик с YouTube. Сделать это все же можно, но с помощью сторонних программ, специализированных онлайн-сервисов, расширений для браузеров и мобильных приложений.
Как скачивать видео с ютуба с помощью 3D Youtube Downloader
С помощью данной программы можно закачивать видеоролики не только с YouTube, но и с других популярных видео сервисов. Это приложение отличает то, что оно предоставляет возможность самостоятельно выбирать качество и формат загружаемого видеоролика, качает аудиодорожки и даже субтитры. Пользователи отмечают довольно простой интерфейс и быструю загрузку видеороликов, однако их конвертация осуществляется довольно медленно.
Как скачивать видео с ютуба на компьютер с помощью 4K YouTube Downloader
Это приложение позволяет скачивать видео высокого качества на компьютер настолько быстро, насколько это только возможно. С помощью этой программы также можно переносить ролики на iPad и iPhone, так как она поддерживает большую часть современных платформ: Windows, Mac OS, Linux. Достаточно просто скопировать ссылку на видеоролик и вставить ее в специально отведенную для этого строку.
Загрузка видео с ютуба с помощью ClipGrab
Еще один удобный и быстрый загрузчик видео, который может работать независимо от браузера. ClipGrab позволяет скачивать видеоролики практически со всех известных хостингов видео, а также конвертировать видео в нужный формат.
Как загрузить видео с ютуба с помощью Download Master
Данное приложение отличается своей высокой эффективностью и удобным интерфейсом. С ее помощью пользователь Windows 7 и выше может скачивать файлы абсолютно со всего интернета, будь то аудиодорожки или целые фильмы. Из особенностей можно отметить то, что этот программный продукт позволяет переносить незаконченные загрузки с одного компьютера на другой.
Загрузка видео с youtube с помощью GetVideo
Эту программу можно установить не только на компьютеры, но и на мобильные устройства, работающие под управлением операционной системы Android. GetVideo неплохо справляется со своей основной задачей, хоть и не является рекордсменом в плане функционала. От множества конкурентов это приложение отличает то, что оно позволяет скачивать видео и из социальных сетей, таких как ВКонтакте или Одноклассники и т.д.
Как качать с ютуба видео на компьютер с помощью Ummy Video Downloader
Инструмент, предназначенный исключительно для владельцев компьютеров от Apple. Возможности те же, что и у похожих приложений для Windows – быстрая загрузка видеороликов или аудиодорожек из YouTube и удобный пользовательский интерфейс. С помощью этого приложения можно скачать с YouTube целый плейлист с любимыми треками.
Как скачать видео с youtube на компьютер с помощью Videoder
Пользователи мобильных Android-устройств могут скачивать видеоролики и музыку с помощью приложения Videoder. Помимо того, что оно загружает файлы в высоком качестве, пользовательский интерфейс совершенно не нагружен рекламой. Это основная фишка разработчиков – бесплатное и удобное приложение без надоедливой рекламы, что может быть лучше?
Как можно скачать видео с ютуба с помощью YouTube Downloader и Youtube Downloader HD
Еще один «качатель» для Android, который позволяет скачивать видеоролики в высоком качестве и нужном формате. Весь процесс загрузки происходит всего в три шага: копируем ссылку на нужное видео, вставляем его в специально отведенную строку и нажать «Скачать»! Youtube Downloader HD позволяет скачивать видеоролики даже в качестве 1080p. Есть небольшой минус – программа доступна не во всех странах.
Как копировать с ютуба интересное видео с помощью YouTube-DLG
Не самая популярная, но все же интересная разработка с простым пользовательским интерфейсом, предназначенная для операционных систем Windows и Linux, которая позволяет скачивать видео не только с YouTube, но и с других платформ. Из особенностей – одновременная загрузка сразу нескольких файлов, возможность скачивать субтитры и плейлисты, полноценная поддержка самых разнообразных форматов.
Как записать видео с ютуба с помощью Zasasa Youtube
Позволяет скачивать видеоролики и аудио треки с крупнейших видео хостингов мира и даже из некоторых социальных сетей, таких как Instagram,. Помимо того, что это довольно немолодое приложение поддерживает все действительно востребованные возможности для загрузки видеороликов, с его помощью можно скачивать файлы и с Mail.ru. Также необходимо отметить, что это приложение работает только на операционной системе Windows.
Приложения для IPhone и IPad
Workflow
Workflow – в данном приложении вы сможете выполнять куча разных действий, также и производить закачивание видео с ютюба.
Скачать видеозапись достаточно просто и просто, для вас необходимо будет только надавить под видео на клавишу «Поделиться».
Скачать
ВИДЕО: КАК СКАЧАТЬ ВИДЕО С YouTube на iPhone
9.5 Total Score
Все способы закачки
В статье рассмотрены разнообразные способы закачки видео с Ютуба. Рассмотрены как возможность скачивания с браузера, так и отдельные программы для разных операционных систем.
9.5Средняя оценка
Сайты для скачивания
10
Расширения для браузера
9
Десктопные приложения
10
Приложения для IPhone и IPad
9
9.1Оценка пользователя
Сайты для скачивания
9
Расширения для браузера
10
Десктопные приложения
9
Приложения для IPhone и IPad
8.7
|
Поиск песни в режиме онлайн на телефоне Android
Многие знают, что самой распространённой в мире операционной системой для мобильных устройств является Андроид. Именно для таких мы рассмотрим способы поиска музыки по звуку, если вы не знаете имя исполнителя. По умолчанию в смартфонах уже установлены некоторые приложения и виджеты. В основном — это онлайн ПО, созданное популярной компанией Google.
Попробуйте выполнить следующие действия:
- Нужно нажать на пустое место на экране и удерживать нажатие до тех пор, пока не появится редактор рабочего стола;
- Среди кнопок вы сможете найти «Виджеты» — выберите их;
- Во многих прошивках на базе этой ОС можно найти Google Sound Search. Выберите его долгим тапом и перенесите на главный рабочий стол для быстрого доступа;Иконка Google Sound Search
- Принцип его действия прост — нажмите на иконку виджета, чтобы появилась индикация прослушивания;Виджет Гугл прослушивает звук
- Подведите телефон к источнику музыки или звука;
- После чего на экране появится имя исполнителя, а также ссылка на оригинал песни в Music Play.
Инструмент отлично определяет название исполнителей и даёт ссылку в сервис, где можно тут же её послушать. Если вы не нашли подобного виджета в своём смартфоне, не стоит огорчаться. Следующий способ также подойдёт для мобильных с Android.
Как найти музыку из видео с помощью смартфона или планшета
За пределами десктопных браузеров и социальных сетей проблем с распознаванием музыки и того меньше: современные мобильные устройства полностью подготовлены к поиску: оборудованы микрофонами и динамиками, а заодно предлагают эксклюзивные возможности, вроде доступа к голосовым ассистентам (Siri, «Алиса») и сервисам Shazam и SoundHound.
Аудиопоиск Google на Android
Виджет с поиском аудио встроен в поисковый сервис от Google, доступный в операционной системе Android, что называется «из коробки» и появляющийся сразу после запуска смартфона или планшета. Работает по принципу голосовых запросов: достаточно обратиться за помощью, дождаться появления надписи «Определение музыки», а после этого посмотреть полученные результаты. Информация появится на соседней вкладке.
Помощь Siri на iOS
Siri – фирменный голосовой ассистент от Apple. Адаптирован под поисковые запросы на многих языках и распознает музыку после обращения за помощью. В Siri интегрированы алгоритмы Shazam (знаменитый сервис достаточно давно принадлежит корпорации Apple), а потому справляется помощник за считанные секунды и распознает музыкальные композиции по трем нотам.
Помощь «Алисы»
Российская альтернатива сервисам от международных корпораций Apple и Google. Голосовой помощник «Алиса» откликается на запросы на русском языке и в режиме реального времени распознает аудиокомпозиции, воспроизводимые с телевизора, мобильных устройств или компьютера – источник неважен, как и общий уровень качества. «Алиса» справляется с подобными задачами, в том числе и в фоновом режиме: достаточно запустить голосового ассистента, задать вопрос, свернуть окно и перейти к браузеру, YouTube или стороннему музыкальному сервису.
Запуск Shazam
Shazam – небезызвестный сервис для распознавания музыки, интегрированный в Apple Music, но до сих пор встречающийся в качестве стороннего программного обеспечения для iOS и Android. Распознает музыку по запросу и в фоновом режиме при наличии доступа к микрофону. После обнаружения ведет статистику и прикрепляет ссылки на музыкальные сервисы.
Переход к SoundHound
Программное обеспечение от SoundHound часто забывают: а зря – справляется с поставленными задачами этот инструмент не хуже того же Shazam. Мгновенно выводит информацию о результатах, адаптирован под iOS и Android и распознает данные за 3-5 секунд. Не возникнет проблем ни с громкостью, ни с посторонними шумами – SoundHound находит важные детали практически налету.
Разбивка аудиозаписей: онлайн или в программе?
Для обработки аудиотреков можно использовать онлайн-сервисы или программное обеспечение на ПК. Первый вариант предлагает быстрое разрезание треков без дополнительных опций. Также у веб-платформ часто установлено ограничение на количество загруженных файлов в день.
Если вы планируете часто редактировать звуковые дорожки, вам потребуется программа для разделения аудиофайлов на части. Софт на компьютер предлагает больший функционал и не требует стабильного интернет-соединения. Воспользуйтесь приложением АудиоМАСТЕР. Оно предлагает удобный интерфейс на русском языке и работает на Windows XP, 7, 8, 10.
Чтобы обрезать частями аудио, необходимо загрузить приложение на компьютер. Вы можете бесплатно скачать программу для работы с аудиофайлами по кнопке ниже. Затем пройдите стандартные этапы инсталляции: ознакомьтесь с лицензионным соглашением, укажите папку и создайте ярлык на рабочий стол.
Сервис для скачивания GetVideo (NEW)
GetVideo – это еще один очень интересный сервис для скачивания видео из YouTube, Vimeo и вконтакте. Кроме того, на сайте есть ссылка на скачивание приложения для Windows.
Пользоваться сервисом очень просто: копируете ссылку с адресом видео, вставляете в форму и тут же получаете список возможных форматов и разрешений для скачивания.
Обратите внимание, что кроме непосредственно видео можно отдельно скачать и аудиотрек из ролика, причем в нескольких форматах
И еще интересная фича от сервиса: возможность прямо в поисковой строке вместо адреса видео написать название того, что вам нужно. Это особенно актуально, когда нет времени искать ролики на ютюбе и судорожно копировать/вставлять их адреса (а в это время дети “стоят одетые в дверях”).
Ну и последнее. Кроме онлайн-сервиса есть еще возможность установки бесплатного приложения GetVideo, которое в отличие от онлайн сервиса дает возможность скачивания нескольких роликов одновременно, скачивания ролика в разрешении 4К (со звуком), обладает встроенным менеджером загрузок.
ВидеоМОНТАЖ — программа №1
Невероятно простой, многофункциональный и качественный видеоредактор, который подойдёт для монтажа видео любой сложности. Софт имеет пошаговый принцип работы,
удобный интерфейс и онлайн учебник с инструкциями. С помощью ВидеоМОНТАЖа обрезать или склеить
несколько видеофрагментов можно буквально за несколько секунд. По праву одна из лучших программ среди своих аналогов. Обладает поддержкой видео 4К и
возможностью обтравки хромакея. Кроме того, редактор имеет готовые пресеты для экспорта видео, что позволяет сразу же подготовить ролик к записи на
конкретный источник (мобильное устройство, Интернет, DVD-диск).
️ Преимущества:
- Поддержка всех форматов видео: AVI, MKV, MOV и т.д.;
- Работа с высокими разрешениями видео — 4K, хромакеем;
- Огромная коллекция визуальных эффектов, переходов, музыки, футажей;
- Экспорт готовых роликов сразу в социальные сети или Youtube;
- Пошаговый режим работы с возможностью редактирования любого этапа создания видео;
- Русский удобный интерфейс;
- Большое собрание видео руководств для новичков;
 Интерфейс ВидеоМОНТАЖ
Интерфейс ВидеоМОНТАЖ
Как обрезать видео в ВидеоМОНТАЖе
Шаг 1. В главном меню программы кликните по функции «Нарезка видео». В открывшемся меню укажите видео, которое необходимо обрезать на фрагменты и кликните «Далее».
 Выбор видео для обрезки
Выбор видео для обрезки
Шаг 2. Для обрезки видео передвигайте черные маркеры на видеопроигрывателе, определяя нужные отрезки видео.
Для создания нескольких фрагментов кликните по кнопке «Новый фрагмент» в меню справа. При необходимости, вы можете посмотреть
видеоинструкцию по обрезке видео в соответствующем меню сверху. По завершении нарезки кликните «Далее».
 Выбор фрагментов для обрезки
Выбор фрагментов для обрезки
Шаг 3. В выпадающем меню экспорта выберите опцию сохранения фрагментов: сохранить в исходном видео формате или
конвертировать в другой. При конвертировании выберите новый формат видео для его сохранения, задайте размер кадра,
качество и кодек для экспорта. После выбора всех параметров кликните «Создать видео» и укажите место сохранения.
Метод 1. Скачать видео с YouTube с помощью программы Экранная Камера
Некоторые блогеры запускают вебинары и прямые эфиры, которые после окончания бесследно исчезают. Хотите сохранить такое видео на ПК? Экранная Камера – универсальное средство для захвата действий на рабочем экране компьютера. Это также отличный вариант, если вам нужно захватить видео с субтитрами или хотите сохранить длинные фильмы, так как софт не накладывает ограничение на длительность.
Среди остальных преимуществ софта:
- Удобный и понятный русский интерфейс;
- Функция планирования поможет захватить прямой эфир, если вы сами не можете запустить запись;
- Видеозапись можно сохранить в формате MP4, AVI, MKV, MOV и множестве других;
- Во внутреннем редакторе можно вырезать отрывок и провести монтаж;
- Совместим со всеми версиями Windows, в том числе устаревшими;
- Не нагружает системный процессор и подходит для бюджетных ПК и ноутбуков.
Шаг 1. Установите Экранную камеру на компьютере
Скачайте инсталлятор программы и дважды щелкните по нему курсором для распаковки. Когда установка завершится, откройте приложение и создайте новую задачу, нажав на пункт «Запись экрана».
Начните новый проект
Шаг 2. Настройте параметры захвата
В окне настроек отметьте режим «Полный экран» или «Фрагмент экрана». Не забудьте отметить галочкой пункт «Запись звука». Таким образом вы запишете клип с оригинальной музыкой. Чтобы захватить видео без звука, снимите галочку.
Установите параметры записи
Шаг 3. Запишите видеоролик
Начните запись кнопкой «Записать» и запустите воспроизведение. Окно захвата спрячется, а снизу справа появится иконка с булавкой. Разверните ее, если хотите поставить процесс на паузу или остановить.
Панель управления находится в правом нижнем углу экрана
Шаг 4. Обработайте и сохраните
После окончания запись откроется в видеоредакторе. Чтобы обрезать видеофайл, продвигайте маркеры на временной шкале. При экспорте программа вырежет участки, подсвеченные серым цветом.
Удалите ненужные отрывки в начале и конце видеоклипа
Как обрезать видео на компьютере без программ (онлайн)
Даже профессионалы оказываются в ситуации, когда требуется выполнить простейшую обработку вдали от монтажной станции. На помощь приходят онлайн-сервисы: они ограничены в функционале и менее производительны, но работают прямо из браузера, без программ. Мы выбрали 3 самые удобные и расскажем, как вырезать часть видео с их помощью максимально быстро.
Online Video Cutter
2. Путем перетаскивания за голубые маркеры устанавливаем точки начала и окончания в нужных позициях.
3. Жмем Сохранить, ожидаем окончания обработки видеофайла, скачиваем готовый ролик. Несмотря на бесплатность, Online Video Cutter не оставляет водяных знаков на обрезанном клипе.
Animoto
1. Кликаем Start from scratch. Появляется окно, в котором нужно выполнить несколько действий: выбрать тему, соотношение сторон финального ролика и загрузить медиа. На последнем этапе выбираем клипы, которые нужно отредактировать, и перетаскиваем их из Проводника.
2. Появляется экран редактирования. В правом окне отображаются загруженные мультимедийные файлы. Перетаскиваем в нижнее окно, предварительно удалив остальные слайды.
3. Кликаем по слайду с роликом в нижем окне. Под окном воспроизведения нажимаем Trim clip (иконка в виде ножниц).
4. Открывается новое окошко. Перетаскиванием ползунков выбираем точки старта и окончания фрагмента. Жмем Apply.
5. Кликаем Export. Опция находится в правом верхнем углу. Чтобы скачать видеоклип и получить доступ к возможности делиться им без водяного знака, нужно купить премиум-аккаунт.
Редактор Ютуба
2. Перейдем ко вкладке Контент, где отображаются все загруженные на канал ролики. Наведемся курсором мыши на тот, который требуется укоротить, кликнем Сведения (иконка в виде карандаша).
3. Перед тем, как вырезать фрагмент из видео, откроем встроенный редактор. Он находится на вкладке с соответствующим названием.
4. В окне видеоредактора кликаем Обрезать. Шкала времени обрамляется синей рамкой. Наводим мышью на левую сторону, перетаскиваем ее в точку старта. То же проделываем с правой. Кликаем Просмотреть. Если результат устраивает, жмем Сохранить. Готово, теперь ролик на канале будет воспроизводиться только в рамках выбранных границ.
Разбираемся, как загружать видео 4K и 8K с YouTube на свой компьютер.
Мы стремительно вступаем в эру видеоразрешения 4K, которые становятся стандартом в мире. И прямо сейчас новый контент в 4K доступен на YouTube. К сожалению, вы не можете смотреть эти видео в автономном режиме в полном разрешении, используя стандартные параметры YouTube.
Участники Youtube Premium (за 12 долларов в месяц) имеют возможность сохранять видео и музыку для последующего воспроизведения в автономном режиме на своих телефонах, но только с максимальным разрешением 1080p. Издатели (авторы) YouTube могут сохранять MP4-версии своих загруженных видео, но только с разрешением не более 720p.
Однако это не означает, что невозможно скачать 4K-видео с YouTube для просмотра в автономном режиме без подключения к Интернету. Существует несколько сторонних приложений, которые позволяют сгружать видео с YouTube полностью и с максимально возможным разрешением, включая в разрешениях 4K и даже в 8K.
Самое надежное из этих приложений, с которыми нам приходилось сталкиваться, — это программа 4K Video Downloader.
Его можно бесплатно загрузить и установить на ПК под управлением Windows, на MAC и на компьютеры с системой Linux. Все версии приложения умеют загружать видео с разрешением до 8K (конечно, все зависит от разрешения самого видео). Кроме того, программа может извлекать субтитры из видео с субтитрами. Вы даже можете поставить в очередь для загрузки, скачав полные плейлисты.
Однако бесплатная версия имеет несколько ограничений, о которых следует помнить. Вы можете загружать только 30 видео в день, только пять видео в день с одного канала и только 10 видео в каждом плейлисте. В том числе в программе есть реклама. Она не мешает, но вы будете постоянно видеть баннеры, которые будут рекламировать другие продукты.
Премиум-пользователи получают доступ к приложению без рекламы с неограниченной загрузкой и смогут загружать до трех видео одновременно за 15 долларов в месяц. Также существует тарифный план «Pro» за 45 долларов в месяц, который увеличивает лимит одновременной загрузки до семи роликов/видео и открывает несколько других функций, предназначенных для бизнеса. Однако если вам абсолютно не нужны увеличенные суточные лимиты загрузок, мы бы посоветовали пользоваться бесплатной версией приложения.
Как скачать видео с ютуба на компьютер с помощью специальных программ
Скачать видео можно и с использованием специальных загрузочных программ. Одной из популярных является Free YouTube Download.
Скачиваем установочник, запускаем программу. Из браузера копируем адрес видеоролика и вставляем его в строку программы. Далее выбираем качество загружаемого ролика и нажимаем скачать.
Чем неудобно использовать такую программу, так это необходимо все равно открывать сайт ютубе, копировать адрес, после чего переходить к программе. Но есть и существенный плюс. Скачивать в этой программе можно несколько видео сразу.
В общем выбирайте сами, или программа, или сайт, или плагин.
Общая информация
Авторы на YouTube могут использовать как «вшитые», так и «внешние» субтитры, генерирующиеся сервисом. Из-за этих особенностей, при скачивании вы можете получить как файл с подписями, так и без них.
Кнопка отображения и настройки субтитров на YouTube
«Вшитые» субтитры прикрепляются к видеоряду автором при обработке. Обычно имеют формат .SRT, .SSA или .VTT. Их достаточно легко извлечь из сохраненного клипа, воспользовавшись специальной утилитой.
«Внешние» создаются автоматически, с использованием средств распознавания речи YouTube и могут быть переведены на один из доступных языков. Имеют расширение .XML и являются частью веб-страницы.
Как получить «Набросок на фрагменте экрана» Windows 10
Приложение «Набросок на фрагменте экрана» по умолчанию поставляется в составе операционной системы Windows 10. Если вы не удаляли встроенные приложения Windows, то этот инструмент окажется на своем месте.
Часть пользователей удаляет UWP-приложения со своих компьютеров разными способами, поэтому вполне возможно, что на ПК не окажется этого инструмента. Но, служебную программу «Набросок на фрагменте экрана» можно снова установить на компьютер.
Фрагмент экрана скачать
В Магазине Майкрософт программа называется «Фрагмент и набросок». Установите приложение на свой компьютер.


