Как перенести текст с фото в word
Содержание:
- Распознавание текста и конвертация отсканированных документов
- Как это работает
- Использование программ
- Программы для редактирования сканированных документов
- ПО для сканирования от производителей
- Как редактировать отсканированный документ?
- Самое читаемое
- Хитрости сканирования
- Как отсканировать документ перед редактированием?
- Ошибки
- Что делать, чтобы изменить документ: инструкция
- Работа с документом в FineReader
- Распознавание текста онлайн без регистрации
- Завершающее редактирование отсканированного документа в Ворде
- Как редактировать пдф файлы на компьютере с помощью Adobe Reader DC?
- Freemore OCR
- Подбиваем итоги
Распознавание текста и конвертация отсканированных документов
Обычно приходится иметь дело с картинками в формате.jpg, .tiff, .png, .bmp – это результат сканирования или фотографирования. Как сканированный документ перевести в Word для дальнейшей работы? Текст невозможно редактировать обычными способами. Некоторые сканеры поддерживают автоматическую конвертацию в формат.pdf, но возможности всё равно ограничены.
Чтобы получить полноценный текстовый документ, следует загрузить файл в программу через специальную форму (нажать «открыть» или «загрузить»). Чтобы повысить точность, можно указать диапазон страниц и выбрать конкретную область с текстом. Через некоторое время появится предварительный результат. После этого остаётся сохранить файл.doc, чтобы потом разобраться, как редактировать отсканированный документ с помощью MS Word.
При работе с текстовыми документами очень часто возникает необходимость набирать текст с уже распечатанного документа. Подобная работа не очень приятная и отнимает много времени.
К счастью, сейчас существуют программы, которые позволяют значительно упростить и ускорить решения подобных задач. С помощью этих программ можно быстро перевести отсканированный документ в формат текстового редактора Word и избежать рутинной работы по набору текста.
В данной статье мы продемонстрируем, как это делается на примере программы ABBY Finereader 12 Professional. Если у вас нет именно такой программы, то вы можете заменить ее другой версией ABBY Finereader либо совершенно другой программой от другого разработчика. Например, вы можете использовать программы CuneiForm, Free OCR, Readiris Pro или SimpleOCR.
Шаг № 1. Запускаем ABBY Finereader и открываем отсканированный документ.
Первым делом нужно запустить программу ABBY Finereader. После запуска программы нужно нажать на кнопку «Открыть» на панели инструментов.
После этого появится окно для открытия отсканированного документа. Выберите изображение или несколько изображений и нажмите на кнопку «Открыть».
Кроме этого, вместо использования кнопки «Открыть» вы можете просто перетащить отсканированные изображения в программу ABBY Finereader.
Шаг № 2. Ждем пока ABBY Finereader проанализирует выбранные изображение.
Дальше нужно подождать, пока программа ABBY Finereader проанализирует выбранные вами изображение и распознает на них текст. Время необходимое на анализ зависит от количества выбранных изображений и производительности вашего компьютера.
Когда анализ изображений будет завершен, появится сообщение с кнопкой «Закрыть».
Нажмите на кнопку «Закрыть» и переходите к следующему шагу.
Шаг № 3. Переведите отсканированный документ в формат Word.
После завершения анализа, отсканированный документ можно перевести в формат Word. Для этого в программе ABBY Finereader есть кнопка «Сохранить».
После нажатия на кнопку «Сохранить» появится окно для сохранения отсканированного документа в текстовом формате. При этом вы можете выбрать один из множества текстовых форматов (DOC, DOCX, RTF, ODT, PDF, HTM, TXT, XLS, XLSX, PPTX, CSV, FB2, EPUB, DJVU). Для того чтобы без проблем отредактировать документ в редакторе Word выберите формат «Документ Microsoft Word 97-2003 (*.doc)» либо формат «Документ Microsoft Word (*.docx)».
После сохранения документа в формате Word откроется текстовый редактор, и вы сможете начать редактировать отсканированный документ.
Что делать если нет возможности установить программу?
Если у вас нет возможности установить описанные выше программы, то вы можете воспользоваться онлайн аналогами. Наиболее продвинутым онлайн сервисом такого рода является . Данный сервис позволяет перевести отсканированный документ в формат Word, а также в другие популярные текстовые форматы.
К недостаткам ABBY Finereader Online можно отнести то, что данный онлайн сервис требует регистрации и бесплатно обрабатывает только 10 страниц отсканированного текста. Для обработки большего количества страниц нужно покупать подписку, которая стоит от 5 долларов в месяц.
Те люди, которые активно работают с документами и прочей текстовой информацией, однозначно видят необходимость в сканировании различных материалов
Важно помнить о том, что для получения качественных документов наличие сканера и вовсе не обсуждается. Однако в определенных ситуациях может сгодиться и фотография необходимого текста, однако снимок также должен отличаться высоким качеством
Как это работает
Оптическое распознавание текста (OCR — Optical Character Recognition) – это возможность преобразовать текст из графического вида (фото, скан, pdf) в обычный формат. Преобразованный текст можно редактировать. Любая растровая картинка состоит из точек. Программное обеспечение для распознавания выделяет на картинке буквы и переводит их в текст. Происходит анализ структуры документа. Выделяются текстовые блоки. Затем строятся линии, которые делятся на слова, а далее на символы. Каждый символ сравнивается с шаблонами. После чего строятся гипотезы, что это за символ. Исходя их них, ПО анализирует разные варианты разбиения строк на слова, а слова на символы. Количество таких гипотез огромно. В конец концов программа принимает решение и выдает текст.
Использование программ
Теперь поговорим о том, как перевести текст документа PDF в читаемый формат для текстового редактора. Но главное – обеспечить возможность редактирования. С этим помогут справиться специализированные программы.
Далеко не все они являются бесплатными. Но даже ограниченного функционала этих приложений вполне хватит для решения задачи. Есть и бесплатные варианты. Но они, как правило, справляются с такой работой хуже.
ABBYY Finereader
Ссылка: https://www.abbyy.com/ru-ru/download/finereader/
Профессиональный программный продукт для распознавания текста с отсканированных документов и работы с проблемными форматами. Утилита превосходно справляется с конвертированием практически всех форматов.
Продукт очень мощный и требует довольно много ресурсов компьютера. Да и стоит дорого. Но для нашей задачи хватит и пробной версии приложения. А перегнать PDF в Word с помощью этой программы и вовсе – пара пустяков.
- Запускаем программу и в главном окне выбираем пункт «Convert to Microsoft Word» в блоке «Convert Documents».
- Теперь выбираем нужный PDF (1) и нажимаем «Открыть» (2).
- Теперь выбираем тип документа – «Editable copy» (1), языки распознавания – «Russian and English» (2) и жмем кнопку «Convert to Word» (3).
- Выбираем место для сохранения документа (1) и жмем «Сохранить» (2).
Все остальное программа сделает сама. Пользователю останется только зайти в ранее выбранный каталог и запустить созданный документ в текстовом редакторе Microsoft Word. После этого можно заниматься редактированием.Readiris Pro
Ссылка: http://www.irislink.com/EN-UA/c1729/Readiris-17–the-PDF-and-OCR-solution-for-Windows-.aspx
Относительно небольшая программа для работы с документами различных форматов. Умеет не только конвертировать тексты, но и редактировать их. Тем не менее программный продукт является платным.
Хотя для наших задач хватит возможностей и демоверсии приложения. Скачать программу можно с официального сайта разработчика. А пользоваться ею очень легко. Инструкция по переводу документа ПДФ в формат DOC или DOCX предельно проста.
- Запускаем программу и в главном окне щелкаем кнопку «Из файла».
- Теперь выбираем нужный документ (1) и жмем «Открыть» (2).
- Дожидаемся, пока программа прочтет все страницы и жмем кнопку «DOCX».
- В следующем окне просто нажимаем «ОК».
Последний шаг: выбираем место для сохранения элемента (1) и жмем «Сохранить» (2)
Вот и все. Теперь можно открывать документ при помощи текстового редактора и приступать к его редактированию. Стоит, однако, учесть, что эта программа работает намного медленнее того же ABBYY Finereader, каким бы требовательным к железу последний ни был.
First PDF to WORD Converter
Ссылка: https://www.pdftoword.ru/download.html
Небольшая относительно бесплатная утилита, которая предназначена исключительно для того, чтобы можно было перевести документ из PDF в DOCX. Утилита не требует слишком много системных ресурсов и работает довольно быстро.
Но самое ценное заключается в том, что перевести текст в другой формат для редактирования с помощью этой программы можно всего в пару кликов. Инструкция по конвертированию невероятно проста. А сделать нужно следующее.
- Запускаем программу и щелкаем по кнопке «Добавить файл(ы)».
- Далее выбираем нужный документ (1) и нажимаем «Открыть» (2).
- Теперь остается просто нажать на кнопку «Конвертировать» и процесс запустится.Все остальное программа сделает сама. Результат по умолчанию будет находиться в системной папке с документами. Останется только найти его и открыть в Microsoft Word для последующей работы.
Мало кто знает, но этот сервис от компании Google тоже можно использовать для того, чтобы бесплатно перевести документ ПДФ в классический формат для Microsoft Word. И делается это очень просто.
- Запускаем Диск Google и жмем кнопку «Создать».
-
Затем выбираем нужный документ на ПК, загружаем его в Диск и потом щелкаем по нему правой кнопкой мыши (1). В контекстном меню выбираем «Открыть с помощью» (2) и кликаем «Google Документы» (3).
- Ждем, пока элемент полностью загрузится и щелкаем меню «Файл» (1). Там выбираем пункт «Скачать как» (2) и щелкаем «Microsoft Word (DOCX)» (3).
Сразу же начнется скачивание документа, который автоматически будет переведен в нужный формат. Для данного способа пользователям необходимо иметь аккаунт в Google и интернет.
Выше рассмотрены наиболее удобные способы преобразования документов из формата PDF в формат DOC. После данного преобразования вы можете работать с документом в текстовом редакторе Microsoft Word. В этой статье предлагаем ознакомиться со способами, как обратно преобразовать документ из формата doc в формат pdf.
Программы для редактирования сканированных документов
Приветствую всех читателей блога SoftHardware.ru! Полгода назад я рассказывал о программах для редактирования PDF документов, а сегодня мы будем говорить о программах для редактирования отсканированных документов.
Люди, много работающие с печатными материалами, часто сталкиваются с ситуациями, когда нужно перенести текст или изображение из печатного носителя в цифровой – из книги в компьютер. При наличии сканера эту проблему можно решить очень просто, однако помимо сканирования необходимо также распознать текст или изменить картинку.
Выполнить эту задачу поможет программа для редактирования сканированных документов – о таких программах я и расскажу в этой статье.
Ввиду особенностей своей работы, сканер переносит текст из книги, журнала, газеты в компьютер в виде изображения – можно сказать, «фотографирует» его.
Соответственно, внесение изменений в такой текст сразу же после сканирования не представляется возможным – текстовый редактор не сможет распознать символы (данную проблему я рассматривал в статье Бесплатные программы для сканирования документов). Решить проблему, как после сканирования редактировать текст, смогут специальные OCR-приложения.
Наиболее функциональной и распространенной утилитой для выполнения данной задачи является ABBYY FineReader, однако она имеет существенный недостаток – достаточно высокую стоимость. Мы же рассмотрим бесплатный аналог.
ПО для сканирования от производителей
Чтобы обеспечить легкую работу с техникой, компании-производители разрабатывают специальное ПО. В интерфейсе софта доступны все возможные функции для управления конкретной моделью аппарата.
Функции могут немного отличаться в зависимости от бренда. Но основной набор настроек/параметров практически всегда идентичен. Можно задавать разрешение скана, выбирать цветность (ч/б или цветной скан), формат (png, jpeg, jpg, pdf и другие).
Список утилит для сканирования:
- HP Scan;
- Epson Scan;
- Xerox Easy Printer Manager;
- Canon MF ToolBox.
Для фирм Kyocera и Samsung софт также есть, скачать можно с официальных сайтов или установить с комплектного компакт-диска.
Как редактировать отсканированный документ?
Сканер — устройство, распознающее объекты, изображения или документы и записывающее их визуальный образ в графический файл, который можно различным образом редактировать. С какой целью обычно производится данная операция? Как редактировать отсканированный документ?
Под словом «редактирование» следует в данном случае понимать:
статьи
Изучим обе процедуры подробнее.
Редактирование как модификация изображения
Как мы отметили выше, сканер, обрабатывая документ или иной объект, впоследствии создает на основе его образа статическую картинку в виде отдельного графического файла — например, в формате Jpeg. Потребности в ее редактировании чаще всего таковы:
- поверхностная корректировка (изменение размера, отражение, поворот на заданное количество градусов, настройка цветового баланса);
- редактирование элементов изображения (изменение их внешнего вида, удаление, добавление новых).
Поверхностная корректировка изображения, полученного со сканера, может осуществляться посредством самых доступных видов ПО, которые установлены в Windows по умолчанию. Какой программой редактировать отсканированный документ проще всего? Вероятно, это будет Paint. Важные опции редактирования файла находятся в меню программы, а также на панели инструментов ее интерфейса.
Запустить Paint очень легко: следует нажать (в Windows до версии 7 включительно) «Пуск», далее — «Все программы» — «Стандартные» — Paint. Затем с помощью интерфейса данного ПО открываем нужный файл и вносим в него необходимые корректировки.
Более сложная процедура — редактирование элементов изображения — может предполагать самый широкий спектр вероятных операций: от нанесения небольшой ретуши или букв на картинку до ее слияния с другим графическим файлом в виде коллажа. В зависимости от сложности соответствующей процедуры необходимо будет задействовать тот или иной вид ПО.
В случае если операции сложнее — например, необходимо осуществить изменение размера каких-либо элементов картинки или сделать коллаж, — то нужны будут более продвинутые программы — такие как, например, Photoshop (платная) или Gimp (бесплатная, скачать можно здесь — http://gimp.ru/download/gimp/).
Редактирование текстов и других объектов форматирования на изображении
Другой сценарий редактирования отсканированного документа — изменение присутствующих на нем объектов, которые в общем случае подлежат форматированию (текстов, таблиц, списков и т. д.).
Однако для того, чтобы иметь возможность произвести данные операции, сначала нужно соответствующие элементы распознать — с помощью специальной программы.
Это либо FineReader (платная), либо CuneiForm (бесплатная, скачать можно здесь — http://cognitiveforms.com/ru/products_and_services/cuneiform).
Как редактировать отсканированные документы с помощью указанных программ? Данные решения функционируют так: они обрабатывают изображение, распознают текст и иные объекты форматирования, присутствующие на нем, а затем заносят их в отдельный файл, который можно, в свою очередь, открывать с помощью текстовых редакторов — Word, OpenOffice и их аналогов — и свободно редактировать.
Впоследствии можно разместить измененный текст (таблицы, списки) на том же отсканированном изображении, с которого он был в исходном виде распознан.
Для того чтобы осуществить данную процедуру, необходимо открыть соответствующий графический файл в программе для редактирования — например, Paint, в одном окне, в другом — распознанный и отредактированный текст (таблицы, списки).
Сделав второе окно активным, нужно выполнить скриншот текста (снимок текущего изображения на экране монитора) с помощью клавиши Print Screen Sysrq, после — вставить его в Paint (с помощью сочетания Ctrl и V), а затем — разместить на отсканированном изображении так, как требуется.
Самое читаемое
- Сутки
- Неделя
- Месяц
- Не говорите «I feel myself», и другие правила английского языка, которые вгоняют в ступор +27 12,5k 113 42
- Сооснователь Qiwi предоставит Дурову кредит +19 10,5k 2 23
- Нападение на удаленку +39 12,4k 37 4
- Инсайды от сотрудника Facebook: как попасть на стажировку, получить оффер и все о работе в компании +32 9k 58 66
- Опять про «MikroTik» или долгожданный SOCKS5 +25 12,6k 52 48
- Как стать долларовым миллионером за 30 лет, лежа на диване +244 94,1k 742 472
- Все нововведения Windows 10 2004 (20H1) +96 69k 103 310
- Краш-курс: Как менеджерская революция Boeing породила катастрофу 737 MAX +87 68,3k 119 425
- Пользователю все это не нужно! Хватит пропагандировать Линукс +52 59,7k 73 939
- Идеальный смартфон +54 58,6k 39 275
- SARS нерукотворный? Генеалогия уханьского коронавируса +340 214k 322 700
- Не держите людей за идиотов или почему человек с инженерным образованием может сжечь вышку сотовой связи (видео) +219 123k 176 291
- Пора на свалку +339 101k 239 1133
- Умирает ли RuTracker? Анализируем раздачи +180 101k 237 269
- Подготовка к собеседованиям в IT-гиганты: как я преодолела проклятье алгоритмического собеседования +186 98,3k 1222 333
Хитрости сканирования
Чтобы отсканировать документ надо знать маленькие нюансы:
- — задать разрешение 300 dpi;
- — рамкой выделить область, которую надо отсканировать;
- — сохранять в формате tif или bmp, т. к. jpg имеет меньший формат.
При сканировании фото обязательно пользуемся функцией предварительно просмотра, чтобы вовремя внести изменения. Ориентацию изображения можно выбрать любую, а вот разрешение определит качество картинки. Как сможет принтер передать этот чёткий и детальный снимок? Возможно ли отправить по почте это фото, или оно будет много весить и всё равно придется уменьшать размер файла? Ответив адекватно на эти вопросы, можно сэкономить своё время при сканировании фото.
Для того, чтобы правильно выбрать принтер, надо понять для чего он необходим: для дома, офиса, школы, печатать фотографии, текстовые файлы, какой есть в наличии компьютер, какие требования к качеству. Каким он должен быть лазерным или струйным? В настоящее время есть компактный принтер, который имеет встроенный аккумулятор, его легко можно синхронизировать с планшетом, телефоном, ноутбуком через Wi-Fi. Мобильный принтер позволяет его хозяину не зависеть от постоянно изменяющихся обстоятельств нашей жизни.
Компьютер в настоящее время можно выбрать игровой и профессиональный, для обычных повседневных нужд и серьёзных задач. Когда железо совместимо с привязанными к нему устройствами, жизнь владельца становится беззаботной и приятной.
Как отсканировать документ перед редактированием?
Чтобы успешно манипулировать файлом в дальнейшем, важно правильно перевести его в формат “картинки”, а также учесть несколько простых, но полезных нюансов в самом процессе. Для этого:
- Разгладьте все заломы и складки, чтобы они не отобразились на скане и не привели к трудностям в распознавании букв.
- Для удобства обращения сохраните файл в формате PDF, JPG или TIFF.
- PDF-документ можно будет открыть и редактировать программой Adobe Acrobat (или любой другой, предназначенной для подобных целей).
- Зайдите на сайт компании-создателя сканера, либо поищите фирменную программу на прилагавшемся диске (часто известные бренды имеют собственные приложения для изменения отсканированных страниц).
- Для последующего использования файла в MS Office 2003 или 2007, установите утилиту Microsoft Office Document Scanning. Она производит конвертацию сканируемого файла автоматически, переводя его сразу в текст (программа не работает с более “свежими” версиями Офиса).
- Рекомендуется сканировать в черно-белой гамме, а не в цветной – это упрощает анализ текста.
- TIFF формат лучше всего применять для OCR конвертеров, то есть программ, производящих оптическое распознавание.
Ошибки
Понятно, что на вопрос, как отсканированный документ перевести в «Ворд», ответ оказался довольно простым. Но все ли так всегда безоблачно? Часто изображения имеют низкое разрешение. И тогда FineReader вместо готового файла в формате doc выдает ошибку. Но нет повода расстраиваться. Многие причины, которые мешают распознанию текста, можно устранить при помощи все того же FineReader. Для этого в программе есть меню команд «Редактировать». Выбрав его, пользователь имеет возможность:
- изменить разрешение;
- исправить перекос сканированного изображения;
- отрегулировать яркость и контрастность;
- обрезать, разбить на части и повернуть документ и многое другое.
Что делать, чтобы изменить документ: инструкция
- Для того, чтобы перенести отсканированный текст в приложение Word, вам нужно только распознать его содержимое. Для этого рекомендуется использовать программный продукт ABBYY FineReader, который используется именно для этого. Купить его вы можете у нас — посмотрите цены и версии. Программа ABBYY FineReader
Сегодня существует масса аналогов данной программы, но она является наиболее простой в использовании и качественной в распознавании текста и символов. Программа требует установки на компьютер, поэтому следует учесть некоторые аспекты. Она достаточно «тяжелая» и при работе подгружает компьютер. Также занимает много места, поэтому при разовом распознавании небольших документов вам может больше подойти онлайн вариант этой программы.
Кроме стандартных программ для распознавания текста существуют и онлайн редакторы. Они бесплатны и для распознавания нескольких листов значительно удобнее. Это связано с тем, что такой редактор нет необходимости устанавливать на ваш компьютер, она не требует большой мощности и ресурсов. Онлайн распознавание также занимает немного времени, но используя его нужно знать несколько правил.
Что необходимо учесть при онлайн-распознавании
Если вы собираетесь распознавать документы, конфиденциальность которых для вас на первом месте – то использовать онлайн редакторы все же не стоит. Нет гарантии, что готовый текст не будет использован
Осторожно выбирайте сайты. Через любой веб-сайт можно получить на компьютер вирус, поэтому придерживайтесь основных правил безопасности и не отключайте антивирусную защиту при проверке
Ни один качественный сайт не потребует данных действий для простого распознавания.
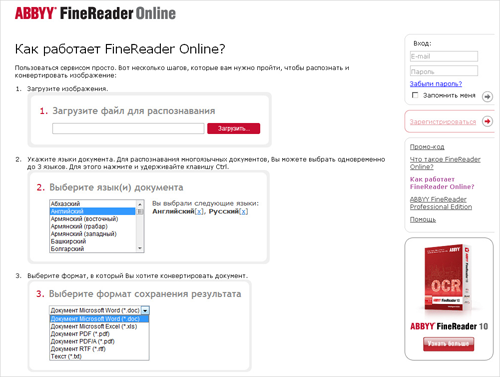
Не скачивайте программы для распознавания текста на неизвестных сайтах. Компания ABBYY предлагает бесплатно свою продукцию на официальном сайте. Не платите деньги за официальную версию – это мошенничество. Платные варианты программы требуются только в некоторых случаях, и для частного использования в них нет необходимости. Придерживаясь этих правил, вы сможете справиться с распознаванием любых текстовых документов без возникновения сложностей и проблем в дальнейшем.
Работа с документом в FineReader
FineReader – наиболее актуальная программа автоматического распознавания отсканированного документа, она была создана российскими программистами. Ее главными достоинствами можно считать возможность поддерживания большого количества языков, среди которых имеются даже самые древние.
Помимо этого в этой программе допускается пакетная обработка многостраничного текста.
Ее преимуществами также можно назвать:
- распознавание текста, набранного различными шрифтами, в том числе и рукописного написания;
- корректное распознавание картинок и таблиц в файле;
-
распознавание некачественных текстов;
- удобный перевод текста документа в файл Word.
Пробную версию данной программы можно загрузить на официальном сайте, ее единственный недостаток заключается в том, что там установлено ограничение. Бесплатно можно обработать не более пятидесяти отсканированных страниц текста.

Полная версия программы стоит около пятидесяти долларов, на ней подобное ограничение отсутствует.
Загрузка и сканирование
Самым первым этапом работы в FineReader является загрузка и сканирование файла.

Для запуска процесса:
- в меню нужно выбрать окно «Сканирование»;
-
спустя некоторое время программа обработает документ и перенесет его на экран программы в виде изображения;
- далее необходимо будет расшифровать сканированный текст;

перенести его в формат файла Ворд, а затем сохранить.
Данная программа автоматом выделит фрагменты документа, рисунки и таблицы, при необходимости повернет сканированный текст по нужному направлению. После завершения сканирования, в данной программе требуется выбрать язык для расшифровки написанного.
Выбрать его можно в выпадающем окне «Язык документа», если загруженный скан будет написан на нескольких иностранных языках – следует выбрать автоматический режим.
Удаление форматирования из документа
Сейчас мы более подробно разберем, как можно отредактировать отсканированный документ в программе FineReader. На представленном изображении таблицы, картинки и тексты будут отличаться разными цветами.

Данные области расшифровываются автоматически в зависимости от своего типа. В дальнейшем работать с ними в данной программе позволяет раздел под названием «Проверьте области», он располагается в правом окне FineReader.

Для удаления какой-либо области из документа необходимо выбрать в выпадающем меню кнопку «Удалить область», а затем можно будет щелкать мышкой по тем фрагментам, которые следует удалить.
Допускается уничтожение всех картинок и таблиц, можно оставить только лишь нужный для распознавания и дальнейшего сохранения текст.
Редактирование
Чтобы выделить какую-либо область требуется выполнить следующие действия:
- кликнуть мышью по кнопке «Выделить область Текст»;
- нажатой левой кнопкой обвести границы текстового блока в рамку.

А чтобы выделить картинку или таблицу потребуется:
- выбрать кнопку «Выделить область Картинка» или же «Выделить область Таблица»;
- точно также обвести границы блока также левой кнопкой мыши.
Многих пользователей интересует, можно ли в программе FineReader поменять размеры выделенного фрагмента. Это вполне реально, необходимо лишь щелкнуть мышью по нужному фрагменту, навести курсор на его границу до возникновения специального курсива.
Именно на нее требуется нажать левой кнопкой мыши и, удерживая, менять размер, перемещая мышь в большую или меньшую сторону.
Конвертирование в формат Word

После того, как все области будут выделены и отредактированы так, как нужно, можно будет приступить к распознаванию написанного документа и его сохранению в формате Word. Для проведения подобной процедуры следует нажать кнопку «Конвертировать» в меню программы.
Пользователю нужно будет подождать некоторое количество времени, после чего он сможет просмотреть результаты проделанной работы. Для сохранения текста необходимо ввести имя файла, выбрать для него место и формат сохранения.
Для создания файла в формате Microsoft Word нужно выбрать в окне «Rich Text Format (*.rtf)».
Распознавание текста онлайн без регистрации
Online OCR
Online OCR http://www.onlineocr.net/ – единственный наряду с Abbyy Finereader сервис, который позволяет сохранять в выходном формате картинки вместе с текстом. Вот как выглядит распознанный вариант с выходным форматом Word:
Результат распознавания в Online OCR (ФИО и дата распознаны, но стерты вручную)
| Входные форматы | PDF, TIF, JPEG, BMP, PCX, PNG, GIF |
| Выходные форматы | Word, Excel, Adobe PDF, Text Plain |
| Размер файла | До 5Мб без регистрации и до 100Мб с ней |
| Ограничения | Распознает не более 15 картинок в час без регистрации |
| Качество | Качество распознавания свидетельства инн оказалось хорошее. Примерно как у Abbyy Finereader – какие-то части документа лучше распознались тем сервисом, а какие-то – этим. |
Как пользоваться
- Загрузите файл (щелкните «Select File»)
- Выберите язык и выходной формат
- Введите капчу и щелкните «Convert»
Внизу появится ссылка на выходной файл (текст с картинками) и окно с текстовым содержимым
Free Online OCR
Free Online OCR https://www.newocr.com/ позволяет выделить часть изображения. Выдает результат в текстовом формате (картинки не сохраняются).
| Входные форматы | PDF, DjVu JPEG, PNG, GIF, BMP, TIFF |
| Выходные форматы | Text Plain (PDF и Word тоже можно загрузить, но внутри них все равно текст без форматирования и картинок). |
| Размер файла | До 5Мб без регистрации и до 100Мб с ней |
| Ограничения | Ограничения на количество нет |
| Качество | Качество распознавания свидетельства инн плохое. |
Как пользоваться
- Выберите файл или вставьте url файла и щелкните «Preview» – картинка загрузится и появится в окне браузера
- Выберите область сканирования (можно оставить целиком как есть)
- Выберите языки, на которых написан текст на картинке и щелкните кнопку «OCR»
- Внизу появится окно с текстом
OCR Convert
OCR Convert http://www.ocrconvert.com/ txt
| Входные форматы | Многостраничные PDF, JPG, PNG, BMP, GIF, TIFF |
| Выходные форматы | Text Plain |
| Размер файла | До 5Мб общий размер файлов за один раз. |
| Ограничения | Одновременно до 5 файлов. Сколько угодно раз. |
| Качество | Качество распознавания свидетельства инн среднее. (ФИО распознано частично). Лучше, чем Google, хуже, чем Finereader |
Как пользоваться
-
-
- Загрузите файл, выберите язык и щелкните кнопку «Process»
-
-
-
- Появится ссылка на файл с распознанным текстом
-
Free OCR
Free OCR www.free-ocr.com распознал документ хуже всех.
| Входные форматы | PDF, JPG, PNG, BMP, GIF, TIFF |
| Выходные форматы | Text Plain |
| Размер файла | До 6Мб |
| Ограничения | У PDF-файла распознается только первая страница |
| Качество | Качество распознавания свидетельства инн низкое – правильно распознано только три слова. |
Как пользоваться
-
-
- Выберите файл
- Выберите языки на картинке
- Щелкните кнопку “Start”
-
I2OCR
I2OCR http://www.i2ocr.com/ неплохой сервис со средним качеством выходного файла. Отличается приятным дизайном, отсутствием ограничений на количество распознаваемых картинок. Но временами зависает.
| Входные форматы | JPG, PNG, BMP, TIF, PBM, PGM, PPM |
| Выходные форматы | Text Plain (PDF и Word тоже можно загрузить, но внутри них все равно текст без форматирования и картинок). |
| Размер файла | До 10Мб |
| Ограничения | нет |
| Качество | Качество распознавания свидетельства инн среднее – сравнимо с OCR Convert.
Замечено, что сервис временами не работает. |
Как пользоваться
- Выберите язык
- Загрузите файл
- Введите капчу
- Щелкните кнопку «Extract text»
- По кнопке «Download» можно загрузить выходной файл в нужном формате
Завершающее редактирование отсканированного документа в Ворде
Фото: вспомогательные функции программы
После проведенных манипуляций документ будет создан в формате Ворд, пользователь может открыть его и сравнить с оригиналом. Если будут выявлены какие-либо ошибки, их можно будет без труда отредактировать в обычном режиме программы.
Как правило, программа FineReader отлично распознает написанное на любом языке, но при плохом качестве исходника некоторые слова могут быть распознаны неверно.
пробную версию
По долгу службы приходится обрабатывать большое кол-во бумажных документов.
Разные отделы мне приносят копии заключенных договоров.
Естественно встал вопрос автоматизации этого процесса.
Как сделать так чтобы поменьше делать?
Решение было следующим:
1.
Сканировать документы в папку;
2.
Распознавать каждый документ в FineReader
с конвертацией в PDF
;
3.
Сохранять PDF
документы по целевым каталогам;
4.
В файле отчета (формат MS
Excel
) макросом подтягиваем из каталога новые документы с созданием гиперссылки на него.
После этого в файле отчета в отдельных строках стоят отдельные документы. Остается только нажимать на гиперссылку документа. Документ уже распознанный. Можно просто в нем выделять куски текста и забирать их в отчет. Таким образом извлечение данных из документов становится простым делом.
Итак в этой статье покажу, как происходит процесс распознавания документа за минимальное время.
Переходим в папку со сканированными документами. И на очередном файле сканированного документа (обычно в формате TIF
или PDF
) жмем правую кнопку мыши для вызова контекстного меню и выбора соответствующего пункта.
FineReader
начнет процесс распознавания и передачи результата в формате PDF
.
Таким образом на нашем диске будет сохранен распознанный скан документа.
Причем можно будет осуществлять поиск внутри документа.
На следующем изображении можно видеть список из множества файлов.
А вот как это все уже будет выглядеть в файле отчета. Для каждого файла есть гиперссылка (макрос новые файлы из каталога выбрал). Достаточно на нее нажать и файл откроется.
Надеюсь эта методика поможет многим оптимизировать и ускорить свою работу.
Хранить отсканированные документы на жестком диске компьютера или внешнем носителе удобно и безопасно. Однако как внести изменения в страницы, обычно представленные в виде изображения? Нам понадобятся специальные программы, об установке и управлении которыми мы расскажем ниже.
Как редактировать пдф файлы на компьютере с помощью Adobe Reader DC?
Первый предполагает наличие официальной программы (и платной) Adobe Reader DC. В ней помимо всего прочего можно заполнять формы, делать пометки и сноски. Официальный разработчик на платной основе предлагает оформить подписку и вы сможете редактировать документ PDF напрямую, прямо из программы.
Менять можно не только текст, но и изображение в документе.
Если Ваша работа предполагает защищенный электронный документооборот с обработкой и редактированием файлов PDF между участниками — можно подумать об оформлении подписки. Это вполне очевидный, официальный способ. Но, для решения обычных задач он нам малоинтересен.
Freemore OCR
Программа позволяет оперативно извлекать текст и графику с изображений. Софт поддерживает работу с несколькими сканерами без потери производительности. Извлеченный текст может быть сохранен в формате текстового документа или документа MS Office.
Кроме того предусмотрена функция многостраничного распознавания.
Распространяется Freemore OCR бесплатно, однако, интерфейс только на английском. Но это обстоятельство никак не влияет на удобство пользования, потому как организованы элементы управления интуитивно понятным образом.
- бесплатное распространение;
- возможность работы с несколькими сканерами;
- достойна точность распознавания.
- Отсутствие русского языка в интерфейсе;
- Необходимость загрузки русского языкового пакета для распознавания.
Подбиваем итоги
Наконец-то мой компьютер задышит спокойно! Я без сожаления удалил все десктопные программы для перевода документов из ПДФ в Ворд и твёрдо решил использовать исключительно онлайн-сервисы – они бесплатны, запускаются без регистрации и дают отличные результаты. Мой фаворит – сервис Pdf.io, простая, эффективная и симпатичная программа.
Впрочем, онлайн сервисы подходят скорее для домашнего использования и конвертации небольшого количества документов. Если распознавать тексты вам приходится постоянно (например, по долгу службы), не жалейте денег – купите полную версию ABBYY FineReader. Лучше для десктопа до сих пор ничего не придумали.


