Программы для сканирования сетей wifi и просмотра каналов сети
Содержание:
- Скачать для Windows / Linux
- Как найти IP-адрес майнера
- Видео: Как подключить и настроить асик antminer s9 в 2021 году!
- Решение проблем
- На страже сетевой безопасности
- Для Android
- Как узнать частный IP-адрес своего компьютера
- Программы для отображения внутренних IP
- Windows 10
- Как узнать ip адрес компьютера в локальной сети
- Как скрыть IP адрес компьютера
- Так работает Advanced IP Scanner, сканируя локальную сеть
- Возможность узнать IP-адрес чужого компьютера в локальной сети
- Мониторинг сети
- Для чего нужна система мониторинга локальной сети
- Какой интерфейс имеет система мониторинга локальной сети
- Почему вам выгодно заказать внедрение системы мониторинга локальной сети у нас
- Сколько стоит установка и настройка системы мониторинга локальной сети
- Что такое программа для сканирования
- Особенности и основные моменты.
- Что делать дальше с полученным IP адресом?
- Что такое сканер портов?
Скачать для Windows / Linux
Как найти IP-адрес майнера
Ниже рассмотрим способы настройки IP для Antminer, Innosilicon, Whatsminer и т.д. Так же рассмотрим пакетную настройку IP-адресов.
Обычно пользователи могут использовать следующие методы для определения IP-адреса майнера:
Войдите в роутер, к которому подключаются ваши майнеры (подходит для нескольких майнеров)
- Введите IP-адрес маршрутизатора в адресную строку браузера, после чего вы увидите страницу входа в систему. Убедитесь, что ваш компьютер также подключен к этому маршрутизатору.
- Щелкните подключенные терминалы (“connected terminals”), после чего вы увидите все оборудование, которое подключается к этому маршрутизатору. Как правило, асики с Antminer будут отображать имя с «Antminer». В списке указан IP-адрес каждого терминала. Скопируйте URL-адрес в адресную строку.
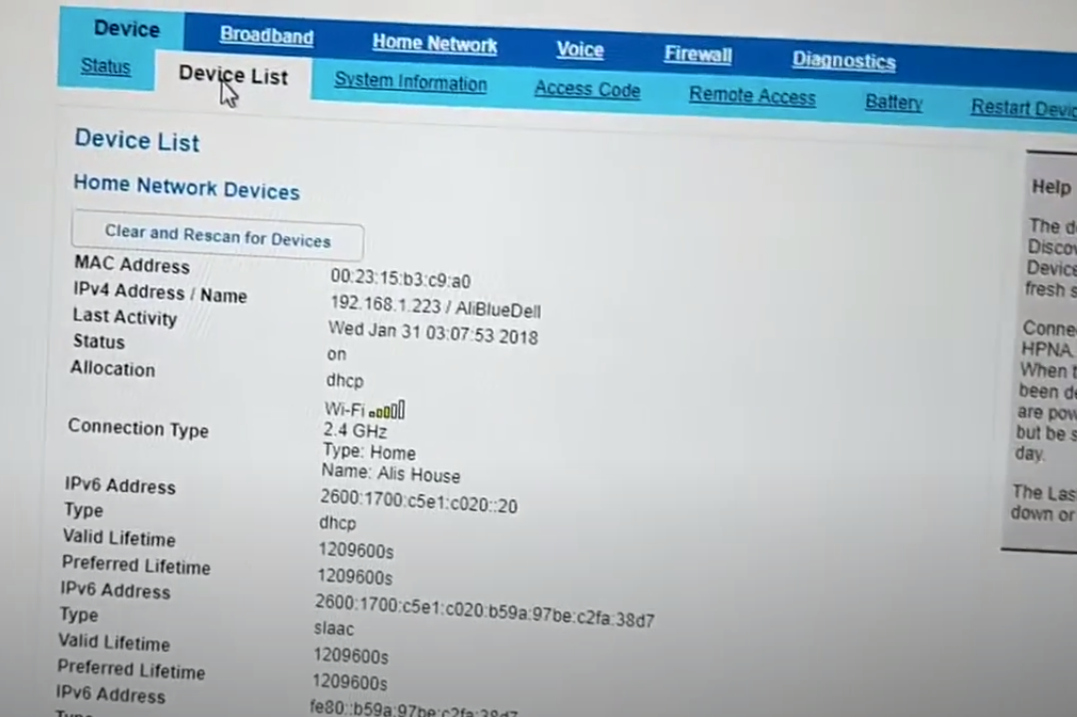
Примечание! В некоторых роутерах эта настройка называется не “Device list”, а “DHCP”.
Используйте IP Scanner для сканирования IP (подходит для нескольких майнеров)
Если пользователи не знают IP-адрес маршрутизатора, вы можете загрузить IP-сканер, чтобы выяснить IP-адрес майнера.
- Подключите компьютер и майнеры к одному роутеру.
- Нажмите вместе и введите , затем введите и нажмите .
- IPv4-адрес — это IP-адрес вашего компьютера. Например, IP-адрес вашего компьютера .
- Загрузите сканер IP, введите и нажмите «поиск», чтобы начать сканирование. Когда сканирование будет завершено, появится страница, как показано ниже. Обычно есть такие столбцы, как , , , , и вы можете определить, какое устройство является майнером, по имени. Но есть также некоторые майнеры, которые не представляют имя, а только IP, например .
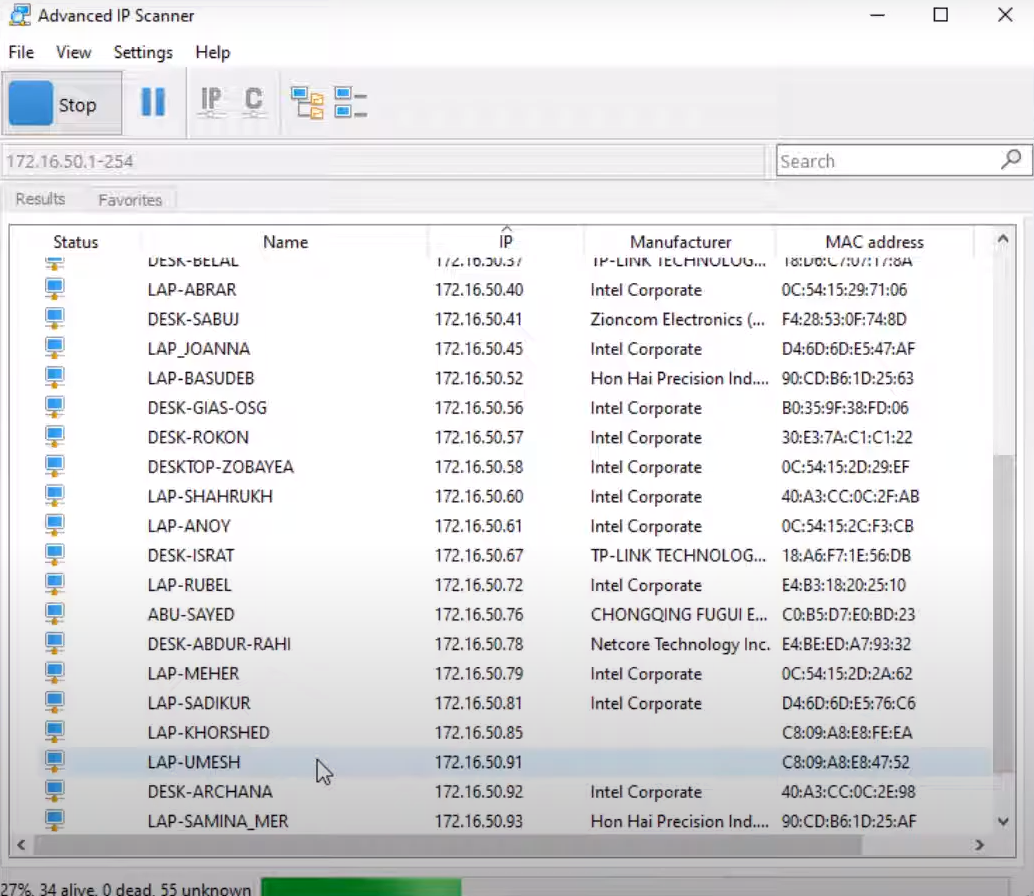

- Загрузите программное обеспечение IP reporter;
- Запустите программу на вашем компьютере и нажмите «start»;
- Удерживайте кнопку нажатой в течение одной секунды;
- Ваш компьютер получит IP-адрес майнера, как показано ниже.
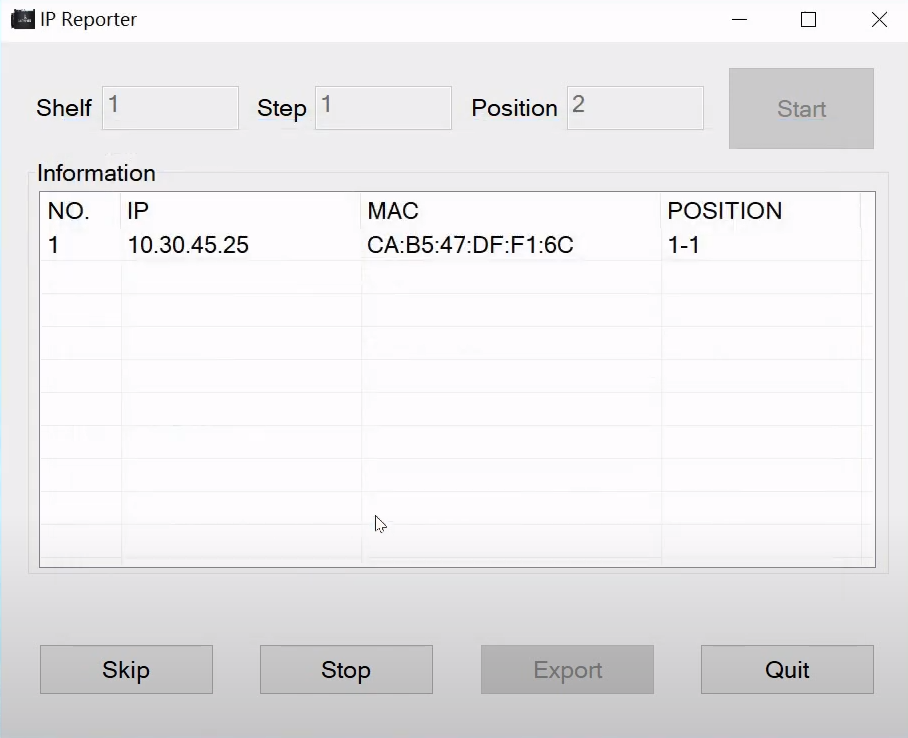
Видео: IP Report или зачем нужны кнопки на майнерах?
подписывайтесь
Используйте кнопку Set IP (майнеры Innosilicon имеют кнопку Set IP)
Нажмите и удерживайте кнопку примерно на 5 секунд, после чего IP-адрес майнера будет сброшен на .
Вы можете посетить этот IP-адрес, чтобы начать настройку майнера.
Используйте bulk miner manager для установки IP
Программное обеспечение Bulk Miner Manager можно легко использовать для управления майнерами, включая установку им IP-адреса. Вы можете проверить подробности в официальных инструкциях программного обеспечения.
Видео: Как подключить и настроить асик antminer s9 в 2021 году!
подписывайтесь
Для пакетной настройки нескольких устройств выполните следующие шаги:
- Запустите APMinerTool, нажмите” Конфигурация IP”.
- На асике нажмите и удерживайте кнопку “IP report” в течение 1 секунды, пока не загорится сигнальная лампочка.
- Дождитесь обратной связи с информацией об IP-адресе.
- Подтвердите IP — адрес, который вам необходимо настроить.
- Выполните ту же процедуру, чтобы найти IP-адрес для большего количества устройств.
- Выберите нужные ip и нажмите “Применить изменения” (“Apply Changes”).
подписывайтесь
Существуют ли альтернативы? Да, например:
- BTC Tools
- APMinerTool
Решение проблем
Не видит asic?
Используйте инструкцию из пяти шагов по устранению проблем:
- Проверьте подключение к сети или Интернету.
- Проверьте или сбросьте настройки роутера или переключателя.
- Проверьте конфигурацию сети майнера и конфликты IP-адресов.
- Перезагрузите майнер.
- Восстановите плату управления или сбросьте к заводским настройкам.
Не работает?
Если программа не работает, то попробуйте использовать альтернативные решения, которые описаны выше в статье.
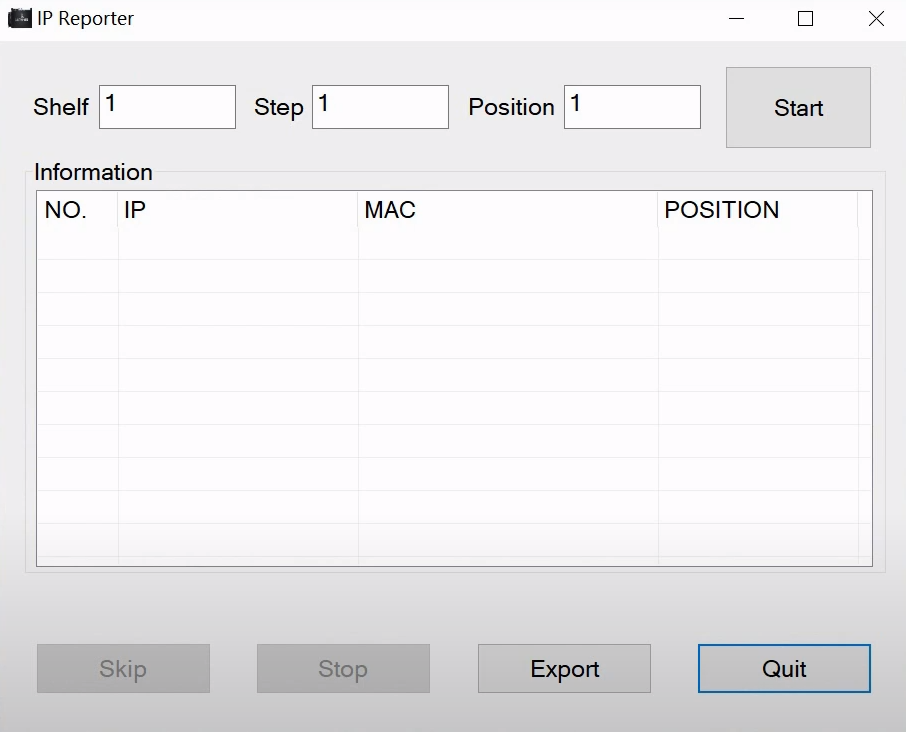
Если вы хотите проверить несколько майнеров и проверить IP-адрес своего асика, используйте IP Reporter от Bitmain.
На страже сетевой безопасности
С каждым месяцем «оружие» тех, кто стремится похитить важную информацию, становится мощнее. Чтобы идти в ногу со временем, устанавливайте только проверенные программы-сканеры. Современные утилиты используют последние технологии и предоставляют наиболее точную информацию о состоянии сети. Они помогают не только настраивать подключения, но и защитить устройства от хакерских атак.
Для крупных компаний, которые дорожат своей репутацией, могут потребоваться платные варианты сканеров сети. Например, разработчики SolarWinds предлагают целый набор программ для мониторинга сети. Среди них инструменты, направленные на уменьшение количества сбоев и повышение производительности сети.

Разработчики регулярно обновляют сканер. Последняя версия оптимизирована под работу с крупными сетями. В программе появилась новая панель с фильтрами для результатов проверки. Теперь найти устройство с установленной программой Radmin или ПК с определенными расширенными папками, стало проще.
Для Android
Операционная система Андроид (Android) совместима со многими анализаторами.
Wi-Fi Analyzer and Surveyor
Приложение входит в разряд free Wi-Fi scanner, без платного контента. В утилите встроен русский язык, она работает по принципу измерения показателей радиосигнала во время нажатия на экран телефона. Для получения правильных сведений нужно придерживаться инструкций от программы.
Wi-Fi Analyzer and Surveyor
Wi-Fi Visualizer
Работает по аналогии с предыдущим программным обеспечением, может отыскивать линии, формировать карты. Утилита дополнена функционалом Chart of Signal Strenght, который применяется для выявления зависимости показателей сигнала от времени.
Как узнать частный IP-адрес своего компьютера
Для этого существует несколько путей:
Командная строка
В командной строке следует набрать «ipconfig». После нажатия ввода компьютер выдаст требуемый IP и еще некоторую информацию.
Важно! «Добираться» до командной строки в разных версиях Виндовс придется различными путями. В Win XP, например, следует нажать «Пуск» — «Выполнить»
Но для всех ОС имеется универсальное сочетание клавиш Win+R, запускающее искомую строку.
Панель управления
Сначала следует зайти в панель управления через меню Пуск. Дальше действовать в зависимости от настроек интерфейса:
- в режиме отображения пунктов по категориям — выбрать «Сеть и Интернет» — «Просмотр состояния сети и задач»;
- в режиме отображения крупных значков — «Центр управления сетями».
В колонке слева выбрать «Изменение параметров адаптера », после чего будет доступен список сетевых подключений. Выбрать из него нужное соединение, левой клавишей мыши вызвать меню, выбрать пункт «Состояние». В появившемся окне нажатием кнопки «Сведения » открыть окно информации, в котором и будет отображаться искомый адрес.
Важно! Таким образом можно получить сведения и о «белом » IP, выбрав в списке компьютерную сеть, подключенную к Интернету
Свойства локальной сети
В области уведомлений (в правом нижнем углу монитора рядом с часами) с помощью щелчка ПКМ на значке сетевых подключений перейти в центр доступных подключений. Войти в раздел изменения состояния адаптера, выбрать нужную сеть. Щелчком ПКМ вызвать выпадающее меню, выбрать раздел «Свойства». Для чтения сведений об IP нужно выбрать строку протокола Интернета версии 4, после чего нажать кнопку «Свойства». Далее возможны два варианта:
- Адрес назначен автоматически. Его можно только посмотреть и только в том случае, если сетевое соединение активно.
- Адрес назначен вручную. Тогда просмотр доступен и в автономном режиме, а также разрешено редактирование этого параметра.
Важно! Изменять значение адреса можно только в том случае, если есть уверенность в осознанности своих действий. В противном случае это может привести к неработоспособности сетевого подключения
Программы для отображения внутренних IP
При настройке сети администраторам часто нужно посмотреть все IP-адреса в локальной сети и как можно быстро и для большого количества устройств. С этой целью они в своей работе используют программы, которые называются сетевыми сканерами.
Advanced IP Scanner
Программа пользуется заслуженной популярностью у сетевых администраторов. Среди ее достоинств выделяют:
- быстроту работы;
- возможность управления удаленными компьютерами;
- бесплатное распространение.
Обратите внимание! Из минусов называют невозможность слежения за выбранными устройствами
«10-Страйк: сканирование сети »
Плюсами этой платной программы являются:
- удобный русскоязычный интерфейс;
- широкий функционал с возможностью диагностики сети;
- удобная работа с удаленными компьютерами.
Обратите внимание! К недостаткам программы относят высокую цену
Free IP Scanner
Многие администраторы предпочитают работать с этой бесплатной программой. Кроме скорости многопоточного сканирования, удобного интерфейса, небольшой нагрузки на ЦП, программа привлекает возможностью гибких настроек под потребности пользователя. Но на старых компьютерах программа может работать медленно .
MyLanViewer
Администраторы отмечают широкую функциональность программы для поиска сетевых адресов при малом объеме и низкой нагрузке на процессор. Для некоторых пользователей неприемлем англоязычный интерфейс и высокая цена.
Windows 10
В Windows 10 вы можете найти эту информацию быстрее, чем в предыдущих версиях Windows. Если вы подключены через Wi-Fi, щелкните значок Wi-Fi в области уведомлений в правой части панели задач, а затем нажмите ссылку «Сетевые настройки».
В окне «Настройки» нажмите «Дополнительные параметры». (Вы также можете открыть это окно, открыв приложение Настройки и перейдя в Сеть и Интернет> Wi-Fi.) Прокрутите вниз, и вы увидите эту информацию в «Свойствах». » раздел.
Если вы используете проводное соединение, перейдите в «Настройки»> «Сеть и Интернет»> «Ethernet». Справа вы увидите список ваших подключений. Нажмите на тот, который вы хотите.
Прокрутите немного вниз до раздела «Свойства», и вы найдете информацию, которую вы ищете.
Как узнать ip адрес компьютера в локальной сети
IP (АйПи) — это уникальный адрес ПК, под которым он заходит в интернет. Проще всего узнавать его следующим способом:
- Нажать «Win» + «R» иввести «cmd». Это откроет окно консоли;
- Вбить строку «ping —a ». Команда начнет проверять соединения в локальной сети, названия хостов будут переведены в адреса и наоборот. В результате будет выведена статистика обмена пакетами;
- Второй вариант — вбить команду «nbtstat —a », после чего отобразится таблица со списком. Если необходимо узнать название ПК по IP-адресу, нужно написать другую команду — «nbtstat —a »;
- Можно также ввести «nslookup—a ». Эта команда проверит зону сервера DNS и выведет IP, который соответствует конкретному узлу. Если вместо наименования записать сетевой адрес, команда укажет название узла;
- Команда «tracert » позволяет отследить маршрут передаваемых данных от пункта отправления до назначения. При этом будут перечислены все промежуточные точки.
Также узнать IP-адрес можно при помощи программы, которая отсканирует сеть, например, при помощи бесплатной «Advanced IP Scanner» или «SoftPerfect Network Scanner». Обе утилиты определяют имена и адреса ПК, а также обладают другими возможностями.
У каждого компьютера есть свое отдельное имя. Оно помогает идентифицировать ПК среди прочих и при необходимости обращаться к нему напрямую удаленно. Определить это название можно разными способами: через кнопку «Пуск», командную строку, специальные программы
Не менее важно знать, как это имя изменить при необходимости или как найти IP ПК
Как скрыть IP адрес компьютера
Скрыть свой реальный IP адрес в интернете можно несколькими способами:
- С помощью VPN.
- Через TOR Browser.
- Использовать Proxy сервер.
Услуги по компьютерной помощи — оставьте заявку в группе VK
Скрываем IP с помощью VPN
VPN Virtual Private Network – Виртуальная Частная Сеть, которая создаёт канал между вами и провайдером VPN. Все программы на компьютере думают, что они подключены напрямую к серверу вашего провайдера VPN, а не вашего реального провайдера Internet.
Принцип работы VPN соединения
Чтобы задействовать VPN и скрыть свой реальный IP адрес, я использую расширение в Google Chrome — ZenMate.
- В хроме кликаем в правом верхнем углу браузера — три точки.
- Раскрываем — Дополнительные инструменты.
- Открываем — Расширения.
Открываем расширения в Google Chrome
- В левом верхнем углу браузера хром кликаем по трем полоскам.
- Открываем — Интернет магазин Chrome.
Открываем Интернет магазин ChromeУстанавливаем расширение ZenMate для VPN в Google Chrome
После установки расширения, в правом верхнем углу открываем расширение, выбираем доступную страну и жмем на щит.
Запуск VPN соединения через ZenMate
Для проверки работы VPN можете проверить изменился ли ваш IP адрес — 2ip.ru
Если IP изменился на другую страну, значит VPN работает.
Скрываем IP через TOR браузер
Браузер TOR гарантирует анонимность подменяя IP адреса. Соединение осуществляется случайным образом через несколько слоев компьютеров TOR. При каждом новом подключении трафик идет другим путями. Главный недостаток TOR — медленная скорость соединения с сервером.
Принцип работы сети TOR
Все что нужно это скачать и запустить браузер — TOR
После запуска TOR можно убедиться, что IP адрес изменен на другой — 2ip.ru
В браузере TOR IP адрес сменился на IP Германии
Скрываем IP с помощью Proxy
Прокси-сервер принимает запрос от вашего компьютера, и перенаправляет дальше, заменив ваш IP-адрес на свой. Сайт к которому вы обратились, обрабатывает запрос и отправляет ответ по адресу прокси сервера. Прокси уже перенаправляет его к вам.
Принцип работы прокси-сервера
Прокси бывают нескольких видов и делятся по анонимности на:
- прозрачные – при этом передают ваш реальный IP;
- анонимные – скрывают ваш IP адрес, но при этом сообщают, что используется прокси;
- элитные – самые лучшие прокси, так как являются самыми анонимными.
Основные виды прокси по типу подключения:
- HTTP, HTTPS прокси – бывают прозрачные, анонимные и элитные. Нужно правильно выбирать вид прокси, чтобы быть анонимными.
- Socks прокси относятся к элитным, так как сам технология не подразумевает передачу настоящего IP адреса пользователя.
Список прокси серверов берем здесь — Hidemy.name
Список прокси серверов на hidemy.name
Нужно идти сверху вниз по списку и вписывать в настройки прокси IP и порт из proxy листа, пока не найдете рабочий proxy сервер. Для примера из списка у меня заработал proxy из страны France, где IP адрес 51.178.220.22 и порт 80.
Покажу как настроить прокси на примере браузера Google Chrome.
Открываем настройки прокси сервера в хроме, как показано на рисунке ниже:
- Нажимаем три точки в правом верхнем углу.
- Открываем настройки.
- В поле поиска пишем — прокси.
- Нажимаем — Открыть настройки прокси-сервера для компьютера.
Настройки прокси-сервера в гугл хром
- Во вкладке Подключения нажимаем — Настройка сети.
- Ставим галочку — Использовать прокси-сервер.
- В поле Адрес и Порт вписываем из списка proxy на — hidemy.name
Вписываем IP адрес и порт прокси сервера в Windows 7
В Windows 10 откроется окно, где принцип тот же, нужно ввести IP адрес и порт из proxy листа.
Настройка прокси сервера в Windows 10
После включения и настройки прокси сервера проверяем IP адрес на — 2ip.ru. Если IP изменился с местоположением, то значит прокси-сервер работает.
Смена ip адреса с помощью прокси сервера
Если интернет не работает, то вписываем другой IP адрес и порт из proxy списка и ищем рабочий.
Так работает Advanced IP Scanner, сканируя локальную сеть
Эта программа очень проста в использовании, первое, что мы увидим при запуске этой программы, — это очень большая зеленая кнопка с надписью «Исследовать». По умолчанию программа может обнаруживать все локальные подсети различных физических и виртуальных сетевых интерфейсов, установленных на нашем ПК, по этой причине у нас есть разные подсети, которые программа может проверить. Наша физическая локальная сеть соответствует адресу 10.11.1.1/24, остальной адрес — это интерфейсы VMware и Virtual Box соответственно.
После того, как мы вошли в программу и автоматически установили диапазон IP-адресов, мы можем нажать «Исследовать» и подождать несколько минут, пока процесс завершится.
Подождав несколько минут, мы можем увидеть статус различных найденных устройств, имя (имя хоста), IP-адрес, производителя, если он известен, MAC-адрес устройства и некоторые комментарии, которые мы можем оставить для себя. разные устройства.
Что особенно привлекает наше внимание, так это то, что он способен обнаруживать общие папки через Samba с нашего NAS-сервера QNAP, используя собственные учетные данные ПК для входа в него. Если мы щелкнем правой кнопкой мыши на каждом из компьютеров, мы сможем использовать компьютер, использовать «Radmin», если он установлен на удаленном компьютере, и запустить различные основные внешние сетевые инструменты, которые мы можем использовать, такие как:
Если мы щелкнем правой кнопкой мыши на каждом из компьютеров, мы сможем использовать компьютер, использовать «Radmin», если он установлен на удаленном компьютере, и запустить различные основные внешние сетевые инструменты, которые мы можем использовать, такие как:
- Пинг
- Tracert
- Telnet
- SSH
- HTTP
- HTTPS
- Ftp
- RDP
В случае ping или tracert он автоматически откроет консоль (cmd) в Windows для использования целевого IP-адреса, например, если мы используем HTTP или HTTPS, он запустит веб-браузер по умолчанию на нашем компьютере. В случае использования SSH или FTP он будет запускать программы, специально предназначенные для этого, кроме того, мы можем выбрать, какие программы он должен запускать при использовании этих инструментов. Наконец, мы также можем скопировать информацию, заново открыть ее, добавить в избранное, изменить имя, изменить раздел «Комментарий», и мы даже можем использовать встроенную функцию Wake on LAN, выключить ее или отменить выключение.
Ниже вы можете увидеть, что происходит при запуске сеанса FTP, а также типичный пинг на удаленный компьютер, как вы можете видеть, сам Advanced IP Scanner не интегрирует эти функции, а использует внешние программы.
В верхней части программы мы сможем получить доступ к разделу «Файл», чтобы изучить все оборудование из файла, загрузить избранное, сохранить информацию и даже распечатать информацию. Мы также можем настроить «Просмотр», развернув все, свернув все, и мы даже можем показать активное, неактивное или неизвестное.
Что касается раздела «Конфигурация», мы можем включить возможность изучения таких ресурсов, как HTTPS, группа NetBIOS, RDP и другие, в дополнение к тем, которые уже используются по умолчанию (общие папки и принтеры, HTTP и FTP). В разделе «Другое» мы можем загружать различные клиенты SSH, Telnet, FTP и HTTP, чтобы запускать их, когда они нам нужны. Наконец, в разделе «Помощь» мы можем увидеть небольшой учебник, установить Radmin Viewer напрямую и даже сервер.
Если мы ищем IP-адреса, которые находятся в другой подсети, кроме нашей, и если брандмауэр позволяет, мы сможем увидеть список устройств, которые активны в определенный момент, как вы можете видеть ниже.
Как вы уже видели, Advanced IP Scanner — действительно полезная программа, которая позволит нам видеть все устройства, которые находятся в локальной локальной сети, а также в других сетях, кроме того, у нас есть возможность использовать различные внешние программы для используйте ping, tracert, запустите веб-браузер или клиент FTP и SSH среди многих других опций. Эта программа очень проста, но эффективна и позволит нам легко и быстро получить полный список устройств, подключенных к локальной сети.
Наконец, особенность, которая нам очень понравилась в этой программе, — это возможность запускать ее в портативном режиме, без необходимости ее установки, таким образом, нам не нужно будет устанавливать другую программу на наш компьютер.
Возможность узнать IP-адрес чужого компьютера в локальной сети
Кроме IP каждому компьютеру может быть присвоен еще один идентификатор — имя (или доменное имя). Этот параметр не должен быть длиннее 15 символов, и в нем нельзя использовать некоторые знаки препинания. В остальном ограничений нет. Имя нужно для удобства построения сети, чтобы было проще узнавать, с каким компьютером имеет дело администратор. В офисах чаще всего компьютеру присваивается имя реального пользователя или название рабочего места, в домашних сетях — абсолютно любое сочетание букв и цифр.
Другая возможность использовать имя — определение IP удаленного компьютера. Для этого нужно запустить проверку связи с этим устройством. Потребуется вызвать консоль и ввести команду «ping ИМЯ_КОМПЬЮТЕРА». В ответ компьютер выдаст сведения о качестве связи и искомый адрес.
Обратите внимание! Если имя компьютера неизвестно, то единственное возможное действие — получение списка адресов всех устройств, подключенных к сети, командой «arp -a». Получив список, вычислять нужный элемент сети придется самостоятельно
Мониторинг сети
Представляем ZABBIX – программу для мониторинга и анализа всех основных параметров локальной сети.
Для чего нужна система мониторинга локальной сети
Мониторинг локальной сети
Решение ZABBIX позволяет оперативно оценивать и диагностировать состояние локальной сети в целом, проводить экспресс-мониторинг основных параметров серверов локальной сети, осуществлять мониторинг сетевого оборудования и рабочих станций.
Мониторинг серверов
Системный администратор будет всегда знать, сколько свободного места осталось на жестких дисках, на сколько загружены процессоры и оперативная память. Таким образом, на основании объективных данных можно принимать решения о перераспределении нагрузки между серверами, о модернизации имеющихся серверов, или о необходимости покупки дополнительных.
Предотвращение аварийных ситуаций
Zabbix может предупреждать системного администратора, например, о том что скоро закончится место на жестком диске сервера, о повышенной нагрузке на процессор, или о загрузке оперативной памяти. Таким образом, системный администратор может ещё до наступления аварийной ситуации принять меры для её предотвращения.
Какой интерфейс имеет система мониторинга локальной сети
Для оперативного онлайн мониторинга состояния сети, диагностики и анализа нагрузочных параметров серверного оборудования ZABBIX предоставляет удобный WEB-интерфейс. Таким образом, благодаря расширенному мониторингу и анализу базовых параметров локальной сети, сетевого и серверного оборудования системному администратору из любого места станут доступны такие критичные параметры как снижающийся объем дискового пространства, повышенная нагрузка на процессоры сервера локальной сети, перегрузка оперативной памяти и многое другое.
Почему вам выгодно заказать внедрение системы мониторинга локальной сети у нас
Настройка ZABBIX, как и любого сложного программного продукта, требует высокой квалификации и опыта, работа по настройке ZABBIX очень ответственна и кропотлива. Наши системные администраторы имеют большой опыт конфигурации и поддержки системы удаленного мониторинга, отлично владеют технологией ее установки и настройки.
Внедрение системы мониторинга сети ZABBIX включает:
Сколько стоит установка и настройка системы мониторинга локальной сети
| Наименование | Стоимость, рублей |
|---|---|
| Установка и настройка сервера Zabbix | 30 000 |
| Установка клиента Zabbix на 1 узел локальной сети | 3 000* |
* При большом количестве однотипных узлов предоставляется скидка
Вы можете также связаться с нами по телефону. Позвоните нам!
+7 (495) 665-2090
ZABBIX абсолютно бесплатное приложение
Zabbix написан и распространяется под лицензией GPL General Public License версии 2. Это означает, что его исходный код свободно распространяется и доступен для неограниченного круга лиц.
Экспресс-аудит локальной сети и составление технического задания
Установку системы ZABBIX на ваше оборудование
Настройку ZABBIX на мониторинг ключевых узлов локальной сети
Установку клиентов ZABBIX на основные узлы локальной сети
Настройку уведомлений на электронную почту системного администратора
Что такое программа для сканирования
Необходимое для работы со сканером программное обеспечение должно облегчить пользователю работу с разными типами исходных материалов, поддерживать работу со всеми основными марками сканеров, МФУ, обеспечить выбор желаемого формата, качества, размера конечного файла. Частью этих свойств обладают штатные средства операционной системы Windows. Есть сторонние программы, способные преобразовывать отсканированный материал в графический или PDF-формат. Наибольшую ценность, среди всех утилит, представляют программы распознавания текста.
Штатные средства Windows
Операционная система Windows имеет встроенные функции работы со сканирующими устройствами. Она содержит стандартные драйверы большинства этих устройств разных производителей. Выбор вашей модели производится при обращении к утилитам сканирования. Проверить его наличие можно открыв «Диспетчер устройств», раздел «Устройства обработки изображений». Если вашего устройства нет в списке доступных устройств, его драйвер необходимо скачать из интернета и установить. Для перехода в режим сканирования необходимо:
- нажать Пуск->Панель управления->Сканеры и камеры;
- кликнуть по иконке вашего устройства или соответствующего ему названия драйвера;
откроется окно Мастера работы с цифровой камерой или сканером, нажать «Далее»; - при необходимости точной настройки можно, нажав «Настроить», выбрать яркость, контрастность, разрешение изображения;
- выбрать тип изображения, для предварительной оценки результата нажать Просмотр;
- после нажатия «Далее» в новом окне выбрать название конечного файла, место его расположения;
- следующим нажатием кнопки «Далее» запустится процесс сканирования.
Начиная с Windows 7, стандартная функциональность программы работы со сканирующими устройствами улучшена и объединена с факсимильной печатью. Для запуска работы необходимо выбрать «Диспетчер устройств»-> «Устройства обработки изображений»-> «Факсы и сканирование»-> «Новое сканирование». Дальнейшие действия по настройке, предварительному просмотру, запуску процесса и сохранению результатов аналогичны указанным выше.
Программы для сканирования документов в простой графический файл
Специализированные программы для сканирования имеют целью не только получить качественные копии оригиналов, но и облегчить работу с ними пользователям разного уровня взаимопонимания с компьютерами. Для получения простой копии в виде графического файла необходимо:
- скачать, установить и запустить программу;
- выбрать модель своего МФУ, вставить в него оригинал изображения;
- нажать кнопку «Сканировать»;
- программа в диалоговом режиме предложит выбрать тип графического файла, место сохранения и варианты дальнейших действий с полученным результатом.
Программа сканирования в pdf и оцифровки документов
Существующие программы способны не только отсканировать изображение, но и произвести все необходимые действия по его обработке. При этом есть возможность ручной настройки быстрой автоподачи большого количества страниц, их сохранение в формате PDF. Удобство этого формата объясняется широким спектром возможных манипуляций с оцифрованными документами, среди которых:
- автоматическая ориентация страниц;
- масштабирование и позиционирование;
- счетчик документов;
- создание пароля;
- изменение порядка, улучшение качества
- желаемый размер выходного файла;
- групповые корректирующие операции – обрезки, контраста и другие операции.
Утилита для сканирования фотографий
Профессиональная обработка фотографий требует наличия инструментов с большим количеством настроек разрешающей способности, цветопередачи, оттенков. Одним из лучших интерфейсов для сканирования фотоматериалов является утилита ControlCenter. Она предоставляет возможность обработки фотографий, одно- и двухсторонних документов, сохранения их в формате JPEG, PDF. Данная утилита работает со всеми версиями Windows. Есть возможность прямо из ее интерфейса отправить полученный результат по электронной почте.
Особенности и основные моменты.
- Сканирование всех сетевых ASIC-устройств
- Полноценныйоступ к общим папкам, HTTP и FTP серверам
- Удаленное управление компьютерами через RDP и Radmin
- Включение и выключение компьютеров удаленно
- Усовершенствованный IP-сканер на 32-битных и 64-битных ПК
Эта загрузка лицензируется как бесплатная для операционной системы Windows (32-разрядная и 64-разрядная) на ноутбуке или настольном ПК из программного обеспечения для сетевого аудита без ограничений. Advanced IP Scanner 2.5.3850 доступен для всех пользователей программного обеспечения в виде бесплатной загрузки для ПК с Windows 10, но также и без проблем на Windows 7 и Windows 8. Также вы можете скачать advanced ip scanner android.
Совместимость с этим программным обеспечением для IP-сканера может отличаться, но, как правило, работает нормально под Microsoft Windows 10, Windows 8, Windows 8.1, Windows 7, Windows Vista и Windows XP на 32-разрядной или 64-разрядной установке. Отдельная x64 версия advanced ip scanner for windows может быть доступна от Famatech.
голос
Article Rating
Что делать дальше с полученным IP адресом?
Полученный IP адрес не поможет определить абсолютно точный почтовый адрес отправителя, но укажет регион расположения сервера, организацию, на которую проводилась регистрация, и данные о провайдере.
Для определения местонахождения можно воспользоваться несколькими сервисами. Например, через этот: «Определить месторасположение». По умолчанию он определяет ваше местонахождение.
Данные о местонахождении выводятся в виде интерактивной карты с краткой сопроводительной информацией о стране, городе, организации и провайдере интересующего нас IP.
Таким образом выясняется, что «электронный перевод» мне «пытаются» сделать из Швеции, тогда как покупки в Амазоне я делаю исключительно через Великобританию. Такое, конечно, бывает: офисы международных компаний могут находиться в разных странах. Но может и насторожить. Особенно, если точно известно, где находятся представительства фирм, от лица которых вы получаете рассылки. Аналогичную проверку можно провести и при получении странных писем через контакты на сайтах знакомств: пишут якобы из США или Италии, а IP- адрес определяется в Ереване или ближайшем Подмосковье.
Аналогичным образом работает и сервис по определению местонахождения по IP адресу под названием Информация об IP адресе или домене.
Для получения сведений нужно ввести цифровое значение IP и нажать на кнопку «Проверить»:
В итоговой выдаче можно увидеть не только регион расположения провайдера и его название, но и контактные данные. При желании можно подать жалобу на спам-рассылку по указанному телефону или почтовому адресу:
Что такое сканер портов?
Сканер портов относится к программному приложению, которое сканирует сервер на наличие открытых портов. Он позволяет аудиторам и сетевым администраторам проверять сетевую безопасность, в то время как злоумышленники и хакеры используют ее для определения открытых портов для использования или запуска вредоносных служб на компьютере или сервере.
Сканирование портов представляет собой способ определения, какие порты в сети открыты. Поскольку порты на компьютере — это место, где информация отправляется и принимается, сканирование портов аналогично стуку в дверь, чтобы увидеть, находится ли кто-то дома. Выполнение сканирования портов в локальной сети или на сервере позволяет определить, какие порты открыты и находятся в режиме прослушивания (listening) (получения информации), а также выявить наличие таких устройств безопасности, как межсетевые экраны, которые находятся между отправителем и целью. Этот метод известен как дактилоскопия (fingerprinting). Это также полезно для тестирования сетевой безопасности и надежности брандмауэра системы. Благодаря этой функциональности, это также популярный инструмент разведки для злоумышленников, ищущих слабую точку доступа для проникновения в компьютер или сервер.
Порты различаются по своим назначениям. Они пронумерованы от 0 до 65535, но определенные диапазоны используются чаще. Порты с 0 по 1023 идентифицируются (https://ru.wikipedia.org/wiki/Список_портов_TCP_и_UDP), как «общеизвестные порты» или стандартные порты и были назначены для определенных служб, агентством по присвоению номеров в Интернете (IANA). Некоторые из наиболее известных портов и назначенных им служб включают в себя:
- Порт 20 (UDP) — протокол передачи файлов (FTP) для передачи данных
- Порт 22 (tcp) — протокол Secure Shell (SSH) для безопасного входа, FTP и переадресации портов
- Порт 23 (tcp) — протокол Telnet для не зашифрованных текстовых коммутаций
- Порт 53 (UDP) — Система доменных имен (DNS) переводит имена всех компьютеров в Интернете в IP-адреса
- Порт 80 (tcp) — Всемирная паутина HTTP


