Как соединить несколько видео в одно
Содержание:
- Способ 1: Clipchamp
- «Киностудия» от Microsoft
- Возможности Boilsoft Video Splitter
- SolveigMM Video Splitter
- Filmora Go
- Способ №1. Склейка видео в простом редакторе
- Videoredaktor.ru – поможет создать оригинальный клип
- Программы для создания креативных роликов
- ТОП лучших программ для обрезки и склейки видео
- Как соединить два видео в одно
- Quik
- Программа-конвертер видео «Видеомастер»
- Кинемастер
- Соединить музыку онлайн — лучшие сервисы
- Структура видеоролика
- Способ 1: Clipchamp
- Работа со звуком
Способ 1: Clipchamp
Функциональность, входящая в бесплатную версию известного онлайн-редактора видео Clipchamp, сможет полностью удовлетворить потребности обычного пользователя. Этот веб-ресурс вполне подойдет для того, чтобы соединить несколько видео в одно, потратив на это минимальное количество сил и времени.
- Перед началом использования Clipchamp придется создать профиль. Сделать это можно путем авторизации через присутствующие веб-сервисы или вписав электронный адрес в соответствующее поле.

После авторизации на главной странице кликните по кнопке «Create a video», которая расположена слева.

Выберите подходящие пропорции экрана, чтобы оптимизировать ролик для просмотра на конкретных устройствах. Для примера мы взяли популярный формат 16:9.

В блоке слева щелкните «Browse my files», чтобы перейти к добавлению роликов, которые будут склеиваться в дальнейшем.

Вы можете добавить сначала одно видео через Проводник, переместив его на таймлайн с зажатой левой кнопкой мыши.

После этого откройте блок «Add Media» и добавьте второй медиафайл.

Соедините эти два видео на одной или двух дорожках так, чтобы после завершения одного сразу же начиналось второе.

Рекомендуем добавить плавный переход, чтобы начало нового видео не казалось таким резким. Для этого откройте категорию «Transition» и выберите там один из имеющихся переходов.

Переместите переход на область таймлайна, где соединяется два видео, чтобы в итоге элемент встал между ними.

Используйте дополнительные опции редактирования, если это требуется, или добавьте еще несколько материалов, а по завершении нажмите «Export».

В бесплатной версии доступно только качество 480p. Если вы желаете сохранять ролики с более высоким разрешением, придется приобретать одну из подписок. Выбрав подходящий вариант, кликните «Continue».

Дождитесь окончания экспорта. Если общий объем ролика получился довольно большим, на процесс рендеринга может быть затрачено даже несколько часов, ведь все зависит от мощности сервера, где расположен онлайн-сервис Clipchamp.

После завершения рендеринга ролик должен загрузиться на компьютер автоматически. Если этого не произошло, нажмите «Download Video» и загрузите его самостоятельно.

В случае, когда планируется заливать готовый материал на YouTube, можно просто кликнуть на сайте по кнопке «Upload to YouTube», авторизоваться в своем профиле и закончить добавление материала.

Если вы планируете приобретать подписку на Clipchamp, настоятельно рекомендуем ознакомиться со всеми ее преимуществами и особенностями на официальном сайте, чтобы понять, подойдет ли этот онлайн-сервис для постоянного использования и удовлетворит ли все потребности.
«Киностудия» от Microsoft
В ранних версиях Windows базовый видеоредактор предоставлялся программой Movie Maker. На сегодняшний день ее актуальная версия получила более подходящее название – «Киностудия». Если речь идет о том, как соединить несколько видео в одно, программа «Киностудия» от Microsoft подходит для этой цели идеально.
Алгоритм действия достаточно прост:
- Нужно запустить «Киностудию», запускной ярлык которой размещен по пути: «Пуск» – «Все программы». Если таковой отсутствует, то программа не установлена, а скачать ее можно через интернет, где она размещена и предоставляется совершенно бесплатно.
- После запуска приложения необходимо добавить соединяемые видеофрагменты в рабочую область. Это можно сделать посредством специальной кнопки (на скриншоте), либо просто перетянув их на рабочую часть окна программы.
- Добавлять файлы лучше по одному, чтобы сохранить им хронологическую последовательность склеивания.
- Следующим действием должно стать сохранение склеенного фильма, которое выполняется посредством нажатия специальной кнопки, размещенной в правом верхнем углу окна программы. Нужно лишь выбрать формат, который будет иметь создаваемый фильм.
- После этого процесс сохранения (рендеринга) может занять несколько минут. Впоследствии новый видеофайл под заданным именем появиться в указанном месте.
Однако данное приложение обладает лишь тем функционалом, которым его наградили разработчики от Microsoft. По сей день данный софт можно считать стандартным для современных версий ОС Windows. Рассмотрим пример инсталлируемой программы от внешних разработчиков.
Кому интересно можете прочитать про бесплатные видео конвертеры на нашем сайте.
«ВидеоМАСТЕР» от AMS Software
Программа «ВидеоМАСТЕР» – это продукт российских разработчиков, при помощи которого можно отредактировать любые видеофайлы и, самое главное, соединить их.
Алгоритм склейки фактически такой же, как и с «Киностудией»:
- В запущенном приложении необходимо перейти на вкладку «Добавить» и нажать одноименную кнопку. Затем несколько склеиваемых куском выбираются путем зажатия клавиши «Ctrl» и нескольких кликов по нужным файлам.
- Затем нужно перейти на вкладку «Соединить», чтобы выполнить склейку отмеченных видеофайлов.
- Теперь, как показано на скриншоте, нажмите на кнопку «Вид списка», чтобы дальше при помощи стрелочек на правом верхнем углу каждого блока (скриншот) расположить куски правильно относительно друг друга.
- Затем нужно выбрать общий для всех видео формат, в который они будут конвертированы перед склейкой. Именно так работает данный видеоредактор.
- Последним действием необходимо выбрать путь для сохранения склеенного фильма.
На конвертирование и сохранение склейки уходит несколько минут, исходя из размера, длительности и качества исходных файлов.
Возможности Boilsoft Video Splitter
Программа Boilsoft Video Splitter позволит легко обрезать видео на нужные размеры, вырезать фрагменты из видео файла.
Boilsoft Video Splitter поддерживает такие форматы файлов:
AVI, DivX, MPEG-4, MPEG-1, MPEG-2, VOB, ASF, WMV, WMA, Real Media (. RM,. RMVB), MP4 (. MP4,. M4a), 3GP, MKV, MTS, FLV, VCD (. DAT), AC3, MPEG Audio, MP1, MP2, MP3.
Программа Boilsoft Video Splitter позволяет работать с файлами размером более 2 ГБ.
Вообще эта программа имеет англоязычный интерфейс, но работа в программе у вас не вызовет затруднений, там легко со всем разобраться. В интернете вы можете найти и скачать русифицированный вариант программы Boilsoft Video Splitter.
Запустите программу Boilsoft Video Splitter. В окне программы необходимо нажать на кнопку «Открыть», для открытия видео файла, который нужно будет разрезать. Для открытия видео файла, его также можно просто перетащить в окно программы Boilsoft Video Splitter.
SolveigMM Video Splitter
Качественный видеоредактор для нарезки и склеивания видео с возможностью полного нелинейного монтажа. Разработчики выделяют поддержку всех основных форматов видео (AVI, MKV, WMV и др.), а также многофункциональный инструмент обрезки видео. С его помощью можно моментально нарезать видеофайлы больших размеров. Редактор обладает умным поиском рекламных вставок в фильмах и может удалить их буквально за 1 клик.
ПО обладает редактором встроенных и внешних титров с возможностью их стилизации и редактирования. Имеется возможность установки портативной версии редактора на переносные устройства с быстрым доступом к работе. Программа имеет условно-бесплатную модель распространения. К загрузке доступна 30-ти дневная бесплатная версия. В ней нет ограничений по функционалу редактора, однако видео отмечаются водяным знаком.
Интерфейс SolveigMM Video Splitter
Filmora Go
Filmora Go – одно из лучших приложений для редактирования видео, которое вы можете получить на Android. И, как и следовало ожидать, он способен гораздо больше, чем просто объединение видео. По сути, приложение предоставляет вам доступ к мощному видеоредактору, который наполнен до краев множеством различных функций.
Вы можете присоединиться к любому количеству видео, просто нажав на значок плюса в правом нижнем углу. Однако самое приятное то, что вы можете добавить кучу удивительных анимаций, чтобы сделать переход более плавным.
И это еще не все. Приложение также включает в себя предустановленные темы, которые вы можете использовать, чтобы изменить внешний вид ваших видео. Приложение также позволяет добавлять музыку и предлагает все другие основные функции, которые вы ожидаете от любого видеоредактора. Несмотря на все эти функции, пользовательский интерфейс довольно удобен для начинающих, и я уверен, что вы не столкнетесь с какими-либо серьезными проблемами при его освоении.
Способ №1. Склейка видео в простом редакторе
Лучший способ объединения файлов – установить на ПК доступный видеоредактор. В этой инструкции мы пошагово покажем, как быстро склеить видео без потери качества в программе ВидеоШОУ. Посмотрите, как с помощью этого видеоредактора можно монтировать видеоролики на профессиональном уровне даже без опыта видеомонтажа:
Шаг 1. Установите программу и создайте проект
Для начала ВидеоШОУ на ваше устройство. Далее запустите установку, дважды щелкнув на дистрибутив. Следуйте инструкциям инсталлятора и не забудьте расположить ярлык на рабочем столе для быстрого доступа. Теперь можете открыть софт и выбрать в стартовом меню пункт «Новый проект».
Стартовое окно программы ВидеоШОУ
Шаг 2. Загрузите ролики
Перетащите материалы в рабочее окно или воспользуйтесь проводником в левой боковой колонке. Найдите в списке нужную папку, выделите ее и подгрузите файлы кнопкой «Добавить в проект». ПО поддерживает все видеоформаты, как популярные AVI и MOV, так и редкие расширения. Все загруженные файлы можно свободно перемещать по таймлайну, задавая их последовательность в фильме.
Загрузите ваши видеофайлы
Шаг 3. Добавьте переходы, эффекты, заставки
Если вы хотите, чтобы видеокадры органично следовали друг за другом, добавьте плавный переход. Подходящий шаблон вы сможете найти в соответствующей вкладке. Каждый вариант можно посмотреть в плеере справа, для этого один раз нажмите на понравившийся вариант. В коллекции присутствуют стандартные, градиентные, двойные и 3D переходы.
Добавьте эффекты и красивые переходы в ваш видеоролик
Разнообразьте видеоролик анимированными заставками. Во вкладке «Титры» вы сможете добавить интро из коллекции или создать свой шаблон. Дважды кликните на заставку, чтобы изменить ее и встроить в проект.
Вы можете украсить ваш фильм надписями
Создайте интересные видеоэффекты, например, «картинка-в-картинке» или видеооткрытку, в разделе «Эффекты». Здесь вы сможете симулировать 3D, создать движение кадра, наложить листопад, снег и другие природные фильтры, либо применить более сложную анимацию, к примеру: разноцветные кольца, мыльные пузыри, бабочки и прочее.
Вы можете украсить ваш фильм надписями
Шаг 4. Экспортируйте проект
Теперь можно запустить склейку и экспортировать фильм. ВидеоШОУ предлагает несколько вариантов: экспорт видеоролика на ПК в любом видеоформате, сохранение клипа для просмотра на мобильных устройствах, запись DVD-диска и подготовка для отправки в интернет. Щелкните кнопку «Создать», выберите нужный вариант и установите параметры сохранения и выходной формат.
Сохраните ваш видеоролик
ВидеоШОУ – универсальная программа для создания видеороликов, которая поможет объединить несколько видео в фильм и подойдет даже тем, кто ни разу не занимался видеомонтажом. При этом в редакторе есть все для профессиональной обработки.
Приложение поддерживает абсолютно все популярные расширения и с легкостью открывает большие видеофайлы высокого качества. С его помощью вы сможете не только объединить видеоклипы, обрезать их или добавить красивые переходы, но также создать полноценный видеофильм из неограниченного количества фрагментов.
Плюсы
- Простое управление и понятный интерфейс;
- Качественный монтаж на профессиональном уровне;
- Добавление анимационных переходов;
- Поддержка всех популярных видеоформатов;
- Можно предварительно просмотреть результат.
Минусы
Ограниченный бесплатный период.
Videoredaktor.ru – поможет создать оригинальный клип
Ресурс videoredaktor.ru представляет собой полуавтоматический видеоредактор, выполняющий за пользователя необходимые операции по сведению роликов. Сервис органично соединит несколько видео, добавит нарастание громкости в начале записи и плавное затухание в конце. Здесь имеется больше настроек нежели на вышеупомянутом mergevideo.online, что увеличивает возможности для получения результата в соответствии с нашими вкусами.
Процедура склейки очень проста:
- Откройте videoredaktor.ru.
- Нажмите на кнопку слева «Добавить Видео Фото Музыку». Нажмите на данную кнопку для загрузки видео
- Загрузите нужные видео на ресурс.
- Промотайте страницу чуть ниже, и определитесь с настройками (музыка, фон, видеоряд, текст).
- Для запуска процесса склейки нажмите на «Сделать видео» ниже.
- Поставьте галочку в появившемся окне проверки на ботов.
- Дождитесь окончания процедуры соединения.
- Сохраните на PC полученный результат.
Программы для создания креативных роликов
Удобный интерфейс, наличие бесплатных опций, качество и высокая функциональность — это одни из критериев выбора приложения для монтажа видео. С помощью специальной программы для редактирования можно склеить два и более клипа в один, добавить фильтры, музыку, эмодзи и текст. В перечень стандартных инструментом включены:
- установка перехода от одного фрагмента к другому;
- подключение субтитров и заставки;
- обрезка кадров и корректировка длительности клипа.
Многие приложения доступны для установки только на Айфоне или на Андроиде. Рассмотрим, как соединить видео на примере популярных утилит, которые подходят для большинства популярных мобильных операционных систем.
InShot
Бесплатное приложение с возможностью расширения функционала отличается большим набором опций, простым и понятным интерфейсом. С помощью InShot можно объединить два и несколько файлов в один, добавить текст и фон. Профессиональный фоторедактор позволяет создавать коллаж из фото и видео с различными эффектами.
Для того чтобы склеить видео, воспользуйся следующей инструкцией:
- открой приложение на смартфоне;
- загрузи снятые ролики;
- отредактируй и наложи фильтры по желанию;
- отрегулируй длительность при необходимости;
- добавь стикеры и звуковые эффекты для создания динамичности картинки.
Изменяя размер элементов, можно соединить видео для публикации в истории и ленте Instagram, Youtube, TikTok. После редактирования сохрани полученный результат в галерее изображения на телефоне или сразу поделись им в популярных мессенджерах.
К плюсам использования InShot можно отнести высокую скорость загрузки исходных файлов, возможность склеивать не только видео, но и фото, настройки утилит и широкий выбор базовых функций. Среди минусов — наличие водяного знака в готовом ролике.
Quik
Еще одним простым и доступным инструментом для владельцев телефона на IPhone и Android является редактор Quik от производителя GoPro. Универсальный функционал позволяет за считанные минуты соединить видео из клипов или создать полноценный фильм со звуковой дорожкой. Выбрать подходящую музыку можно из сохраненных сюжетов.
К преимуществам использования Quik относится:
- возможность программы распознавать лица и улыбки;
- сохранение готового файла в библиотеке смартфона;
- экспорт напрямую через популярные площадки;
- различные варианты переходов и фильтров;
- замедление и ускорение кадров в зависимости от музыки;
- отсутствие рекламы.
Редактор позволяет резать и склеивать кадры по собственному желанию, создавая уникальный контент из отдельных фрагментов видео.
iMovie
Программу используют только для смартфонов, выпускаемых компанией Apple. По умолчанию она не установлена на Айфоне. Перед тем, как начать монтировать ролик, требуется:
- скачать, установить и выбрать вид проекта;
- загрузить файлы с помощью медиабраузера;
- при необходимости удалить, разделить или добавить новые кадры;
- после подбора фильтров нажать кнопку «Создать фильм».
Комбинируя фрагменты и музыку, можно соединить два и более видео в один файл. Редактор подойдет как для новичков, так и опытных пользователей. Понятный интерфейс и поддержка разрешения 4К отличает программу от других приложений. К плюсам использования iMovie относится полная совместимость с iOS и высокая скорость обработки видео.
Используя перечисленные программы для смартфонов, можно быстро склеить ролик без специальных знаний в видеомонтаже. Вдохновляйся идеями по созданию качественного видео- и фотоконтента вместе с Mimigram!
ТОП лучших программ для обрезки и склейки видео
Если хочется стать настоящим видеомонтажером, в этом помогут следующие программы для ПК с расширенным функционалом.
Movavi Video Suite
Movavi Video Suite — одна из самых простых и удобных программ для работы с видео. С ее помощью можно обрезать видео, создать видеоклип с музыкой, отредактировать файлы, добавить красивые переходы, склеить фрагменты, добавить титры и много другое. Помимо этого, утилита позволяет оцифровать кассеты формата VHS и перенести на компьютер записи с камер формата AVCHD. Программа отличается простым и понятным русскоязычным интерфейсом. Она платная, но имеет бесплатный пробный период, иногда проходят распродажи и акции. Готовый результат утилита позволяет скопировать на ПК или записать на диск (флешку).
Преимущества:
- есть руководство для быстрого освоения;
- быстродействие;
- возможность конвертации;
- множество эффектов.
Недостатки:
требует постоянного обновления.
ВидеоМОНТАЖ
ВидеоМОНТАЖ представляет собой удобный софт для ОС Windows на русском языке. Благодаря ему можно создавать интересные клипы с заставками, музыкой и анимацией, прилагая минимум усилий. Программа имеет функции удаления лишних сцен, улучшения качества видео, наложение эффектов. Помимо этого, во время монтажа можно заменить звук или загрузить фоновую музыку. Утилита может работать с самыми разными форматами, при этом во время монтажа допустимо использовать фрагменты разных расширений. Готовое видео можно сохранить на ПК, перенести на смартфон или планшет.
Преимущества:
- простое и удобное управление;
- функция захвата с веб-камеры;
- продвинутая цветокоррекция;
- работает даже на слабых ПК.
Недостатки:
- платная лицензия;
- появление логотипа программы в пробной версии на готовых видео.
ВидеоСТУДИЯ
Преимущества:
- понятный русифицированный интерфейс;
- функциональность;
- возможность работы со звуком.
Недостатки:
на готовом видео отображается логотип программы.
Как соединить два видео в одно
Шаг 1. Добавьте видеоклипы в программу
Для того чтобы загрузить видео файлы в программу, нажмите кнопку «Добавить» на левой боковой панели. «ВидеоМАСТЕР» позволяет добавлять как отдельные
видеоролики, так и целые папки, а также DVD, если диск находится в DVD-приводе.
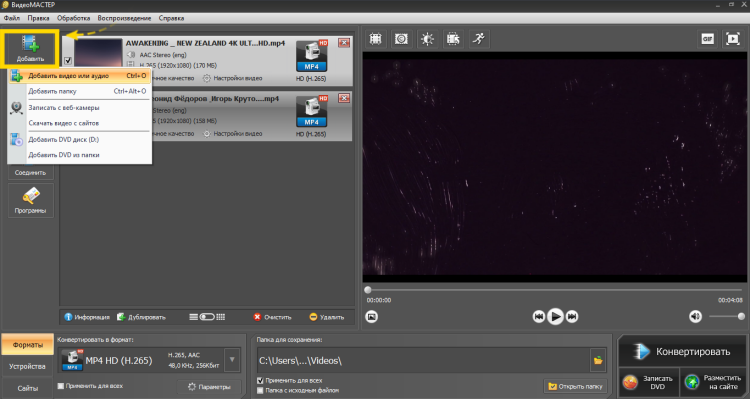
Запустите программу и укажите путь к роликам, которые хотите соединить
Шаг 2. Укажите настройки записываемого файла
В разделе «Конвертировать в формат» выберите формат для создаваемого ролика. Программа поддерживает большинство популярных расширений видео, например MP4 и AVI, а также
позволяет записывать DVD диски. При необходимости вы можете указать детальные настройки создаваемого файла. В разделе меню «Параметры» можно выбрать тип
кодека, битрейт, размер и частоту кадров и другие улучшения.
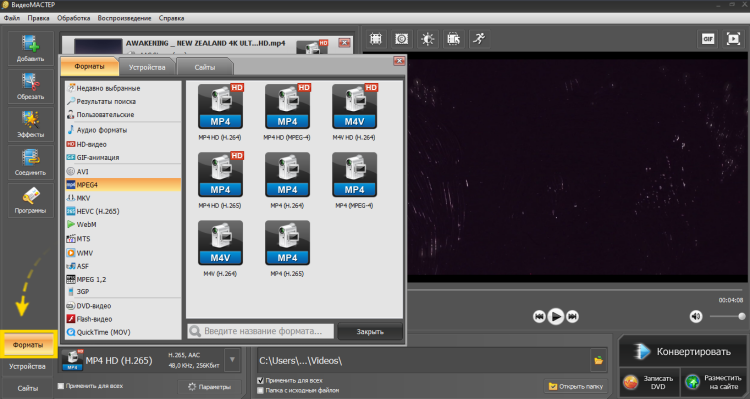
Вы можете сразу же указать формат будущего ролика
Шаг 3. Отметьте видео файлы, которые необходимо соединить
Теперь о том, как соединить два видео в одно — необходимо отметить видео файлы галочками. Далее нажмите кнопку «Соединить» на левой боковой панели.
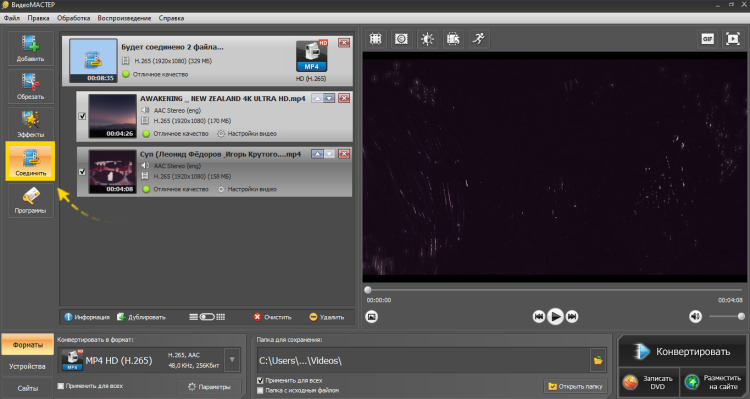
Отметьте файлы и кликните по кнопке «Соединить
Шаг 4. Запустите процедуру конвертации
Нажмите кнопку «Конвертировать» в правом нижнем углу программы. Скорость конвертации зависит от размеров исходных файлов. Если у вас появились более приоритетные задачи, вы можете
остановить склейку. Для этого нажмите кнопку «Пауза». После этого возобновить конвертацию вы сможете в любое удобное для вас время.
Quik
Завершает дело Quik, один из самых простых и удобных видеоредакторов, которые я когда-либо использовал на Android. Приложение, разработанное людьми из популярных экшн-камер GoPro, позволяет объединять видео, добавлять эффекты и даже изменять саундтрек всего несколькими нажатиями.
Он имеет множество удивительных функций, которые стремятся сделать редактирование видео намного быстрее и проще. Например, если вы хотите изменить внешний вид вашего видео, приложение предлагает набор тем, которые помогут вам сделать это одним нажатием. Хотите сменить музыку? Это также кран далеко. Вы поняли идею.
Приложение направлено на то, чтобы сделать редактирование видео увлекательным, и если вам это нравится, то вам стоит это проверить. У меня есть это на моем телефоне, и я использую его в основном для редактирования коротких видео для Instagram, Но для более крупных проектов я предпочитаю KineMaster или Filmora Go.
Программа-конвертер видео «Видеомастер»
Видеомастер — не совсем программа для монтажа, но она также справляется с поставленной задачей «обрезать и склеить видео». Видеомастер предлагает конвертацию любого видео, запись DVD с интерактивным меню, соединение, обрезку и редактирование клипов, публикацию видео на сайтах, блогах и соцсетях а также оптимизацию видео для мобильных устройств.
В Видеомастере можно вырезать и склеить фрагменты и выполнить конвертирование
Чтобы отредактировать видео, нужно выполнить три стандартных шага. Добавить видео в программу и выбрать выходной формат (это всё-таки в первую очередь конвертер). После выбора формата редактируем наше видео, используя кнопку “обрезать”. После обрезки конвертируем видео. На этом работа с программой закончена. Можете узнать больше на сайте программы.
Кинемастер
Поскольку мы только что говорили о пользовательском интерфейсе, я бы хотел познакомить вас с Kinemaster, потому что это полная противоположность тому, что вы получаете с Filmora Go. Не пойми меня неправильно. Это совсем не плохо. Это просто не для начинающих, потому что это выглядит как полноценный настольный редактор видео, который вы бы использовали на своем компьютере.

Добавить несколько клипов для редактирования не так просто, как в Filmora Go. Для этого вам нужно нажать на опцию «Медиа» на удобном наборе справа от экрана предварительного просмотра. Но как только вы освоитесь, я уверен, что вы полюбите этот циферблат.

Это главный центр управления практически всем. Вы можете добавить больше клипов в свой проект, добавить слои поверх видео, добавить аудио, записать свой голос поверх видео и даже захватить другой клип. Все остальные гранулярные настройки доступны, нажав на клип на временной шкале. Так что для тех из вас, кто хочет получить все функции и не боится небольшой кривой обучения, KineMaster – это приложение, которое вы должны выбрать.
Соединить музыку онлайн — лучшие сервисы
123APPS audio joiner
Адрес: 123APPS audio joiner
Качественный сервис с большими возможностями для соединения музыки онлайн. Работает бесплатно и очень быстро, загрузка треков на сайт происходит мгновенно. Дизайн и интерфейс порадуют пользователей плохо знакомых с ПК, тут все интуитивно понятно.
Сразу после загрузки аудиофайлов, а их можно загрузить сразу несколько штук, можно сделать дополнительную обрезку, поменять их порядок и прослушать, что получилось перед сохранением.
Особенности:
- Бесплатно и на русском языке
- Работает одинаково хорошо на компьютерах и мобильных устройствах
- Возможность — обрезать музыку онлайн бесплатно
- Удобное управление
- Сохраняет в: MP3, FLAC, WAV, M4A
- Дополнительные сервисы в меню по работе с видео и аудио, к примеру: изменение громкости, скорости, запись голоса онлайн, эквалайзер и многие другие
Clideo merge audio
Адрес: Clideo merge audio
Один из лучших сервисов в интернете по склейке музыкальных файлов. Обладает простым и понятным графическим интерфейсом, благодаря чему довольно прост в управлении.
Не первый раз данный ресурс попадает в наш ТОП, к примеру, совсем недавно мы рассматривали его в материале — наложить музыку на видео онлайн бесплатно. С той задачей он так же хорошо справляется, как и со склейкой музыкальных файлов.
Особенности:
Vocalremover Joiner
Адрес: Vocalremover Joiner
Простой в управлении сервис с качественным дизайном в темных тонах. Работать в нем одно удовольствие, процесс обработки аудиофайлов максимально быстрый, да и сам сайт грузится практически моментально.
Есть все необходимые функции для склейки, возможность прослушать результат перед скачиванием, а также сделать обрезку ненужных пустых мест в песне.
Особенности:
- Бесплатный сервис на русском
- Удобное управление
- Прослушивание перед сохранением
- Обрезка
- Дополнительные инструменты в левом меню: удаление вокала, изменение темпа, проверка микрофона и другие
- Сохранение в: MP3, WAV, OGG
- Выбор частоты дискретизации
SOUNDCUT
Адрес: SOUNDCUT
Довольно неплохой сервис с простым управлением. Работает быстро и позволяет выполнить нужную нам задачу в максимально короткие сроки. Лимита на загруженные аудиофайлы нет, их можно обрезать и менять порядок воспроизведения.
Дополнительно есть возможность настроить плавное начало и конец, плюс указать нужный формат и битрейт при сохранении. В некоторых случаях так можно уменьшить размер файла.
Особенности:
- Удобное управление
- На русском
- Бесплатно
- Загрузка по одному файлу
- Возможность сделать плавное начало и конец
- Сохранение в форматах: MP3, M4R, M4A, WAV
- Выбор битрейта
mp3food merge audio
Адрес: mp3food merge audio
Неплохой сервис, который довольно быстро работает и позволяет сделать склейку любых песен. Прост в управлении и работает, как на компьютере и ноутбуке, так и на мобильных устройствах.
Сразу после загрузки аудиофайлов, пользователь может настроить эффекты затухания, указать нужный кусок трека или поменять его позицию. Обработка результата происходит быстро.
Особенности:
- Бесплатно и на русском
- Простое управление
- Эффекты затухания
- Хорошая скорость обработки данных
- Понимает множество форматов аудио
- Простой интерфейс
- Загрузка с ПК, смартфона, Google Drive или Dropbox
В заключение
Это были одни из лучших решений, которые можно найти во всемирной паутине, с простым управлением и хорошей скоростью работы. Просто посмотрите, какой вам больше по душе.
Структура видеоролика
Ролик получится динамичным, понятным и увлекательным, если в нем будут три базовые части, необходимые любому видео на YouTube:
Заставка
Это кадр, который отражает суть происходящего или привлекает внимание аудитории. Фактически заставка — лицо ролика
Она должна вызывать желание посмотреть, о чем же рассказывается в видео. Что именно поместить на заставку, решается индивидуально. Иногда уместно поставить название темы ролика, иногда — яркий кадр из ролика с пояснениями. Популярные блогеры нередко вставляют свое лицо, поскольку оно узнаваемо и работает как бренд.
Лица как бренд на YouTube
Интро. Это вступление к видео, своеобразная выжимка всей информации видеоролика. Стандартная длина для YouTube — 3 секунды. За это время нужно вовлечь аудиторию в просмотр видеоролика. Поэтому вырежьте самые интересные кадры, сделайте для них дополнительную озвучку и пустите в ускоренном режиме слайд-шоу. Это самый простой вариант. Некоторые блогеры создают типовые интро, которые используют во всех своих видео.
Заключение. Выводы из показанного, призывы к действию, благодарности и т.д. Все, о чем вы хотите сообщить дополнительно, помещается в заключительную часть видео. Жестких требований к оформлению здесь нет. Просто помните, что чем длиннее заключение, тем хуже его будут смотреть.
Рекомендуем обратить внимание и на футаж. Это анимированное или специально снятое видео, которое вставляется в паузах между кадрами
Оно помогает переключить внимание и дать зрителю отдохнуть от полученной информации. В качестве футажа можно использовать все, что угодно. Используйте футаж для разбивки видео на части, и оно станет намного живее.
Так выглядит футаж в блоге
Способ 1: Clipchamp
Функциональность, входящая в бесплатную версию известного онлайн-редактора видео Clipchamp, сможет полностью удовлетворить потребности обычного пользователя. Этот веб-ресурс вполне подойдет для того, чтобы соединить несколько видео в одно, потратив на это минимальное количество сил и времени.
Перейти к онлайн-сервису Clipchamp
- Перед началом использования Clipchamp придется создать профиль. Сделать это можно путем авторизации через присутствующие веб-сервисы или вписав электронный адрес в соответствующее поле.
После авторизации на главной странице кликните по кнопке «Create a video», которая расположена слева.
Выберите подходящие пропорции экрана, чтобы оптимизировать ролик для просмотра на конкретных устройствах. Для примера мы взяли популярный формат 16:9.
В блоке слева щелкните «Browse my files», чтобы перейти к добавлению роликов, которые будут склеиваться в дальнейшем.
Вы можете добавить сначала одно видео через Проводник, переместив его на таймлайн с зажатой левой кнопкой мыши.
После этого откройте блок «Add Media» и добавьте второй медиафайл.
Соедините эти два видео на одной или двух дорожках так, чтобы после завершения одного сразу же начиналось второе.
Рекомендуем добавить плавный переход, чтобы начало нового видео не казалось таким резким. Для этого откройте категорию «Transition» и выберите там один из имеющихся переходов.
Переместите переход на область таймлайна, где соединяется два видео, чтобы в итоге элемент встал между ними.
Используйте дополнительные опции редактирования, если это требуется, или добавьте еще несколько материалов, а по завершении нажмите «Export».
В бесплатной версии доступно только качество 480p. Если вы желаете сохранять ролики с более высоким разрешением, придется приобретать одну из подписок. Выбрав подходящий вариант, кликните «Continue».
Дождитесь окончания экспорта. Если общий объем ролика получился довольно большим, на процесс рендеринга может быть затрачено даже несколько часов, ведь все зависит от мощности сервера, где расположен онлайн-сервис Clipchamp.
После завершения рендеринга ролик должен загрузиться на компьютер автоматически. Если этого не произошло, нажмите «Download Video» и загрузите его самостоятельно.
В случае, когда планируется заливать готовый материал на YouTube, можно просто кликнуть на сайте по кнопке «Upload to YouTube», авторизоваться в своем профиле и закончить добавление материала.
Если вы планируете приобретать подписку на Clipchamp, настоятельно рекомендуем ознакомиться со всеми ее преимуществами и особенностями на официальном сайте, чтобы понять, подойдет ли этот онлайн-сервис для постоянного использования и удовлетворит ли все потребности.
Работа со звуком
Будущий ролик должен быть хорошим не только с точки зрения визуального оформления. Озвучка играет не менее важную роль.
Звуковой ряд обычно монтируется после того, как готов видеоряд. Выбирайте удачные дубли, заменяйте неудачные фрагменты звука более качественными. Иногда можно проговорить нужный кусочек текста еще раз. Лучше потратить чуть больше времени, но получить хорошее звучание.
Если звук писался вместе с видео, то он присутствует и в кадре. Некоторые видеоредакторы позволяют снять аудиодорожку с имеющегося видео, и работать непосредственно с ней. Что можно сделать со звуком?
- Убрать фоновый шум и посторонние звуки. Эхо, шум машин за окном, голоса птиц — все это отвлекает от просмотра. Поэтому посторонние звуковые фрагменты нужно удалять. Или подавлять, используя другие аудиофрагменты.
- Вырезать ненужные участки. Даже при безупречном чтении возможны небольшие дефекты речи. Их вполне можно убрать. Или сохранить, а потом поделиться с друзьями
Заменить часть звука. Аудиодорожка разрезается в нужном месте, и в нее вставляется новый фрагмент.
Сбалансировать уровень громкости. Прибавить в нужном месте, сделать тише, когда внимание должно переключиться на что-то другое. Сбалансировать звук таким образом, чтобы зрителю было комфортно его слушать.
Вставлять звуковые эффекты. Чтобы усилить запоминаемость видео, можно использовать джинглы, фоновые аплодисменты и прочие звуковые элементы.
Микшировать. Настроить звук таким образом, чтобы при затухании одного фрагмента начинался другой.
Корректировать. Используя звуковые фильтры, можно менять тональность, скорость и другие характеристики звукового файла.
Добавить объем. Чтобы звук был не просто стерео, а объемным. И хорошо воспроизводился на современных аудиосистемах:
https://youtube.com/watch?v=7oPVltS1TdA
Лучше всего создать несколько аудиодорожек под каждую задачу. Например, голос поместить на первую дорожку, фоновую музыку — на вторую, звуковые эффекты — на третью. И так далее
Крайне важно синхронизировать видео и аудио. Нет ничего более раздражающего, чем запаздывание звука
Или наоборот, когда звук опережает события.


