Лучшие приложения для распознавания текста для преобразования изображения в текст
Содержание:
- Лучшие сервисы для определения шрифта по изображению онлайн
- Чем заинтересует iScanner:
- О функции распознавания текста
- Text Fairy
- ABBYY FineReader
- Как вставить фото в текстовый документ: простые способы для редакторов Word и OpenOffice
- Как перенести текст с фото в Word онлайн: 5 сервисов
- Как преобразовать изображение в текст
- Скопировать текст с фото с помощью Google Photo
- Google Lens распознает рукописный текст
- Img2txt.com – русскоязычный сервис для распознавания текста
- ABBYY Screenshot Reader
- SimpleOCR
- Преобразование графического файла
- I2ocr.com – бесплатная идентификация текста онлайн
- Узнать шрифт по картинке онлайн – особенности реализации
Лучшие сервисы для определения шрифта по изображению онлайн
Рассмотрим сетевые сервисы, позволяющие выполнить опознавание шрифта онлайн. При этом учтите, что если вы предъявите данным сервисам картинку с огромным количеством разнообразных символов, да ещё без чётких границ между последними, то сервис может отказаться выполнить распознавание.
Сервис «WhatTheFont» поможет идентифицировать красивый шрифт
Сервис «WhatTheFont» — наверное, один из наиболее популярных англоязычных сервисов идентификации шрифта. Работа с сервисом довольно проста, и не требует от пользователя никаких специальных навыков (включая отсутствие процедуры регистрации).
- Для работы с сервисом перейдите на сайт myfonts.com.
- Нажмите на кнопку «Choose File» (выбрать файл), и выберите на жёстком диске вашего ПК картинку с нужным вам фоном.
- Затем нажмите на кнопку «Continue».
Рабочее окно сервиса «WhatTheFont»
Сервис проведёт процедуру распознавания, и откроет вам экран, на котором вам предстоит определить, верно ли сервис распознал буквы (если нет, введите необходимые коррективы).
После этого нажмите на «Continue», и вы получите результат с предположительным названием нужного вам шрифта. Шрифты, названия которых окрашены синим цветом, вы можете скачать к себе на ПК (некоторые из таких шрифтов могут иметь платный характер).
Сервис «FontSquirrel» распознает буквы алфавита онлайн
Сервис «Font Squirrel» — ещё один англоязычный ресурс для поиска шрифта онлайн. Как и в случае с «WhatTheFont» вы сможете не только возможность распознать нужный нам алфавит, но и сразу скачать его с базы данного ресурса (как бесплатно, так и за деньги).
- Перейдите на сайт fontsquirrel.com, нажмите на кнопку «Upload image» и загрузите картинку с нужным вам шрифтом на ресурс.
- Теперь разместите нужный для распознавания шрифта текст в специальной рамке (размер рамки регулируется, как и регулируется размер текста).
- А затем кликните на кнопку «Matcherate It!».
Рабочее окно сервиса «FontSquirrel»
Сервис откроет список идентичных шрифтов, справа от каждого из которых будет размещена кнопка для его возможного скачивания (и соответствующей ценой при платном характере).
Чем заинтересует iScanner:
- возможностью наложения подписей и водяных знаков;
- встроенным веб-сервером;
- сносный режим автоматического определения границ листа.
О функции распознавания текста
Многие вспомнят бессонные ночи работы с программой Fine Reader в студенческие годы. Методичный просмотр страницы за страницей распознанного текста и исправление бесчисленных ошибок. Даже идеально отсканированный документ изобиловал неточностями и огрехами.
Сейчас ситуация немного ушла вперед. Распознавание текста стало проще лишь благодаря возможности фотографировать документы и наличию подобных приложений в смартфоне. В остальном технология не получила существенных изменений.
Качественный снимок при хорошем освещении не даст 100% гарантии безошибочного распознавания текста. Если фотографировать на старенькие iPhone 5-5S или iPad 4, шансы на удачный исход значительно снизятся.
Одно и то же приложение при одинаковом качестве снимков может выдавать совершенно противоположные результаты:
В итоге не стоит надеяться на то, что мобильный сканер существенно упростит работу с документами или возложит на себя часть вашей работы. Страницы с текстом можно фотографировать и оставлять свои пометки, но полноценно перевести фото в текст без участия человека да еще и на мобильном устройстве пока невозможно.
Ахиллесовой пятой технологии является смешанный текст на нескольких языках, специальные символы и обозначения, которые чаще всего мешают безошибочному распознаванию.
iPhones.ru
Сканируй, распознавай, сохраняй. iPhone и iPad для многих давно превратились в бизнес-инструмент. С помощью смартфона и планшета можно вести переписку, обмениваться файлами и совместно работать над проектами. Еще одной недооцененной возможностью умной техники является сканирование документов. Конечно, для этого можно использовать стандартную камеру, но гораздо удобнее воспользоваться специализированным приложением с дополнительными возможностями. Scanbot – Сканер…
Text Fairy
Комбинации клавиш в Ворде: Все главные сочетания для работы
№10. Text Fairy
«Текстовая Фея» (а именно так переводится название) – это приложение для платформы Android, которое может распознавать текст на изображении (при использовании камеры) и перевести его. Теоретически. В реальности все не так радужно.
В принципе, Text Fairy справляется со своей работой. Но очень топорно. К примеру, бывает так, что программа вроде бы распознала текст, вроде бы даже сохранила его в формате PDF. Открываешь файл – а там значки и цифры. Ну и как это называется?
О переводе и вовсе нечего говорить. Даже туповатый Magic Gooddy (если кто помнит такой переводчик из начала 2000-х) и то получше справлялся со своей работой. А здесь – тупой машинный текст.
Венцом всему – непродуманный, страшный интерфейс. Да еще и без русского языка. Неизвестно, на кого рассчитано это приложение, но работать с ним – то еще испытание. Некоторые, правда, умудряются.
Преимущества:
- приложение совершенно бесплатно
- очень быстро работает (если работает)
- умеет переводить (почти)
- малый размер приложения
Недостатки:
- не всегда адекватно сохраняет результат
- нет русского языка
- обилие рекламного контента
Android
ABBYY FineReader
Это, пожалуй, самая лучшая программа, которая сканирует и распознает текст с изображений в формате jpg, jpeg, png, gif, bmp, а также pdf документов. Полученный материал она конвертирует в файлы форматов doc, rtf, xls, html и pdf с возможностью редактирования
Не важно, каким способом получен исходник – сканированием через МФУ или сканер, съемкой через цифровой фотоаппарат или смартфон
Есть еще версия Professional – прекрасный вариант для офисных сотрудников, которые сканируют и обрабатывают файлы или фотографии каждый день.
Плюсы
- Возможность работы как с отдельными файлами и фото, так и целыми пакетами.
- Сохранение готового распознанного материала в новом редактируемом файле.
- Высокая точность распознавания текста.
- Наличие огромного количества полезных дополнений.
- Обработка фотографий, снятых на мобильный телефон.
- Регулярные обновления приложения.
- Сохранение высокого качества изображений в документе.
- Доступ к сервису ABBYY FineReader Online для зарегистрированных пользователей.
Минусы
- Платная версия. Есть пробный период, но он ограничен 15 днями, плюс в нем недостаточно обширный функционал.
- Обязательная регистрация и подписка.
- Недоступность редактирования прямо в программе – легче конвертировать материал в текст, а там уже проводить правки.
- Исходная структура документа практически не сохраняется – колонтитулы после завершения сканирования могут сильно съехать.
Как вставить фото в текстовый документ: простые способы для редакторов Word и OpenOffice
Здравствуйте всем, кто заглянул ко мне с целью почерпнуть новые знания или освежить уже имеющиеся. Сегодняшний материал посвящён тому, как вставить фото в текстовый документ. Рассмотрим данную функцию для самого востребованного текстового редактора Word. Ну и ещё для текстового процессора OpenOffice, так как по нему я получил конкретный вопрос от подписчика блога.
Друзья, вставить в текст документа Word можно как картинку, скаченную из интернета, или рисунок, нарисованный в Paint, так и любую фотографию, но только с компьютера в цифровом формате. Это значит, что бумажные фото необходимо отсканировать на компьютер посредством функционала стороннего устройства. В самом редакторе функция перехода непосредственно к сканированию фото не предусмотрена. С недр ПК же изображение вставить в текст можно несколькими до смешного простыми способами. Рассмотрим все.
Режим Вставка
Первый вариант – воспользоваться возможностями самого редактора – вкладкой «Вставка», в которую можно попасть, щёлкнув на соответствующую надпись в основном меню программы, расположенной в верхней части рабочего окна.
Перешли в нужную вкладку и делаем следующее:
- Пользуясь стрелкой мыши, помещаем курсор в то место текста, куда должна вставиться картинка.
- Нажимаем на значок «Рисунок» — это то, что мы собираемся вставлять.
- Пользуясь возможностями появившегося окна, отыскиваем наше изображение на ПК, выделяем его однократным щелчком (оно должно подсветиться) и нажимаем кнопку «Вставить».
Копирование
Есть ещё способ, такой же простой, как и предыдущий — открываем нужный документ Word и помещаем курсор в ту область текста, куда необходимо вставить изображение, а затем делаем следующее:
- Сворачиваем редактор (кнопка «чёрточка» в правом верхнем углу рабочего окна).
- Через «Компьютер» (может быть добавочно «Мой» или «Этот») отыскиваем в недрах системы сохранённую ранее картинку.
- Подсвечиваем её однократным щелчком и жмём клавиши Ctrl+C, то есть копируем. Сделать это можно через контекстное меню — правая кнопка мыши, щелчок на картинке, команда «копировать».
- Возвращаемся в свёрнутый текстовый документ, нажимая иконку на рабочей панели внизу экрана.
- Нажимаем клавиши Ctrl+V, убедившись в том, что курсор стоит на верном месте или также щёлкаем правой кнопкой мыши и выбираем команду «Вставить».
Перетаскивание
Следующий способ, о котором я хотел бы рассказать – перетаскивание. Смысл в том, чтобы отобразить сразу два окна – редактор и папку с картинкой. Для этого нужно нажать на кнопку, изображающую два квадратика, расположенную между красным крестиком и чёрточкой.
После этого окно редактора уменьшится. В случае необходимости можно дополнительно его сузить, наведя курсор на одну из боковых сторон. Далее, находим на компьютере папку с изображением и также её уменьшаем. В результате у нас должно быть видно сразу два окна. Просто перетаскиваем картинку из родной папки в текстовый редактор.
Опции для рисунка
После того как картинка будет вставлена, в меню редактора отобразятся дополнительные возможности. Посредством средства редактирования можно настроить положение изображения в тексте – отдельно или с разными вариациями обтекания. Изменить яркость, контрастность или цвет, размер, форму, стиль и так далее.
OpenOffice
В завершение бонусом, как и обещал, расскажу о том, как вставить картинку в текстовый процессор OpenOffice. Процесс по своей сути тот же, что и для «Ворда»:
- Устанавливаем курсор на место будущего расположения изображения в тексте.
- В главном меню выбираем последовательно следующие команды – «Вставка», «Изображение», «Из файла».
- Находим на ПК картинку, подсвечиваем её однократным щелчком и нажимаем OK.
В отличие от предыдущего редактора в OpenOffice есть возможность сканировать изображение прямо в текст из процессора. Для этого необходимо последовательно выбрать следующие команды главного меню – те же «Вставка», «Изображение», а затем «Сканировать» и «Выбрать источник».
На этом всё, друзья
Надеюсь, этот материал помог вам сделать что-то большое и важное. До свидания
Как перенести текст с фото в Word онлайн: 5 сервисов
Прибегают к ним, как правило, для переноса текста с фото в Word в небольших объемах, а также тогда, когда операция носит разовый характер. Подавляющее большинство таких сервисов являются условно-бесплатными, при этом в бесплатном режиме они ограничивают функционал — устанавливают лимиты на объем текста, количество языков, требуют обязательной регистрации и так далее.
Convertio
Хороший сервис для перевода текста с фото в Word, понимает несколько десятков языков, работает с PDF и популярными форматами растровых изображений, позволяет сканировать до 10 страниц в бесплатном режиме. Результат сканирования может быть сохранен в 9 форматов, включая Word.
- На странице сервиса нажмите «Выберите файлы» и укажите изображение на диске. Можно последовательно добавить еще 9 файлов;
- Укажите распознаваемый язык (по умолчанию русский) и формат сохранения;
- Нажмите «Распознать», а затем появившуюся чуть выше кнопку «Скачать».
- Не требует обязательной регистрации.
- Загрузка с Dropbox, Google Drive и по URL.
Плохо работает с изображениями с многоцветным фоном.
Img2txt
Бесплатный онлайн-сканер текста с фото для Word, поддерживает работу с растровыми изображениями и PDF-документами размером не более 8 Мб.
- Выберите файл нажатием одноименной кнопки;
- Укажите язык распознаваемого текста;
- Нажмите «Загрузить» и дождитесь результата;
- Прокрутите страницу немного вниз, нажмите «Скачать» и укажите формат Word.
- Совершенно бесплатен и не требует регистрации.
- Предпросмотр результатов конвертации текста с фото в Word.
- Может распознавать текст даже из картинок с цветным фоном, но не исключены и ошибки.
Размер фото не должен превышать 8 Мб.
Online OCR
Этот бесплатный сервис позиционируется как конвертер PDF в Word с оптическим распознаванием, но с таким же успехом он может быть использован как преобразователь текста с фото в Word в режиме онлайн. Без регистрации позволяет вытащить из фото текст в Word до 15 раз в час.
- Нажмите кнопку «Файл» и выберите на жестком диске фото;
- Укажите язык распознавания и выходной формат файла DOСX;
- Нажмите «Конвертировать», отредактируйте, если потребуется, текст в поле предпросмотра и скачайте выходной файл.
- Регистрироваться необязательно.
- Распознаёт текст с картинок с цветным фоном с выводом в область предпросмотра.
- Поддерживает распознавание текста с фото в Word в пакетном режиме.
- При извлечении текста из цветного фото текст иногда приходится копировать из области предпросмотра, так как при сохранении даже хорошо распознанного текста в Word в файл вставляется картинка-исходник.
- Разрешение картинки должно быть не менее 200 DPI, в противном случает текст будет содержать много ошибок.
Free Online OCR
Неказистый на вид, но достаточно неплохой англоязычный сервис, позволяющий распознать текст с фото в Word онлайн. В отличие от аналогичных ресурсов, Free Online OCR умеет автоматически определять язык текста на изображении, поддерживается добавление дополнительных локализаций на случай, если фото содержит текст двух языков. Из дополнительных возможностей стоит отметить поворот картинки на 180°, 90° вправо/влево, а также разделение многоколоночного текста на столбцы.
- Нажмите кнопку выбора файла, а когда его имя появится рядом с кнопкой, нажмите «Preview»;
- Убедитесь, что программа точно определила язык, если нужно, добавьте кликом по полю «Recognition language(s) (you can select multiple)» второй язык.
- Нажмите кнопку «OCR» для запуска процедуры распознавания.
- Проверьте корректность распознавания, в меню выберите Download → DOC.
- Прост и удобен.
- Наличие дополнительных опций.
- Имеется возможность выбрать конкретный участок изображения.
- Нет поддержки пакетного режима.
- Иногда игнорирует второй язык.
- Не поддерживает конвертирование в DOCX.
ABBYY FineReader Online
Наиболее известный и качественный сервис, позволяющий выполнить распознавание текста с фото в Word онлайн. Отличается функциональностью, поддержкой множества языков и девяти форматов, загрузкой файлов с облачных хранилищ, а также сохранением результатов в облачные хранилища.
- Зайдите на сервис с помощью учетной записи Facebook, Google или Microsoft;
- Нажатием одноименной кнопки загрузите изображения с текстом;
- Выберите язык документа и формат сохранения;
- Нажмите «Распознать»;
- Скачайте готовый файл на следующей странице.
- Отличное качество распознавания.
- Пакетный режим.
- Требуется обязательная регистрация.
- В бесплатном режиме можно обработать не более 12 документов.
- Текст в документах Word может нуждаться в дополнительном форматировании.
Как преобразовать изображение в текст
Работая с документами, часто возникает необходимость в редактировании файлов различных форматов. Тем, кто не знаком с программами по преобразованию изображений в текст, приходится вручную перепечатывать довольно большие куски текста в Word. А затем уже редактировать и форматировать.
Так как я совсем недавно была в числе тех, “кто не знаком” с такими программами, хочу поделиться своей находкой, которая значительно сэкономила мое время, что повлияло на продуктивность. А значит – повысилась моя деловая эффективность в целом.
Зачем нужно преобразовывать изображение в текст?
Довольно распространенный пример: клиент присылает вместо напечатанных в Word реквизитов фирмы – сканированное изображение какого-либо договора со своими реквизитами. Ничего не остается делать, как перепечатывать реквизиты, затрачивая на это драгоценное время, которое вполне можно было бы использовать по другому назначению.
Или, предположим, вы встречаете интересную информацию на страницах книги в формате PDF, который и перепечатывать долго, и материал ценный, нужный для работы. В итоге, приходится подыскивать что-то другое. И невольно, возникал вопрос: как перевести картинку в текст.
Очень часто встречаются с необходимостью преобразования изображения в редактируемый текст студенты. Помните, как единственный учебник или книгу всей группе приходилось переписывать от руки?
Теперь у меня есть онлайн-сервис ocronline.com, который за меня сделает при необходимости эту работу.
Как перевести картинку в текст?
Процесс преобразования файлов, таких как JPEG в WORD, TEXT или RTF, называется OCR или оптическое распознавание символов. Специальное программное обеспечение определяет формы букв и цифр в изображении и преобразует их в самом тексте, что позволяет копировать, вставлять и редактировать .
Как преобразовать отсканированное изображение в текст?
Если вы устали тратить время на перепечатывание документов, тогда онлайн-система распознавания для вас.
Система распознает для вас документы любого формата JPG, PNG, GIF, TIFF и файлов в формате PDF. Файлы не могут быть более 10 Мб и содержать не более 100 страниц. Свой язык можно выбрать из 150 языков. На выходе можно получить файл в формате DOC, PDF, RTF или TXT.
На самом сервисе все довольно просто. Разобраться сможет даже ребенок. Перевести картинку в текст очень легко. Выбираете язык, загружаете документ, обрабатываете и сохраняете результат.
Небольшим недостатком является невозможность работы сразу с несколькими языками. Если перед вами текст с иностранными словами, то в этом случае ocronline не сможет его перевести.
Плюсом данного онлайн-сервиса станет возможность в одно и то же время работать сразу с несколькими изображениями, например, книгой.
В любом случае, советую этот онлайн-сервис добавить в закладки или в мой любимый Evernote, чтобы когда возникла необходимость, можно было быстро призвать себе на помощь великолепного помощника – бесплатный онлайн-сервис по преобразованию отсканированного изображения в текст. Замечу, что в бесплатном режиме можно обработать 5 страниц. Дальнейшее использование сервиса стоит от 8$. Тем не менее, этот ресурс может быть хорошим выходом из сложной ситуации.
Примечание от 18.02.14
По многочисленным просьбам читателей поясню на своем примере, как шаг за шагом конвертировать IPEG в Word.
1 шаг. Регистрируетесь на сервисе,
и после регистрации у вас появится вот такая страница.
2 шаг. Загрузите картинку, выберите язык, и формат будущего документа. На скриншоте стрелочкой показаны пути.
Шаг 3. После загрузки вас перебросит на следующую страницу, где нужно нажать на слово process.
Шаг 4. Последний шаг – скачать полученный результат. Скачивайте на компьютер в нужное место и открывайте документ.
Вот мой результат. Верхняя картинка – это то, что я загрузила, а внизу две картинки – это скриншот двух листов получившегося документа word. Теперь я имею возможность скопировать текст и редактировать.
Желаю успехов в работе!
Просмотры: 3 223
Скопировать текст с фото с помощью Google Photo
Использование сервиса Google Photo уже включено в комплекс Google Ассистент. Последовательность действий для извлечения текста с изображения следующая.
- Переходим в Ассистент Google и произносим фразу «Гугл Фото», нажимаем на кнопку, указанную стрелкой.
- Наводим камеру мобильного устройства на текст, он должен выделиться на экране.
- Наведясь на текст, нажимаем на выделенную кнопку внизу. Приложение предложит выбрать все выделенные слова, либо прослушать их. В рассматриваемой нами ситуации необходим первый вариант.
- Выделенный текст появится в буфере обмена мобильного устройства.
Теперь остается отправить его в текстовый редактор, либо распорядиться им на свое усмотрение.
Google Lens распознает рукописный текст
Итак, вы сделали записи, а теперь хотите их оцифровать. Для этого компания Google представила обновленное приложение Google Lens, которое помогает перенести рукописный текст в редактор через гаджет.
Приложение доступно на нескольких языках, но русский в нем пока не поддерживается. Поэтому, чтобы работать с сервисом, укажите в настройках английский язык как системный. Для этого зайдите в «Настройки» смартфона, выберите раздел «Язык и клавиатура».
- В устройствах с IOS надо открыть «Настройки», «Общие», «Язык и регион», «Язык iPhone» и отметить английский.
- Теперь у вас есть работающее приложение Google Lens, включенное на гаджете и доступное в меню Google Фото.
- Осталось выбрать раздел текст.
- Наведите на них камеру мобильного телефона и выделите на экране часть текста. Выберите опцию «Копировать на компьютер».
Перенос текста с одного мобильного устройства на другое возможен только с помощью последней версии браузера Chrome. На смартфоне и ПК должен быть открыт один и тот же аккаунт. В приложении есть и другие обновления, например, перевод и озвучивание иностранных текстов (только на устройствах с Android), поиск слов и словосочетаний.
Img2txt.com – русскоязычный сервис для распознавания текста
И последний сервис, о котором я хочу рассказать – это img2txt.com . Сервис был запущен в 2014 году, прошёл несколько стадий улучшения своего функционала, и ныне обладает довольно неплохим качеством распознавания. Здесь имеется русскоязычный интерфейс, что придётся по вкусу отечественному пользователю.
- Перейдите на img2txt.com;
- Кликните на «Выберите файл с изображением» и загрузите изображение с текстом на ресурс;
- Выберите язык текста для распознавания;
- Поставьте галочку рядом с надписью «Я не робот» (капча), и нажмите на «Загрузить»;
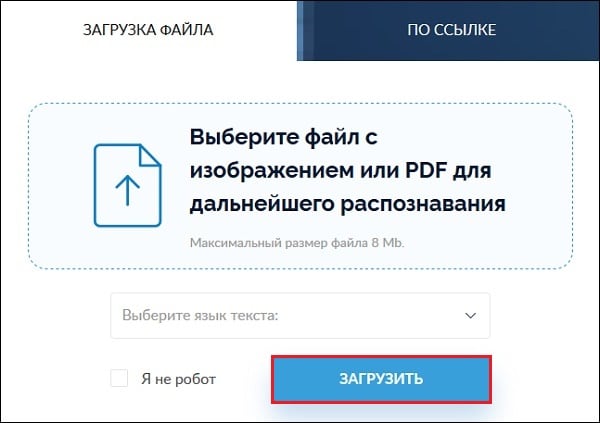
Загрузите файл на ресурс
Подождите некоторое время, пока изображение пройдёт распознание;
Просмотрите полученный результат.
ABBYY Screenshot Reader
Работает Screenshot Reader в двух режимах – создании скриншотов и распознавании текста с экрана. Если вам нужно второе, сначала просто нажимаете на комбинацию клавиш, выбираете язык и принцип захвата, выделяете область, подтверждаете действие и ждете несколько секунд. Полученные данные сохранятся в выбранном вами формате. В приложение встроен словарь и переводчик, также другие полезные функции от компании ABBYY.
По умолчанию сервис распознает тексты на 5 языках – английском, русском, русско-английском, французском и немецком. Есть возможность добавления других языковых пакетов.
Плюсы
- Быстрый запуск посредством нажатия на комбинацию клавиш.
- Встроенная функция перевода и проверки орфографии.
- Есть запись экрана с функцией отсрочки.
- Распознавание текста с любого окна, даже в защищенном режиме.
- Создание скрина с любой, даже защищенной области экрана.
- Сохранение в нескольких форматах – rtf, txt, doc или xls.
Минусы
- Для копирования полученных данных в редактор нужно выделять материал вручную.
- Открыть файл через этот сервис не получится – только ручной захват экрана.
- Приложение не бесплатное. Есть бессрочная лицензия, но она стоит 1490 рублей. А срок действия пробной версии составляет всего лишь 7 дней, также в ней есть ограничение до 100 страниц.
SimpleOCR
Трудность, с которой я столкнулся при распознавании рукописного ввода с использованием инструментов MS, могла бы найти решение в SimpleOCR. Но программное обеспечение предлагает распознавание рукописного ввода только в качестве 14-дневной бесплатной пробной версии. Хотя машинное распознавание печати не есть какие-то ограничения.
Программное обеспечение выглядит устаревшим, поскольку оно не обновлялось с версии 3.1, но вы все равно можете попробовать его из-за его простоты.
- Настройте его для чтения непосредственно со сканера или путем добавления страницы (JPG, TIFF, BMP форматы).
- SimpleOCR предлагает некоторый контроль над преобразованием посредством выделения текста, выбора изображения и функций игнорирования текста.
- Преобразование в текст берет процесс в этап проверки; пользователь может исправить несоответствия в преобразованном тексте, используя встроенную проверку орфографии.
- Преобразованный файл может быть сохранен в формате DOC или TXT.
SimpleOCR был в порядке с обычным текстом, но его обработка многостолбцовых макетов была разочарованием. На мой взгляд, точность преобразования инструментов Microsoft была значительно выше, чем у SimpleOCR.
Скачать: SimpleOCR для Windows (бесплатно, платно)
Преобразование графического файла
- Откройте страницу drive.google.com на компьютере.
- Нажмите на нужный файл правой кнопкой мыши.
- Выберите Открыть с помощью Google Документы.
- Графический файл будет преобразован в документ Google. При этом некоторые параметры форматирования могут не сохраниться.
- Тип, начертание (полужирный, курсив) и размер шрифта, а также переносы строк обычно сохраняются.
- Списки, таблицы, столбцы, обычные и концевые сноски, скорее всего, не сохранятся.
Поддерживаемые языки
- Ачехский
- Ачоли
- Адангме
- Африкаанс
- Акан
- Албанский
- Алгонкинский
- Амхарский
- Древнегреческий
- Арабский (современный стандартный)
- Арауканский/мапуче
- Армянский
- Ассамский
- Астурийский
- Атабаскский
- Аймара
- Азербайджанский
- Азербайджанский (дореформенная кириллица)
- Балийский
- Бамбара
- Банту
- Башкирский
- Баскский
- Батак
- Белорусский
- Бемба
- Бенгальский
- Бикольский
- Бислама
- Боснийский
- Бретонский
- Болгарский
- Бирманский
- Каталанский
- Себуанский
- Чеченский
- Чероки
- Китайский (мандаринский, Гонконг)
- Китайский (упрощенный, мандаринский)
- Китайский (традиционный, мандаринский)
- Чоктавский
- Чувашский
- Кри
- Крикский
- Крымско-татарский
- Хорватский
- Чешский
- Дакота
- Датский
- Дивехи
- Дуала
- Нидерландский
- Дзонг-кэ
- Эфик
- Английский (США)
- Английский (Великобритания)
- Эсперанто
- Эстонский
- Эве
- Фарерский
- Фиджийский
- Филиппинский
- Финский
- Фон
- Французский (Канада)
- Французский (Европа)
- Фула
- Га
- Галисийский
- Ганда
- Гайо
- Грузинский
- Немецкий
- Кирибати
- Готский
- Греческий
- Гуарани
- Гуджарати
- Гаитянский креольский
- Хауса
- Гавайский
- Иврит
- Гереро
- Хилигайнон
Хинди - Венгерский
- Ибанский
- Исландский
- Игбо
- Илоканский
- Индонезийский
- Ирландский
- Итальянский
- Японский
- Яванский
- Кабильский
- Качинский
- Гренландский
- Камба
- Каннада
- Канури
- Каракалпакский
- Казахский
- Кхаси
- Кхмерский
- Кикуйю
- Киньярванда
- Киргизский
- Коми
- Конго
- Корейский
- Косяэ
- Куаньяма
- Лаосский
- Латынь
- Латышский
- Лингала
- Литовский
- Нижненемецкий
- Лози
- Луба-катанга
- Луо
- Македонский
- Мадурский
- Малагасийский
- Малайский
- Малаялам
- Мальтийский
- Мандинго
- Мэнский
- Маори
- Маратхи
- Маршалльский
- Менде
- Среднеанглийский
- Средневерхненемецкий
- Минангкабау
- Могаукский
- Монго
- Монгольский
- Науатль
- Навахо
- Ндонга
- Непальский
- Ниуэ
- Северный ндебеле
- Северный сото
- Норвежский (букмол)
- Ньянджа
- Ньянколе
- Тонга (Ньяса)
- Нзима
- Окситанский
- Оджибве
- Древнеанглийский
- Старофранцузский
- Древневерхненемецкий
- Древнескандинавский
- Старопровансальский
- Ория
- Осетинский
- Пампанга
- Пангасинанский
- Папьяменто
- Пушту
- Персидский
- Польский
- Португальский (Бразилия)
- Португальский (Европа)
- Панджаби (гурмукхи)
- Кечуа
- Румынский
- Романшский
- Цыганский
- Рунди
- Русский
- Русский (дореформенный)
- Якутский
- Самоанский
- Санго
- Санскрит
- Шотландский
- Шотландский (гэльский)
- Сербский (кириллица)
- Сербский (латиница)
- Шона
- Сингальский
- Словацкий
- Словенский
- Сонгай
- Южный сото
- Испанский (Европа)
- Испанский (Латинская Америка)
- Сунданский
- Суахили
- Свати
- Шведский
- Таитянский
- Таджикский
- Тамильский
- Татарский
- Телугу
- Темне
- Тайский
- Тибетский
- Тигринья
- Тонганский
- Тсонга
- Тсвана
- Турецкий
- Туркменский
- Удмуртский
- Урду
- Узбекский
- Узбекский (дореформенная кириллица)
- Венда
- Вьетнамский
- Водский
- Валлийский
- Фризский (западный диалект)
- Волоф
- Коса
- Идиш
- Йоруба
- Сапотекский
- Зулу
I2ocr.com – бесплатная идентификация текста онлайн
I2OCR – это бесплатный OCR-сервис, позволяющий выполнить идентификацию текста с изображения online. Его возможности позволяют извлечь текст с изображения онлайн для его последующего редактирования, форматирования, индексирования, поиска или перевода. Сервис распознаёт более 60 языков, поддерживает распознавание нескольких языков на одном изображении, многоколонный анализ документов, бесплатную загрузку неограниченного количества изображений.
Для работы с сервисом выполните следующее:
- Выполните вход на i2ocr.com;
- В графе «Select language» выберите язык распознавания;
- Нажмите на кнопку «Select image» в центре, и загрузите изображение на ресурс;
- Поставьте галочку рядом с надписью «Я не робот»;
- Нажмите на «Extract Text» для получения результата (будет отображён внизу).
Узнать шрифт по картинке онлайн – особенности реализации
Для реализации данной задачи можно воспользоваться рядом сетевых ресурсов (преимущественно англоязычных), которые я перечислю ниже. Работа с ними довольно шаблонна: вы переходите на такой онлайн-ресурс, загружаете на него картинку с нужным вам шрифтом (или указываете на такую картинку ссылку в сети), при необходимости отмечаете нужный для распознавания текст. Также некоторые ресурсы могут запросить определение ещё нескольких параметров (к примеру, имеет ли текст утолщения), после чего происходит распознавание нужного шрифта.
После прохождения процедуры распознавания шрифта сайт предложит вам визуально определить, правильно ли распознаны цифры и буквы (при необходимости будет нужно провести самостоятельную корректировку, указав правильный символ). После этого сайт выдаст вам ряд названий схожих визуально шрифтов, а некоторые продвинутые ресурсы предложат скачать понравившийся шрифт к себе на ПК.
При этом учтите, что шрифт на картинке должен находиться в горизонтальном положении, символы должны быть качественно отделены друг от друга. И иметь достаточную высоту (при необходимости используйте Photoshop или другой визуальный редактор для подгонки текста под указанные требования). Вам может быть полезна статья по уменьшению шрифта на компьютере с помощью клавиатуры.

Распознать нужный шрифт иногда бывает довольно тяжело


