Настройка hamachi в windows 10
Содержание:
- Решение проблемы средствами Windows
- Регистрируемся в программе Hamachi
- Удаление подозрительных программ
- Бонус: обновление драйверов в два клика
- Поиск вирусов, мешающих работе Hamachi
- Почему возникает проблема подключения к сетевому адаптеру
- Статус VPN ошибка Hamachi: что делать, как убрать желтые треугольники, туннель через ретранслятор
- Способ 3: Настройка восстановления службы
- Как исправить ошибки с туннелем в Hamachi – желтый треугольник и синий кружок
- Почему Hamachi нет в сетевых подключениях?
- Способ 3: Настройка восстановления службы
- Шаг 4
Решение проблемы средствами Windows
Решается эта проблема достаточно просто. Необходимо открыть окно служб Виндовс и запустить важную службу программы Hamachi. Для этого необходимо открыть раздел ОС — «Services” (службы). Это можно сделать несколькими способами. Через поиск в меню «Пуск», введя в пустой форме «Службы Windows».
Или более простым методом:
- Нажмите вместе WIN+R и в строке напротив слова « Открыть » введите « services.msc »;
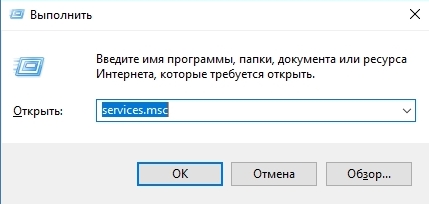 Введите команду «services.msc» в строке «Выполнить»
Введите команду «services.msc» в строке «Выполнить»
Чтобы открылось окно со службами, нажмите кнопку ENTER ;
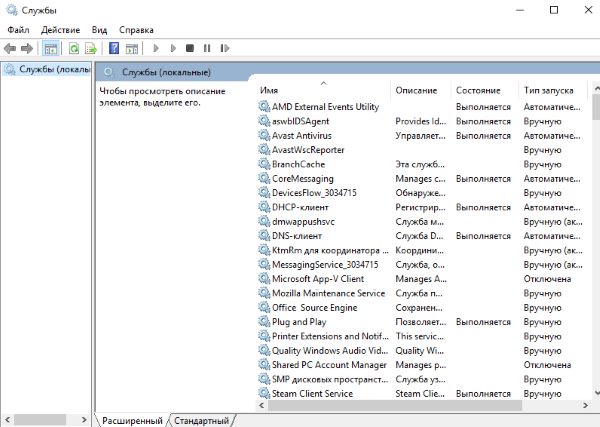 Окно служб Windows
Окно служб Windows
В окне необходимо найти службу « LogMein Hamachi » и выбрать её ПКМ;
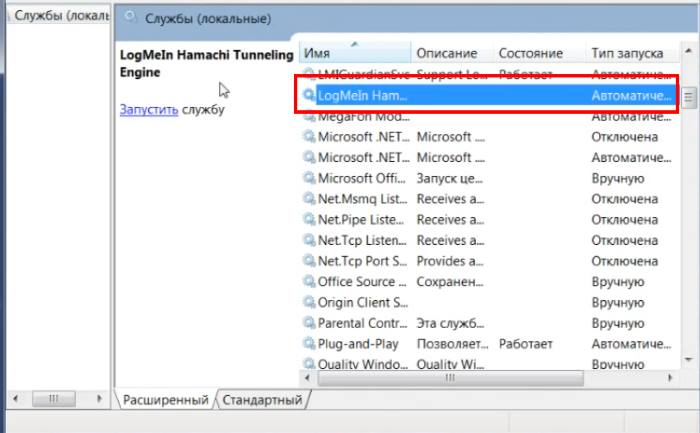 Выберите ПКМ службу «LogMein»
Выберите ПКМ службу «LogMein»
В окошке нажмите « Свойства »;
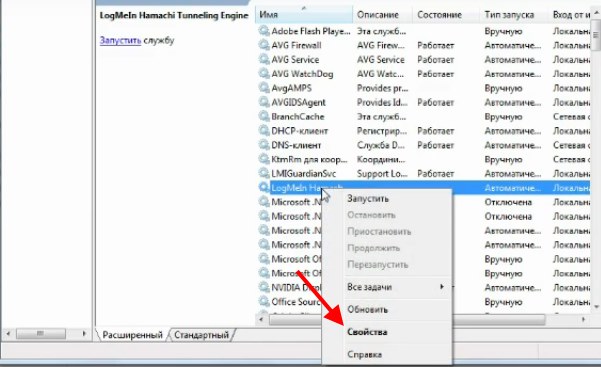 Выберите «Свойства» в окне
Выберите «Свойства» в окне
Затем выберите « Восстановление »;
В ней нужно выбрать первый блок, где написано « Не выполнять никаких действий ». Нажмите на него и смените на « Перезапуск службы »;
Укажите значение «Перезапуск службы»
То же самое сделайте со вторым блоком;
Подтверждаем настройки, которые мы только что указали. Затем слева в окне служб нажмите кнопку « Запуск службы »;
Закройте все окна и попытайтесь запустить Hamachi.
Теперь программа должна заработать. Необходимую для её функционирования службу мы только что запустили. Так как мы настроили эту службу на самовосстановление, она будет запущена в следующий раз при любых неисправностях. И вам не понадобиться снова её включать таким же способом. А ошибка: статус службы (Services status): остановлена Stopped в Hamachi больше не возникнет.
Регистрируемся в программе Hamachi
Изначально Hamachi распространяется бесплатно, однако если вы хотите получить расширение слотов и дополнительные преимущества, потребуется приобрести одну из доступных подписок. Здесь уже не обойтись без создания личного профиля, на который и будет установлена лицензия. Давайте поочередно разберем два метода регистрации.
Способ 1: Регистрация в бесплатной версии
Окно программы
Установка этого программного обеспечения не займет у вас много времени, а вся процедура выполняется точно так же, как в ситуации с другими приложениями. Сразу по завершении инсталляции можно запустить Hamachi, чтобы выполнить следующие действия:
- При первом запуске отобразится запрос на вход или появится ошибка «Login Error», где нужно нажать на кнопку «Регистрация».


После появится кнопка «Создать учетную запись».

Обратите внимание, что по умолчанию на указанную почту будут приходить рекламные письма. Если вы не хотите их получать, нажмите на надпись «откажусь от подписки» и отметьте галочкой появившийся пункт

Когда регистрация будет успешно завершена, на экране отобразятся общие настройки учетной записи, которые можно изменить.


У некоторых пользователей нет возможности или просто отсутствует надобность использовать саму программу для регистрации. Тогда проведение этой же операции доступно и на сайте, что выглядит следующим образом:
- Перейдите по указанной выше ссылке, чтобы попасть на главную страницу сайта разработчика. Здесь нажмите на кнопку «Sign Up», которая расположена справа вверху.

Введите те же данные, о которых шла речь в предыдущей инструкции. Помимо этого, поддерживается вход через аккаунт Rescue (софта от этого же производителя).

Если у вас есть профиль на Rescue, но вы не вошли в него, сделайте это после автоматического перехода на сайт.

Все остальные действия осуществляются так же, как в случае с окном в программе — вы подтверждаете электронный адрес, а затем происходит автоматическое перенаправление на личную страницу, которая откроется на официальном сайте. Там и осуществляются все настройки и управление Hamachi.
Способ 2: Регистрация при приобретении подписки
Если вы собираетесь сразу приобретать одну из подписок Hamachi, то проще будет пройти регистрацию на шаге покупки, чтобы не выполнять дополнительных действий и потратить немного меньше времени. При этом следует сразу же активировать почту, чтобы платеж прошел, поэтому убедитесь в том, что вы можете сейчас войти на используемый почтовый сервис. Далее потребуется следовать такой инструкции:
- На сайте VPN.net перейдите в раздел «Pricing».

Здесь выберите один из тарифных планов, который будет подходить именно вам.

В новой вкладке убедитесь в том, что количество копий и версия указана верно, а затем нажмите на «Продолжить».

Пройдите процедуру регистрации так, как это было показано в методе выше.

Заполните основную платежную информацию и переходите далее.

Выберите доступный способ оплаты. Сейчас присутствует только платежная карта (Visa / MasterCard) или PayPal.

Заполните данные для оплаты и кликните на «Купить».

Затем платежку нужно будет подтвердить, что уже зависит от типа используемого банка. Прохождение оплаты обычно осуществляется в течение часа, однако это может затянуться до пяти рабочих дней, что тоже связано с банком. При возникновении каких-либо трудностей сразу же обращайтесь в службу поддержки.
После успешного входа в Hamachi можно смело переходить к использованию. Если вы начинающий пользователь, советуем ознакомиться с кратким руководством, где расписаны основные инструменты и функции, которые пригодятся во время взаимодействия с этим софтом. Там же вы найдете описания решений популярных неполадок, возникающих при запуске или использовании этого приложения.
Теперь вы знакомы с методами регистрации в Hamachi. Осталось только подобрать оптимальный вариант, чтобы быстро и без каких-либо проблем создать новую учетную запись.
Удаление подозрительных программ
Антивирусная утилита должна хорошо выполнить свою работу. Тем не менее в 8 из 10 случаев вирусы на наши ПК попадают именно из стороннего программного обеспечения, которое мы загружаем из сомнительных ресурсов
.
Поэтому нужно пересмотреть список установленных программ на вашем компьютере и удалить те из них, которым вы довериться не можете:

Проделав эти действия, вы найдёте решение ошибки «Статус службы (Service status): остановлена Stopped» в программе Hamachi.
Часто в Интернете можно встретить просьбы пользователей Hamachi помочь им исправить ошибку «Не удалось подключиться к подсистеме» на Windows 7 или 8. Действительно, это очень актуальная проблема, с которой рано или поздно сталкивается большинство пользователей. Но не отчаивайтесь, решить ее достаточно просто. Займет это буквально несколько минут. Есть несколько способов.
Запуск службы Hamachi
Прежде всего, нужно проверить, работает ли служба Хамачи, если нет – запустить ее:
- Откройте «Панель управления» –> «Администрирование» –> «Службы».
- В списке найдите службу «LogMeIn Hamachi Tunneling Engine».
- Если эта служба отключена – включите ее.
Переустановка программы
Если предыдущий способ не помог решить проблему, можно просто переустановить программу.
- Удалите Hamachi вместе со всеми пользовательскими настройками.
- Установите заново.
- Возможно, перезагрузите компьютер.
Если и это не помогло, возможно, причина ошибки кроется в работе защитного ПО? Проверьте настройки антивируса и брандмауэра, добавьте Hamachi в списки исключений. Собственно после этого у проклятущей ошибки «Не удалось подключиться к подсистеме в Хамачи» просто нет шансов.
Многие пользователи LogMeIn Hamachi сообщают, что они не могут использовать программное обеспечение. В большинстве случаев, затрагиваемых пользователями, при запуске программного обеспечения появляется всплывающее окно самодиагностики, в котором ошибка определяется как остановил сервис Hamachi
. Эта проблема чаще всего встречается в Windows 10, но есть сообщения о том, что она возникает в Windows 8.
 Служба ошибок Hamachi не запущена
Служба ошибок Hamachi не запущена
Бонус: обновление драйверов в два клика
Для повышения производительности работы VPN важно постоянно обновлять драйверы сетевого адаптера. Существует два способа обновления драйверов сетевого адаптера
Первый метод — ручной, где пользователи, обладающие некоторым терпением и навыками работы с компьютером, могут обновить драйверы вручную. Здесь вам нужно найти нужный драйвер онлайн и установить его в вашей системе. Следующий метод — автоматический, который является самым простым и быстрым способом обновления драйверов всего несколькими щелчками мыши. Этот метод идеально подходит для новичков.
Способ 1. Установите драйверы сетевого адаптера вручную
Здесь пользователям необходимо скачать драйверы сетевого адаптера с официального сайта производителя. Просмотрите сайт, чтобы найти правильную модель и выбрать конкретную. Теперь загрузите этот драйвер вручную.
Способ 2. Обновление драйверов автоматически
Если у вас нет навыков работы с компьютером, терпения или времени для обновления драйверов вручную, сделайте это автоматически с помощью программного обеспечения, такого как Водитель Легко, Эта программа распознает вашу систему и ищет нужные драйверы. Вы можете обновить драйверы автоматически, используя бесплатную или платную версию Driver Easy.
Шаг 1: Во-первых, скачайте Driver Easy и установите его.
Шаг 2: Запустите программу и нажмите «Сканировать сейчас.» Программа начнет сканирование системы и выполнит поиск проблемных драйверов.

Шаг 3: Нажмите на ‘Обновить’рядом с драйвером проблемы для автоматической загрузки нужной версии драйвера. Для обновления всех драйверов вам нужна платная версия и нажмите «Обновить все».

Итак, вот некоторые из способов решитьСервис Hamachi остановлен’ ошибка. Все эти решения эффективно работают, чтобы избавиться от этой надоедливой ошибки. Попробуйте эти методы один за другим, пока не получите тот, который работает для вас.
Поиск вирусов, мешающих работе Hamachi
Если на вашем компьютере сбой в программе произошёл случайным образом, то в инструкции выше мы уже решили эту проблему. И она не должна появляться в будущем. Но если через время вы снова видите такую же ошибку — это может означать, что в вашем компьютере поселился вирус
. Который не даёт нормально работать не только Hamachi, но и другим программам. Часто впоследствии страдают браузеры и игры, которые перестают запускаться.
Выполните следующие действия:
- Нажмите на «Скачать Dr.WEB CureIt
»;Нажмите кнопку «Скачать Dr.WEB CureIt!»
- И далее нажмите на кнопку «»;
Нажмите «Сохранить файл»
- Через некоторое время утилита загрузится на ваш жёсткий диск. Найти её можно будет в папке, которая в вашем браузере указана для загрузок. Если вы сами не меняли настроек браузера, то это папка «Загрузки
» на системном диске; - Откройте загруженный файл. Поставьте галочку внизу слева и нажмите кнопку «Далее
»;Нажмите кнопку «Продолжить»
- Вы можете выбрать область или локальный диск, где будет проводиться проверка. Или нажать на большую кнопку «», чтобы программа искала вирусы и вредное ПО во всём компьютере
. Именно этот пункт нам и нужен, жмём его.Нажмите «Начать проверку»
Нам останется только дождаться, когда утилита завершит свою работу и отобразит её результаты. Если в вашем компьютере Dr.WEB CureIt! найдёт вирус или зараженную программу, её необходимо будет удалить или излечить
.
Кнопки для этого утилита вам предоставит. После вам нужно будет только нажать на одну из них, чтобы антивирус сделал свою работу.
Почему возникает проблема подключения к сетевому адаптеру
Сейчас мы зайдем в сетевые настройки и внесем в них некоторые корректировки. Проверим, осталась ли проблема, если да, то обновим Хамачи до последней версии.
Настройки сетевых подключений на компьютере
1. Заходим в «Панель управления» – «Сеть и интернет» – «Центр управления сетями и общим доступом».
2. В левой части окна, выберем из списка «Изменение параметров адаптера».
3. Нажмем вкладку «Дополнительно» и перейдем в «Дополнительные параметры».
4. Нас интересуют «Адаптеры и привязки». В верхней части окна, видим список из сетевых подключений, среди них есть Hamachi. Переместим его в начало списка при помощи специальных стрелочек и нажмем «Ок».
5. Перезапустим программу.
Как правило, на этом этапе у большинства пользователей проблема исчезает. В обратном случае, переходим к следующему способу.
Проблема с обновлением
1. В Хамачи предусмотрен автоматический режим обновлений. Очень часто проблемы подключения возникают по причине неправильных настроек в этой части программы. Для того, чтобы исправить, находим в главном окне вкладку «Система» – «Параметры».
2. В открывшемся окне, в его левой части, так же переходим в «Параметры» – «Дополнительные настройки».
3. А затем в «Основные настройки».
4. Здесь необходимо выставить галочку напротив «Автоматического обновления». Перезагрузите компьютер. Убедитесь, что интернет подключен и работает. После запуска Hamachi должен сам определить наличие обновлений и установить их.
5. Если галочка присутствует, а новая версия так и не была загружена, переходим в главном окне во вкладку «Справка» – «Проверить наличие обновлений». Если обновления доступны, обновляемся вручную.
Если и это не помогло, то, скорее всего, проблема в самой программе. В этом случае есть смысл ее удалить и скачать с официального сайта последнюю версию.
6
Обратите внимание, что стандартного удаления через «Панель управления» недостаточно. Такая деинсталляция оставляет после себя различные «хвосты», которые могут мешать при установке и использовании заново установленного Хамачи
Необходимо использовать стороннее ПО, для полного удаления программ, например Revo Uninstaller.
READ Как установить начальную версию windows
7. Откроем его и выберем нашу программу, затем жмем «Удалить».
8. Сначала запустится стандартный мастер деинсталляции, после чего программа предложит выполнить сканирование на оставшиеся файлы в системе. Пользователю необходимо выбрать режим, в данном случае это «Умеренный», и нажать «Сканировать»
После этого Хамачи будет полностью удален с компьютера. Теперь можно приступать к установке актуальной версии.
Зачастую, после проделанных действий, подключение осуществляет без проблем, и больше не беспокоит пользователя. Если «воз и нынче там», можно написать письмо в службу поддержки или переустановить операционную систему.
Источник
Статус VPN ошибка Hamachi: что делать, как убрать желтые треугольники, туннель через ретранслятор
С течением времени поддержка старых игр прекращается, серверы закрываются и поиграть в мультиплеерном режиме через интернет не представляется возможным. В этом завсегдатым геймерам поможет программа Hamachi, которая объединяет игроков со всего мира и создает локальную сеть поверх интернета. Но что делать, если в процессе настройки возникает ошибка: Статус VPN? Чтобы избежать дальнейших ошибок, выполним правильные настройки программы.
О программе
В первую очередь Hamachi — это ПО, предназначенное для построения виртуальной частной сети (VPN). Она создает собственную защищенную локальную сеть из ПК, подключенных к интернету. С помощью этого создается эмуляция локальной сети, которую успешно используют геймеры для игр по сети.
Возможности Hamachi:
- Управление и администрирование сетей.
- Создание серверов и соединение их с серым IP и клиентских ПК.
- Защита данных из-за передачи шифрованного трафика в стиле peer-to-peer.
- Создание сети с топологией «Звезда» и со шлюзом.
В случае, если у вас появилась VPN ошибка:
- Удалите старую версию программы и перезагрузите компьютер.
- Зайдите в сетевые подключения, и проверьте, чтобы сети Hamachi у вас не было.
- Установите последнюю версию Hamachi и выполните вход в программу.
Для настройки программы:
- Нажмите ПКМ по Пуск → Сетевые подключения → ПМК по сети Hamachi → Свойства.
- Откройте IP версии 4(TCP/IPv4) → нажмите «Дополнительно» → во вкладке «Параметры IP», в разделе «Шлюз» нажмите «Удалить».
- В поле «Метрика интерфейса» прописывайте значение 10 и нажмите «ОК».
- Затем зайдите в «Панель Управления» → «Брандмауэр Windows» и добавьте «LogMeIn Hamachi» в список исключения.
Чтобы устранить желтые треугольники рядом с именами участников сети:
- В программе нажмите «Система» → «Параметры» → вкладка «Параметры».
- Во вкладке напротив пунктов «Шифрование» и «Сжатие» выставите значение «Отключено» и нажмите ОК.
- Перезагрузите Hamachi (выключив и включив кнопку в интерфейсе программы).
- Если желтые треугольники не пропали: Выключите программу.
- Проверьте в Диспетчере задач, во вкладке «Подробности», чтобы фоновые приложения Hamachi.exe не отображались. Если есть — отключите.
- Зайдите в «Службы» (Панель управления — Администрирование) найдите службу «LogMeIn Hamachi Tunneling Engine» и выполните запуск.
- Перезагрузите ПК и подключитесь к сети.
Пользователи виртуальной локальной сети сталкиваются с проблемой, связанной с задержкой передачи данных (высокий пинг). Он возникает, когда данные передаются не от компьютера к компьютеру, а через сервера Hamachi. Признак того, что связь идет не на прямую — синяя или красная иконка напротив клиента сети. Для того чтобы избавится от такой ошибки, нужно убрать туннель через ретранслятор. Для начала:
- Нажмите ПКМ по конкретному пользователю и нажмите «Проверить доступность». Если видите сообщение «Превышен интервал ожидания для запроса» или указан пинг в среднем 500-600 мс, значит ошибка присутствует.
- Проверьте антивирусы и брандмауэры на обоих ПК. Возможно они блокируют пакеты передаваемые программой. Добавьте приложение Hamachi в список исключений.
- Чтобы сеть работала по прямому туннелю, ей нужно устойчивое соединение между ПК, поэтому на время попробуйте отключить все возможные программы, которые используют трафик (µTorrent, Steam, Браузеры и т.д).
- В случае, если используете подключение через роутер, перезагрузите его.
- Если не помогло, перейдите к настройкам клиента программы. Нажмите «Система» → «Параметры» → «Параметры» → отключить Шифрование.
- Выключите программу и выполните запуск от имени администратора.
- В случае, если сообщение «туннель через ретранслятор» не исчезает, подсоедините сетевой кабель на прямую к LAN.
- Появилось сообщение «прямой тунель» — проблема в настройках роутера. Попробуйте выставить другой частотный диапазон и проверяйте работу.
Для многих игр (например RPG или пошаговые стратегии) наличие пинга 400-500 мс не критично. Это создает минимальный дискомфорт, но в целом игра по сети будет стабильна.
WindowsTen.ru
Способ 3: Настройка восстановления службы
Служба программы, о которой мы говорили в предыдущем способе, не всегда функционирует корректно, особенно когда появляются проблемы с подключением на стороне одного из пользователей. Для нее характерно периодическое отключение прямо при запуске или во время работы Hamachi, а перезапуск происходит только при старте следующего сеанса Windows. Однако эта ситуация исправляется вручную путем изменения настроек восстановления службы, для чего выполните такие шаги:
Если самодиагностика появится еще раз, перезагрузите компьютер, узнайте состояние службы и повторяйте запуск программы.
Как исправить ошибки с туннелем в Hamachi – желтый треугольник и синий кружок
Hamachi – программа, которая специализируется на построении частных виртуальных сетей (VPN). Утилита предоставляет возможность создать личную защищенную сеть из персональных компьютеров (ПК) и ноутбуков, соединенных через интернет. При этом присутствует возможность эмуляции физической локальной сети.
Загрузить ее можно с официального сайта — www.vpn.net.
Проблемы с туннелем в Hamachi – одна из наиболее распространенных при работе с этим приложением. Ошибки данного типа сулят неприятные последствия для пользователей, из-за которых связаться с другими участниками виртуальной локальной сети невозможно – может повышаться пинг, вплоть до потери пакетов с сообщением «Превышен интервал ожидания». Причем эта проблема может возникнуть из-за различных факторов: некорректные настройки, конфликты с защитными программами и т.п.
Проверяем блокировку сети
Львиная доля проблем связанных с блокировкой сетей сводится к банальной внутренней защите ОС. Очень часто Хамачи мешает стандартная защита Windows. Попробуйте добавить Hamachi в исключения, а также отключить другие защитные инструменты при запуске утилиты.
https://youtube.com/watch?v=Y8Qdc9Cn1kU
Для отключения системной защиты Windows необходимо зайти в «Панель управления» и перейти в «Брандмауэр Windows». Откройте брандмауэр и разрешите операционной системе взаимодействовать с приложением Hamachi.
Проверяем ip-адрес
Существуют такие понятия, как «белый» и «серый» IP адрес. Чтобы использовать программу Хамачи пользователю требуется «белый» IP адрес. Большая часть провайдеров сразу выдает «белый адрес» клиентам, но также существуют компании, экономящие на адресе.
Взамен предоставляется NAT подсети с использованием внутреннего (серого) IP. Он не позволяет отдельно взятому ПК полноценно получать доступ во Всемирную Паутину. В таких ситуациях приходится менять тарифный план или заказывать у провайдера подключение белого адреса.
Информацию о типе IP адреса можно узнать, ознакомившись с договором тарифного плана или позвонив в службу технической поддержки провайдера.
Проверка порта
Если для подключения к интернету используется Wi-Fi роутер, то искать ошибку нужно в маршрутизации портов. Пользователю необходимо проверить, что в опциях роутера функция «UPnP» включена. В свою очередь в Хамачи стоит запретить отключение «UPnP».
Как исправить ошибку синего экрана memory management в Windows
Настройки прокси
Для того чтобы отключить проксирование зайдите в программу Хамачи. В утилите найдите вкладку «Система» – «Параметры». В графе параметры выберете «Дополнительные настройки». В открывшемся окне в атрибуте «использовать прокси-сервер» выберете параметр «нет».
Hamachi не запускается, а появляется самодиагностика
Проблема самодиагностики заключается в том, что вместо нормального запуска утилиты запускается непрекращающаяся самодиагностика Хамачи. Несмотря на распространенность данной ошибки, проблема решается в три простых шага:
- Активируйте командную строку при помощи комбинации клавиш «Win + R». Пропишите в строке команду services.msc и нажмите на кнопку «ОК».
- Найдите службу под названием «LogMeIn Hamachi Tunneling Engine». Проверьте, что программа не находится в состоянии «Выполняется», и запустите ее.
- Дождитесь окончания процесса и закройте окно настроек.
Hamachi не удалось подключиться к сетевому адаптеру
Если Хамачи не удалось подключиться к сетевому адаптеру, то скорее всего проблема кроется в настройках подключения. Для того чтобы исправить проблему требуется:
- Зайдите в «Центр управления сетями и общим и доступом».
- В открывшемся окне, как и в случае с решением проблемы с желтым треугольником нажмите правой кнопкой мыши на «Изменение параметров адаптера».
- Теперь требуется перейти во вкладку «Дополнительно» – «Дополнительные параметры».
- Следует найти графу «Адаптеры и привязки». В верхней части окна необходимо отыскать сеть Хамачи среди прочих сетевых приключений. Переместить Hamachi в самых вверх списка посредством зеленых стрелок, расположенных справа от панели управления.
- Перезагрузите программу.
Почему Hamachi нет в сетевых подключениях?
Вторая по распространенности проблема – отсутствие Хамачи в списке сетевых подключений. И это связано с тем, что программа после установки попросту не создает сетевой адаптер и работает неправильно. Почему так происходит – уже другой вопрос, ответ на который найти не удалось. Однако решение имеется, и оно достаточно стандартное:
- Полностью удаляем программу с компьютера, если она вообще не работает.
- Устанавливаем более старую версию приложения, отыскав ее в интернете (на официальном сайте не смотрите – там нет предыдущих сборок).
- Наводим курсор мыши на вкладку «Справка», расположенную в верхней панели, а затем кликаем «Проверить обновления».
- Загружаем новую версию и комфортно пользуемся программой.
Способ 3: Настройка восстановления службы
Служба программы, о которой мы говорили в предыдущем способе, не всегда функционирует корректно, особенно когда появляются проблемы с подключением на стороне одного из пользователей. Для нее характерно периодическое отключение прямо при запуске или во время работы Hamachi, а перезапуск происходит только при старте следующего сеанса Windows. Однако эта ситуация исправляется вручную путем изменения настроек восстановления службы, для чего выполните такие шаги:
- Откройте свойства службы так, как это было показано в инструкции выше, но на этот раз выберите вкладку «Восстановление».
В ней для всех этапов сбоев установите значение «Перезапуск службы». Это позволит ей восстанавливаться при каждом сбое, даже если он повторяется несколько раз.
Перед выходом из данного меню не забудьте «Применить» изменения, а после запускайте Hamachi и налаживайте соединение.
Если самодиагностика появится еще раз, перезагрузите компьютер, узнайте состояние службы и повторяйте запуск программы.
Шаг 4
Откройте список служб операционной системы. В Windows 10 для этого в поиске достаточно набрать «службы» и открыть найденный одноименный пункт.
В службах найдите «Logmein Hamachi Tunneling Engine» и перезапустите ее.
После этого ошибка конфигурации vpn в Hamachi должна исчезнуть.
Нередко при использовании Хамачи пользователей могут подстерегать различного рода ошибки. Одной из таковых является и «Статус VPN – Ошибка в Hamachi». Причин, на самом деле, может быть уйма, но все решаемо.
Итак, причина может крыться в том, что Хамачи просто блокирует трафик. Чтобы исправить все это дело нужно проделать следующее:
- Создать сеть, подождать пока подключиться нужный компьютер.
- Кликните ПКМ по имени подключенного компьютера, из контекстного меню выберите «Сведения», перейдите на вкладку «Параметры».
- Возле поля трафик нажмите кнопку «Изменить» и в выпадающем списке выберите «Разрешить все».
Проблема может быть еще и в том, что у вас не установлен сетевой адаптер Hamachi, или он работает некорректно. Попробовать исправить это можно следующим образом:
- Зайдите в диспетчер устройств Windows.
- Из списка сетевых адаптеров удалите адаптер LogMeIn Hamachi.
- Удалите саму программу, скачайте ее и установите заново.
Можно попробовать исправить это и так:
- Идем в диспетчер устройств.
- Выбираем «Сетевые адаптеры».
- В меню «Действие» нажмите «Установить старое оборудование».
- Из списка выберите сетевой адаптер Hamachi и установите его.
Небольшая, но достаточно мощная программа «Хамачи» является инструментом для быстрого создания виртуальных сетей, работающим по принципу своеобразного эмулятора, позволяющего объединить в локальную сетевую систему компьютеры, которые подключены к интернету. Несмотря на то что в этом приложении имеется возможность использовать так называемые серые IP-адреса и организовывать обмен данными по принципам, несколько напоминающим технологии Р2Р (как в случае с торрентами), и в ней достаточно часто могут возникать сбои. Одним из самых распространенных сбоев является ошибка статуса VPN (в «Хамачи» треугольник напротив строки соединения указывает именно на него)
По большому счету данная ошибка особо критичной не является, но при ее устранении необходимо обратить внимание на некоторые важные нюансы, которые далее предлагается обсудить в полном объеме


