Как сделать скриншот экрана в windows 10
Содержание:
- Как делать скриншоты с помощью дополнительных приложений
- Что такое скриншот
- Через «Ножницы»
- Встроенная программа «Ножницы»
- ScreenCapture
- «Скриншотер»
- Куда сохраняются скриншоты Windows 10
- Стандартные приложения Windows 7-10
- Lightshot
- Как сделать скриншот области экрана в Windows 10
- Как сделать скриншот экрана на компьютере с помощью сторонних программ?
- Как сделать скриншот в Windows 10 (5 способов)
- Снимок с использованием клавиатурных комбинаций
- Clip2Net
- Способ 1 — Print Screen (PrtSc)
- Создание скриншотов с помощью сторонних программ
- Как делать скриншоты с помощью системных инструментов
- Быстрые скриншоты в Windows 10
- С помощью ПикПик
Как делать скриншоты с помощью дополнительных приложений
Nimbus Screen
Среди опций стоит выделить возможность редактировать картинки, сохранять их на Google Drive, записывать видео, настраивать горячие кнопки. Поддерживает форматы PNG и JPG.
Сделать снимок возможно, если щелкнуть по кнопке «Nimbus Capture» и выбрать область экрана.
Можно оплатить 20 долл. за годовую подписку и получить дополнительные функции, среди которых загрузка в Dropbox и на YouTube, экспорт видео в MP4 и GIF, добавление водяного знака, оперативная техподдержка.
PicPick
Создать снимок экрана возможно, если клацнуть по иконке, расположенной на панели задач, и курсором мышки выделить область.
Программа обновляется в ручном режиме, то есть нужно заходить на сайт и скачивать новую версию. Если требуются именно автообновления, придется купить лицензию за 30 долл.
LightShot
Позволяет делиться снимками. Сохранив на сервере, будет доступна прямая ссылка для отправки пользователям. Есть настройка формата (PNG, JPG).
Инструмент полностью бесплатный, но при установке следует убрать галочки с некоторых пунктов, чтобы дополнительный софт не установился вместе с LightShot.
Greenshot
Есть таймер и несколько вариантов сохранения изображения (буфер обмена, выбранная папка, прямая загрузка на хостинг-сервис Imgur), а также его открытие в любом редакторе и Microsoft Office.
Что такое скриншот
Начать стоит с основ, а именно с того, что собственно собой представляет этот скриншот. Итак, скриншот он же «снимок экрана» — это изображение, которое представляет собой точную копию того, что представлено перед пользователем на экране в момент нажатия соответствующих клавиш или в момент обращения к специализированному ПО.
Особое распространение данное действие получило среди пользователей компьютеров и только с появлением смартфонов с «большим экраном» создание скриншотов стало актуальным и для владельцев электронных гаджетов.
А ведь иногда «жизненно важны» именно детали изображения, а не его фактическое содержание
Наверняка, тот кто хотя бы раз обращался за помощью на форумы, столкнувшись с проблемами на компьютере, знает на сколько важно иногда представить лишь один единственный скриншот, чем пытаться на словах пояснить суть проблемы
Итак, пора перейти к сути рассматриваемой темы.
Через «Ножницы»
Это стандартная программа для скриншотов, которая устанавливается, начиная с 7-ой версии. Snipping Tool (ножницы)позволяют немножко поиграть со скрином. Можно делать фтографию целиком, а можно выбирать отдельную область или активные окна.
Чтобы начать работу необходимо в поисковой строке прописать название программы, можно и по-русски и по-английски.
Дальше нажимаем кнопку «Создать» и выбрать вариант снимка.
Готовый результат появится в новом окне. Его можно немного подкорректировать – написать текст, сделать пометки, отправить по почте или просто сохранить.
Сюда можно отнести и программу Microsoft Snip Editor. Это усовершенствованная версия обычных «Ножниц». Кроме парочки дополнительных опций она стала доступной и для сенсорных экранов. После ее зауска на экране появиться небольшое окно, в котором нужно будет выбрать действие – сделать снимок, открыть редактор или включить вебку.
Встроенная программа «Ножницы»
Встроенная утилита «Ножницы» в новой версии ОС получила дополнительную функцию: задержка создания скрина. Пользователю доступна возможность выбора временного интервала в пределах 0-5 секунд. С помощью приложения можно сделать снимок экрана произвольной формы или отдельно взятого участка. При необходимости на скрин вносятся пометки. Для этого предназначены инструменты Маркер и Перо.
- Окно «Выполнить» > введите Ножницы.
- Укажите в утилите параметры, с использованием которых создастся скриншот.
- Меню Создать > выделите зону, которую нужно сохранить.
- Сохраните сделанный снимок в том формате, который вам нужен (png, jpeg, gif).
На видео можно будет посмотреть на процесс создания изображения в деталях.
ScreenCapture
Приложение, которое возвращает нас к списку простых скриншотеров вроде Clip2Net и Lightshot. ScreenCapture работает в двух форматах: браузерном и десктопном. В первом случае предлагается посетить сайт проекта и установить расширение, а во втором – установить программу на компьютер. Выбирайте вариант в зависимости от своих потребностей, так как браузерная версия создает скрины только в интернете.
Зажав клавиши «Ctrl» + «PrtSc», вы автоматически выделите весь экран. При помощи ползунков область можно скорректировать вплоть до отдельного окна. По бокам отображается панель инструментов с функциями нанесения текста и прочих пометок. Снимок сохраняется нажатием на кнопку с дискетой, а выгрузка в социальные сети – кликом по «облаку».
«Скриншотер»
Одно из тех приложений, чье название говорит само за себя. Разработчики постарались создать идеальный инструмент для захвата области или всего экрана. И, надо сказать, их работа не так далека от идеала, как может показаться скептически настроенному пользователю. «Скриншотер» обладает удобным интерфейсом, внешне очень напоминающим Lightshot. Программа также поддерживает создание скринов горячими клавишами, а после выделения области предлагает сохранить или отредактировать снимок.
Важно. Сохранение скринов осуществляется нажатием соответствующей кнопки в виде дискеты
Как правило, после этого пользователь может сам указать место сохранения. Если этого не произошло – проверьте раздел «Документы» или «Изображения» в приложении «Этот компьютер».
Куда сохраняются скриншоты Windows 10
Скриншоты экрана компьютера или ноутбука делаются довольно просто, но куда они попадают после того, как их сделали, не всегда понятно.
Все зависит от того, каким образом был сделан снимок экрана, а точнее какой программой, клавишей или их сочетанием. Сейчас мы разберемся в этом вопросе.
Из прошлого материла вы узнали, как сделать панель задач прозрачной Windows 10. Сегодня мы разберемся, куда попадают сделанные снимки экрана в Виндовс 10.
Интересно! В статье — как сделать скрин экрана на компьютере, мы уже рассматривали этот вопрос. Советую ознакомиться с ней, там есть довольно интересные вещи по этой теме.
Стандартные приложения Windows 7-10
В любой версии операционной системы Виндовс сделать скрин экрана можно стандартными утилитами и программами. Таких способов – два. Рассмотрим подробно каждый.
Клавиша “Print Screen”
Очень популярный способ, тем более, все программы для этого, сразу установлены в любой версии операционной системы Windows.
Скриншот всего экрана
Расположите на рабочем столе необходимые окна, далее на клавиатуре находим клавишу Print Screen, нажимаем ее. Готово, но пока его не видно, так как он временно находится в буфере обмена.
Скриншот активного окна
Бывает необходимость делать скриншоты только активного окна, т.е. окна в котором сейчас работаете. Для этого открываем программу, папку или файл и нажимаем сочетание клавиш ALT – Print Screen. Также скриншот попадает в буфер обмена.
После того как сделали скриншот, его необходимо сохранить, разберем несколько способов: с помощью графического редактора Paint, документа Word и презентации PowerPoint.
Графический редактор Paint
Если необходимо получить скриншот в виде файла с расширением .jpg, то лучше воспользоваться графическим редактором Paint. Он также присутствует на всех версиях Windows по умолчанию.
Сделали скрин экрана, открываем Paint.
Нажимаем кнопку Вставить и потом еще раз Вставить.
Затем меню Файл, выбираем пункт Сохранить как и далее щелкаем по нужному формату изображения. Доступны следующие: .png, .jpeg, .bmp, .gif.
Далее указываем имя файла, место сохранения и нажимаем кнопку Сохранить.
Все скрин будет сохранен и с ним можно дальше работать.
Документ Word и презентация PowerPoint
Бывают случаи, когда нет необходимости сохранять скрин отдельным файлом, а нужно сразу поместить в презентацию или документ, для этого также выбираем объект для скрина нажимаем клавишу Print Screen, открываем презентацию или документ и любом месте вызываем контекстное меню (щелчок правой кнопкой мыши) и выбираем Вставить.
Далее уже встроенными функциями презентации или документа можно доработать скриншот.
Аналогично использовать скриншоты можно в любых подобных программах.
Приложение Набросок на фрагменте экрана
Еще одно стандартное приложение Виндовс 10 – Набросок на фрагменте экрана. Это приложение похоже на приложение Ножницы, только улучшено и изменен дизайн приложения.
В поиске вводим название приложения и открываем его.
Приложение достаточно простое, сразу активна одна кнопка Создать.
Доступны следующие варианты:
- создать фрагмент сейчас;
- создать фрагмент через 3 секунды;
- создать фрагмент через 10 секунд.
Выбираем подходящий вариант и нажимаем его.
После нажатия экран темнеет и нам нужно выбрать вариант скриншота.
- Прямоугольник – область выделения будет прямоугольная.
- Произвольная форма – сами рисуете форму для будущего скриншота.
- Окно – нужно выбрать окно и будет создан скриншот.
- Весь экран – скриншот всего экрана.
- Закрыть – отменить скрин.
Выбрав нужный элемент, делаем скриншот и автоматически возвращаемся в редактор, где можем внести изменения, например, нарисовать или написать текст.
Доступные инструменты:
- рукописный ввод;
- ручка;
- карандаш;
- маркер;
- ластик;
- линейка и транспортир – изменить наклон линейки и размер транспортира можно колесиком мышки;
- обрезать – можно обрезать ненужные детали изображения;
- сохранить как – сохраняем готовый результат;
- копировать – копировать скрин в буфер обмена;
- поделиться – поделиться скриншотом в социальные сети или другие приложения;
- подробнее – здесь находятся настройки приложения, можно открыть скриншот с помощью другой программы, распечатать его, посмотреть подсказки и советы по программе.
В параметрах программы Набросок на фрагменте экрана – можно назначить открытие этой утилиты по нажатию кнопки Print Screen или оставить по умолчанию сочетание Shift+Windows+S.
Еще назначать открытие программы Набросок на фрагменте экрана на клавишу Print Screen можно через меню Параметры – Специальные возможности – Клавиатура.
Для быстрой работы в программе присутствуют “горячие” клавиши.
Простое и удобное приложение, не требующее дополнительной установки и настройки.
Lightshot
Еще один удобный и бесплатный инструмент, который отличается минимальным размером. Программа не займет много места на накопителе, а для создания скрина пользователю не придется долго изучать настройки Lightshot.
Справка. Сервис захвата экрана Lightshot доступен не только в рамках приложения, но и расширением для браузера. Вы можете использовать несколько продуктов одновременно.
Утилита работает как через собственный интерфейс, так и средствами горячих клавиш. В обоих случаях после фиксации экрана компьютера открывается небольшой редактор, предлагающий выбрать область или сразу же сохранить картинку. Изображение можно сохранить на компьютере или загрузить в социальные сети, используя специальную кнопку в виде облака.
Как сделать скриншот области экрана в Windows 10
Набросок на фрагменте экрана
Если вам нужно сделать скриншот некоторой области экрана, то в последних версиях Windows 10 для этого добавили программу «Набросок на фрагменте экрана». Для того чтобы запустить данную программу откройте меню «Пуск» и введите в поиск слово «набросок».
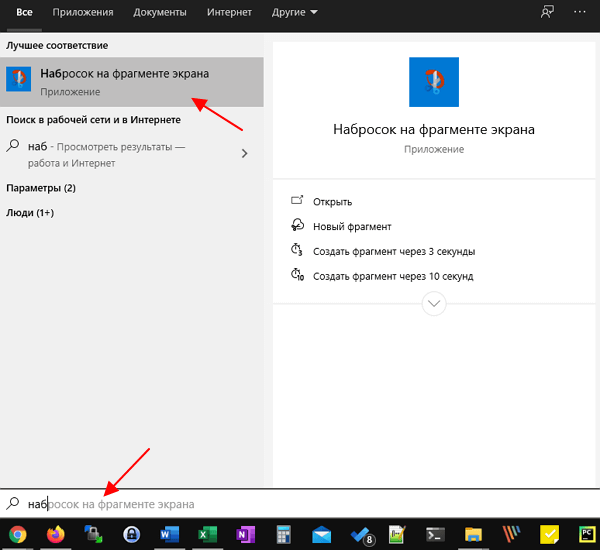
В открывшемся окне нужно нажать на кнопку «Создать» и выделить область экрана, скриншот которой вы хотите получить. Также вы можете начать выделение области экрана в любой момент, без предварительного запуска программы. Для этого нужно нажать комбинацию клавиш Win-Shift-S.
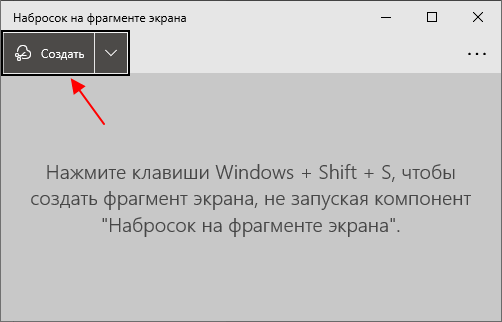
После этого откроется простой редактор изображений, котором можно будет обрезать полученный снимок экрана или добавить к нему надпись.

Для сохранения скриншота нужно нажать на кнопку «Сохранить» или воспользоваться комбинацией Ctrl-S.

Программа «Ножницы»
Также для создания скриншотов произвольной области экрана все еще можно использовать программу «Ножницы», хотя в будущих версиях ее планируют удалить, оставив только «Набросок на фрагменте экрана». Для того чтобы запустить данную программу откройте меню «Пуск» и введите поисковый запрос «Ножницы».

С помощью программы «Ножницы» можно сделать скриншот всего экрана, произвольной области, прямоугольника или отдельного окна. Для того чтобы выбрать один из этих вариантов, нужно открыть выпадающее меню «Создать».
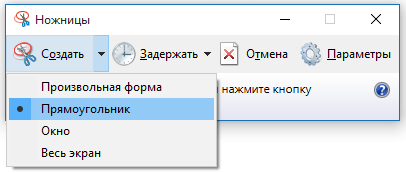
Также пользователь может настроить задержку перед получением скриншота от 0 до 5 секунд. За время этой задержки можно открыть нужное окно или выполнить другие действия, которые должны отобразиться на скриншоте экрана.
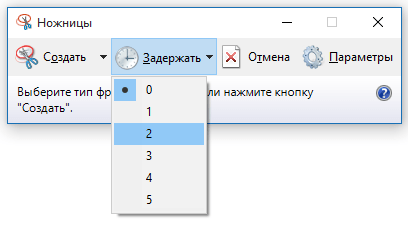
После получения скриншота программа «Ножницы» позволяет сделать рукописные заметки прямо на полученном изображении.
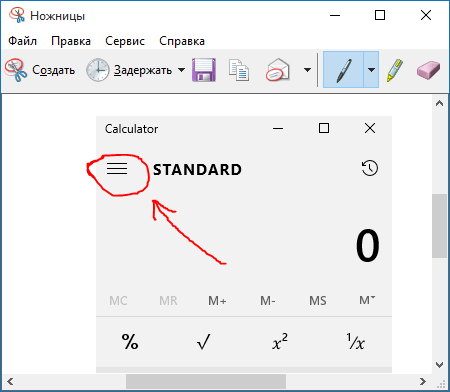
Для того чтобы сохранить полученный скриншот нужно открыть меню «Файл – Сохранить как». Для сохранения доступны такие форматы как JPG, PNG, GIF и MHT.
Как сделать скриншот экрана на компьютере с помощью сторонних программ?
На просторах интернета можно найти множество таких программ под разные нужды пользователей. Но в своей статье я разберу одну программу, для представления, что это такое и с чем это едят. И тогда вы уже будите иметь представление и сами решать, чем и как пользоваться. И так, поехали.
На мой взгляд, самая простая и удобная программа Lightshot. В добавок она бесплатная, весит мало и ресурсы не тратит, работает на Windows и Mac. Пользоваться ей безумно просто. Скачать можно с официального сайта. Перейдя на сайт, нажмите кнопку «Скачать для Windows» и начнёт загружаться самая последняя версия программы. Установка идёт быстро, в конце не забываем снять галочки, чтобы программа не поставила нам кучу ненужного мусора от Яндекса. Всё, можно работать.
Сразу после установки программы она автоматически запускается и будет включатся после каждой загрузки вашего компьютера, т. е. вам не нужно будет запускать её вручную каждый раз.
Для того чтобы сделать скриншот, нажмите клавишу PrtScr на клавиатуре (если вам не удобна эта клавиша, то вы сможете поставить другую в настройках). Чтобы не использовать клавиатуру, можно в строке меню (внизу справа) нажать на значек программы правой кнопкой мыши и выбрать «сделать скриншот».
Как только вы нажмёте PrtScr, экран потемнеет и теперь вам нужно, удерживая нажатой левую кнопку мыши, выделить ту область на экране, которую хотите сохранить в скриншоте. Выделяемая область будет иметь обычный цвет.
Чтобы отменить создание скриншота, например, если выделили случайно не ту область, нажмите клавишу Esc на клавиатуре, либо кнопку отмены на панели инструментов.
Для того чтобы поделиться скриншотом с кем либо, нужно его загрузить на сервер и получить ссылку. Делается это нажатием кнопки с изображением облака:
Справа внизу рабочего стола появится окно подготовки ссылки на скриншот. Когда ссылка появится, нажмите «Копировать».
Теперь эту ссылку вы можете отправить кому угодно и он сможет увидеть ваш скриншот, перейдя по ней!
При создании скриншота его можно простейшим образом оформить, например, что-то выделить, подчеркнуть, написать текст. Для этого рядом с областью, которую вы выделили для скриншота, появляются соответствующие инструменты. Воспользуйтесь ими, если требуется оформить скриншот.
Если вам нужно просто сохранить скриншот на компьютер, а не получать на него ссылку для отправки кому-либо, то нажмите кнопку сохранения:
Через программу Lightshot можно войти в свой собственный аккаунт для того, чтобы именно туда сохранялись все скриншоты (на вашем компьютере это не будет занимать место!) и чтобы вы могли всегда посмотреть все скриншоты, которые ранее делали.
Если не войти в свой аккаунт, то вы точно также можете делать скриншоты, однако вы не сможете посмотреть затем весь список загруженных вами скриншотов.
Вход в свой аккаунт осуществляется либо через ваш аккаунт на Facebook, либо через Google+. Таким образом, у вас уже должен быть создан аккаунт в одной из этих соц.сетей.
Чтобы войти в свой кабинет LightShot, кликните правой кнопкой мыши (далее «ПКМ») по иконке Lightshot в трее и нажмите «Войти».
Далее вам остаётся ввести логин и пароль от вашего аккаунта в выбранной соц.сети и вы попадёте в свой личный кабинет на LightShot. Теперь, каждый скриншот, который вы через LightShot загружаете на сервер, будет сохраняться в вашем аккаунте и в случае чего, вы сможете войти на сайте в свой личный кабинет и увидеть все сделанные ранее скриншоты.
Еще, хотел бы отметить, что если вы пользуетесь Яндекс диском, то там тоже есть функция скриншота, и очень даже удобно и быстро. Так же через кнопку PrtScr можно сделать скриншот всего экрана или области экрана, и можно сохранить как на компьютер, так и на Яндекс диск, очень удобно, ничего не надо устанавливать дополнительно. По сервисам Яндекса у меня есть отдельная статья, если вам интересно, заходите.
Как сделать скриншот в Windows 10 (5 способов)
Делать скриншоты на смартфоне легко, но когда дело доходит до Windows, процесс не такой быстрый. Однако последняя версия Windows 10 поставляется с различными инструментами, которые позволяют пользователям делать снимки экрана и редактировать их.
В этом руководстве мы покажем вам 5 лучших способов, как сделать скриншот в Windows 10, чтобы вы могли выбрать тот, который идеально вам подходит.
Делайте снимки экрана с помощью инструмента «Ножницы»
Приложение Ножницы» позволяет пользователям делать снимки экрана в нескольких различных режимах. Оно поставляется с такими опциями, как фрагмент произвольной формы, фрагмент окна, прямоугольный фрагмент и полноэкранный фрагмент, которые можно использовать для создания снимков экрана различных форм и размеров. Все, что вам нужно сделать, чтобы сделать снимок экрана с помощью инструмента Ножницы», это:
- Найдите приложение Ножницы» через «Поиск» системы Windows или откройте его прямо из меню «Пуск».
- Нажмите «Создать», чтобы сделать новый снимок экрана. Инструмент «Ножницы» по умолчанию делает снимки экрана в прямоугольном режиме, но вы можете изменить это в меню режимов.
- Перетащите указатель мыши на область, которую хотите захватить. После этого сохраните скриншот в желаемом месте, нажав «Ctrl + S».
Делайте снимки экрана с помощью инструмента «Набросок на фрагменте экрана»
Этот инструмент был недавно представлен в более новых версиях Windows 10. Если вы еще не видите его в своей системе, обязательно установите последнюю версию Windows 10. Также вы можете бесплатно установить приложение «Набросок на фрагменте экрана» через Microsoft Store.
Инструмент «Набросок на фрагменте экрана» похож на инструмент «Ножницы», но предлагает несколько интересных новых функций. Сделав снимок экрана, вы можете использовать карандаш или другие инструменты, чтобы выделить важные части или нарисовать что-то на скриншоте. Чтобы делать снимки экрана с помощью приложения «Набросок на фрагменте экрана», все, что вам нужно сделать, это:
- Запустите приложение «Набросок на фрагменте экрана» и нажмите «Создать», чтобы сделать снимок экрана.
- Как только скриншот будет готов, используйте инструменты приложения, чтобы выделить важную информацию, либо просто сохраните его.
Используйте клавишу Print Screen, чтобы сделать снимок экрана
Если вам не нравится перетаскивать мышь по экрану для создания скриншотов, тогда этот метод для вас. Клавиша Print Screen на клавиатуре захватывает весь экран и копирует его в буфер обмена. После того, как вы нажали клавишу Print Screen в своей системе, просто запустите Microsoft Paint и нажмите «Ctrl + V», чтобы вставить скопированное изображение. После этого, сохраните его в желаемом формате файла, и все готово.
Клавиша Windows + Print Screen
Одновременное нажатие клавиш Windows + Print Screen автоматически делает снимок экрана и сохраняет его в папке «Изображения» > «Снимки экрана». Когда вы делаете снимок экрана этим способом, ваш экран станет тусклым во время нажатия комбинации клавиш.
Игровая панель Xbox
Панель Xbox Game Bar в Windows 10 также позволяет пользователям делать снимки экрана, и в дополнение к этому она также имеет некоторые функции записи экрана. Все, что вам нужно сделать, чтобы сделать снимок экрана с помощью игровой панели Xbox Game Bar, это:
- Откройте игровую панель Xbox, нажав клавиши Windows + G на клавиатуре.
- Нажмите кнопку снимка экрана на игровой панели, и снимок экрана будет успешно сделан.
На этом все. Теперь вы знаете, как простыми способами делать снимки экрана на компьютере с Windows 10, при этом не устанавливая никаких дополнительных программ.
Снимок с использованием клавиатурных комбинаций
Для этой цели понадобится нажать кнопку PrtSc SysRq (в обиходе ее называют просто «принтскрин»). Она находится в верхнем ряду клавиш рядом с F12. Изображение попадет в буфер обмена, откуда потом его можно вставить в окно графического редактора Paint или другого похожего приложения через пункт меню «Вставить» или при помощи комбинации клавиш Ctrl + V.
Чтобы сделать моментальный снимок всего экрана, следует нажать сочетание Win + PrtSc SysRq. По умолчанию файлы с расширением .png отправляются в папку «Снимки экрана» в «Изображениях», куда можно попасть через «Этот компьютер». Скорость и простота метода гарантируют, что освоить его сможет даже новичок, который совсем недавно сел за ноутбук. Таким способом удобно фиксировать ошибки в работе приложений, когда у пользователя не остается времени для выбора формата и пути сохранения.
Если требуется запечатлеть только фрагмент экрана, к Print Screen добавляется клавиша Alt. Будет снято активное окно (то, с которым пользователь работает в момент создания скриншота, обычно оно отличается от неактивных по цвету рамки и заголовка). Алгоритм вставки и сохранения картинки тот же, что и при захвате всего экрана. Вариант оптимален для съемки окна мессенджера, видеоплейера, специализированного приложения (например, чтобы запечатлеть все элементы интерфейса ПО).
Clip2Net
Еще одна программа, которую можно установить на компьютер в качестве скриншотера, получила название Clip2Net, в честь официального сайта разработчиков. По аналогии с Lightshot, сервис работает как в рамках отдельного приложения, так и через браузер.
Несмотря на кажущуюся простоту, функционал Clip2Net сложно назвать ограниченным. Пользователю доступна обрезка скриншота и добавление маркеров, способных подчеркнуть то или иное действие. Приложение распространяется бесплатно, но есть расширенная версия с облачным хранилищем и возможностью записи экрана в формате видео. За нее как раз-таки придется заплатить.
Способ 1 — Print Screen (PrtSc)
Самый старый способ делать снимки экрана, который есть в каждой версии Windows — это клавиша Print Screen (PrtSc)
Клавиша Print Screen (PrtSc) фотографирует экран, то есть запоминает, то что на экране во время нажатия кнопки. После нажатия кнопки нужно вставить скриншот в документ Word, в Paint, в почту, и т.д.
1. Когда на экране вы видите то, что хотите сохранить — нажмите клавишу Print Screen (PrtSc).
2. Откройте документ Word (Paint или почту).
3. Нажмите в пустом месте документа правой клавишей мыши => выберите «Вставить» => сохраните снимок.
Сделать скришот и получить его в виде файла
В Windows 10 добавили быстрый способ делать скриншоты, нажав две клавиши вы сразу получаете снимок экрана в виде файла.
1. Когда нужно сделать снимок экрана — нажмите клавиши Win + Print Screen (PrtSc). Во время нажатия клавиш вы увидите снимок, как будто все на секунду замирает.
2. Готовый снимок экрана (скриншот) можно забрать в папке C:\Пользователи\Имя пользователя\Изображения\Снимки экрана.
То есть, не нужно после нажатия Print Screen (PrtSc) искать куда сохранить снимок (скриншот), а просто зайдите в изображения и заберите готовый файл. К сожалению данный способ сделать скриншот есть только в Windows 10.
Сделать снимок отдельного активного окна
Чтобы не делать снимок всего экрана, а сделать скриншот только отдельного окна:
1. Выберите нужное окно, нажатием на него, чтобы оно стало активным.
2. Нажмите клавиши Alt+PrtSc (кстати на ноутбуках часто клавиша PrtSc работает только вместе с Fn).
3.Откройте документ Word (Paint или почту), нажмите правой клавишей мыши и выберите «Вставить».
Выбрать область снимка.
В апрельском обновлении Windows 10 добавили возможность выбирать область экрана, которую вы хотите видеть в скриншоте.
Нажмите клавиши Win+Shift+S
Экран побелеет и вы увидите курсор в виде крестика, наведите его на тот элемент снимок которого вы хотите сделать => нажмите левую клавишу мыши и не отпуская клавишу тяните курсор в нужном направлении => после выделения объекта — отпустите левую клавишу мыши => откройте Paint (Word, почту и т.д.) => нажмите в пустом месте правой клавишей мыши и выберите «Вставить» => вы увидите сделанный снимок экрана, сохраните его.
Создание скриншотов с помощью сторонних программ
Если вышеописанные способы вам по каким-либо причинам не подходят, воспользуйтесь сторонними утилитами, которые обладают понятным интерфейсом и разнообразием функций.
Чтобы сделать скриншот в нижеописанных программах, нужно сделать следующее:
Зажмите кнопку на клавиатуре, назначенную на вызов программы.
Растяните появившийся на экране прямоугольник до нужных размеров.
Выделите область с помощью прямоугольника и сохраните скриншот
Сохраните выделенную область.
Snip Editor
Это сторонняя программа, разработанная Microsoft. Скачать её можно бесплатно с официального сайта компании. В Snip Editor присутствуют все стандартные функции, ранее замеченные в приложении «Ножницы»: создание скриншота полного экрана или его части, встроенное редактирование полученного снимка и сохранение его в память компьютера, буфер обмена или отправление по почте.
Единственным минусом Snip Editor является отсутствие русской локализации
Но есть и новые функции: голосовая пометка и создание скриншота с помощью клавиши Print Screen, которая ранее была отведена под перемещение скриншота в буфер обмена. Ещё к положительным сторонам можно отнести приятный современный интерфейс, а к отрицательным — отсутствие русского языка. Но управление программой интуитивно понятно, поэтому английских подсказок должно хватить.
Gyazo
Gyazo — программа от стороннего разработчика, позволяющая создавать и редактировать скриншоты нажатием одной клавиши. После выделения нужной области позволяет добавить текст, пометки и градиент. Выделенную область можно перемещать даже после того, как вы нарисовали поверх скриншота что-либо. Все стандартные функции, различные виды сохранения и редактирования скриншота также присутствует в программе.
Gyazo создаёт скриншоты и загружает их в облачное хранилище
Видео: как пользоваться программой Gyazo
Lightshot
Минималистичный интерфейс содержит в себе весь набор необходимых функций: сохранение, редактирование и изменение области снимка. Программа позволяет пользователю самостоятельно настроить горячую клавишу для создания скриншота, а также имеет встроенные комбинации для быстрого сохранения и редактирования файла.
Lighshot позволяет пользователю самостоятельно настроить горячую клавишу для создания скриншотов
Видео: как пользоваться программой Lightshot
Сфотографировать происходящее на экране можно и стандартными программами, и сторонними. Самый простой и быстрый способ — скопировать нужное изображение в буфер обмена кнопкой Print Screen. Если вам приходится часто делать скриншоты, то лучше установить какую-нибудь стороннюю программу с широким функционалом и возможностями.
Как делать скриншоты с помощью системных инструментов
Набросок на фрагменте экрана (Win+Shift+S)
Фрагмент сохраняется в буфере обмена, далее его можно добавить посредством кнопок Ctrl+V в документ или редактор Paint и оттуда сохранить, либо же сразу вставить в текстовое поле мессенджера и отправить другу.
Чтобы открыть скриншот, сразу же после его создания (фрагмент отобразится справа) следует кликнуть по нему дважды левой кнопкой мышки. Если этого не сделать, изображение исчезнет с экрана, а найти его можно будет на панели уведомлений.
Благодаря встроенному редактору есть возможность обрезать, добавить надпись и т.д., а затем – сохранить в любую папку.
Game bar (игровая панель)
По умолчанию скриншот делается путем нажатия на специальную кнопку (иконка фотокамеры) или клавиш Win+Alt+PrtSc.
Скриншоты сохраняются на жестком диске в папке «Пользователи» – «Имя_пользователя» – «Видео».
Если игровая панель не открывается, следует проверить настройки системного приложения Xbox:
- Используя клавиши Win+I вызвать параметры системы. Перейти в раздел «Игры».
- Во вкладке «Меню игры» посмотреть, включена ли функция.
- Здесь же можно задать другие клавиши для создания скриншотов в играх.
Быстрые скриншоты в Windows 10
Второй способ требует некоторой предварительной настройки, но зато потом у вас на компьютере появится отдельная папка, в которой будут автоматически появляться файлы с изображениями всех снимков экрана. Для этого надо будет просто нажать кнопку PrtScr.
Этот способ создания автоматических скриншотов будет работать только в Windows 10 и только если вы никуда не подевали и не выключили из автозапуска программу OneDrive. Помимо того, что она представляет из себя отличное облачное хранилище с бесплатными 5 Гб места, так ещё и предоставляет удобную возможность быстро сохранять на этом самом облаке все ваши скриншоты.
- Нажимаем ПРАВОЙ клавишей мыши на значок облака в Панели управления (логотип OneDrive).
- Выбираем пункт «Параметры».
- Переходим во вкладку «Автосохранение».
- Ставим галочку на пункте «Автоматически сохранять снимки экрана в OneDrive».
- После этого остаётся только нажать ОК. Всё настроено!
Теперь все ваши скриншоты будут сохраняться в отдельной папке по пути «One Drive — Изображения (иногда Pictures) — Снимки экрана». И не надо делать никаких дополнительных движений. Нажимаете PrtScr и тут же на Панели уведомлений появляется всплывающее сообщение «Снимок экрана добавлен в ваше хранилище OneDrive».
Имя файлу будет даваться по текущей дате (год, месяц, число), вида ГГГГ-ММ-ДД. Если скриншотов за день будет несколько, то в скобочках будет добавляться порядковый номер снимка экрана. Сохранение производится в формате png.
Сохранять скриншот в облачном хранилище OneDrive можно автоматически и специально никак не настраивая данную программу. Для этого надо нажать PrtScr, удерживая клавишу Win. Но этот способ, на наш вкус, не вполне функционален, так как не позволяет сохранить снимок окна отдельной программы вместо скриншота всего рабочего стола. Этот функционал описан ниже.
Делаем скриншот отдельного окна
И при традиционном, и при быстром способе сохранения снимка экрана в Windows 10 существует возможность сделать скриншот не всего рабочего стола, а только отдельного активного в данный момент окна определённой программы. Для того, чтобы сделать такой снимок, надо:
С помощью ПикПик
Это специальная программа для снимков с экрана. Есть платная (коммерческая) версия, а есть бесплатная для домашнего использования на Виндовс 10. Программку лучше всего скачивать с официального сайта https://www.microsoft.com/en-us/garage/profiles/snip/?group=completed.
По сравнению со стандартными , PicPic имеет множество дополнительных функций. Такой себе мини Фотошоп.
У ПикПика простая и интуитивно понятная навигация. Все главные функции вынесены на верхнюю панель задач. Чтобы выбрать дополнительную, достаточно нажать на треугольник возле нужной задачи и раскрыть все ее возможные вариации.
Здесь есть возможность настройки, какими кнопками, что делать. Для этого в настройках выбираем раздел «Клавиши» и действуем по своему усмотрению.


