Как объединять видео непосредственно на youtube
Содержание:
- Осваивайте дополнительные инструменты для монтажа
- Дополнительные преимущества ВидеоМАСТЕРА
- Соединить музыку онлайн — лучшие сервисы
- Часть 2: объединение видео на iPhone
- Часть 2. Как объединять видео в Windows Movie Maker
- Способ №1. Склейка видео в простом редакторе
- Способ 3: FlexClip
- Удаление фрагмента из середины ролика
- Часть 1: лучший способ объединить видео на рабочем столе
- Используйте редактор на максимум: другие возможности
- How to Loop a Video?
- Воплощайте задуманное в жизнь
- Как соединить несколько видео в одно на Ютубе
- Часть 1. Как объединять видеофайлы на Windows с помощью Filmora Video Editor
- Публикация готового видео
- Кинемастер
- Способ 2: ВидеоМОНТАЖ
- Сохраняйте в одном из более 500 форматов
Осваивайте дополнительные инструменты для монтажа
ВидеоМАСТЕР – это не только удобное приложение для соединения и конвертирования видео. Вы также найдёте множество функций для видеомонтажа:
Улучшение аудио
Помимо параметров картинки вы также можете задать настройки звуковой дорожки. Таким образом можно улучшить качество музыки в клипе или сделать диктофонную запись чище.
Наложение эффектов
Преобразите видеоряд, применив к нему один из встроенных фильтров. Придайте ролику вид старого кино или превратите его в гравюру. Выберите эффект в зависимости от задумки.
Кадрирование
Добивайтесь идеальной композиции, превращайте горизонтальное изображение в вертикальное, убирайте из кадра лишние объекты. Вы можете использовать стандартные пропорции из встроенного списка конвертера.
Наложение текста и картинок
Вы можете добавить в видеоролик субтитры, с удобством настраивая шрифт, размер и цвет текста. Также вы можете вставить рисунки и фотографии.
Улучшение качества видео
Корректируйте яркость и насыщенность красок, повышайте контраст и калибруйте цветовой тон, чтобы ваш ролик выглядел ещё эффектнее и «сочнее».
Поворот видео
Вращайте ролики на 90° в любом направлении часовой стрелки. Теперь легко исправлить записи, снятые перевёрнутой камерой, в один клик.
Изменение скорости воспроизведения
Делайте эпизод медленнее или быстрее в зависимости от художественного замысла. Пусть важные моменты длятся дольше, чтобы зритель мог рассмотреть их в деталях, а менее динамичные пусть проскакивают в одно короткое мгновение.
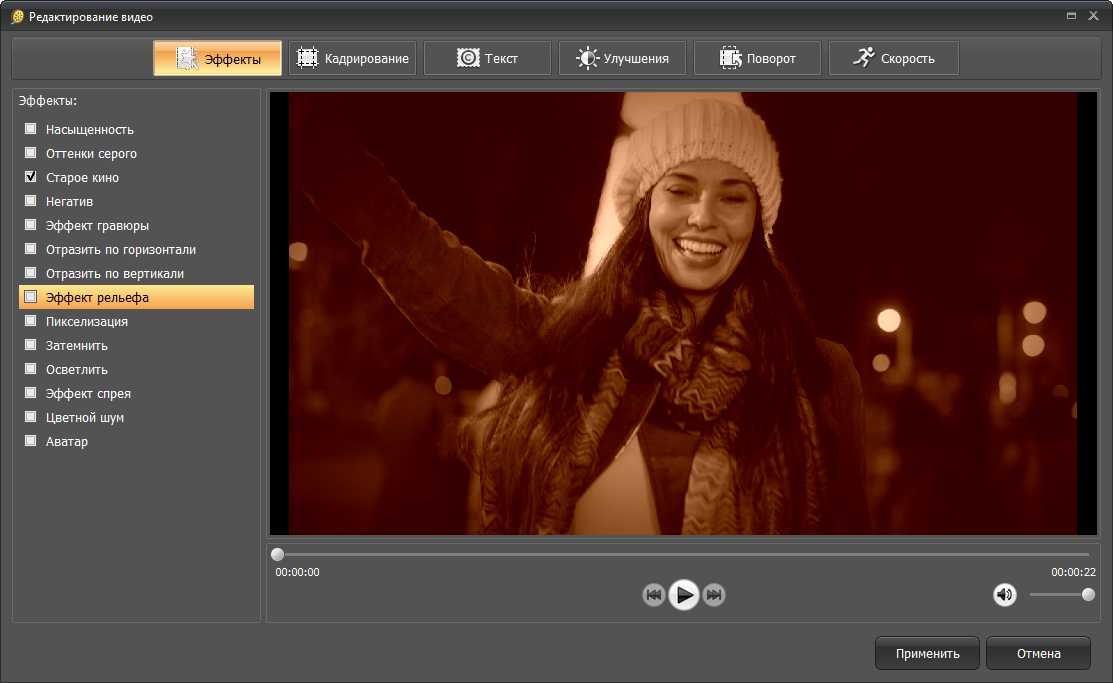
Преобразите видео с помощью эффектов
Дополнительные преимущества ВидеоМАСТЕРА
Помимо соединения видеофрагментов, видео конвертер способен преобразовывать видео для различных сайтов и устройств. Наличие в программе всех необходимых предустановок в разы упрощает процесс конвертации. А это значит, что теперь загрузить ролик на сайт «ВКонтакте», в iPhone или iPad реально всего за несколько кликов.
А еще программа имеет встроенный DVD-риппер, способный конвертировать целые DVD-диски или их части в различные видео форматы. Обладая простым интерфейсом, «ВидеоМАСТЕР» идеально подходит как для начинающих, так и для продвинутых пользователей.
Таким образом, «ВидеоМАСТЕР» — это отличное решение для склеивания видео в домашних условиях. Работа в программе легка и приятна, а результаты превзойдут все ваши ожидания. Благодаря легкости в освоении и широкому диапазону возможностей, эта программа станет вашим незаменимым помощником при работе с видео. Склеивайте и обрезайте ваши видео ролики, создавайте DVD с любимыми фильмами, загружайте видео в портативные устройства вместе с «ВидеоМАСТЕРОМ»!
Соединить музыку онлайн — лучшие сервисы
123APPS audio joiner
Адрес: 123APPS audio joiner
Качественный сервис с большими возможностями для соединения музыки онлайн. Работает бесплатно и очень быстро, загрузка треков на сайт происходит мгновенно. Дизайн и интерфейс порадуют пользователей плохо знакомых с ПК, тут все интуитивно понятно.
Сразу после загрузки аудиофайлов, а их можно загрузить сразу несколько штук, можно сделать дополнительную обрезку, поменять их порядок и прослушать, что получилось перед сохранением.
Особенности:
- Бесплатно и на русском языке
- Работает одинаково хорошо на компьютерах и мобильных устройствах
- Возможность — обрезать музыку онлайн бесплатно
- Удобное управление
- Сохраняет в: MP3, FLAC, WAV, M4A
- Дополнительные сервисы в меню по работе с видео и аудио, к примеру: изменение громкости, скорости, запись голоса онлайн, эквалайзер и многие другие
Clideo merge audio
Адрес: Clideo merge audio
Один из лучших сервисов в интернете по склейке музыкальных файлов. Обладает простым и понятным графическим интерфейсом, благодаря чему довольно прост в управлении.
Не первый раз данный ресурс попадает в наш ТОП, к примеру, совсем недавно мы рассматривали его в материале — наложить музыку на видео онлайн бесплатно. С той задачей он так же хорошо справляется, как и со склейкой музыкальных файлов.
Особенности:
Vocalremover Joiner
Адрес: Vocalremover Joiner
Простой в управлении сервис с качественным дизайном в темных тонах. Работать в нем одно удовольствие, процесс обработки аудиофайлов максимально быстрый, да и сам сайт грузится практически моментально.
Есть все необходимые функции для склейки, возможность прослушать результат перед скачиванием, а также сделать обрезку ненужных пустых мест в песне.
Особенности:
- Бесплатный сервис на русском
- Удобное управление
- Прослушивание перед сохранением
- Обрезка
- Дополнительные инструменты в левом меню: удаление вокала, изменение темпа, проверка микрофона и другие
- Сохранение в: MP3, WAV, OGG
- Выбор частоты дискретизации
SOUNDCUT
Адрес: SOUNDCUT
Довольно неплохой сервис с простым управлением. Работает быстро и позволяет выполнить нужную нам задачу в максимально короткие сроки. Лимита на загруженные аудиофайлы нет, их можно обрезать и менять порядок воспроизведения.
Дополнительно есть возможность настроить плавное начало и конец, плюс указать нужный формат и битрейт при сохранении. В некоторых случаях так можно уменьшить размер файла.
Особенности:
- Удобное управление
- На русском
- Бесплатно
- Загрузка по одному файлу
- Возможность сделать плавное начало и конец
- Сохранение в форматах: MP3, M4R, M4A, WAV
- Выбор битрейта
mp3food merge audio
Адрес: mp3food merge audio
Неплохой сервис, который довольно быстро работает и позволяет сделать склейку любых песен. Прост в управлении и работает, как на компьютере и ноутбуке, так и на мобильных устройствах.
Сразу после загрузки аудиофайлов, пользователь может настроить эффекты затухания, указать нужный кусок трека или поменять его позицию. Обработка результата происходит быстро.
Особенности:
- Бесплатно и на русском
- Простое управление
- Эффекты затухания
- Хорошая скорость обработки данных
- Понимает множество форматов аудио
- Простой интерфейс
- Загрузка с ПК, смартфона, Google Drive или Dropbox
В заключение
Это были одни из лучших решений, которые можно найти во всемирной паутине, с простым управлением и хорошей скоростью работы. Просто посмотрите, какой вам больше по душе.
Часть 2: объединение видео на iPhone
Для мобильных пользователей приложения для слияния видео — это удобный способ объединить два видео на iPhone. Большинство приложений для работы с видеоредактором для iOS способны обрабатывать только один видеоклип. Итак, вам нужно приложение для редактирования видео, способное объединять видео без дополнительного оборудования. iMovie для iOS и Videoshop — популярные приложения для редактирования видео для iPhone, которые могут удовлетворить ваши потребности.
Как объединить видео на iPhone с iMovie
iMovie для iOS включает в себя несколько инструментов для редактирования видео, таких как обрезка, слияние, фильтры и многое другое. Таким образом, вы можете использовать его для быстрого объединения двух видеоклипов на iPhone.
Шаг 1
Запустите приложение iMovie на главном экране. Его можно скачать из App Store бесплатно. Перейти к Проекты вкладка, нажмите Создать проект и Кино, Затем вы можете импортировать видеоклип из вашей камеры Roll.
Шаг 2
Далее вы попадете на экран редактирования. Нажмите Медиа значок в левом верхнем углу, чтобы поместить видео файл на шкалу времени.
Шаг 3
Прокрутите график до появления вертикальной линии. Нажмите Дополнительная значок, чтобы перенаправить на камеру Roll, и вы можете добавить еще один видеоклип на временной шкале. Если вы хотите добавить больше видео вместе, повторите описанную выше процедуру, чтобы добавить их на временную шкалу в iMovie.
Шаг 4
Чтобы сгладить воспроизведение видеоклипов, вы можете применять эффекты перехода между двумя клипами.
Шаг 5
После этого нажмите «Готово» и сохраните окончательное видео в приложении «Фото». Или вы можете напрямую поделиться им на YouTube или iCloud.
Внимание: iMovie не может улучшить качество видео
Как сшивать видео вместе на iPhone с помощью Videoshop
Videoshop — еще одно простое в использовании приложение для редактирования видео для iPhone и iPad. Он объединяет основные функции редактирования видео, от обрезки до слияния, от обрезки до поворота. Он обеспечивает бесплатную загрузку в App Store с несколькими покупками в приложении. Тем не менее, бесплатная версия достаточно мощная, чтобы объединить видео на iPhone.
Шаг 1
Запустите приложение и нажмите Дополнительная значок в главном интерфейсе, чтобы добавить свои видео с камеры Roll. Этот видеоредактор предназначен для обработки видео с iPhone и iPad. В видео с других платформ будет отказано.
Шаг 2
После загрузки видеоклипы будут добавлены в раскадровку в верхней части экрана. Теперь вы можете применять различные настройки или использовать инструменты редактирования, например добавлять тексты к видео, регулировать скорость, добавлять фоновую музыку или применять переход между двумя клипами.
Шаг 3
Если вы хотите изменить один видеоклип, коснитесь его на раскадровке и затем используйте инструменты внизу, чтобы получить желаемый эффект.
Шаг 4
После слияния видео на iPhone нажмите Next в правом верхнем углу, чтобы перейти к следующему экрану. Запишите имя файла и другую информацию. Затем нажмите Поделиться значок, чтобы сохранить результат на вашем iPhone или загрузить его в социальные сети.
Часть 2. Как объединять видео в Windows Movie Maker

Windows Movie Maker можно использовать для объединения видео на windows 10 а также для объединения видео на windows 7. Для объединения файлов в Windows Movie Maker, слудует выполнить следующие шаги:
Шаг 1: Кликните на кнопку «Добавить видео и фото», расположенную под вкладкой «Главная». После этого выберите видео, которые хотите использовать.
Шаг 2: Видео будут разделены в монтажной линейке Windows Movie Maker. Вы можете определить порядок в котором вдиеофайлы должны быть расставлены.
Шаг 3: После объединения фидео в один файл, следующим шагом следует сохранить файл.
Шаг 4: После окончания разделения вам будет указан пусть в папку, где будет сохранен разделенный файл.
Способ №1. Склейка видео в простом редакторе
Лучший способ объединения файлов – установить на ПК доступный видеоредактор. В этой инструкции мы пошагово покажем, как быстро склеить видео без потери качества в программе ВидеоШОУ. Посмотрите, как с помощью этого видеоредактора можно монтировать видеоролики на профессиональном уровне даже без опыта видеомонтажа:
Шаг 1. Установите программу и создайте проект
Для начала ВидеоШОУ на ваше устройство. Далее запустите установку, дважды щелкнув на дистрибутив. Следуйте инструкциям инсталлятора и не забудьте расположить ярлык на рабочем столе для быстрого доступа. Теперь можете открыть софт и выбрать в стартовом меню пункт «Новый проект».
Стартовое окно программы ВидеоШОУ
Шаг 2. Загрузите ролики
Перетащите материалы в рабочее окно или воспользуйтесь проводником в левой боковой колонке. Найдите в списке нужную папку, выделите ее и подгрузите файлы кнопкой «Добавить в проект». ПО поддерживает все видеоформаты, как популярные AVI и MOV, так и редкие расширения. Все загруженные файлы можно свободно перемещать по таймлайну, задавая их последовательность в фильме.
Загрузите ваши видеофайлы
Шаг 3. Добавьте переходы, эффекты, заставки
Если вы хотите, чтобы видеокадры органично следовали друг за другом, добавьте плавный переход. Подходящий шаблон вы сможете найти в соответствующей вкладке. Каждый вариант можно посмотреть в плеере справа, для этого один раз нажмите на понравившийся вариант. В коллекции присутствуют стандартные, градиентные, двойные и 3D переходы.
Добавьте эффекты и красивые переходы в ваш видеоролик
Разнообразьте видеоролик анимированными заставками. Во вкладке «Титры» вы сможете добавить интро из коллекции или создать свой шаблон. Дважды кликните на заставку, чтобы изменить ее и встроить в проект.
Вы можете украсить ваш фильм надписями
Создайте интересные видеоэффекты, например, «картинка-в-картинке» или видеооткрытку, в разделе «Эффекты». Здесь вы сможете симулировать 3D, создать движение кадра, наложить листопад, снег и другие природные фильтры, либо применить более сложную анимацию, к примеру: разноцветные кольца, мыльные пузыри, бабочки и прочее.
Вы можете украсить ваш фильм надписями
Шаг 4. Экспортируйте проект
Теперь можно запустить склейку и экспортировать фильм. ВидеоШОУ предлагает несколько вариантов: экспорт видеоролика на ПК в любом видеоформате, сохранение клипа для просмотра на мобильных устройствах, запись DVD-диска и подготовка для отправки в интернет. Щелкните кнопку «Создать», выберите нужный вариант и установите параметры сохранения и выходной формат.
Сохраните ваш видеоролик
ВидеоШОУ – универсальная программа для создания видеороликов, которая поможет объединить несколько видео в фильм и подойдет даже тем, кто ни разу не занимался видеомонтажом. При этом в редакторе есть все для профессиональной обработки.
Приложение поддерживает абсолютно все популярные расширения и с легкостью открывает большие видеофайлы высокого качества. С его помощью вы сможете не только объединить видеоклипы, обрезать их или добавить красивые переходы, но также создать полноценный видеофильм из неограниченного количества фрагментов.
Плюсы
- Простое управление и понятный интерфейс;
- Качественный монтаж на профессиональном уровне;
- Добавление анимационных переходов;
- Поддержка всех популярных видеоформатов;
- Можно предварительно просмотреть результат.
Минусы
Ограниченный бесплатный период.
Способ 3: FlexClip
Большинство онлайн-сервисов, предоставляющих опции по редактированию видео, предлагают приобретать подписки, чтобы в полной мере задействовать все доступные функции. Относится это и к FlexClip. Здесь тоже есть бесплатная версия, которая и подойдет нам для склейки нескольких видео в одно.
- Воспользуйтесь ссылкой выше, ведущей на главную страницу FlexClip, и нажмите по кнопке «Make a Free Video».

Мы не будем использовать доступные шаблоны, поэтому просто щелкните по «Start From Scratch».

В окне предпросмотра кликните по кнопке со стрелкой вверх, чтобы перейти к загрузке локальных файлов.

Через стандартное окно Проводника выберите один или несколько объектов, которые хотите соединить вместе.

Можете просмотреть их перед тем, как кликнуть на «Trim Video».

Добавьте второй материал для склейки, указав пункт «Storyboard».

При необходимости задействуйте дополнительные настройки, наложив текст или музыку.

Затем щелкните «Export Video».

Создайте аккаунт или войдите через другие веб-сервисы, чтобы открыть возможность экспорта.

Выберите доступный бесплатный формат и начните обработку материала.

Ожидайте завершения рендера, следя за его прогрессом в отдельной вкладке.

По завершении ролик будет скачан автоматически. Воспроизведите его, чтобы убедиться в качестве склейки.

Опишите, что у вас не получилось.
Наши специалисты постараются ответить максимально быстро.
Удаление фрагмента из середины ролика
Шаг первый. Подготовка
Открыв программу, воспользуйтесь функцией «Нарезка видео».
Воспользуйтесь функцией быстрой нарезки видео
Кликните «Выбрать видео для нарезки» и загрузите файл. Появится окно, совмещающее функции плеера и редактора. В нем вы сможете вырезать сцену из середины или нарезать файл на несколько клипов.
Непосредственно под экраном для просмотра находится шкала воспроизведения. На ней расположены два черных ползунка, которые и отвечают за «отсечение» кусков.
Правую часть занимает панель «Сохраняемые фрагменты», на которой отображаются нарезанные части и кнопка «Новый фрагмент», которая отвечает за выделение последующих эпизодов.
В окне нарезки вы сможете разделить видео на несколько фрагментов
Шаг второй. Работа
Рассмотрим, как разрезать видео, на примере. Из видеозаписи в 1 минуту удалим кадры из середины.
1. Перейдем на полосу воспроизведения. Маркер справа выставим на отметке в 30 сек. Можно данную величину ввести вручную на правом таймере.
Выделите первый фрагмент видео
2. Щелкнем «Новый фрагмент». Справа появятся обрезки с 0 до 30 сек и с 30 сек до 1 мин.
Воспользуйтесь кнопкой «Новый фрагмент»
3. Выделим вторую часть (с 40 сек до 1 мин). Затем на таймлайне выставим ползунок слева на 40 секунду.
4. В итоге на правой панели будет находится 2 куска: один длинной 30 сек. (начало), второй 20 сек (конец). Сцена посередине будет удалена.
Отметьте на временной шкале все нужные фрагменты
Выполняйте действия в соответствии с задумкой. Эпизодов может быть неограниченное количество.
Шаг третий. Сохранение
Выбрав вариант «Сохранить в исходном формате», вы экспортируете выделенные эпизоды в том же самом расширении, в котором была полная версия. Процесс сохранения при этом займёт считанные секунды. Остановившись на команде «Конвертировать в другой формат», вы сможете преобразовать файлы в другие, более компактные и удобные расширения – AVI, MPEG4, MKV и многие другие.
Выберите формат для конвертирования роликов
Определившись с форматом, щелкните «Далее». Откроется вкладка настроек сохранения. Здесь можно назначить кодеки, выставить разрешение, частоту кадров, улучшить качество, установить битрейт и режим.
Настройте качество выходного файла
Подгоните «под себя» параметры сохранения и смело жмите «Создать видео».
Часть 1: лучший способ объединить видео на рабочем столе
Сборка видеороликов — непростая задача. Она связана со многими вещами, такими как совместная работа клипов и получение желаемых результатов из финального фильма. Однако невозможно изучить все, что связано с редактированием видео, например, кодеки и многое другое. На самом деле все, что вам нужно, это мощный видеоредактор, который имеет возможность сшивать видео вместе. С этого момента мы рекомендуем Tipard Video Converter Ultimate, Это упрощает процесс и дает лучший результат в соответствии с вашим аппаратным и программным обеспечением.
1. Соедините видеоклипы вместе, чтобы сделать одно видео одним кликом.
2. Позволяет предварительно просмотреть результат с помощью встроенного медиаплеера.
3. Поддержка широкого спектра видео форматов, включая AVI, MP4, MKV и т. Д.
4. Отредактируйте каждый видеоклип, прежде чем объединять их.
5. Предлагайте множество пользовательских параметров, таких как разрешение, битрейт и многое другое.
Короче говоря, это самый простой способ быстро объединить видео на вашем компьютере.
Как объединить видео на рабочем столе
Шаг 1
Установите самое простое видео слияние
В качестве настольной программы вам необходимо загрузить и установить Video Converter Ultimate на свой компьютер. Затем запустите его и нажмите Добавить файлы меню для отображения диалога открытия файла. Найдите видеоклипы и нажмите Откройте кнопка, чтобы добавить их в область библиотеки. Кроме того, вы можете перетащить клипы непосредственно в домашний интерфейс.
Шаг 2
Польский каждый видеоклип
Если вы хотите отредактировать видеоклип, отметьте его в области библиотеки и щелкните значок Редактировать кнопку (значок палочки), чтобы открыть Редактировать окно. Здесь вы можете вращать и урожай видео, настройте видеоэффект или добавьте водяной знак. Чтобы обрезать видео, щелкните значок Порез кнопку сделать это просто.
Шаг 3
Объедините видео клипы вместе
После редактирования вернитесь в домашний интерфейс и разместите видеоклипы в области медиатеки. Щелкните и разверните Пользовательский профиль раскрывающийся список, щелкнув поле позади Конвертировать все в и выберите подходящий формат видео. Затем найдите нижнюю часть. Ударь Приложения Кнопка, чтобы установить конкретную папку для сохранения видео истории.
Обязательно установите флажок рядом с Объединить в один файл. Наконец, нажмите на Конвертировать все кнопка в правом нижнем углу, чтобы объединить видео клипы вместе.
Внимание: Video Converter Ultimate может объединить десятки видеоклипов вместе за несколько минут
Используйте редактор на максимум: другие возможности
При необходимости вы сможете повысить качество, а также очень быстро разберетесь, как вставить видео в видео. Размещайте поверх эффекты из каталога или создавайте собственные стили, добавляйте визуальному ряду сочных красок, делайте его светлее или темнее — при ответственном подходе все это поможет зрителям прочувствовать атмосферу созданного клипа и окунуться в нее. А это значит, что их будет не оторвать от экрана.
Улучшайте качество видео вручную или с помощью эффектов
Обязательно уделите время мелочам! В «ВидеоМОНТАЖе» вы с легкостью сможете:
- добавить надписи и логотипы;
- заменить звук или добавить фоновую музыку;
- настроить скорость воспроизведения записи;
- дополнить повествование титрами и заставками.
How to Loop a Video?
The most frequent case to loop a video is to make it longer. Another reason for choosing this option is to add a special effect to your video. If you want some actions to be repeated many times, you can loop those pieces. You can see examples of this approach in different movies or video ads. Finally, you can create gifs from small videos by looping them.
- Open the video file in the app
To upload a file from your computer, click the «Open File» button or drag and drop the file into the browser window. If your footage is located on a website, you can open it by specifying the link. Large files can be easily opened via Dropbox or Google Drive.
- Select the number of repetitions
To loop your uploaded video, you can use a set of buttons with the exact number of loops. You can choose between 1x, 2x, 3x, 4x, and 5x. However, if it is not enough for you, you can also input your custom number of loops by clicking on the Custom button. Once active, this button becomes green, as it is shown on the screenshot. Here you need to indicate the number (any number you want).
- Preview the results
The play button allows you to play the whole video as many times as you have set the number of loops. You can also start a preview from any point by clicking the timescale below the main screen, where you can see your footage.
- Choose the file format
You can save the result in any of the three available formats, such as MP4, MKV, or MOV. You can also choose none of those options, and the video format will be chosen automatically (the file will be saved in the format it has before you started editing it).
- Save your looped video
Once you have chosen your format (or left it unchanged), you can proceed with saving options. Click on the Save button. The encoding will take place. The saving screen contains information about the size of the video. There is also a reminder that the video will be saved in your default download folder.
There are two more options. If you think you haven’t done the editing procedure and have some more things to do with your video, you can return to the previous window by clicking the Back button. The «Start over» button will transfer you back to the window where you can upload the file and restart the editing procedure from the beginning.
If everything is ok and you are satisfied with what you have already done, click on the Save button to download the final result. This will take from seconds to minutes, depending on the file size and your connection speed.
Воплощайте задуманное в жизнь
Чтобы начать работу нужно и установить его на ПК. Запустите видеоредактор, и вы сможете сразу начать процесс монтажа.
Даже если видеофрагменты, которые нужно склеить, имеют разный формат, не переживайте. В редактор можно добавить клипы любых расширений, даже довольно редких. Количество роликов, которые допускается взять в работу, не ограничено.
Добавьте ролики для начала работы
Формат готового фильма также устанавливается на ваше усмотрение. В приложении для склеивания видео можно указать нужный кодек, разрешение, настроить битрейт и отрегулировать остальные настройки конвертирования.
Объединять добавленные видеофрагменты
в один ролик очень легко, достаточно нажать«Соединить» и конвертировать цепочку видео.
Купить со скидкойОт 650 руб. Поддержка Windows 7, 8, 10, Vista. Скидка 40% до 15 мая !
Как соединить несколько видео в одно на Ютубе
Современные технологии развиваются так быстро, что некоторые пользователи просто не желают качать разнообразные программы и разбираться с их особенностями. Далее речь пойдет о том, как соединить несколько видео в одно онлайн посредством ресурсов хостинга YouTube. Стандартный видеоредактор Ютуба обладает не меньшим функционалом, чем та же «Киностудия» или «ВидеоМАСТЕР».
Склейка производится по следующему алгоритму:
- Необходимо авторизоваться через Google аккаунт для подключения к YouTube.
- В правом верхнем углу экрана на главной странице нужно нажать «Добавить …».
- Справа нужно выбрать пункт «Видеоредактор» и кликнуть «Изменить» под ним.
- Далее останется, лишь использовать стандартные инструменты по добавлению видеофрагментов и фото (в четкой последовательности, как они будут проигрываться на склеенном видео) и нажать «Создать».
В статье подробно рассмотрен вопрос о том, как соединить несколько видео в единый фильм. Достаточно использовать одну из предложенных программ, чтобы выполнить склейку. Также, никто не запрещает воспользоваться прочим функционалом предложенного софта и сервисов и, к примеру, порезать отдельные фрагменты, наложить на них эффекты, добавить аудиодорожку и т.д.
Часть 1. Как объединять видеофайлы на Windows с помощью Filmora Video Editor
Для получения лучших результатов при объединении файлов на Windows 10, 8 и 7, вы можете воспользоваться Filmora Video Editor. Эта программа была создана для достижения превосходства — в ней различные операции над видеофайлами могут выполняться в различных окнах. Использование Fimora Video для объединения файлов достаточно легко при следовании следующим шагам:
Загрузить бесплатно Загрузить бесплатно
Шаг 1: Запустите Filmora Video Editor
В первом шаге следует загрузить программу, кликнув на ссылку приведенную выше. После того, как Filmora Video Editor будет установлена, ее следует запустить и выбрать «Полнофункциональный режим».

Шаг 2: Загрузите файлы в программу
В следующем шаге необходимо загрузить файлы в программу. Импортировать файлы в Filmora Video Editor достаточно легко — просто перетяните их в главное окно.

После этого перетяните загруженные файлы в монтажную линейку в нужном порядке.

Шаг 4: Добавьте переходы между видео
Чтобы сгладить переход от одного видео к другому, лучше всего добавить переход между двумя видео. На вкладке «Переходы» выберите один переход и перетяните его в монтажную линейку между двумя видео. Кликните правой кнопкой мыши на любом переходе и появится меню с опцией “Применить ко всем» и «Случайно ко всем».

Шаг 5: Выгрузите видеофайл
Это последний шаг при объединении видеофайлов с помощью Filmora Video Editor. Перед сохранением объединенных видео, следует предварительно просмотреть их, чтобы убедиться что все было выполнено так как требовалось. После этого, кликните на кнопку «Экспорт» и сохраните в одном файле.

Почему следует выбрать Filmora Video Editor для объединения файлов
Filmora Video Editor — это отличная программа с множеством различных качеств, стилей и функций для объединения видеоклипов. Она создана для того, чтобы могли ее использовать для любых операций с видео, вне зависимости от их формата. Использование Filmora Video Editor для объединения видеофайлов обеспечивает высокое качество файлов и их содержимого.
Загрузить бесплатно Загрузить бесплатно
Публикация готового видео
Когда, смонтированный видеоролик готов, остаётся только опубликовать. Кнопка в Тик Ток высвечивается ярко, для того, чтобы поделиться со всем миром тем, что создал пользователь.
Выполняется процесс быстро, удобно, без задержек. Люди любого уголка планеты видят видеоролик, могут оценить, проделанную работу.
Чтобы ролик получился ярким, привлекательным, не нужно быть профессионалом. Стоит следовать инструкциям в процессе редактирования, основываться на личный вкус. Хорошее видео не заключается в том, чтобы добавлять множество эффектов, вставок, которые портят качество видеозаписи. Сделать просто, с юмором, красотой, с содержанием интересного контента, повествованием, побуждением. Качество, яркость – залог успешности!
Кинемастер
Поскольку мы только что говорили о пользовательском интерфейсе, я бы хотел познакомить вас с Kinemaster, потому что это полная противоположность тому, что вы получаете с Filmora Go. Не пойми меня неправильно. Это совсем не плохо. Это просто не для начинающих, потому что это выглядит как полноценный настольный редактор видео, который вы бы использовали на своем компьютере.

Добавить несколько клипов для редактирования не так просто, как в Filmora Go. Для этого вам нужно нажать на опцию «Медиа» на удобном наборе справа от экрана предварительного просмотра. Но как только вы освоитесь, я уверен, что вы полюбите этот циферблат.

Это главный центр управления практически всем. Вы можете добавить больше клипов в свой проект, добавить слои поверх видео, добавить аудио, записать свой голос поверх видео и даже захватить другой клип. Все остальные гранулярные настройки доступны, нажав на клип на временной шкале. Так что для тех из вас, кто хочет получить все функции и не боится небольшой кривой обучения, KineMaster – это приложение, которое вы должны выбрать.
Способ 2: ВидеоМОНТАЖ
ВидеоМОНТАЖ — еще одно решение для начинающих и любителей, позволяющее справиться с поставленной задачей. Оно не бесплатное, однако десятидневной триальной версии вполне хватит для того, чтобы несколько раз соединить ролики и сохранить их в нужном формате.
- После успешного запуска программы на левой панели нажмите «Новый проект».
Далее вас интересует кнопка «Добавить видео и фото».
Откроется окно проводника, где отыщите требуемые файлы и выделите их, чтобы добавить сразу все.
Соединение произойдет автоматически, в чем можно убедиться, ознакомившись с содержимым многодорожечного редактора.
Откройте раздел «Переходы», чтобы наложить эффекты между самими роликами. Их действие сразу отслеживается через окно предпросмотра, поэтому так будет проще подобрать подходящий переход.
То же самое осуществите и с эффектами, задав одинаковую коррекцию цвета для обоих роликов, если это требуется.
Вам могут пригодиться и расширенные настройки, находящиеся в «Свойствах».
Там можно изменить громкость видео, его скорость воспроизведения и установить встроенные в ВидеоМОНТАЖ улучшения.
По завершении убедитесь в готовности проекта к сохранению и нажмите по зеленой кнопке «Сохранить видео».
Выберите оптимальный тип создания ролика, отталкиваясь от используемых устройств или предпочитаемого формата файла.
Те, кому требуется выбрать подходящий формат, могут сделать это в отдельно открывшемся окне.
Задайте размер кадра, качество или настройте желаемый размер, чтобы все параметры были выставлены автоматически.
Осталось только указать место на носителе, куда будет помещен готовый файл, а затем можно подтвердить сохранение.
Сохраняйте в одном из более 500 форматов
Программа для соединения видео ВидеоМАСТЕР – это ещё и удобный конвертер. Он предназначен для преобразования роликов в любой формат от MOV и MP4 до AVI, а также подготовки клипов к просмотру на устройствах или к публикации на сайты. А главное — сохранение происходит без водяного знака.
Благодаря целому набору готовых пресетов, вы сможете моментально получить нужные настройки для конвертации. Выбирайте свою модель смартфона, игровую приставку или видео плеер, и софт автоматически установит оптимальные параметры видео. Во вкладке «Сайты» можно указать желаемый сетевой ресурс (например Youtube, ВКонтакте или Vimeo), на котором вы хотите опубликовать запись. ВидеоМАСТЕР поможет преобразовать её таким образом, чтобы при заливке на сайт сохранилось отличное качество изображения.
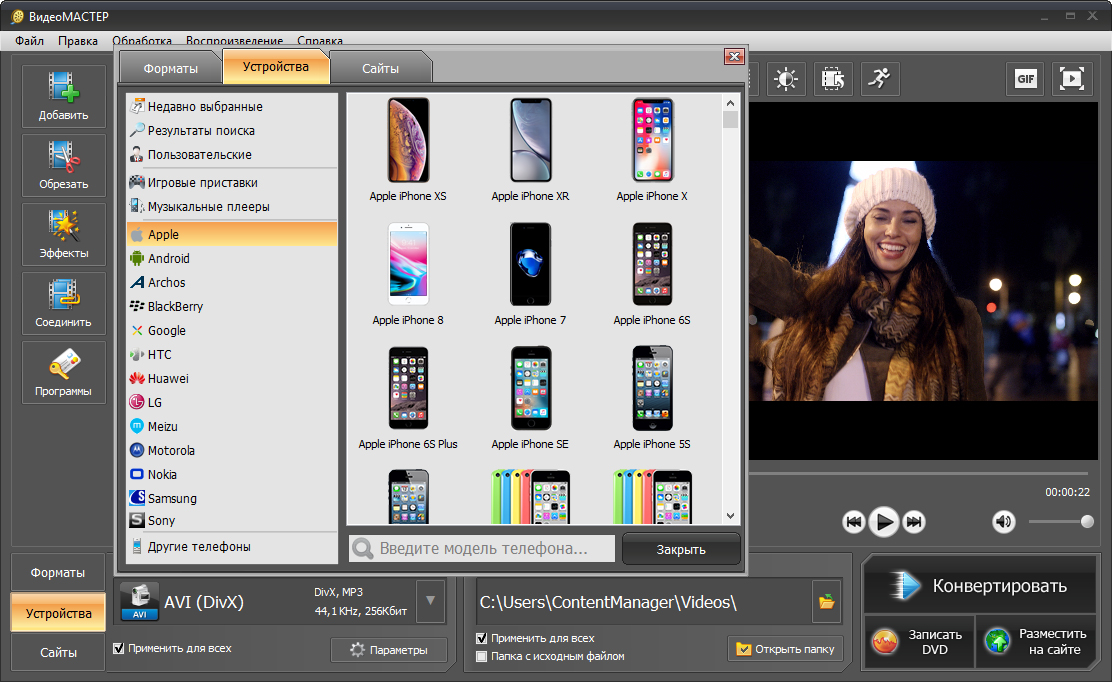
Сохраните видео в нужном формате
Если предустановки не подходят, в разделе «Параметры» можно выставить формат, подходящий кодек, нужный размер кадра, битрейт и прочие настройки вручную.
Можно выполнить перекодирование как одного ролика, так и целого DVD-диска. Программа быстро и качественно справится с задачей.
В конвертере вы можете быстро подготовить собственную GIF анимацию. Для этого нужно просто выбрать фильм с искомым фрагментом, отметить начало и конец итоговой гифки и выполнить простые настройки по подсказкам программы.
Если скопилось много записей, больше не придётся искать, где выполнить их обработку, объединение и конвертацию. С установкой программы для объединения видео ВидеоМАСТЕР проблема решится навсегда. У вас под рукой будут все необходимые инструменты для качественной работы с фильмами. Скачайте конвертер прямо сейчас и преобразите ваши видеофайлы!


