Как создать «облако mail.ru»
Содержание:
- OnlyOffice
- Разновидности
- Главная особенность Synology: собственная операционная система
- Как зайти в облако со смартфона?
- «Халява» Mail.ru «по наследству»
- 3. Dropbox
- Программа-клиент облачного хранилища
- Что такое NAS? И как его выбрать
- Установка NextCloud на Ubuntu 20.04
- Что стоит использовать и для чего?
- Факторы, которые следует учитывать при выборе бесплатных облачных сервисов
- Как открыть Яндекс Диск
OnlyOffice
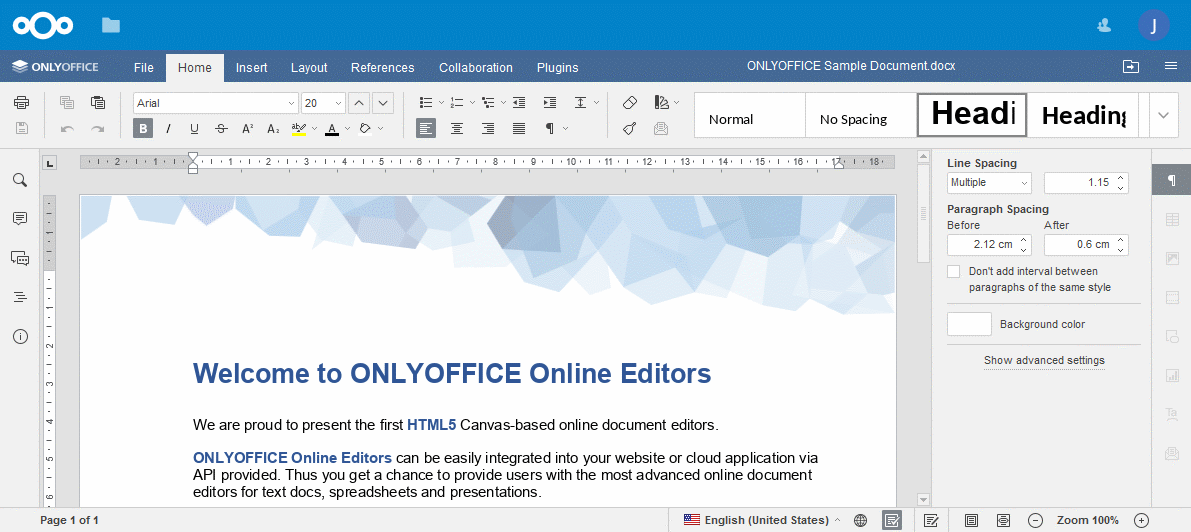
OnlyOffice — это прекрасный кроссплатформенный офисный пакет, который поддерживает работу с документами MS Office. Он бесплатный и открытый, также как и LibreOffice и также способен работать, как сервер.
Но при этом, поддержка оригинального формата у него реализована гораздо лучше, почти как в оригинальном офисе от MS, он более стабилен, имеет более продуманный интерфейс.
Также он из коробки интегрируется с NextCloud.
Кстати, есть и Desktop версия OnlyOffice, в том числе под Linux. В общем, намучавшись с тяжёлой и нестабильной Collabora (это LibreOffice), я выбрал OnlyOffice и пока вполне доволен.
Конфигурация OnlyOffice доступна на Github и ниже, под спойлером.
На Github есть конфигурация и для Collabora.
Поясню некоторые моменты:
- Вам надо изменить <JWT_SECRET_TOKEN> на свой, также как и NAS на имя своей DNS зоны.
- HTTPS здесь не требуется включать, потому что хотя офис и виден снаружи, обмен с ним идёт через обратный прокси, который работает с пользователем исключительно по HTTPS. Так построена архитектура NAS.
Теперь надо поднять офис:
И, если всё работает, по адресу office.NAS.cloudns.cc будет следующая страница:
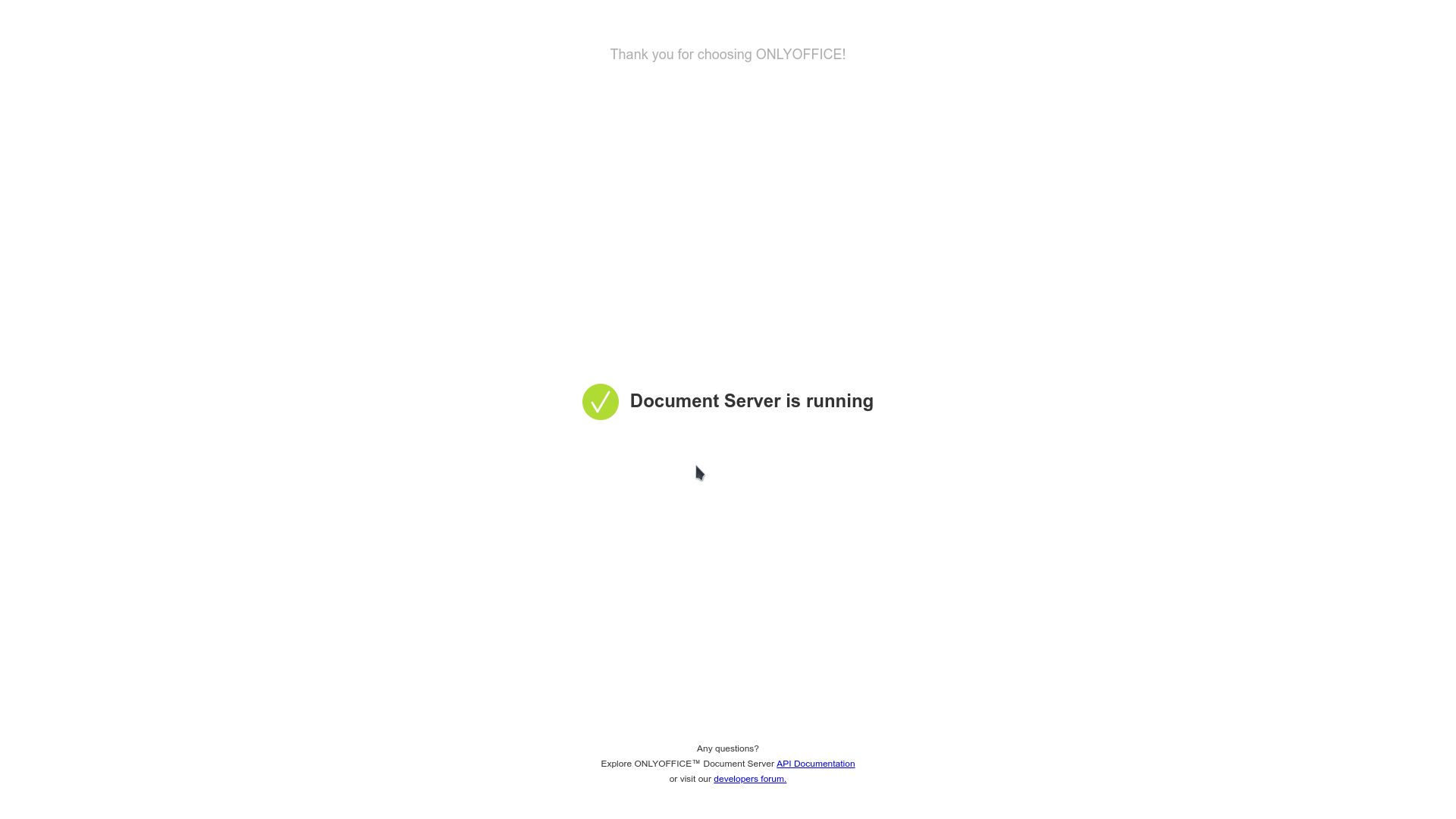
Затем, в настройках NextCloud требуется выбрать Пункт «Администрирование->ONLYOFFICE» и прописать в первых двух полях адрес сервера документов: и ваш JWT token.
В третьем поле надо прописать адрес облака.
JWT токен возможно сгенерировать, например здесь.
Если сервер настроен правильно, в меню создания документов облака появятся дополнительные пункты для офисных документов, а файлы будут открывать в офисе.
Разновидности
Какие бывают облачные хранилища? Выделяют 3 типа: объектное, блочное и файловое. Далее будет более подробно рассмотрен каждый вид.
1. Блочное
Здесь весь объем информации делится на равные части – блоки, каждый из которых обладает собственным идентификатором.
Главным преимуществом блочных облачных хранилищ является то, что все клиентские среды разделены, благодаря чему к каждой из них можно получить отдельный, быстрый доступ.
Недостатки:
- Дополнительная загрузка базы данных информацией о блоках.
- Дороговизна. Вам придется платить за весь выделенный объем памяти, даже если он ничем не занят.
2. Файловое
Организация хранения в таком типе облака проста даже для чайников. Информация представляет собой определенные файлы, который объединяются в папки, а они в свою очередь в подкаталоги и каталоги, то есть данные хранятся в иерархической системе.
Главное преимущество такого облака – интуитивно понятный интерфейс и простота использования. В нем легко ориентироваться даже начинающим пользователям.
Недостаток: данный тип облачного хранилища плохо масштабируется, а потому с увеличением количества информации иерархия сильно усложняется и замедляет работу системы.
3. Объектное
Это наиболее современный и универсальный способ хранения большого объема информации. Его можно использовать для данных абсолютно любого типа. Это может медиа-контент, программы, бухгалтерская и статистическая отчетность и так далее.
Главным недостатком такого облака является то, что у пользователя нет возможности просто перетащить файл в нужную папку. Чтобы загрузить информацию придется воспользоваться специальным программным интерфейсом – API.
Главная особенность Synology: собственная операционная система
Рабочий стол операционной системы DSM 7.0.
Технически DS220+ удивительно сбалансирован для своих задач. Но технические характеристики – только затравка. В случае с домашними серверами очень многое решает операционная система.
Многие годы специалисты Synology работают над собственной модульной ОС DiskStation Manager на основе Linux с браузерной оболочкой, которая, по факту, и является их основным продуктом (с учетом модификаций для роутеров и стоек).
Модульность позволяет добавлять с каждым релизом новые функции. И не только: включать и отключать дополнительные возможности так становится проще, а во время неактивности их нельзя использовать в качестве бекдора.
Интерфейс DSM очевиден и удобен любому пользователю, даже ребенок справится и с настройкой, и с постоянным использованием.
Как зайти в облако со смартфона?
Рассматривать здесь пример установки приложения на ПК я не буду — это делается аналогично с облаком от Мэил Ру. А вот более интересный способ — войти в хранилище данных с мобильника. Специальной программы для телефона здесь не предусмотрено, однако мы все же можем это сделать при помощи уже рассмотренного нами универсального проводника для Android, с которого можно подключаться и заходить в папки как сетевых устройств, так и облака — речь идет об ES Проводнике. Если помните, через него мы подключались к файловому серверу в локальной сети.
Запускаем эту программу и открываем вкладку «Облачное хранилище»
Нажимаем кнопку «Создать» и выбираем из списка поддерживаемых сервисов Яндекс Диск.
Далее вводим логин и пароль от почты на Яндексе.
Подключаемся, заходим в диск и видим все размещенные на нем папки и файлы. К сожаленью, здесь нет возможности автосинхронизации, как на мейле — можно только зайти в свой Диск и скачать или загрузить вручную.
Вот так просто и бесплатно можно получить огромный виртуальный диск в облачном хранилище данных, причем бесплатно. Зарегистрировавшись же в нескольких сервисах сразу, вы получите столько места, сколько вам на ближайшие несколько лет точно хватит — пользуйтесь!
«Халява» Mail.ru «по наследству»
Многие наши читатели помнят беспрецедентный аттракцион щедрости от Mail.ru: запуск их облачного диска ознаменовался массовой раздачей бесплатного хранилища на терабайт.
Условия фантастические: бесплатно, бессрочно, без ограничений учетных записей на одно физическое или юридическое лицо (проверка отсутствует).
Недостатков много: в бесплатных учетных записях нет поддержки WebDAV (прямое подключение хранилища в систему), жесткие ограничения на размер файлов. не самая высокая скорость работы.
Но объем затмевает всё. Первый месяц для объемной синхронизации можно и оплатить, обычным пользователям достаточно синхронизации через приложение.
К тому же, это самое объемное облако, на котором можно (но не нужно) хранить важную информацию или бэкапы — сервис не имеет доступа к данным пользователей и не контролирует их.
Тем не менее. и сохранность их не гарантирует: все работает хорошо, но редкие отзывы об утере существуют.
Многие успели запасти сотни учетных записей. Которые сегодня легко приобрести, найдя соответствующую ветку популярного форума через поисковик.
После получения данных потребуется сменить пароль, настроить двухфакторную аунтефикацию и наслаждаться.
Стоимость: от 300 рублей за 1 ТБ (бессрочно)Приложение: Windows, Linux (не поддерживается), macOS, Android, iOSСредняя скорость: 100 Кбит/c-7 Мбит/cДля чего подойдёт: любые файлы с локальным дублированием важной информацииПодключение «как диска»: в платном аккаунте
3. Dropbox
Dropbox — облачное хранилище данных, позволяющее пользователям хранить свои данные на серверах в облаке и разделять их с другими пользователями в интернете. Его работа построена на синхронизации данных.
Некоторые «фичи» Dropbox:
- 256-битное шифрование AES и шифрование SSL;
- Лучшая в своем классе технология синхронизации;
- Интеграция с Microsoft Office 365;
- Неограниченное восстановление файлов и журнал версий;
- Ссылки доступа с паролем и сроком действия;
- Настраиваемые уровни доступа;
- Управление уровнями доступа и пр.
Тарифные планы Dropbox:
| Пакет | Месячная плата | Инфо |
|---|---|---|
| Базовый аккаунт | Бесплатно | 2 Гб |
| Dropbox Pro | 9.99 € | 1Тбайт |
| Dropbox Business | 10 € / пользователь / месяц | Столько места, сколько нужно, неограниченное количество восстановление файлов, управление доступом к файлу, настраиваемаые уровни доступа, приоритетная техническая поддержка, 14 дней триал бесплатно |
| Dropbox Enterprise | Цена зависит от необходимого функционала | Всё то же самое, что и в Dropbox Business, но на корпоративном уровне |
Может показаться, что 2 Гбайта дискового пространства маловато, у Dropbox есть целый ряд БЕСПЛАТНЫХ способов, помимо платных, с помощью которых можно постараться увеличить это пространство:
- +500 Мбайт за приглашенного друга (до 16 Гбайт) в базовом аккаунте + 1 ГБ за пригашение для Pro аккаунта.
- Но, это еще не все. Dropbox активно сотрудничает с разнообразными брендами и сайтами, с помощью которых можно получить еще дополнительное бесплатное пространство.
Внимание! Условия получения в Dropbox дополнительного пространства могут меняться, поэтому следите за аноносами Dropbox. Приложение Dropbox можно скачать и инсталлировать на PC, Mac, Linux или мобильное устройство
В отличие от основных конкурентов, при работе с Dropbox редактированные файлы не копируются полностью на сервер — осуществляется передача только измененной части, предварительно сжатой. Считается, что именно этот факт во многом объясняет известную оперативность работы с Dropbox, по сравнению с аналогами
Приложение Dropbox можно скачать и инсталлировать на PC, Mac, Linux или мобильное устройство. В отличие от основных конкурентов, при работе с Dropbox редактированные файлы не копируются полностью на сервер — осуществляется передача только измененной части, предварительно сжатой. Считается, что именно этот факт во многом объясняет известную оперативность работы с Dropbox, по сравнению с аналогами.
Недостатки Dropbox
Главным недостатком Dropbox можно считать подход к выбору папок для синхронизации. Фактически приложение следит за содержимым только одной папки — Dropbox.
Кроме того, в июле 2014 в своем интервью изданию The Guardian известный Эдвард Сноуден сделал заявление, которое может существенно пошатнуть доверие к Dropbox. В частности, он сказал, что Dropbox не в полной мере заботится о конфиденциальности данных пользователя и даже напрямую участвует в глобальной системе слежке PRISM.
Однако, не все специалисты по безопасности согласны с таким заявлением. Кроме того, использование Dropbox в связке с BoxCryptor, который надежно шифрует файлы перед синхронизацией их с облаком, обеспечивает конфидициальность данных в Dropbox.
Сайт Dropbox: http://www.dropbox.com
Программа-клиент облачного хранилища
У каждого уважающего себя сервиса облачного хранения данных, есть свое приложение позволяющее автоматизировать все процессы хранения, синхронизации, и управления данными. У всех вышеперечисленных сервисов есть приложения для PC, MAC, iOS, Android, и Linux.
При установке такого приложения на любое устройство, на нем создается специальный каталог — папка с названием облака. Именно то, что попадет в эту папку и будет синхронизироваться с облаком.
Приложения позволяют импортировать файлы с флеш-накопителей подключенных к ПК, а мобильное приложение умеет отправлять в облако фотографии сделанные смартфоном.
Поставив приложение на все свои устройства, вы избавитесь от множества проблем возникающих при хранении и перемещении данных. Например как было сказано выше, фотографии с вашего смартфона практически мгновенно попадут в облако а затем и на ваши компьютеры — домашний, и при желании на рабочий. То же самое происходит и с документами — сохранив недоделанную работу в облако, вы можете закончить ее дома. Преимущества облачных технологий видно сразу.
Скачать приложения для Android и iOS можно в соответствующих магазинах, а для ПК и MAC достаточно пройти на сайт хранилища и скачать клиента.
Что такое NAS? И как его выбрать
На первый взгляд, сетевое хранилище, он же домашний сервер, должно уметь совсем немного: файлы скачивать в фоне да как-то давать им доступ через домашнюю сеть.
На деле, как только появляется подобное устройство, понимаешь: задач у NAS очень и очень много. Что действительно требуется для домашнего сервера в 2021 году?
► возможность использования дисков пользователя
► поддержка аппаратной защиты данных
► умение работать с дисками больших объемов любых типов
► производительная платформа и защищенные цепи питания
► интеграция с мобильными устройствами
► функция автоматического резервного копирования данных и системы в целом
► поддержка версий файлов
► интуитивный интерфейс и настройка
► работа в виде облачного сервиса, доступного из глобальной сети
Много? Очень. Нужно? Безусловно, ведь сегодня вся жизнь – в сети. Рано или поздно приходишь к этой идее, начинаешь искать варианты и приходишь к одному из корпоративных решений или их домашних версий.
Проще всего будет купить файловый сервер Synology – они идеально подходят для пользователей, которые хотят максимум возможностей с минимальным вложением усилий.
Впрочем, дело даже не в этом: просто новое поколение их NAS действительно умеет все, что можно. И делает это так, что без внимания не останется ни одна функция.
Установка NextCloud на Ubuntu 20.04
1.
Подключитесь к серверу по SSH:
Где 123.123.123.123 ― IP-адрес вашего сервера.
Введите root-пароль, который был выдан после заказа сервера.
2.
Обновите все пакеты сервера до последней версии:
3.
Установите Snap — систему развёртки и управления пакетами. В отличие от традиционных менеджеров пакетов после установки snap-пакета не нужно вручную настраивать зависимости
Всё что нужно для работы NextCloud, уже содержится в snap-пакете.
4.
Установите NextCloud с помощью snap:
5.
Задайте имя и пароль для пользователя NextCloud:
Где:
username ― имя пользователя,
7AsUe9a7KqqgA9LN ― пароль пользователя.
Обратите внимание! Для безопасности рекомендуем использовать криптостойкие пароли, которые сгенерированы случайно.
6.
Укажите, по каким доменам или IP-адресам разрешено обращаться к вашему облачному хранилищу. Добавьте IP-адрес сервера в список разрешённых:
Где 123.123.123.123 ― IP-адрес вашего сервера.
Если этого не сделать, NextCloud не разрешит подключиться:
Создание облака для хранения данных
7.
Включите поддержку HTTPS, чтобы все операции с веб-интерфейсом хранилища происходили по защищённому соединению:
Эта команда активирует самоподписанный сертификат
Он защищает данные, как и другие сертификаты, но не является доверенным для веб-браузеров. Поэтому браузер будет запрашивать дополнительное разрешение при подключении к облачному хранилищу:
Для личного использования такого варианта защиты достаточно.
Перед вами появится страница входа:
Сделать домашнее облачное хранилище
8.
Настройте файрвол. Он защитит хранилище от нежелательных входящих подключений. В Ubuntu по умолчанию уже доступен файрвол UFW.
Добавьте SSH в список разрешенных соединений:
Если этого не сделать, после активации файрвола подключиться к серверу по SSH не получится.
9.
Для корректной работы веб-интерфейса хранилища разрешите подключение по портам 80 и 443:
10.
Активируйте правила файрвола:
Вы увидите сообщение:
Command may disrupt existing ssh connections. Proceed with operation (y|n)?
Нажмите y, чтобы согласиться на изменение конфигурации.
11.
Перезапустите файрвол, чтобы применить правила:
Готово, вы создали облачное хранилище.
Что стоит использовать и для чего?
Я использую Free Google Shared Drive: тест “шар”, получаемых с помощью ресурса, показывает стабильность, высокую скорость и легко подключаются куда угодно.
Правда, этот диск сможет использовать администратор ресурса, поэтому для ценных файлов такой способ хранения не подойдёт.
У меня на таких лежат дубликаты мультимедийных файлов и уже просмотренные фильмы, которые ещё жалко удалить.
А вот бесплатные «шары» из Китая разочаровали: легко закрываются, медленно работают и есть подозрение, что данные там используют для каких-то исследовательских (только ли?) целей.
“Вечны”, и то относительно, только Google Drive и Mail.ru – ходят слухи о скором закрытии G-Suite.
Корпоративный OneDrive вообще живет до тех пор, пока “утекший” аккаунт не найдут сисадмины, или компания не закроется (есть честные продавцы, торгующие комплектными аккаунтами от ноутбуков, но их ещё найти надо.
Покупка аккаунтов сопряжена с риском нарваться на мошенников. В 2014 году немногим нужен был бесплатный терабайт. Времена изменились.
-
Этот пост написан читателем в разделе Тусовка, где каждый может разместить статью. Начните по этой ссылке. Лучшие посты появятся на iPhones.ru.
P.S. Обязательно прочитайте инструкцию, она поможет.
iPhones.ru
Народ, всем привет! Хочу поделиться большим лайфхаком по очень дешёвому или вообще бесплатному облачному хранилищу во многих популярных сервисах. Вместо того, чтобы покупать огромные домашние файлохранилища или платить бешеные деньги за сотню лишних гигабайт облачному сервису, можно хакнуть систему
Собрал здесь популярные методы, а вы сами решайте, каким пользоваться! ВАЖНО: Предупреждение редакции Редакция iPhones.ru обращает…
Факторы, которые следует учитывать при выборе бесплатных облачных сервисов
Надежность облачных сервисов хранения
Выбирая облачное хранилище онлайн, мы в первую очередь заинтересованы в надежности компании. Такие крупные компании, как Google (с Google Drive), Microsoft (с OneDrive) и Amazon (с Amazon Cloud Drive) , безусловно, надежны.
Но мы также можем доверять многим другим компаниям в этом секторе, таким как Dropbox, Box, IDrive, pCloud. Они присутствуют на рынке много лет и являются популярными брендами.
Платформы, поддерживаемые сервисами облачного хранения
Мы можем получить доступ к нашему облачному хранилищу с любого компьютера или устройства, подключенного к Интернету.
Если мы хотим загружать и скачивать файлы или синхронизировать их содержимое на разных устройствах, нам потребуется установить соответствующие настольные программы или мобильные приложения.
Безопасность в облачных сервисах хранения
Услуги облачного хранилища предлагают разные уровни безопасности для:
- доступ только с одного устройства,
- протоколы передачи данных,
- защита файлов на своих серверах и т. д.
Некоторые сервисы позволяют нам авторизоваться только с паролем, другие требуют дополнительной проверки.
Некоторые службы автоматически шифруют наши файлы перед их отправкой, чтобы повысить безопасность во время передачи.
Другие предлагают возможность зашифровать их с помощью необязательного ключа, чтобы никто не мог просматривать содержимое файла на своем сервере.
Услуги шифрования обычно входят в платные пакеты.
Режим доступа
- Некоторые службы предлагают доступ к нашему пространству через веб-сайт, который действует как интерфейс. Тогда все, что нам нужно, это подключение к Интернету.
- Другие службы требуют использования программ или приложений, называемых «клиентской стороной», которые мы должны установить на компьютер или устройство.
Чтобы использовать функцию резервного копирования, нам необходимо установить клиент.
Просмотр файлов
Некоторые службы позволяют нам открывать наиболее распространенные форматы файлов, такие как документы Office, файлы PDF, изображения и т. д. В противном случае, чтобы просмотреть файл, нам необходимо загрузить его на свой компьютер.
Редактирование
Некоторые облачные сервисы позволяют редактировать файлы. В этих случаях мы можем редактировать документы прямо в Интернете, не загружая их предварительно на свой компьютер.
Сохранить версии
Некоторые сервисы сохраняют все версии загружаемых нами файлов. Это полезно, если мы случайно удалили или изменили файл и хотим восстановить предыдущую версию. Но обычно история файлов хранится только в течение ограниченного периода времени.
Синхронизация
Большинство сервисов предлагают возможность синхронизировать наши файлы на разных устройствах (компьютеры, смартфоны, планшеты и т. д.). На которых мы установили их клиентскую программу.
Миграция
Некоторые сервисы предлагают возможность легко дублировать наши данные и перемещать их (переносить) в другие сервисы.
Совместное использование
Некоторые сервисы позволяют нам обмениваться документами, хранящимися в нашем облачном пространстве, с другими зарегистрированными пользователями того же сервиса. Обычно это делается путем отправки ссылки на файл (как в случае с Google Диском). Мы можем защитить доступ паролем, ограничить совместное использование просмотром без редактирования.
Совместное редактирование
Некоторые службы (например, Google Диск и OneDrive) позволяют нам работать с одним и тем же документом в группе. Каждый сотрудник имеет доступ к документу и может вносить изменения, которые можно отслеживать.
Журналы активности
Некоторые службы отслеживают все наши действия с данными — резервное копирование, восстановление, загрузку, удаление файлов и т. д.
Служба поддержки
Платные версии обычно включают поддержку через чат, электронную почту или телефон с гарантированным временем ответа.
Для бесплатных планов поддержка может быть недоступна.
Как открыть Яндекс Диск
Яндекс Диск — это хранилище данных (облако). В него можно записывать свои файлы, а также передавать их по интернету.
Вход на компьютере
Без регистрации
Каждому пользователю Яндекс Почты бесплатно выделяется облако размером 10 ГБ. Зайти в него можно одним из трех способов:
- Через электронный ящик
- С главной страницы
- По прямой ссылке
Через электронный ящик
1. Перейдите по адресу mail.yandex.ru. Если откроется окошко авторизации, введите логин и пароль.
2. Откроется электронный ящик. Щелкните по иконке «три пунктира» в левом верхнем углу. Из списка выберите «Диск».
В новой вкладке загрузится ваш файлообменник.
С главной страницы
Откройте браузер и перейдите по адресу yandex.ru.
Если вы выполнили вход в почтовый ящик, то в правом углу экрана будет показан логин, а под ним пункт «Диск».
Если вы еще не выполнили вход в почту, то над строкой поиска вы увидите пункты сервисов. Кликните по «ещё» и выберите «Диск».
Щелкните по кнопке «Войти» и введите данные для входа.
По прямой ссылке
- Откройте браузер.
- Щелкните в область адресной строки.
- Напечатайте disk.yandex.ru
- Нажмите клавишу Enter на клавиатуре.
Если вы еще не авторизовались, откроется окошко, в котором нужно кликнуть по «Войти». Если вы уже входили в личный кабинет, то автоматически загрузится страница с вашим облаком.
Как зарегистрироваться
Если вы еще не регистрировались в сервисе и у вас нет Яндекс Почты, то сначала нужно создать аккаунт. Это бесплатно.
1. Откройте браузер и перейдите по адресу disk.yandex.ru.
2. Кликните на «Завести Диск».
3. Откроется окно регистрации. Заполните анкету своими данными.
- Имя. Напечатайте ваше имя.
- Фамилия. Напечатайте фамилию.
- Придумайте логин. Укажите новый логин: такой, которого еще нет в системе.
- Придумайте пароль. Назначьте пароль для входа. Он должен состоять из английских букв без пробелов и желательно быть длиной в 8 и более символов.
- Повторите пароль. Введите заново назначенный пароль.
- Номер мобильного телефона. Напечатайте ваш номер телефона. Нажмите кнопку «Подтвердить номер», после чего поступит смс сообщение с проверочным кодом. Напечатайте его в поле «Введите код из смс» и кликните по «Подтвердить».Если не хотите указывать номер, выберите «У меня нет телефона». Тогда нужно будет придумать контрольный вопрос и ответ на него.
- Прочтите условия пользовательского соглашения и поставьте галочку в пункте «Я принимаю условия Пользовательского соглашения». Пункт «Я соглашаюсь создать Яндекс.Кошелек» можно пропустить, сняв галочку.
- Щелкните по «Зарегистрироваться».
4. Регистрации успешно завершена и теперь у вас есть бесплатное облако размером 10 Гб.
На заметку. Вы можете использовать созданный аккаунт также и для почты.
Вход на телефоне
На телефоне для работы с файлообменником можно установить официальное приложение. Но также можно пользоваться и без него — через мобильный браузер. Рассмотрим оба варианта.
Как установить приложение
1. Откройте магазин приложений Google Play или App Store.
2. В строке поиска напечатайте яндекс диск.
3. Нажмите на кнопку «Установить» или «Загрузить».
Если программа попросит доступ к данным, разрешите его, нажав на кнопку «Принять».
Начнется загрузка и установка приложения.
4. После установки в главном меню телефона появится программа.
Как войти в облако через приложение
1. Запустите Диск, нажав на значок программы.
2. Откроется окно авторизации.
- В поле «Логин» введите логин.
- В поле «Пароль» введите пароль.
3. Откроется файлообменник.
Как войти через мобильный браузер
1. Запустите мобильный браузер. Например, Google Chrome или Safari.
2. Перейдите в сервис по адресу disk.yandex.ru.
3. Сверху нажмите на кнопку «Войти».
4. Откроется страница авторизации:
- Введите логин;
- Напечатайте пароль.
5. Откроется ваше облако.
Как зарегистрироваться с телефона
Рассмотрим, как создать новый аккаунт через приложение.
1.Откройте приложение. В окне авторизации в правом верхнем углу будет пункт «Зарегистрироваться» — нажмите на него.
2.Напечатайте свой мобильный номер и нажмите «Продолжить с телефоном».
На телефон поступит звонок. Оператор продиктует код, который нужно напечатать в поле подтверждения.
Или можно нажать на пункт «Подтвердить по смс» для отправки кода в смс сообщении.
3. Напечатайте свое имя и фамилию и нажмите кнопку «Далее».
4. Придумайте логин. Если он уже будет в базе, система попросит придумать новый. Также придумайте пароль из английских букв и цифр без пробелов (минимум 8 знаков). Затем нажмите на кнопку «Зарегистрироваться».
Регистрации завершена, и теперь можно пользоваться облаком – как на телефоне, так и на компьютере.


