Записки и заметки на рабочий стол windows 10 с помощью встроенного sticky notes и программ
Содержание:
- Как настроить заставку в Windows 10
- Using Sticky Notes on Windows 10
- Как разместить Sticky Notes на рабочем столе в Windows 10
- Записки в Windows 10
- Simple Sticky Notes — простая и функциональная программа для заметок
- Шаги по восстановлению удаленных Sticky Notes
- Как разместить Sticky Notes на рабочем столе в Windows 10
- How to change the color of a note in Sticky Notes for Windows 10
- Using Insights in Windows Sticky Notes
- Если ничего не хочется устанавливать: встроенные виджеты-заметки на Windows 10
- Установка
- Как создать новую заметку в Sticky Notes для Windows 10
- Как добавить через Поиск на панели задач
- Как создать заметки на рабочем столе Windows 10
- Выйти из Режима планшета
- Creating Desktop Sticky Notes in Windows 10
- Как изменить цвет заметки в Sticky Notes для Windows 10
- Обзор Sticky Notes
Как настроить заставку в Windows 10
Скринсейверы обладают рядом параметров, которые можно настраивать в зависимости от личных предпочтений. В Windows 10 по умолчанию присутствуют несколько видов экранных заставок.
Изменение заставки
Чтобы поменять скринсейвер, выполните следующее:
- Откройте окно «Параметры заставки» любым из вышеописанных способов.
- В выпадающем списке выберите любой понравившийся вариант экранной заставки.
- Не забудьте «Применить» внесённые изменения.
Изменение параметров работы скринсейвера
В окне «Параметры заставки» можно установить промежуток времени, через который будет отображаться экранная заставка. Для этого нужно ввести необходимые изменения в поле «Интервал».
Скринсейвер отображается спустя установленный интервал времени
Для скринсейверов «Объёмный текст» и «Фотографии» предусмотрены дополнительные параметры:
- выбор надписи, шрифта, размера и цвета текста;
- выбор типа и скорости вращения текста;
- выбор стиля поверхности для отображения текста;
Для сохранения установленных параметров заставки нажмите «ОК»
- выбор папки, из которой будут отображаться фотографии;
- выбор скорости и порядка отображения фото.
Для применения выбранных параметров фотозаставки нажмите «Сохранить»
Посмотреть, как будет выглядеть экранная заставка после изменений её параметров, можно, нажав кнопку «Просмотр».
Выключение экранной заставки
Чтобы отключить экранную заставку:
- Откройте «Параметры заставки», используя любой удобный способ.
- В выпадающем меню доступных скринсейверов выберите «Нет» и нажмите «Применить».
Отключение заставки совершается в два клика
Using Sticky Notes on Windows 10
While its simple interface may imply a barebones feature set, Sticky Notes actually has a few handy features to discover.
Formatting Sticky Notes and Keyboard Shortcuts
When not in focus, the menu bar on your note will collapse. Click a note to show a bar at the top with some options, plus formatting tools at the bottom. These include standard text options, such as bold and bullet points. You can also use the Images button to add a photo to your notes.
Instead of using the mouse, Sticky Notes offers several familiar keyboard shortcuts to access these options faster. Below are the basic text formatting shortcuts that Sticky Notes supports:
- Bold: Ctrl + B
- Underline: Ctrl + U
- Italics: Ctrl + I
- Strikethrough: Ctrl + T
- Bullet: Ctrl + Shift + L
Sticky Notes also supports other common Windows keyboard shortcuts for ease of use, like copy, paste, undo, and redo. Some of these include:
- Ctrl + W to close the current note
- Ctrl + D to delete the current note
- Ctrl + H to open the Notes list
Sticky Note Movement and Customization
When the Sticky Notes app is in focus, you’ll also see a bar along the top with a few controls. You can click and drag on this to reposition your sticky notes. Stacking them, for example, will save space on your desktop.
Like most other app windows, you can click and drag from an edge to resize them.
Click the X at the top-right of a note to close it, which does not erase it. Select the three-dot options button, then click on the menu icon (three dots) to choose from several colors for your note. From this menu, you can also delete the note for good or access the Notes list, which we’ll cover shortly.
If you have a touch-compatible interface, you can use your finger or stylus to write on Sticky Notes. Feel free to draw or sketch on your note using your touchscreen or tablet as you would on regular paper.
Как разместить Sticky Notes на рабочем столе в Windows 10
На рабочем столе, нажмите правую кнопку мыши. Когда контекстное меню появится, наведите курсор на Создать и выберите Ярлык.
В мастере Создание ярлыка, нужно вставить указанный путь (C:Windowsexplorer.exe shell:AppsFolderMicrosoft.MicrosoftStickyNotes_8wekyb3d8bbwe!App) и нажмите кнопку Далее.
Напишите имя ярлыка Sticky Note и нажмите кнопку Готово.
Теперь вернитесь к рабочему столу, чтобы увидеть, что ярлык Sticky Notes размещен на рабочем столе Windows 10. Выполните щелчок правой кнопкой мыши и выберите Свойства для изменения иконки.
После того, как диалоговое окно свойств откроется, нажмите Сменить значок. Выберите один согласно предпочтениям. Кроме того, вы также можете использовать собственный пользовательский значок для ярлыка Sticky Notes. В диалоговом окне Изменить значок, нажмите Обзор и перейдите к местоположению значка.
Выберите значок и нажмите кнопку Открыть.
Записки в Windows 10
- Чтобы открыть новую заметку, введите sticky в начале поиска и нажмите Enter.
- Чтобы изменить его размер, перетащите его из нижнего правого угла.
- Чтобы изменить его цвет, щелкните правой кнопкой мыши заметку и выберите нужный цвет. В Windows 10 v1607 и более поздних версиях необходимо щелкнуть 3 точки, появляющиеся вверху.
- Чтобы создать новую заметку, нажмите значок ‘ + in в левом верхнем углу.
- Чтобы закрыть заметку, щелкните правой кнопкой мыши значок ее панели задач и выберите «Закрыть окно». Если вы откроете Sticky Notes сейчас, вы увидите предыдущие заметки. Заметки появятся именно там, где вы их оставили, даже если вы перезагрузите компьютер с Windows.
- Чтобы удалить заметку, нажмите значок x in в правом верхнем углу. В Windows 10 v1607 и более поздних версиях вы должны щелкнуть по значку «мусорное ведро».
- Вы можете использовать Windows 10 Sticky Notes для создания напоминаний Кортаны.
После запуска и создания заметок вы можете использовать следующие сочетания клавиш для форматирования текста:
Выделите текст, где необходимо, а затем нажмите нужные клавиши:
- Жирный шрифт: Ctrl + B .
- Курсив: Ctrl + I
- Подчеркивание: Ctrl + U
- Зачеркивание: Ctrl + T
- Список маркеров: Ctrl + Shift + L
- Увеличить размер текста: Ctrl + Shift +>
- Уменьшить размер текста: Ctrl + Shift +
- Просмотрите параметры, когда вы нажимаете Ctrl + Shift + L каждый раз (от 1 до 5 раз) .eg. Чтобы получить римские цифры: нажмите 5 раз, Ctrl + Shift + L.
- Заглавные (или иным образом) выделенные буквы: Ctrl + Shift + A
- Выравнивание по правому краю: Ctrl + R
- Выравнивание по центру: Ctrl + E
- Выровнять по левому краю: Ctrl + L
- Пробел в одну строку: Ctrl + 1
- Двойной пробел: Ctrl + 2
- 1,5 строки: Ctrl + 5
Резервное копирование, сохранение, восстановление заметок
Начиная с Windows 10 Anniversary Update версии 1607, Sticky Notes стала приложением «Надежное хранилище Windows», поэтому эта процедура может не работать. Для резервного копирования Sticky Notes в Windows 10 1607 и более поздних версиях выполните следующие действия:
Скопируйте все файлы и папки из следующего места в другое место:
% USERPROFILE% AppData Local Packages Microsoft.MicrosoftStickyNotes_8wekyb3d8bbwe
В частности, ваши заметки хранятся в файле с именем plum.sqlite , который представляет собой файл SQLite, расположенный в следующей папке:
% USERPROFILE% AppData Local Packages Microsoft.MicrosoftStickyNotes_8wekyb3d8bbwe LocalState
Вы можете скопировать этот plum.sqlite в другое место в качестве резервной копии и использовать его для восстановления на том же или другом компьютере с Windows 10.
Те, кто использует более ранние версии , могут сделать резервную копию Windows Sticky Notes, сделав резервную копию этого файла в другом месте:
C: Users Имя пользователя AppData Roaming Microsoft Sticky Notes StickyNotes.snt
Возможно, вам придется показывать скрытые/системные файлы через Параметры папки.
Чтобы восстановить его, удалите заметки со своего рабочего стола и скопируйте резервную копию в эту папку:
C: Users Имя пользователя AppData Roaming Microsoft Папка Sticky Notes
Sticky Notes не запускается при загрузке
Если ваша заметка открыта на рабочем столе во время выключения Windows, она автоматически откроется при запуске. Если по какой-то странной причине вы обнаружите, что этого не происходит, вы можете создать ярлык Sticky Notes на рабочем столе и поместить его в папку автозагрузки Windows. Используйте % windir% system32 StikyNot.exe для поля расположения.
Включите предупреждение об удалении Sticky Note
Если вы в любой момент, выбрав удаление, решили НЕ отображать окно подтверждения снова, выбрав Больше не показывать это сообщение , и теперь хотите получить это удаление окно подтверждения, вот способ сделать это.
Откройте редактор реестра и перейдите к следующему ключу:
HKEY_CURRENT_USER Software Microsoft Windows CurrentVersion апплеты StickyNotes
Теперь удалите значение с именем PROMPT_ON_DELETE или установите его значение равным 1.
Если вы не хотите трогать реестр Windows, вы можете просто скачать наше бесплатное FixWin, чтобы быстро решить проблему.
Изменить шрифт Sticky Notes
Windows использует шрифт Segoe Print. Изменение по умолчанию не поддерживается в Sticky Notes. Что вы можете сделать, это набрать текст нужным шрифтом в текстовом редакторе, таком как Word, и скопировать его сюда. Sticky Note должен отображать текст этим шрифтом. Дайте нам знать, если это работает для вас.
Simple Sticky Notes — простая и функциональная программа для заметок
Отличный и очень легкий редактор напоминалок, который вы сможете скачать отсюда. Установив его и запустив приложение, вы не заметите ничего необычного, так как внешний вид у него такой же как и у встроенного в Windows решения. Поэтому и работать здесь вы сможете точно также. Но если зайти в пункт «Настройки», обозначенный многоточием, то вы сильно удивитесь.
Основные настройки
Бегло пройдясь по параметрам, вы сильно удивитесь. Мало того, что здесь гораздо больше вариантов цветов, чем в заметках для windows 10, так еще и можно устанавливать непрозрачность для каждой из них с шагом 10%, чтобы записка не слишком мозолила глаза. Но когда вы на нее нажмете, то непрозрачность вернется на 100%, чтобы вы четко могли посмотреть все свои напоминания.
По умолчанию, все стикеры находятся в фоновом режиме, то есть отображаются только на рабочем столе. Но если вы выберите пункт «Поверх всех окон», то они всегда будут у вас перед глазами, даже если вы работаете в проводнике, браузере или какой-то программе.
Нажав на крестик, вы не закрываете записку, а просто ее скрываете. Таким образом, работать становится еще удобнее. Тем более, вы можете скрыть несколько ненужных наклеек, чтобы они не мусолили глаза, а оставить только самые важные. А чтобы их всех отобразить, достаточно нажать на кнопку с программой в области уведомлений.
Если вы хотите, чтобы заметка оставалась неподвижно на своем месте, то войдите выберите в настройках пункт «Заблокировать» или нажмите ALT+L. Тоже самое нужно будет проделать, если вы захотите вернуть всё как было.
Работа со стикерами
Сложного в работе ничего нет. В принципе, схема такая же, как и в стандартном варианте. Чтобы начать писать, нужно нажать на саму наклейку. Чтобы создать новый стикер, нажмите на «Настройки» и выберите первый пункт «Новая записка». Для каждой из них доступен свой цвет и своя непрозрачность.
Чтобы увеличить или уменьшить размер стикера, потяните за любой из его углов.
Форматирование
Форматирование текста в данной программе абсолютно такое же, как и в стандартных записках для рабочего стола в windows 10, причем используются те же самые комбинации клавиш. Единственное, хотелось бы упомянуть пару комбинаций, которых там нет.
- SHIFT+ALT+> — Увеличивает размер шрифта
- SHIFT+ALT+< — Уменьшает размер шрифта
- SHIFT+ALT+L — Создает маркированный список. Да, в стандартном тоже есть маркированный список, но есть один нюанс. Если вы повторно нажмете данную комбинацию, то он станет нумерованным списком. Следующее повторное нажатие сделает его нумерованным по алфавиту. Причем там еще немало и других списков. И чтобы вернутся к обычному отображению, придется пролистать более 20 различных списков.
Будильник
Главной особенностью Simple Sticky Notes является то, что на каждую заметку для рабочего стола можно устанавливать будильник, который будет синхронизироваться с вашими часами на компьютере. Это делается для того, чтобы записка не мешала вам работать, но в нужный момент она появилась и напомнила о себе.
Для того, чтобы его активировать, нажмите на настройки и выберите пункт «Будильник» или нажмите комбинацию клавиш ALT+A.
После того, как вам откроется отдельное окно настроек, поставьте нужное время для напоминания. Чуть ниже находится дата срабатывания напоминалки. ее вы можете поставить, благодаря удобному календарю. Также не забываем про повтор. По желанию вы можете поставить, чтобы данная записка срабатывала каждый день или раз в неделю, например.
Отдельного внимания заслуживает окно «Звук». По умолчанию звука оповещения заметок нет, поэтому при срабатывании будильника вы не услышите звукового сигнала, но тем не менее сама заметка быстро встанет у вас перед глазами. Если вам нужно именно звуковое уведомление для записок звук, то вам придется устанавливать его отдельно. Для этого нажмите на саму строчку, после чего выберите пункт «Загрузить» из выпадающего списка.
После этого сразу откроется ваш браузер по умолчанию. На открывшейся странице вы увидите разные звуковые файлы на несколько страниц. Выберите любой из них.
Нажав на кнопку Play в разделе Listen, вы можете прослушать сам звук, и если он вам понравится, то нажмите на «Add to simple sticky notes», чтобы загрузить данный звук в программу. Произойдет скачивание файла в папку «Загрузки». Вам остается только запустить файл, чтобы активировать его в программе.
Вам даже не нужно будет перезапускать программу. Звук встанет автоматически, когда вы снова войдете в настройки «Будильника». Теперь вы можете поставить время, дату, повторы и сигнал, после чего просто откинуться на спинку стула и работать в свое удовольствие, пока не настанет час срабатывания.
Шаги по восстановлению удаленных Sticky Notes
1. Откройте файл StickyNotes.snt в Windows 10, 8 и 7.
Тем не менее, пользователи по-прежнему могут восстанавливать уведомления Sticky Note на рабочем столе из файла StickyNotes.snt в версиях Windows 10 ранее, чем сборка 1607 (Anniversary Update). Это файл, в котором хранится содержимое заметок для приложения Sticky Notes в Windows 8 и 7 и более ранних версиях сборки Win 10.
Пользователи могут найти содержимое удаленной заметки в этом файле. Так пользователи могут открыть файл StickyNotes.snt в Windows 10.
- Нажмите кнопку Проводник на панели задач.
- Затем нажмите вкладку «Вид».
- Выберите параметр Скрытые элементы , если он еще не выбран.
Затем введите «% APPDATA% MicrosoftSticky Notes» в строке пути Проводника и нажмите клавишу «Return».
Нажмите правой кнопкой мыши файл StickyNotes.snt и выберите Открыть с помощью > Выберите другое приложение , чтобы открыть окно, показанное непосредственно ниже.
Выберите, чтобы открыть файл StickyNotes.snt с помощью MS Word, если это возможно. Либо откройте файл StickyNotes.snt с помощью Блокнота или другого текстового процессора.
Затем файл StickyNotes.snt откроется в выбранном приложении, как показано непосредственно ниже. Файл содержит много перемешанного текста. Однако пользователи Sticky Note также могут найти фактический текст удаленных заметок в этом файле.
Скопируйте фактический текст заметки с помощью сочетания клавиш Ctrl + C, чтобы вы могли вставить его обратно в стикер с помощью сочетания клавиш Ctrl + V.
Пользователи также могут восстановить недавно удаленные Sticky Notes в новых версиях Windows 10, открыв файл plum.sqlite по адресу:% LocalAppData% Packages Microsoft.MicrosoftStickyNotes_8wekyb3d8bbwe LocalState.
Откройте этот файл в MS Word или другом текстовом редакторе, как показано ниже. Затем вы можете найти текст для некоторых удаленных заметок в нижней части документа.
– СВЯЗАННО. Создание заметок, защищенных паролем, с помощью заметок ZenR
2. Восстановить удаленные заметки с Outlook
Sticky Notes теперь синхронизирует заметки с учетными записями Microsoft. Следовательно, теперь пользователи могут восстанавливать удаленные заметки с помощью Outlook 2016 и приложения Windows 10 Mail, если у них настроена синхронизированная учетная запись MS.
Нажмите Удаленные элементы в Outlook 2016 и нажмите кнопку Восстановить . Затем пользователи могут выбрать для перемещения удаленных заметок обратно в папку заметок. После этого заметки снова появятся в Sticky Notes.
3. Резервное копирование заметок
Пользователи Sticky Notes также могут создавать резервные копии своих заметок. Затем они могут восстановить удаленные заметки с помощью резервной копии. Вот как пользователи могут создавать резервные копии своих заметок в Windows.
- Откройте проводник в Windows.
- Найдите путь к этой папке:% LocalAppData% Пакеты Microsoft.MicrosoftStickyNotes_8wekyb3d8bbwe LocalState.
В Windows 8 и 7 (и более ранних версиях сборок Win 10) пользователи должны ввести «% AppData% MicrosoftSticky Notes» в «Выполнить» и нажать ОК .
- Затем выберите файл plum.sqlite в Win 10 или файл StickyNotes.snt на более ранних платформах Windows.
- Нажмите кнопку Копировать в , чтобы выбрать папку для копирования файла.
Пользователи могут перетащить резервный файл plum.sqlite или StickyNotes.snt в папки LocalState или Sticky Notes, когда им нужно восстановить удаленные заметки. Тогда откроется окно, показанное непосредственно ниже.
Выберите параметр Заменить файл в месте назначения , чтобы восстановить удаленные заметки.
Таким образом, пользователи могут восстанавливать удаленные заметки, открывая файлы StickyNotes.snt или plum.sqlite, сохраняя резервные копии заметок или перемещая удаленные заметки из папки «Удаленные» Outlook. Кроме того, пользователи могут автоматически создавать резервную копию файла хранилища Sticky Note с помощью истории файлов.
Как разместить Sticky Notes на рабочем столе в Windows 10
На рабочем столе, нажмите правую кнопку мыши. Когда контекстное меню появится, наведите курсор на Создать и выберите Ярлык.
В мастере Создание ярлыка, нужно вставить указанный путь (C:Windowsexplorer.exe shell:AppsFolderMicrosoft.MicrosoftStickyNotes_8wekyb3d8bbwe!App) и нажмите кнопку Далее.
Напишите имя ярлыка Sticky Note и нажмите кнопку Готово.
Теперь вернитесь к рабочему столу, чтобы увидеть, что ярлык Sticky Notes размещен на рабочем столе Windows 10. Выполните щелчок правой кнопкой мыши и выберите Свойства для изменения иконки.
После того, как диалоговое окно свойств откроется, нажмите Сменить значок. Выберите один согласно предпочтениям. Кроме того, вы также можете использовать собственный пользовательский значок для ярлыка Sticky Notes. В диалоговом окне Изменить значок, нажмите Обзор и перейдите к местоположению значка.
Выберите значок и нажмите кнопку Открыть.
Наконец, нажмите кнопку «OK» в диалоговом окне, и вы увидите новый значок Sticky Notesна рабочем столе в Windows 10.
Надеюсь, что эта инструкция поможет вам в получить доступ к Sticky Notes очень быстро с рабочего стола Windows 10.
How to change the color of a note in Sticky Notes for Windows 10
Sticky Notes can use different colors for the notes you create. It makes it easier to organize things on your desktop, as well as make notes more pleasing if you prefer other colors than yellow, which is the default color. To change the color of a note, click or tap inside the note, and then the menu button, which looks like three suspension dots.
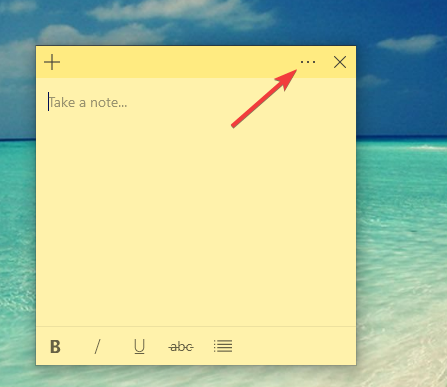
The Sticky Notes menu button
Choose the color that you prefer for that note, by clicking or tapping on it.

Changing the color of a note
The notes created with Sticky Notes can be yellow, green, pink, purple, blue, grey or charcoal.
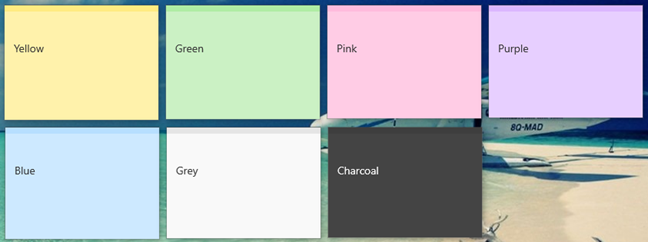
Colors available in Sticky Notes
Using Insights in Windows Sticky Notes
With insights enabled as mentioned above, you can enable enhanced functionality in your sticky notes. Let’s see how this works.
Note: In our testing, some of the insight features worked (phone numbers, addresses), while others didn’t (stock symbols, reminders, flights). We include a full explanation of them here, but keep in mind that these features may not work properly depending on your Cortana settings.
Integrate Sticky Notes and Reminders
Below is a simple reminder typed into a note with insights enabled:
When you type (or write) a date like this, it will become a link automatically. Click this link text to activate the insight; you’ll see a prompt to Add Reminder at the bottom of your note.
Hit this to set up your reminder with Cortana. Once you’ve entered the date and time, choose Remind and you’re all set.
Other Sticky Notes Insights
Sticky Notes on Windows 10 offers other insights to access information directly from your notes. Here are several options:
From top-left to bottom-right, these are:
- Check flight numbers, such as an upcoming flight. They begin with two letters, followed by a sequence of numbers.
- Send to an email address using your default email app.
- View a location by pasting the address into your note. Click on the following prompt to get directions to the location in Maps.
- Paste a phone number into your note to call the number from your desktop via Skype or other compatible apps.
- Paste a link into your note to save it for later.
- Enter stock symbols using the $STOCK format to check prices.
To view the available options for each of these, click the link text and then follow the prompt at the bottom of the note.
Если ничего не хочется устанавливать: встроенные виджеты-заметки на Windows 10
В «десятку» разработчики уже встроили программу для добавления заметок на «Рабочий стол». Называется она Sticky Notes. Интерфейс у неё интуитивно понятный и современный.
Где находятся эти стикеры-заметки
Чтобы приступить к созданию заметок, нужно открыть вышеупомянутую утилиту:
-
Для этого открываем «Пуск» и в перечне доходим до буквы S. Щёлкаем по Sticky Notes.
-
Программа предложит вам сразу авторизоваться с помощью «учётки» Outlook. Можно пройти авторизацию, а можно её пока пропустить.
- В итоге на экране появится длинное узкое окошко «Заметки». Как с ним работать, расскажем далее.
Как добавлять заметки, редактировать их и закреплять на экране в Sticky Notes
Расскажем подробно, как пользоваться Sticky Notes:
-
Чтобы создать первый стикер, кликните по плюсу в левом верхнем углу окошка.
-
Вбейте нужный текст, например, создайте список покупок на ближайшую неделю. С помощью инструментов на нижней панели можно делать маркированные списки, выделять важные пункты жирным шрифтом, подчёркиванием или курсивом. Можно также вычёркивать пункты, которые уже неактуальны.
-
С помощью последнего инструмента внизу можно даже добавить картинку на стикер. Кликните по картинке и найдите нужное изображение в «Проводнике».
-
Щёлкните по иконке из трёх точек. Появится меню, в котором можно поменять цвет стикера, удалить вовсе заметку или перейти к списку записей. Он, кстати, отображается в том начальном главном окне, через которое мы создали первую заметку. Это окно можно спокойно закрыть — все стикеры останутся на своих местах.
-
Добавить вторую заметку можно с помощью того же плюса на главном окне либо через плюс на уже созданном стикере. Когда создадите все заметки, распределите их по «Рабочему столу» так, чтобы они не закрывали важные ярлыки программ.
-
В главном окошке «Заметки» щёлкните по шестерне. В настройках можно добавить «учётку» Microsoft, если вы ещё этого не сделали, а также настроить цвет фона всех заметок — тёмный или светлый.
- Если вы закроете все стикеры вместе с главным окном, они всё равно останутся сохранёнными в памяти программы. Когда вы вновь её запустите, на экране появятся все ранее отредактированные заметки.
Если вы хотите, чтобы ваши стикеры открылись на «Рабочем столе» при следующем запуске «Виндовс», добавьте программу Sticky Notes в автозагрузки. Для этого:
-
Зажмите «Виндовс» и R. Введите shell:Startup и кликните по ОК.
-
Откройте меню «Пуск». Найдите Sticky Notes. Кликните по пункту правой клавишей и выберите добавление на начальный экран.
-
Теперь переместите с помощью мышки квадратик в правой части «Пуска» в папку с автозагрузкой, которую мы открыли в первом шаге инструкции.
Установка
Для того чтобы скачать установочный файл нужно зайти по следующему адресу: http://www.zhornsoftware.co.uk/stickies/download.html, после чего нажать на ссылку Download Stickies 7.0b setup program (1028kb). Проблем с установкой не должно возникнуть так как там всего лишь нужно нажать на кнопку Install. Надеюсь Вы все установили и теперь хорошая программа установлена у Вас на компьютере, единственная проблема в том что программа пока еще говорит с нами на английском языке, конечно Вы можете оставить этот язык, но я предпочитаю больше русский. После установки у Вас сразу на рабочем столе появится первая закладка в которой написано следующее:
Как создать новую заметку в Sticky Notes для Windows 10
Когда вы открываете Sticky Notes , вы получаете окно управления « Все заметки », которое вы видите ниже слева, и оно автоматически создает новую пустую заметку.
Если вы хотите создавать новые заметки, нажмите или нажмите кнопку + (плюс) в верхнем левом углу любой заметки, уже найденной на вашем рабочем столе. Заметка должна быть активной, чтобы увидеть кнопку +, а это означает, что вам нужно выбрать ее одним щелчком или нажатием внутри заметки. То же самое относится к окну « Все заметки » за исключением того, что кнопка + (плюс) активна все время.
Помните, что вновь созданная заметка использует тот же цвет, что и заметка, на которой вы нажали кнопку +. Однако вы можете изменить его цвет позже.
Как добавить через Поиск на панели задач
Добавление виртуального стикера на рабочий стол выполняется посредством активации приложения Sticky Notes.
Для этого нужно в поисковой строке, расположенной на «Панели задач» и визуально напоминающим лупу, начать писать название софта или скопировать его туда, например, из этой статьи. Из результатов поиска запустить Sticky Notes.

На десктопе появится небольшой квадратный (виджет) листочек традиционно жёлтого цвета, в который сразу можно добавить текст напоминания (там будет мигать курсор). Также на заднем фоне появится дополнительное окно со списком будущих заметок и возможностью отыскать нужную, там же будут и параметры приложения. Таких стикеров пользователь может создать столько, сколько требуется.

Для этого ему нужно нажать на плюсик в левом верхнем углу листочка либо воспользоваться горячими клавишами Ctrl+N. Перемещается стикер перетаскиванием, для чего мышку нужно навести на верхнюю строку (пространство между плюсом и крестиком), зажать её левую кнопку и потащить листок.

Сделать новый стикер на рабочем столе, можно и через контекстное меню Sticky Notes на панели задач.
Как создать заметки на рабочем столе Windows 10
Microsoft Sticky Notes имеет все нужные для пользователя функции. Есть возможность создавать новые заметки, используя простой и понятный пользовательский интерфейс. При необходимости буквально одним нажатием можно синхронизировать свои заметки между несколькими устройствами. Таким образом у Вас всегда будет запасная резервная копия важных заметок.
Запуск приложения Sticky Notes
Откройте приложение Microsoft Sticky Notes любым из способов. Достаточно в поиске ввести Sticky Notes, в результатах поиска выбрать доверенное приложение с магазина Майкрософт. Рекомендуем закрепить приложение на начальном экране, для получения быстрого доступа к Вашим заметкам.
После первого запуска рекомендуется выполнить вход с учетной записью Майкрософт. Это даст возможность синхронизировать заметки с другими устройствами под управлением операционной системы Windows 10, приложением Outlook и любыми другими приложениями и службами, где Вы используете свои учетные данные.
Создание заметок в Sticky Notes
Для создания новой заметки достаточно нажать кнопку плюс в окне Sticky Notes. В открывшемся окне стикера можно уже начинать записывать нужные данные. Не обязательно полностью описывать проблему, достаточно кратко описать суть. На следующий день Вы с легкостью вспомните что нужно было сделать с указанным в заметках: Сравнением производительности в играх RX 580 и GTX 1060.
В процессе создания новых заметок можно использовать разное форматирование текста. В пользователя есть возможность создать маркированный список, или выделить текст курсивом, полужирным, а также подчеркнуть или вычеркнуть.
В Sticky Notes работают общепринятые сочетания клавиш. Можете посмотреть и другие полезные горячие клавиши в Windows 10. В принципе можно обойтись инструментами самого приложения, так как кнопки изменяющие форматирование текста вынесены на видное место.
- Ctrl + B — полужирный;
- Ctrl + I — курсив;
- Ctrl+U — подчеркнутый;
- Ctrl+T — перечеркнутый текст.
Пользователю достаточно выделить желаемый текст и нажать сочетание клавиш в соответствии с нужным форматированием. Как и во всех редакторах есть возможность использования нескольких стилей форматирования одновременно.
Настройка Sticky Notes
В параметрах Sticky Notes можно выбрать цвет интерфейса (есть возможность перейти на темный вариант), выполнить синхронизацию данных и отключить подтверждение перед удалением заметок. При необходимости можно также узнать все другие сочетания клавиш в Sticky Notes.
Если же перейти в меню самой заметки (стикера), тогда можно указать цвет стикера. Каждый новый стикер можно делать другим цветом. По умолчанию установленный желтый цвет стикеров.
Заключение
Сейчас есть множество программ позволяющих создавать заметки прямо на рабочем столе. Но какой смысл во всех них, если можно воспользоваться предустановленной программой Microsoft Sticky Notes в Windows 10. Возможностей которой будет достаточно, чтобы забыть об написании заметок на бумажных стикерах. Теперь и Вы сможете с легкостью добавлять заметки на свой рабочий стол Windows 10.
Выйти из Режима планшета
Операционная система Windows 10 переняла у предшественника — Windows 8 — нестандартный режим работы в статусе «Планшета», где окна открываются лишь в полноэкранном режиме, а меню «Пуск» преображается в меню из плиток и кубиков.
И, хотя режим добавлен специально для взаимодействия с системой через сенсорный экран, в некоторых ситуациях желание избавиться от неудобного формата перевешивает появляющиеся плюсы. Вернуться все назад поможет «Центр уведомлений», открываемый через кнопку, расположенную рядом с треем. После вызова меню остается найти пункт «Режим планшета» и включить функцию стандартным нажатием на иконку.
Изменения применяются автоматически — перезагрузка ПК не понадобится.
Creating Desktop Sticky Notes in Windows 10
To create a new note using your newly pinned icon, right-click the Sticky Notes icon in your taskbar and select Add Note. You can also create a new note by clicking the Plus (+) icon at the top-left of any note. The keyboard shortcut Ctrl + N also works, as long as you have the Sticky Notes app in focus.
At the time of writing, the Sticky Notes app creates a separate window for each note you create. If you like to have a clean desktop, we recommend creating a separate virtual desktop for sticky notes.
To do this, press Win + Tab to open the Windows 10 Task View. At the top, click on the New desktop option.
Now you can use the Ctrl + Win + Left/Right keyboard shortcut to easily switch between desktops. With your sticky notes on a second desktop, they won’t clutter up your primary workspace.
You can move existing notes by opening Task View, then dragging the Sticky Notes window(s) to the new desktop at the top.
Как изменить цвет заметки в Sticky Notes для Windows 10
Sticky Notes может использовать разные цвета для создаваемых вами заметок. Это упрощает организацию вещей на рабочем столе, а также делает заметки более приятными, если вы предпочитаете другие цвета, чем желтый, который является цветом по умолчанию. Чтобы изменить цвет заметки, нажмите или нажмите внутри заметки, а затем кнопку меню, которая выглядит как три точки приостановки.
Выберите цвет, который вы предпочитаете для этой заметки, нажав или нажав на нее.
Ноты, созданные с помощью Sticky Notes, могут быть желтыми, зелеными, розовыми, фиолетовыми, синими, серыми или угольными.
Обзор Sticky Notes
Сразу после запуска утилиты перед вами отобразится рабочее поле программы, имеющее вид листа бумаги. Оно состоит из функциональной зоны, в которой находятся кнопки, и области для печати. Пользователь может оставить любую заметку, которая после написания будет отображаться на рабочем столе указанный промежуток времени. Ниже будут рассмотрены основные функции программы Sticky Notes.
Создание напоминаний
Утилита имеет крайне простой функционал и не требует длительного освоения. Чтобы создать новое напоминание, достаточно сразу после запуска программы кликнуть на иконку «+». Пользователь может размещать на Рабочем столе любое количество заметок.
Копирование и вставка
Программа поддерживает функцию копирования и вставки. Процедура осуществляется таким же образом, как и в текстовых редакторах. Чтобы копировать текст, необходимо выделить нужный фрагмент, кликнуть не него ПКМ и выбрать пункт «Копировать» или «Вырезать». Для вставки какой-либо надписи в том же меню следует выбрать вариант «Вставить»
Обратите внимание, в заметках можно использовать горячие клавиши, которые предназначены для работы с текстовой информацией
Редактирование фона
Большинство приложений, которые применяются для создания заметок, по умолчанию используют в качестве фона для текста желтый цвет. Считается, что именно такая палитра бросается в глаза пользователю. При необходимости вы можете изменить цвет фона. Для этого требуется нажать на пункт «Меню» и из 6 предложенных вариантов выбрать, какая расцветка для вас является наиболее предпочтительной. Заметки не обязательно делать одинакового цвета, для каждого напоминания можно выбирать свою расцветку.
Передвижение заметок
Напоминания можно перемещать в любую область Рабочего стола. Для этого необходимо кликнуть на заметку ЛКМ и держа кнопку зажатой перетащить окно в нужное место. Эта функция позволяет не заслонять важные ярлыки.
Сворачивание напоминаний
Пользователь может свернуть все имеющиеся на Рабочем столе заметки буквально за несколько секунд. Делается это с помощью нажатия на иконку утилиты, которая расположена в Панели задач. Если повторно кликнуть на значок, заметки снова отобразятся на экране.
Закрытие заметок
Утилиту можно закрыть, не потеряв при этом информацию, которая находится в заметках. Выполнить эту процедуру можно такими способами:
После того как вы снова запустите приложение, отобразятся все написанные ранее заметки вместе с их содержимым. Для более удобной навигации вы можете закрепить утилиту в Панели задач.
Дополнительные параметры
При необходимости можно регулировать размер напоминаний. Для этого необходимо навести курсор на край заметки, зажать ЛКМ и выбрать размер окна. Зайдя в «Меню» в рабочей области программы отобразится иконка шестеренки. Нажав на нее можно установить параметры «Включить подробности» и «Отправлять статистику…». Первый инструмент предназначен для активации дополнительных возможностей утилиты, а второй позволяет пересылать отсчеты о качестве работы приложения производителю.
Удаление напоминаний
Стереть ненужную заметку достаточно просто, для этого необходимо выбрать нужно окно и нажать на пункт «Удалить заметку». Того же результата можно добиться с помощью одновременного нажатия на кнопки «Ctrl» и «D». После этого останется только подтвердить удаление заметки.
Стандартное приложение Sticky Notes – полезный инструмент для создания заметок, который ничем не уступает аналогичным сторонним приложениям. Утилита крайне проста в освоении, что позволяет использовать ее неопытным пользователям. Благодаря возможности перемещать и скрывать заметки, программа совершенно не мешает работе за компьютером.


