Как управлять структурой разделов на жестком диске и диске ssd
Содержание:
- Как разбить диск на разделы с помощью программы Minitool Partition Wizard Free
- Как разбить диск в Windows 10, 8.1 и 7 стандартными средствами
- Какой объем дисков выбрать
- Программы для разбивки диска на разделы
- Как изменить разделы диска в Windows
- SDD и разделение HDD
- Как выбрать SSD накопитель
- Разбиваем жесткий диск при установке Windows XP
- Компьютер не видит SSD из-за кабеля или драйверов
- SATA AHCI
- Зачем нужно делить (разбивать) жесткий диск?
- Как разделить диск на разделы в командной строке
Как разбить диск на разделы с помощью программы Minitool Partition Wizard Free
Удобная программа, которая поддерживает все классические для накопителей операции. С ее помощью можно создать, поделить или удалить раздел жесткого или ССД носителя.
Рекомендация: если есть вместительное хранилище, можно установить твердотельник небольшого объема, вроде 120-гигабайтного SDSSDA-120G-G27, как системный вариант. Тогда его и разбивать не понадобится.
Что делать:
1. После установки и запуска ПО выбрать значок с его названием в открывшемся окошке.
2. Нажать по диску, который необходимо поделить, ПКМ и выбрать «Move / Resize».
3. Распределить память: с помощью ползунка установить значение, на которое уменьшится разбиваемый диск. Оно же станет местом для еще одного раздела.
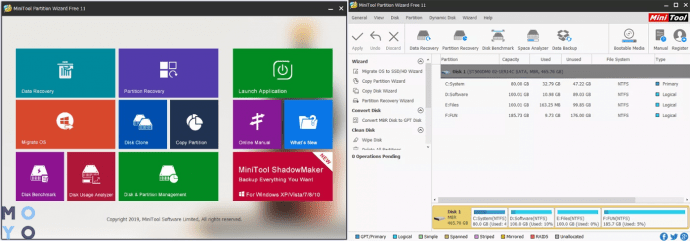
4. Кликнуть на свободное пространство компьютерной мышкой и выбрать «Create».
5. На экране отобразится окошко, которое показывает количество свободного места. Если все в порядке — просто кликнуть «ОК», а затем — «Apply». Если значение нужно изменить, тогда следует вернуться на два шага назад.
Примечание: когда пользователь разбивает диск С, после всех вышеперечисленных действий компьютер перезагружается. Этого не будет, если идет переразбивка других разделов.
Как разбить диск в Windows 10, 8.1 и 7 стандартными средствами
Чтобы поделить ССД или винчестер на тома, можно воспользоваться системной программкой, которая вшита в Виндовс. Эта классическая утилита есть в 7, 8.1 и 10-й версиях.
Интересно: жесткий носитель AL14SEB030N способен передавать 12 гигабит информации в одно мгновение.
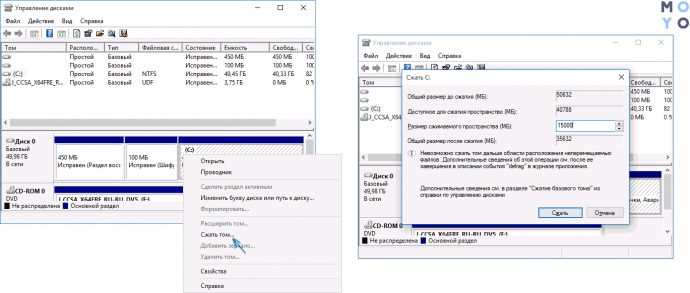
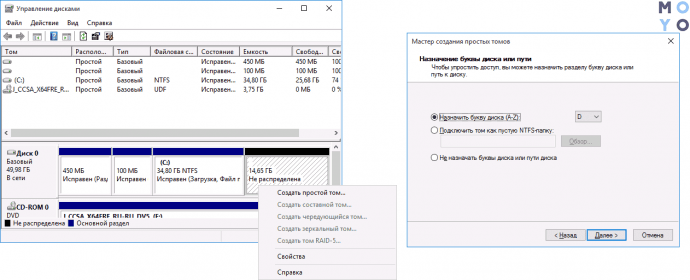
Рекомендация: если пользователю нужно хранить ресурсоемкое ПО, хорошо бы выбрать ССД как минимум на 2 ТБ. например, MZ-76Q2T0BW не только вместит необходимые файлы, но и ускорит отклик операционки, тяжелых программ.
Если потом захочется разбить диск еще на несколько разделов, можно использовать это же руководство.
Какой объем дисков выбрать

Еще лет 7-8 назад, когда твердотельные накопители стоили достаточно ощутимо и их объем был достаточно небольшой (по современным меркам), наиболее продаваемыми были 60–90 ГБ модели.
Сейчас объемы увеличились, цены снизились и пользователям немного проще. Кроме того, некоторые производители SSD, ввиду технологических и экономических причин, отказываются от небольших объемов накопителей. Есть случаи, когда модельный ряд начинается с емкости 240–256 ГБ.
Именно 240–256 ГБ сейчас наиболее оптимальный вариант для системного накопителя. Только что установленная Windows 10 Pro займет около 40–50 ГБ, добавим сюда установку необходимых программ, типичные пользовательские файлы (тонны информации в папках документы/загрузки/рабочий стол и т. д.), а также необходимость места для временных файлов, обновлений и крайнюю нежелательность заполнения SSD «под завязку».
Накопители объемом 480–512 ГБ выгодны в системах, где будет одно устройство хранения или планиурется работа с большим объемом данных (фото/видеомонтаж), установка современных игр. Более емкие накопители обычно имею более высокие скоростные показатели (в пределах своей линейки). И хотя операционной системе данное свойство особо не пригождается, операции с файлами будут выполняться быстрее.
С объемом HDD для домашнего файлового хранилища все проще — берите модель, которая подойдет вам по потребностям и бюджету.
Некоторые пользователи, в основном адепты бесшумных ПК, полностью заменяют все накопители в системе на твердотельные. Однако данный вариант все же ощутимо более затратен, чем классическая связка SSD + HDD.
Также использование твердотельных накопителей для хранения «холодных» (редко используемых) данных несет один нюанс: информация не будет находиться там вечно. В некоторых случаях возможно снижение скорости чтения таких данных или потеря некоторой части. Поэтому лучше время от времени перезаписывать такие данные.
Программы для разбивки диска на разделы
Разделение диска домашнего компьютера на разделы можно отнести к редкой процедуре и поэтому нет смысла покупать для этих целей платное программное обеспечение с мощным функционалом.
Ниже представлены бесплатные версии программ коммерческих проектов, но для домашнего использования они бесплатны. При желании их можно расширить до профессиональных версий.
AOMEI Partition Assistant
AOMEI Partition Assistant — простой и функциональный менеджер дисков, который может не только разделить диск или объединить разделы, но и выполнить множество прочих востребованных операций: копирование диска, клонирование раздела, конвертер NTFS в FAT, преобразования диска из MBR в GPT, перенос ОС с одного диска на другой.
Официальная страница программы: https://www.aomeitech.com/aomei-partition-assistant.html.
Недостатки программы: быстрое и удобное разделение диска доступно только в платной версии AOMEI Partition Assistant, а в бесплатной придется сначала уменьшить один раздел, а затем на освободившемся пространстве диска создать новый раздел.
1. Запустите программу и кликните правой клавишей мыши по разделу или логическому диску, который хотите разделить. Выберите пункт меню «Разделение раздела».
2. Перетащите ползунок для изменения размера нового раздела или уменьшите размер раздела явно в Гигабайтах, в соответствующем окошке и нажмите кнопку .
3. Среди разделов диска появится свободное пространство. Кликните по нему правой клавишей мыши и выберите пункт «Создание раздела»
4. Укажите размер диска, букву и файловую систему и нажмите кнопку .
5. Для применения выполненных манипуляций нажмите кнопку в основном меню программы.
В случае разделения системного диска C:, на котором установлена операционная система, потребуется перезагрузка компьютера.
Компьютер будет перезагружен программой в среду Windows PE, в которой будут выполнены все необходимые операции по работе с разделами диска и по завершении загрузится операционная система Windows с измененными разделами дисков.
Minitool Partition Wizard Free
Minitool Partition Wizard Free — бесплатная версия весьма функционального и удобного менеджера разделов диска. Помимо основного функционала, работающего с разделами и файловыми системами диска, программа радует дополнительными бесплатными инструментами такими как «Анализатор пространства диска» и «Тест скорости диска»
Официальная страница программы: https://www.partitionwizard.com/free-partition-manager.html.
Недостатки программы: отсутствие русского языка.
Разбить диск на разделы с помощью Minitool Partition Wizard можно с помощью пары кликов.
1. Укажите раздел на диске, который хотите поделить и кликните в боковом меню «Split Partition».
2. Перетащите ползунок или введите число, чтобы задать размер нового раздела и нажмите кнопку .
3. Для применения заданных изменений нажмите кнопку , которая находится в левом нижнем углу.
4. Для работы программы настоятельно рекомендуется закрыть все прочие приложения и программы. После выполнения рекомендации нажмите кнопку .
Если вы планируете разделить системный диск, то для выполнения операции программа потребует перезагрузить компьютер. Нажмите кнопку .
После перезагрузки запустится консольная версия программы и выполнит все необходимые операции. Для разделения системного диска, содержащего операционную систему, потребуется подождать несколько минут. Дождитесь выполнения операций с разделами диска и проверьте результаты.
Как видите, способов разделить диск на несколько разделов вполне достаточно и каждый может выбрать для себя наиболее подходящий. Главное помните: при работе с разделами диска всегда есть риск потерять хранящуюся на нем информацию, если в этот момент произойдет какой-то сбой в работе компьютера.
Как изменить разделы диска в Windows
Штатными средствами
В Windows можно объединить диски без сторонних программ, но у такого способа есть важный недостаток. Вы потеряете все данные одного из объединяемых разделов. Поэтому важные файлы нужно предварительно переместить с него в другой раздел или на сторонний носитель.
Процесс слияния локальных дисков состоит из двух этапов. Сначала вы полностью удаляете один из них вместе со всем содержимым, затем отдаёте освобождённое таким образом пространство второму диску.
Вам понадобится стандартная утилита «Управление дисками». Чтобы запустить её, воспользуйтесь комбинацией клавиш Windows + R, введите в появившемся окне команду diskmgmt.msc и кликните ОК. В нижней части окна «Управление дисками» отобразятся разделы жёсткого диска.
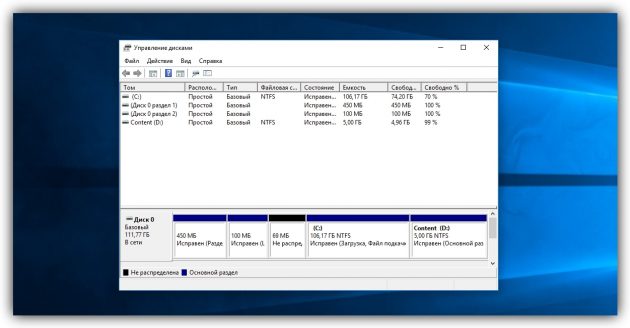
Запустив утилиту, щёлкните правой кнопкой мыши по диску, который вы собираетесь стереть (например, условный диск D), и выберите «Удалить том». С системным томом, на который установлена Windows, такого проделать нельзя, так как процедура уничтожает все хранящиеся в разделе файлы.
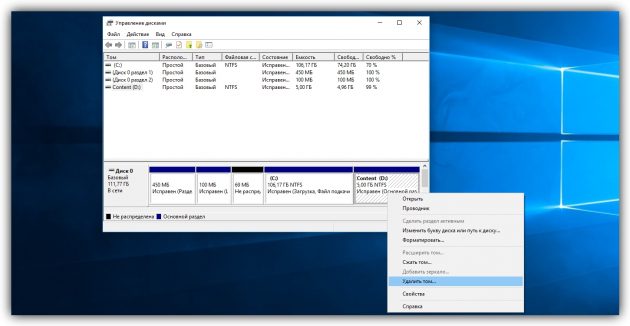
Теперь кликните правой кнопкой по соседнему разделу (условный диск C), которому вы желаете передать освобождённое пространство, и выберите «Расширить том».
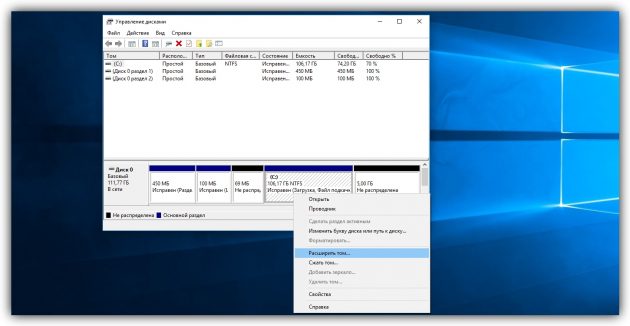
Когда откроется мастер расширения тома, нажмите дважды «Далее». В результате выбранный раздел (в нашем примере — C) получит весь объём удалённого.
С помощью сторонних программ
Существует бесплатное стороннее ПО, которое сильно упрощает управление локальными дисками. К примеру, программа MiniTool Partition Wizard позволяет не только быстро объединять тома, но и легко менять их размер. При этом она сохраняет все данные. Но если на компьютере есть важные файлы, всё равно сделайте их резервные копии — на всякий случай.
Итак, чтобы объединить диски с помощью MiniTool Partition Wizard, запустите программу и кликните по тому (пусть будет C), к которому вы хотите присоединить другой раздел (условный D). В контекстном меню выберите вариант Merge («Объединить»).
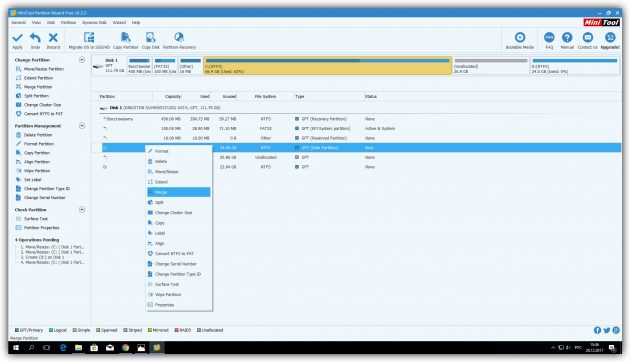
В открывшемся окне щёлкните по этому же разделу (C) и нажмите Next.
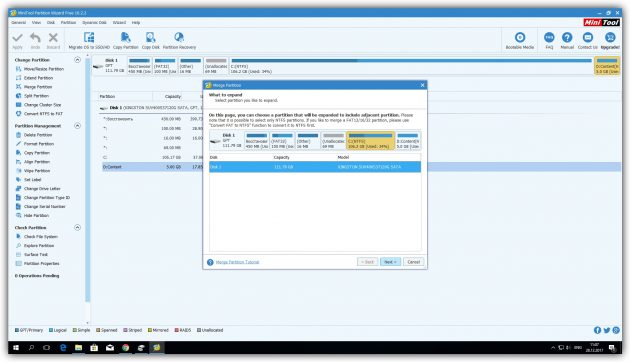
Теперь кликните по разделу (D), который собираетесь присоединить к уже выбранному. В нижней половине окна появится поле с названием папки: merged_partition_content. Программа создаст её на целевом разделе и скопирует туда все файлы с удалённого. Если хотите, переименуйте эту папку. Нажмите Finish.
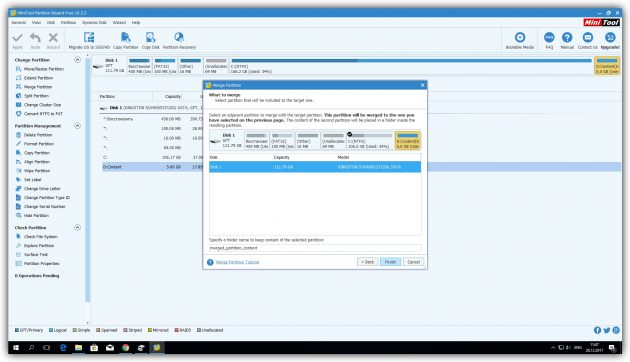
Чтобы изменения вступили в силу, в левом углу на панели инструментов нажмите Apply («Применить»). Если программа попросит перезагрузить компьютер, кликните ОК и дождитесь перезапуска Windows. В итоге в проводнике отобразится диск, равный по размеру двум объединённым разделам.
Если ваша цель — не объединить диски, а только увеличить размер одного из них (допустим, D) за счёт другого (пусть будет C), это можно сделать за два простых шага. Сначала нужно уменьшить один раздел, а после передать освободившееся место второму.
Чтобы уменьшить объём диска (C), выделите его в главном меню MiniTool Partition Wizard и на левой панели нажмите на кнопку Move / Resize Partition («Переместить / Изменить размер раздела»). В появившемся окне передвиньте ползунок таким образом, чтобы цифра рядом с параметром Unallocated Space After соответствовала объёму, на который вы хотите уменьшить выделенный раздел. Подтвердите изменение.
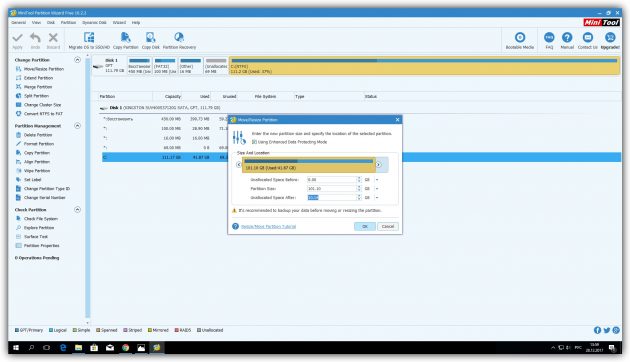
Далее, выделите в главном меню диск, который нужно увеличить (D). Снова воспользуйтесь кнопкой Move / Resize Partition и расширьте объём раздела с помощью ползунка.
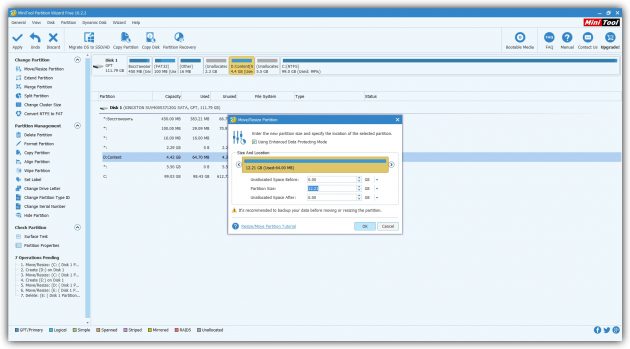
Нажмите Apply на верхней панели и дождитесь, пока программа перераспределит весь объём. Для этого может понадобиться перезагрузка.
SDD и разделение HDD
Тема в разделе «Компьютерная помощь по остальным вопросам», создана пользователем 1ncr3dible, 27 Sep 2019 в 21:00 .
Оценить пост #
1ncr3dible
Стоит ли делить HDD,если есть сддшник?
faktorrr
неправильно задан вопрос, правильно так:
Стоит ли подключать ХДД в 2к19 году? — Ответ: Нет, не стоит
ХДД даже при наличии системы на ССД будет тормозить запуск компа, он шумит, свистит+ совершенно не надежнее чем ССД, как думают многие. хочешь надежности — юзай облако, для всего остального ТОЛЬКО ссд ( 500 гигов за 4к топового ссд — копейки)
Стоит ли делить HDD,если есть сддшник?
да и вообще вопрос не связный, каким боков наличие ссд влияет на разбиение харда? разбивать хард нужно по потребностям, например когда невозможно запустить программу с одного диска, создаешь второй, а для обычного разделения есть папки
1ncr3dible
неправильно задан вопрос, правильно так:
Стоит ли подключать ХДД в 2к19 году? — Ответ: Нет, не стоит
ХДД даже при наличии системы на ССД будет тормозить запуск компа, он шумит, свистит+ совершенно не надежнее чем ССД, как думают многие. хочешь надежности — юзай облако, для всего остального ТОЛЬКО ссд ( 500 гигов за 4к топового ссд — копейки)
да и вообще вопрос не связный, каким боков наличие ссд влияет на разбиение харда? разбивать хард нужно по потребностям, например когда невозможно запустить программу с одного диска, создаешь второй, а для обычного разделения есть папки
Ну я привык, что винда на диске Ц, теперь она на ссд, и вот думаю нужен ли мне диск Ц?
Кружечка Кофе
Ну я привык, что винда на диске Ц, теперь она на ссд, и вот думаю нужен ли мне диск Ц?
Венда на ссд — С, жесткий диск — D. Самая простая схема для обычного юза
imba2015
А не проще тупо папку создать на HDD по своим нуждам, зачем тебе его разбивать, вдруг памяти не хватит на HDD чо опять соединять оба раздела будешь?)
неправильно задан вопрос, правильно так:
Стоит ли подключать ХДД в 2к19 году? — Ответ: Нет, не стоит
ХДД даже при наличии системы на ССД будет тормозить запуск компа, он шумит, свистит+ совершенно не надежнее чем ССД, как думают многие. хочешь надежности — юзай облако, для всего остального ТОЛЬКО ссд ( 500 гигов за 4к топового ссд — копейки)
да и вообще вопрос не связный, каким боков наличие ссд влияет на разбиение харда? разбивать хард нужно по потребностям, например когда невозможно запустить программу с одного диска, создаешь второй, а для обычного разделения есть папки
SSD — новое неизвестное для многих, т.к недавно только стали дешеветь, т.е теперь доступны многим.
А вот HDD — самое то, для файлопомойки, у меня мой WD живёт уже 8 год, 47592 ч накатано на нем, проживёт ли SSD в таком режиме, я хз
Про облако долго грузить будет хз, и в облаке вряд ли дадут допустим 2 тб памяти навсегда.
Я бы сделал такую конфигурацию ПК по носителям:
Первый диск SSD (на 120-240 гб) — для системы + проги типо дискорда, скайпа
Второй диск SSD (1 тб) — для игр и прог которые не влезли в первый
Третий диск HDD на 4 тб — для всяких файлов по нужде чтобы всегда были под рукой и прочее (ну это офк по нужде, можно и без него обойтись в принципе, если что-то прям ваще важное хранишь, можно рейд систему замутить, допустим 2 диска по 4 ТБ)
А кстати, да, бывает крч неприятно заходишь в мой компуктер и долго грузит и-за HDD, мб потому что он у меня отключается спустя время, если не юзается.
faktorrr
А не проще тупо папку создать на HDD по своим нуждам, зачем тебе его разбивать, вдруг памяти не хватит на HDD чо опять соединять оба раздела будешь?)
SSD — новое неизвестное для многих, т.к недавно только стали дешеветь, т.е теперь доступны многим.
А вот HDD — самое то, для файлопомойки, у меня мой WD живёт уже 8 год, 47592 ч накатано на нем, проживёт ли SSD в таком режиме, я хз
Про облако долго грузить будет хз, и в облаке вряд ли дадут допустим 2 тб памяти навсегда.
Я бы сделал такую конфигурацию ПК по носителям:
Первый диск SSD (на 120-240 гб) — для системы + проги типо дискорда, скайпа
Второй диск SSD (1 тб) — для игр и прог которые не влезли в первый
Третий диск HDD на 4 тб — для всяких файлов по нужде чтобы всегда были под рукой и прочее (ну это офк по нужде, можно и без него обойтись в принципе, если что-то прям ваще важное хранишь, можно рейд систему замутить, допустим 2 диска по 4 ТБ)
А кстати, да, бывает крч неприятно заходишь в мой компуктер и долго грузит и-за HDD, мб потому что он у меня отключается спустя время, если не юзается.
кому нужно хранить терабайты инфы, то конечно покупка хдд неминуемое событие, но для большинства людей для хранения файлов 500 гигов более чем достаточно, а у большинства вообще все файлы это ненужный мусор, поэтому какие то фотки с выпускного и пару видосов паркура можно хранить на облаке, а для всего остального купить 500 гиговый ссд за 4к
Как выбрать SSD накопитель

Не так давно, SSD накопители, начали стремительно захватывать компьютерный рынок, и с каждым днём, становиться всё больше моделей и разновидностей, а выбор SSD накопителя становиться всё труднее
В данной статье я постараюсь привести основные характеристики SSD накопителей, на которые стоит обращать внимание при его покупке
Зачем нужен SSD накопитель
Для начала, давайте разберём, зачем нам нужен SSD, а нужен он в основном для установки на него операционной системы. Для частой перезаписи больших объёмов данных SSD диск не подходит по причине его быстрого износа (износа ячеек памяти). Для хранения статической (не меняющейся) или меняющейся незначительно информации он подходит, но объёмы SSD совсем не велики, или довольно дороги по сравнению с жёсткими дисками. А вот, для установки на него операционной системы, он годиться в самый раз – это позволит существенно увеличить скорость работы системы и запуска приложений.
Тип памяти SSD накопителя
На данный момент, различают два типа памяти, использующие для построения SSD накопителя: MLC и SLC. SLC память, состоит из ячеек памяти, которые содержат один бит информации, а следовательно, имеют лишь два уровня заряда (0 и 1). MLC память – многоуровневая память, состоит из ячеек содержащих несколько бит и могут находиться в состоянии разных уровней заряда, а это значит увеличение емкости, уменьшение цены, но увеличение времени доступа и уменьшение количества перезаписей (срока службы) до 10-и раз! Следовательно, SLC память является более долговечной, более быстрой, но более дорогой.
Контроллер SSD накопителя
От контроллера SSD накопителя в большой степени зависит равномерность износа ячеек памяти, с плохим контроллером, память может износится неравномерно, из-за чего весь SSD придёт в негодность, хотя большая часть памяти ещё имеет ресурс. Принято считать самыми лучшими контроллеры SandForce и Intel.
Можно ли разбивать SSD накопитель на несколько разделов
Прочитав верхний абзац, может возникнуть вопрос, о том не будет ли один раздел разбитого на разделы SSD накопителя изнашиваться быстрее другого из-за более интенсивной записи в нём. Контроллер SSD диска оптимизирует данный процесс на всех микросхемах памяти, не зависимо от разметки. Это значит, что SSD накопитель можно делить на разделы без последствий.
IOPS – количество операций ввода/вывода в секунду
Данный параметр отображает суммарное количество операций записи и чтения в секунду. Чем выше данный показатель, тем больше вероятность достижения максимальной пропускной способности при линейной (большими блоками) записи/чтении.
Объём памяти SSD диска
Для системного диска вполне достаточно будет объёма 60-64 Гб, объём памяти SSD сильно влияет на его стоимость. Но если он вам уже для других целей, то я думаю вы сможете сами определиться с его объёмом.
Покупая накопитель с интерфейсом SATA3, устанавливайте его на плату с контроллером SATA3, а не более старые (SATA2, SATA), иначе вы можете не получить максимальной производительности диска. SSD накопители с интерфейсом PCI-E как правило имеют более высокую пропускную способность, но и более требовательны, могут возникнуть проблемы с драйверами, особенно на Linux.
Энергопотребление
Если взять во внимание, мизерное энергопотребление SSD дисков, то небольшую разницу между ними, я думаю можно опустить
MTBF — время наработки на отказ
Я думаю весьма облачная характеристика, так как она колеблется от 1-го до 2-х миллионов часов, но ни один накопитель не проработает столько из-за простого износа самой памяти
Хотя решать вам, если вас будут “греть” цифры в 2 миллиона часов, то можете так же обратить внимание и на этот параметр
После приобретения SSD накопителя рекомендую сразу обновить прошивку, которую можно скачать с официального сайта производителя. А в этой статье, вы можете прочитать о рекомендациях по работе с SSD накопителями.
Не забываем оставлять комментарии и отзывы, нам важно ваше мнение!
Разбиваем жесткий диск при установке Windows XP
Во время разработки Windows XP не было создано интуитивно понятного графического интерфейса. Но хоть управление и происходит через консоль, разделить жесткий диск при установке Windows XP также просто, как и при установке любой другой операционной системы.
Шаг 1. Удаляем существующие разделы.
Перераспределить диск можно во время определения системного раздела. Требуется разделить раздел на два. К сожалению, Windows XP не позволяет проводить эту операцию без форматирования жесткого диска. Поэтому последовательность действий следующая:
- Выделяете раздел;
- Жмете «D» и подтверждаете удаление раздела нажатием кнопки «L». При удалении системного раздела Вас также попросят подтверждение этого действия с помощью кнопки Enter;
- Раздел удаляется и Вы получаете неразмеченную область.
Шаг 2. Создаем новые разделы.
Теперь нужно из неразмеченной области создать нужные разделы жесткого диска. Делается это довольно просто:
- Нажимаете кнопку «C»;
- В появившемся окне вводите необходимый размер раздела (в мегабайтах) и жмёте Enter;
- После этого новый раздел будет создан, а Вы вернетесь в меню определения системного диска. Аналогичным образом создайте необходимое количество разделов.
Шаг 3. Определяем формат файловой системы.
После того, как разделы созданы, выберите раздел, который должен быть системным и нажмите Enter. Вам будет предложено выбрать формат файловой системы. FAT-формат – более устаревший. С ним у Вас не будет проблем с совместимостью, например, Windows 9.x, однако из-за того, что системы старше XP сегодня – редкость, это достоинство не играет особой роли. Если к тому же учесть, что NTFS – более быстрый и надежный, позволяет работать с файлами любого объема (FAT – до 4Гб), выбор очевиден. Выбираете нужный формат и жмёте Enter.
Дальше установка пойдет в стандартном режиме – после форматирования раздела на него начнется установка системы. От Вас будет требоваться только ввести пользовательские параметры в конце установки (имя компьютера, дата и время, часовой пояс и т.д.). Как правило, это делается в удобном графическом режиме, поэтому сложности не представляет.
Компьютер не видит SSD из-за кабеля или драйверов
Кроме проблем, описанных выше, очень часто материнская плата не видит SSD из-за проблемного кабеля или разъема. В этом случае поможет замена кабеля SATA на исправный. Также во многих случаях материнская плата не видит из-за неисправного SATA-порта, поэтому решить эту проблему можно подключением в другой порт.
Если на компьютере, работающем на HDD, подключить SSD, то можно встретить ситуацию, когда он его не видит. Система не видит установленный SSD из-за старых драйверов. Решить эту проблему можно путем обновления таких драйверов, как Intel Rapid Storage Technology Driver и AMD AHCI Driver.
SATA AHCI
Обязательным режимом для правильной работы контроллера с вашим SSD является AHCI. Этот режим позволяет контролеру SATA задействовать новые функции, в том числе и увеличить скорость SSD. В отличие от старого режима IDE режим AHCI дает такие преимущества:
- Поддержка режимом AHCI горячей замены подключенных накопителей в Windows;
- AHCI позволяет повысить производительность при использовании технологии NCQ;
- Режим AHCI позволяет использовать скорость передачи 600 Мбайт/с (актуально для SSD накопителей).
- Режим AHCI включает поддержку дополнительных команд, таких как TRIM.
При установке Windows на современной материнской плате не обязательно включать в настройках режим AHCI, так как он стоит по умолчанию, но если до этого использовалась более старая Windows, например, Windows XP, то следует переключить режим работы с IDE на AHCI. На рисунке ниже изображены настройки BIOS материнской платы MSI с включённым режимом AHCI.
Также стоит отметить, если вы установили Windows 7 после XP, то после переключения на режим AHCI микропрограмма BIOS видит установленную семерку в режиме IDE mode, и впоследствии вы получите синий экран. В этом случае поможет переустановка Windows 7 в режиме AHCI.
Зачем нужно делить (разбивать) жесткий диск?
Операционная система способна видеть жесткие и твердотельные накопители как разделы, которые еще называются локальными дисками или же виртуальными томами.
Как правило, только что приобретенные носители информации не поделены на такие тома. Они состоят из одного раздела, где хранятся все загруженные пользователем файлы.
Однако диск без разбивки не слишком удобен в использовании. И дело даже не в поиске нужных файлов, ведь их можно хранить в папках. Допустим, пользователь хранит все данные вместе: операционку, инстальники программ, а также мультимедиа, текстовые документы. В этом случае при переустановке ОС все файлы удалятся.
Более практичное решение — разделить накопитель на несколько дисков, на каждый из которых пользователь сможет распределить память. Например, носитель на 2 Тб можно переразбить на 2 диска:
- С — для операционки и программ. Под это дело можно выделить 50 Гб.
- Оставшееся место — «диск D» — оставить под мультимедиа, игры, текстовые файлы.
Если понадобится переустановить систему, личные данные останутся нетронутыми.
Важно! Если нужно разбивать жесткий или твердотельный носитель, на котором уже есть данные, следует скопировать необходимые файлы на другой накопитель: в процессе разбивки данные сотрутся. Чем разбивать накопитель, подскажут следующие разделы
Чем разбивать накопитель, подскажут следующие разделы.
Любопытно: Кто и как изобрел первый жесткий диск: 4 эпохи истории HDD
Как разделить диск на разделы в командной строке
Разбить жесткий диск или SSD на несколько разделов можно не только в «Управление дисками», но и с помощью командной строки Windows 10, 8 и Windows 7.
Будьте внимательны: показанный далее пример сработает без проблем только в тех случаях, когда у вас есть единственный системный раздел (и, возможно, пара скрытых), который нужно разделить на два раздела — под систему и данные. В некоторых других ситуациях (диск MBR и уже есть 4 раздела, при уменьшении диска, «после которого» находится еще один диск) это может работать неожиданно, если вы начинающий пользователь.
Следующие шаги показывают, как разделить диск C на две части в командной строке.
Запустите командную строку от имени администратора (как это сделать)
Затем по порядку введите следующие команды
diskpart
list volume (в результате выполнения этой команды следует обратить внимание на номер тома, соответствующего диску C)
select volume N (где N — номер из предыдущего пункта)
shrink desired=размер (где размер — число, заданное в мегабайтах, на которое мы сократим диск C, чтобы разбить его на два диска).
list disk (здесь обратите внимание на номер того физического диска HDD или SSD, на котором находится раздел C).
select disk M (где M — номер диска из предыдущего пункта).
create partition primary
format fs=ntfs quick
assign letter=желаемая_буква_диска
exit. Готово, теперь можно закрыть командную строку: в проводнике Windows вы увидите вновь созданный диск или, вернее, раздел диска с указанной вами буквой
Готово, теперь можно закрыть командную строку: в проводнике Windows вы увидите вновь созданный диск или, вернее, раздел диска с указанной вами буквой.


