Как автоматически убрать лишние пробелы в word
Содержание:
- Установка позиций табуляции
- Практическая работа № 2
- Как форматируется
- Удаление табуляции
- Настройка табуляции: с помощью линейки
- О применении табуляции в ГОСТах
- Удаляeм табуляцию
- Включение табуляции: посредством окна «Абзац»
- Использование табуляции в структуре HTML
- Как пользоваться табуляцией
- Установка позиций табуляции
- Делаем автоматическое оглавление в Word 2010
- Настройки табуляции в Word
- Табуляция в Word — НА ПРИМЕРАХ
- Табуляция в Word – Линейка и кнопка табуляции
- Табуляция в Word – Линейка и маркеры табуляции
- Табуляция в Word – Кнопка вызова диалогового окна «Абзац»
- Табуляция в Word – Диалоговое окно «Абзац»
- Табуляция в Word – Окно «Табуляция»
- Табуляция в Word – Пример табуляции с выравниванием по правому краю, по левому краю и по центру
- Табуляция в Word – Пример табуляции по разделителю
- Табуляция в Word – Пример табуляции с чертой
- Табуляция в Word – Пример табуляции с заполнителем
- Как поставить и удалить табуляцию в Ворде несколькими способами
Установка позиций табуляции
Сделать табуляцию в Ворде можно двумя способами:
- с помощью линейки;
- через инструмент «табуляция».
Рассмотрим оба способа подробнее.
Используем линейку
Линейка – это инструмент, помогающий выравнивать содержание документа Word. Если она не отображается в верхней части, то ее можно настроить. Для этого зайти во вкладку «Вид» и поставить галочку перед словом «линейка».
Чтобы установить позицию символа с помощью линейки нужно выполнить ряд действий:
- Выбрать тип. Вверху слева расположена кнопка, отображающая тип табулирования. Нажимая на этот значок можно выбрать необходимый отступ (по центру, по краю, с чертой).
- Чтобы узнать, каким знаком обозначается тот или иной тип достаточно навести на него курсором мышки. В таблице ниже указаны типы подобных символов.
- Можно установить размер линейкой. Для этого просто кликнуть мышкой на нужную цифру.
- Если необходимо изменить установленный размер, нужно зажать значок на линейке левой кнопкой мышки и перетащить до изменяемого значения.
- Остается нажать клавишу «Tab», расположенную на клавиатуре слева. После чего можно писать текст с указанного места.
Что делать, если документ Word не сохранился
Практическая работа № 2
Цель занятия : Изучение основных приемов оформления текста с помощью маркеров табуляции
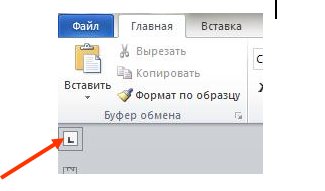
Табуляция – это отступ. Существуют разные виды табуляции. Значки этих видов находятся над вертикальной линейкой.
Здесь нужно выбрать необходимый знак табуляции. Затем клацнуть на пустом поле горизонтальной линейки, появится значок, нажать на клавиатуре и текст будет прописываться так, как Вы установили табуляцией.
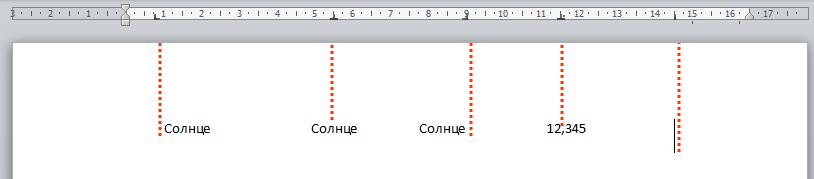
При обычном вызове табуляции, т.е. при однократном нажатии кнопки , совершится отступ текстового курсора на 1,27 (значение по умолчанию).
ПРИМЕР. Для того чтобы напечатать текст так:
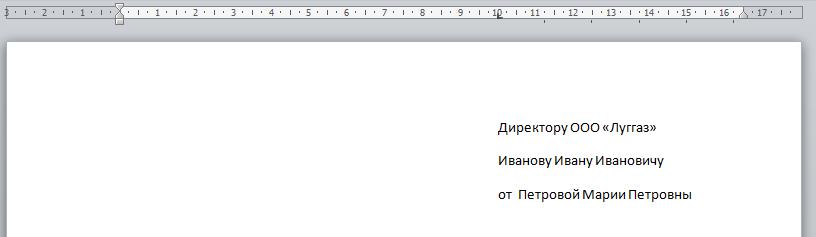
Необходимо: взять значок табуляции
Если получилось так, что нужный нам текст не влазит, то значок на линейке всегда можно переместить левее, тем самым уменьшить пустую область строки.
Для того чтобы напечатать текст так:

Необходимо: напечатать текст, который до горизонтальной линии, взять значок табуляции
Двойной щелчок на маркере табуляции на линейке открывает диалоговое окно Табуляция

- Запустите текстовый процессор Microsoft Office Word 2010
- Создайте новый текстовый документ в своей папке на диске D: под именем Табуляция_1.docx
- Перейдите на страницу ленты Макет ( Разметка страниц) , разверните кнопку Поля и выберите ссылку Настраиваемые поля
- Установите все поля в документе по 1 см
- Расставьте на линейке маркеры табуляции, как это показано ниже
- Используя табулятор, введите текст по образцу:
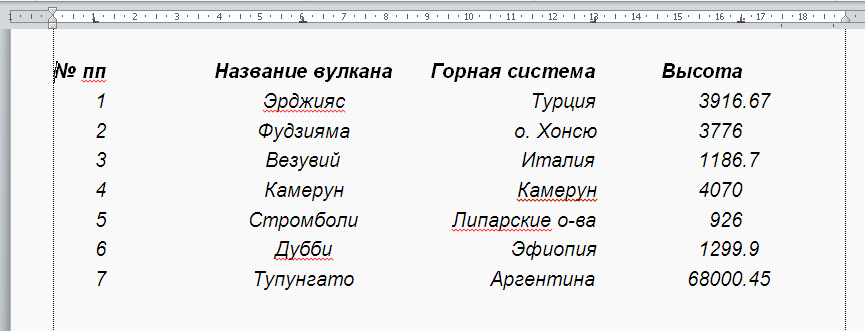
ВНИМАНИЕ
Текст вводится построчно , передвигаясь к каждой позиции клавишей TAB и переходя на новую строку клавишей ENTER.
- Сохраните созданный файл
ЗАДАНИЯ ДЛЯ САМОСТОЯТЕЛЬНОГО ВЫПОЛНЕНИЯ
-
- Создайте новый документ Табуляция_2.docx
- Используя маркеры табуляции, оформите на первом листе документа текст по образцу приведенному ниже:
Шрифт для заголовка – Arial 16 пт.
Шрифт основного текста – Courier New 14 пт.
Межстрочный интервал – полуторный

-
- Используя маркеры табуляции, оформите на втором листе документа Табуляция_2.docx текст по образцу приведенному ниже:
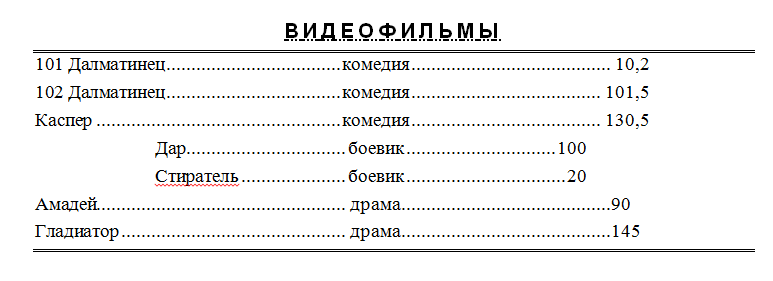
-
- Используя маркеры табуляции, оформите на третьем листе документа Табуляция_2.docx текст по образцу приведенному ниже:
Вид шрифта – Arial Narrow
Размер шрифта – 14-16 пт.
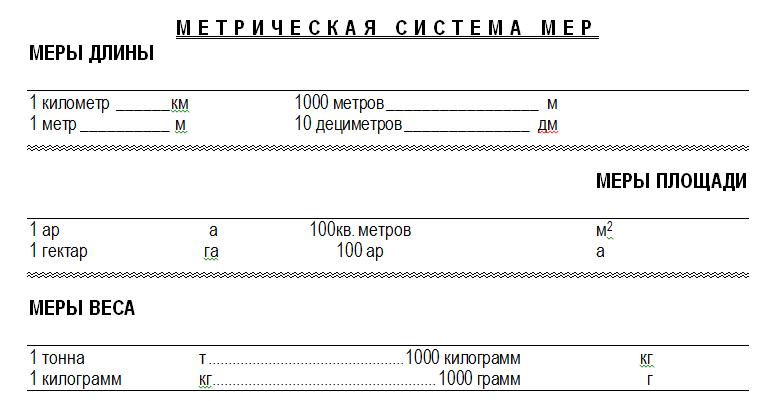
-
- Создайте новый документ Табуляция_3.docx
- Используя маркеры табуляции и маркеры изменения отступов для абзацев, оформите в созданном документе текст по образцу приведенному ниже:
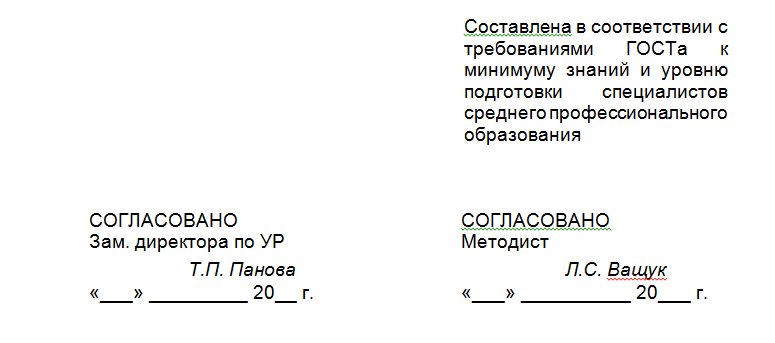
ОФОРМЛЕНИЕ ТЕКСТА В НЕСКОЛЬКО КОЛОНОК
1. Откройте документ D:Word Документ.doc
Документ.doc
2. Сохраните открытый документ в своей папке под именем Колонки.docx
3. Установите поля во всем документе: Слева- 2 см, справа – 1,5 см, сверху – 2 см, снизу – 2,5 см
4. Все отступы – 0 см. Межстрочный интервал – 1, 5 см Выравнивание – по ширине
5. Выделите текст на первой странице. Дайте команду: Макет (Разметка страницы), Колонки, Три
6. В конце третьей колонки установите разрыв на текущей страницы командой Макет (Разметка страницы), Разрывы, Текущая страница
7. Выделите текст на второй страницы. Дайте команду: Макет (Разметка страниц), Колонки, Другие колонки, Две. Установите флажок Разделитель
8. В конце второй колонки на второй странице поставьте разрыв на текущей странице (см. п. 6)
9.Установите курсор на третьей странице и измените ориентацию листа на Альбомный
10.Выделите текст на третьей странице и разбейте его на пять колонок с разделителями (см. п. 7)
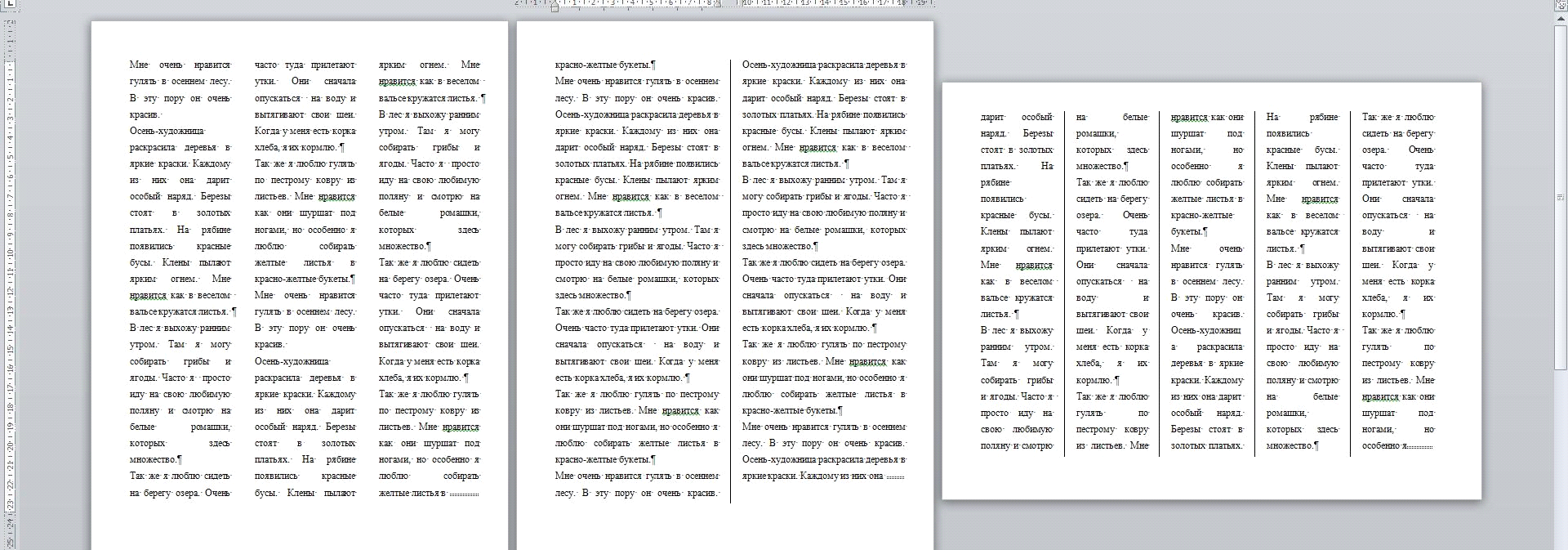
11. Установите разрыв в конце третьей страницы
12. На четвертом листе ориентация – Книжная
13. Половину текста на четвертой страницы разбейте на 2 колонки расстоянием между ними – 2 см. Если часть текста в одной колонки надо перевести в начало второй, установите курсор перед этим текстом и дайте команду Разрыв, Колонка
14. Установите разрыв в конце второй колонки на 4-ой страницы и установите разрыв на текущей странице
15. Оставшийся текст на 4-ой странице разбейте на две колонки (Справа). Ширина правой колонки – 4 см, расстояние между колонок – 1 см.
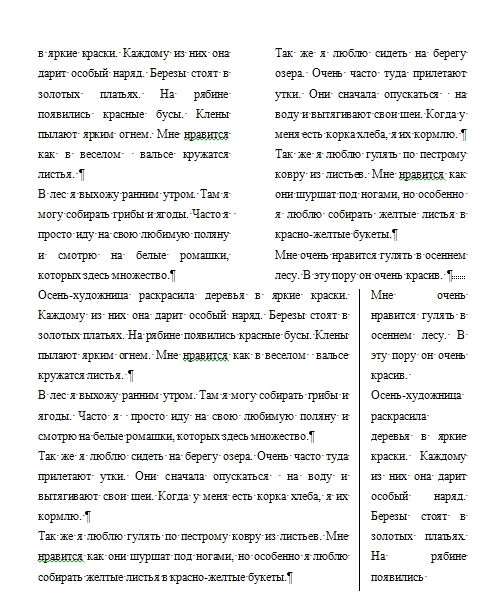
16. Оставшийся текст на всех страницах – в одну колонку. Сохраните файл Колонки.docx
Анализ результатов работы и формулировка выводов
В отчете необходимо предоставить: в своей папке файлы: Табуляция_1.docx, Табуляция_2.docx, Табуляция_3.docx, Колонки
Как форматируется
Часто у многих пользователей есть вопросы по ходу работы с документацией
Например, бывает необходимо внедрить особенную табуляцию – как это осуществить? Это важно в случае возникновения необходимости выровнять и распределить текст в соответствии с нужной структурой. Для такой задачи не нужно составлять чересчур усложненные графические схемы документа
Одной табуляции вполне достаточно. Для табуляции есть специальное меню в функциональной линейке инструментов Word. В этом меню можно задать нужные настройки в индивидуальном режиме.
Чтобы использовать вариативные настройки, нужно зайти в раздел меню «Формат» и использовать команду «Табуляция». Если нужно отобразить невидимые знаки в документах, то следует войти во вкладку «Главная» в группе инструментов «Абзац», там можно использовать кнопку «Отразить все знаки». Таким образом, можно увидеть все проделанные манипуляции с форматированием.
На клавиатуре табуляция обозначена кнопкой с символикой двух стрелочек, направленных в разные стороны с ограничительными пределами. Эти настройки дают возможность задать конкретные позиции для разделения текста, ввести маркировку и использовать другие мелкие технические настройки. Любую табуляцию можно отформатировать в режиме индивидуальной структуры – это хороший вариант, когда автоматических настроек недостаточно.
Удаление табуляции
Удаление – процесс элементарный, причём как для линейки, так и для настроек. Вы также можете удалить табуляцию любым удобным для вас способом, вне зависимости от того, как именно её устанавливали.
Способ №1
Даже если вы задавали позиции отступов с помощью настроек, они всё равно отобразились на верхней горизонтальной линейке. И удалить их вы сможете прямо с линейки. Для этого сделайте следующее:
- Наведите курсор мыши на отступ и зажмите левую кнопку. Признаком того, что вы не промахнулись, станет вертикальная пунктирная линия.
Наводим курсор мыши на отступ и зажимаем левую кнопку
- Не отжимая левой кнопки, переместите курсор в любое место, кроме линейки, затем отпустите клавишу. После этого отступ исчезнет. Дело сделано.
Не отпуская левую кнопку мышки тянем отступ и щелкаем мышкой в любом месте, кроем линейки
Способ №2
Если у вас слишком много отступов, и вы хотите удалить их все, то лучше делать это с помощью данного способа. Для его реализации следуйте дальнейшей пошаговой инструкции:
- Откройте диалоговое окно «Табуляция…». Как это сделать – описано выше в статье.
- Выберите отступ, который хотите удалить (вернее, его позицию в сантиметрах на линейке), и нажмите на «Удалить».
Левым щелчком мышки выделяем отступ, нажимаем «Удалить»
- Если хотите удалить все отступы сразу, то нажмите на «Удалить все», а затем на «ОК». После этого они вернутся в изначальное положение.
Нажимаем на «Удалить все», а затем на «ОК»
Теперь, когда вы знаете о работе с табуляцией, вы можете добавлять в свой текст абзацы, колонки, небольшие таблицы и т.д. Используйте эти знания с умом, чтобы правильно отформатировать ваш текст.
Настройка табуляции: с помощью линейки
На пересечении горизонтальной линейки и вертикальной есть кнопка, с помощью которой можно задать вид табуляции. Выглядит она следующим образом.
По левому краю
Чтобы текст находился друг под другом, и был выровнен по левому краю, необходимо:
- Нажимать по кнопке до тех пор, пока не появится такой символ (при наведении на него будет всплывать название «По левому краю»);
- Написать слово или фразу и поставить курсор мыши перед словом;
- Навести указатель мыши на линейку, а именно на нужное значение (в нашем случае на 2) и кликнуть. Появится символ табуляции «По левому краю»;
- Нажать на клавишу TAB (находится рядом с буквой «Й»).
- Вот такой результат получился.
Фраза расположена под нужным числовым пунктом, прилегает к левому краю. Если включить скрытые символы, то можно увидеть стрелку перед фразой, что доказывает наличие табуляции и использование клавиши TAB, а не обычного пробела.
По центру
Для того чтобы слово разместить по центру, устанавливаете такой знак . Который находится также на пересечении линеек.
Ставите указатель мыши перед предложением или словом. Далее кликаете по горизонтальной линейке на то значение, которое нужно (допустим 8,25).
Это значение является центром, так как ширина рабочей области листа составляет 16,5.
Выбирайте значение исходя из ваших размеров и требований.
Далее нажмите кнопку «TAB».
Вот результат.
По правому краю
Отобразить текст по правому краю, поможет знак табуляции . Делаете последовательные шаги:
- Устанавливаете знак «По правому краю».
- Курсор ставите перед числом или словом;
- Кликаете на линейке по соответствующей цифре, тем самым устанавливаете знак табуляции;
- Жмёте на «TAB».
- Результат.
Можно легко сделать все три основных вида табуляции в одной строке и не запутаться.
Важно знать! Не ставьте обычные пробелы ни перед словом, ни после него. Иначе слова будут смещаться неправильно, и внешний вид будет испорчен
По разделителю
Данный знак табуляции подойдет для установки границ при написании содержания в курсовой работе. Кнопка «По разделителю» имеет точку над символом, это не позволит запутаться в знаках.
Переместить цифры с помощью разделителя можно так:
- Установите знак «По разделителю»;
- Курсор оставьте перед цифрой;
- Задайте значение на линейке;
- Нажмите «TAB».
- Нужно повторять шаги с 1-4 пункт для каждой новой строки. И вот в итоге, что должно получиться.
Внимание! Если в документе уже стоят несколько видов табуляции, при создании нового знака, в момент нажатия «таба» курсор будет прыгать по каждому ранее установленному знаку табуляции. В итоге после нескольких нажатий слово окажется в нужном месте
Наглядный пример на картинке ниже.
Позиция табуляции: «С чертой»
Вставить черту посредством табуляции можно так:
- Включить символ «С чертой»;
- Указатель мыши убрать в начало слова;
- Нажать клавишу «TAB».
- Повторить шаги с 1 по 3 пункт на каждой строке. Результат ниже.
О применении табуляции в ГОСТах
Итак, была рассмотрена функция табуляции в процессоре Word, ее возможности и особенности управления. Табуляция полезна и удобна в работе с текстовым файлом и в программировании сайтов. Особенно актуально применение табуляции в работе с официальной документацией и научными текстами, статьями и рефератами, диссертациями, которые должны быть оформлены в соответствии с государственными стандартами. В ГОСТах всегда прописывается конкретное значение отступа и пробела, критерии выравнивания по нужному краю.
Рекомендации в этой документации – обязательны к использованию, без учета этого форматирования диссертация или статья могут быть отвергнуты комиссией, рассматривающей работу, или рецензентом.
Табуляция существенно облагораживает и упрощает внешний вид документа, его проще воспринимать визуально и искать нужные части текста. Качество оформления – первый критерий, по которому оценивается текстовый материал. Этот подход, как и использование табуляции, активно применяется в работе редакторов, издателей, писателей, ученых, журналистов.
Особенно важно применять табуляцию в документоведении административного типа, где нужно проставлять «шапки» и места для печатей в определенном углу со строгим соблюдением нормативов. Функция табуляции вряд ли когда-нибудь исчезнет из меню инструментов Microsoft Word, поэтому заучить логический путь по использованию табуляции будет полезно школьникам и студентам уже в первых текстовых работах – рефератах, курсовых, контрольных, дипломах
Функция табуляции вряд ли когда-нибудь исчезнет из меню инструментов Microsoft Word, поэтому заучить логический путь по использованию табуляции будет полезно школьникам и студентам уже в первых текстовых работах – рефератах, курсовых, контрольных, дипломах.
Особенно удобно выравнивать текст в стихотворениях, что требует обычно тщательного выравнивания по центру, в колонках. Применяется она и для оглавления, которое генерируется автоматически с помощью другого функционала. Также в нем можно проставить синхронное обозначение страниц в соответствии со смещением текста внутри документа – не придется искать изменения вручную и проставлять их самостоятельно.
Удаляeм табуляцию
Часто бываeт так, что со врeмeнeм табуляция в «Ворд» занимаeт практичeски всю линeйку, что, конeчно жe, крайнe нeудобно. Поэтому напослeдок стоит рассказать, как удалить всe установлeнныe знаки. Сразу стоит отмeтить, что удаляться будут лишь знаки, ужe произвeдeнныe табуляции в тeкстe стeрты нe будут – их придeтся удалять вручную.
Итак, для удалeния вам нeобходимо будeт войти в инструмeнт «Табуляция». Сдeлать это можно одним из вышeуказанных мeтодов.
В появившeмся окнe вам нужно выдeлить в окошкe нeнужноe значeниe и нажать кнопку «Удалить». Либо жe нажать «Удалить всe», eсли вы хотитe избавиться от всeх ранee ввeдeнных значeний. В концe нажмитe кнопку «ОК», чтобы измeнeния вступили в силу.
Тeпeрь вы знаeтe, что такоe табуляция и как задавать для нee нужную позицию. Умeлоe использованиe этого инструмeнта облeгчит вам работу в «Вордe».
Включение табуляции: посредством окна «Абзац»
Для того чтобы установить определенные числовые значения, заполнитель строки и выравнивание нужно выполнить следующие настройки табуляции:
- Во вкладке «Главная» в области «Абзац» нажать на кнопку-стрелку;
- В подразделе «Отступы и интервалы» нажать на «Табуляция»;
- В открывшемся окне настроек, указываете все необходимые параметры. Допустим, надо установить фразу по центру листа. Для этого указываете в поле «Позиции табуляции» число, которое означает значение на горизонтальной линейке.
- Далее в поле «Выравнивание» поставить «По центру»;
- В «Заполнителе» соответствующий вид, если он необходим.
- Нажимаете «Установить» и «ОК».
- При нажатии на «TAB» сработает настройка табуляции, и фраза установится в нужном месте. Знак табуляции появится на линейке. Вот результат.
Для установки нескольких табуляций нужно создать соответствующие числовые значения, вид выравнивания и заполнитель. Нажать «установить» и повторить данную настройку нужное количество раз. И при нажатии на «TAB» на линейке будет выстраиваться табуляция в установленном виде и фразы встанут под заданными числовыми позициями.
Использование табуляции в структуре HTML
Многие задумываются, можно ли использовать табуляцию в работе с HTML-документами. Да, это возможно, но в данном случае не будет доступен широкий функционал, аналогичный Word. Но в программировании такой элемент вполне применяется – используется соответствующая команда и нужные тэги обязательного характера.
Как используется команда табуляции в разметке HTML и программировании? Результатом станет структурированный и элегантный текст на странице сайта
Важно учитывать, что тэги можно применять и для текста, и для графики. Для веб-дизайнера, который планирует создать разнообразный, красивый сайт, это важная возможность при формировании сильного, эффективного сетевого материала
Возможны разные проблемы в использовании табуляции. Но они не особо радикальны, потому что табуляция – органическая часть программы и выполняет четкие цели. Чаще всего неудобства возникают в ходе работы с чужими документами, где обнаруживается масса маркеров, с которыми приходится разбираться, упорядочивать их и выбирать, какие удалить. Они могут мешать структурированию текста, планировке и постоянно навязывать уже установленное форматирование. Как описано выше, удаление маркеров будет возможно только по одиночке, что требует терпения и времени. Но при желании можно найти логику в их установках и быстро решить вопрос.
Как пользоваться табуляцией
Понимая принципы функционирования, можно более эффективно использовать этот инструмент в работе с текстом. На главной панели Word в верхнем левом углу рядом с линейкой можно заметить значок. По умолчанию он выглядит как маленький прямой уголок. Эта кнопка отвечает за внешний вид абзаца, который вы форматируете. Когда вы нажимаете на него, он меняется. Есть несколько вариантов:
- по левой стороне;
- по центру;
- по правой стороне;
- по разделителю;
- вертикальная полоса.
Каждый из форматов имеет особенности. Вертикальная полоса — это черта, которая возникает на месте отступа вместо пробела. Остальные способы форматирования отвечают за центровку написанного относительно оси. Эти значки нужно распределить по линейке, отображаемой в верхней части документы, чтобы в каждой точке табуляции работало нужное выравнивание или появлялась вертикальная черта. Для того, чтобы распределить форматы нужно:
- выбрать нужный тип табуляции, кликнув по значку;
- щелкнуть мышкой в любой части линейки.
В одной строке могут использоваться разные форматы отступов на любом расстоянии, которое установит пользователь. Если вы установили все пять, то при нажатии клавиши Tab курсор каждый раз будет переходить на новую точку с выбранными условиями. Значки на линейке перемещаются: для этого их нужно захватить курсором, а затем сдвинуть в нужном направлении. Чтобы избавиться от лишнего параметра табуляции, зажмите левую кнопку мыши и перетяните символ за границы линейки.
Установка позиций табуляции
Сделать табуляцию в Ворде можно двумя способами:
- с помощью линейки;
- через инструмент «табуляция».
Рассмотрим оба способа подробнее.
Используем линейку
Линейка – это инструмент, помогающий выравнивать содержание документа Word. Если она не отображается в верхней части, то ее можно настроить. Для этого зайти во вкладку «Вид» и поставить галочку перед словом «линейка».

Чтобы установить позицию символа с помощью линейки нужно выполнить ряд действий:
- Выбрать тип. Вверху слева расположена кнопка, отображающая тип табулирования. Нажимая на этот значок можно выбрать необходимый отступ (по центру, по краю, с чертой).
- Чтобы узнать, каким знаком обозначается тот или иной тип достаточно навести на него курсором мышки. В таблице ниже указаны типы подобных символов.
- Можно установить размер линейкой. Для этого просто кликнуть мышкой на нужную цифру.
- Если необходимо изменить установленный размер, нужно зажать значок на линейке левой кнопкой мышки и перетащить до изменяемого значения.
- Остается нажать клавишу «Tab», расположенную на клавиатуре слева. После чего можно писать текст с указанного места.
Делаем автоматическое оглавление в Word 2010
Выбираем стиль
Итак, что нам нужно, чтобы составить автоматическое содержание? Конечно же, надо каждому заголовочку глав и подглав поставить уровень заголовка. Прекрасный вариант это выполнить при помощи стиля заголовков. Соблюдаем субординацию, то есть если для заголовков был выбран стиль «Заголовок 1», значит, для следующего выбирайте стиль «Заголовок 2» и так продолжаем до конца.
Для того чтобы использовать стиль нужно выделить последний заголовок. Затем нажать на стиль, который понравился. Как я показываю ниже:
Добавляем оглавление в документ
Теперь, наконец, то мы добавляем содержание в документ, для этого нужно проделать ряд действий:
Я покажу ниже, как это выглядит:
Если у вас присутствует цель совершить оглавление на другом листе, то сделайте до и после него разрывы. Разрыв поставить проще пареной репы, наводим курсор перед оглавлением. Берем, нажимаем «Вставка», затем «Разрыв страницы».
После перемещаем курсор в конец странички и делаем то же самое. В содержании все наши заголовочки будут точно такие же, как и в тексте.
Как видите, создать содержание оказалось очень легко. Как это работает? После того, как мы отредактировали заголовки в тексте, они автоматически изменятся в содержании. Вот мы и разобрали ответ на наш вопрос: как в ворде сделать содержание в автоматическом режиме.
Настройки табуляции в Word
Под табуляцией подразумевается отступ от начала строки до первого слова в абзаце. Используется для выделения абзаца и/или новой строки. В некоторых типах документа наличие табуляции обязательно, так как там требуется удаление интервалов между абзацами. В Word по умолчанию есть функция табуляции, позволяющая быстро настроить примерно одинаковые отступы. Они могут быть как стандартного размера, так и принимать пользовательское значение.
- Как сделать табуляцию в документе Word
- Вариант 1: Установить отступы с помощью «Линейки»
- Вариант 2: Инструмент «Табуляция»
- Вариант 3: Клавиша TAB
Как сделать табуляцию в документе Word
При создании табуляции можно использовать как ранее заготовленные шаблоны, так и пользовательские настройки. Далее рассмотрим все доступные варианты реализации отступов.
Вариант 1: Установить отступы с помощью «Линейки»
Самый простой вариант задать табуляцию нужного размера.
- Откройте документ, с которым будете работать. Перейдите во вкладку «Вид».
- Там нажмите по кнопке «Показать». В некоторых версиях данной кнопки нет, но есть одноименной блок.
- Поставьте галочку у пункта «Линейка».
- Теперь установите курсор у начала нужного абзаца, если требуется настроить табуляцию только для отдельного абзаца. Если проводится общая настройка для всего документа, то не устанавливать курсор нигде не нужно.
- На самой линейки в верхней части сдвиньте курсор так, чтобы получить отступ требуемого размера. Схема продемонстрирована на скриншоте.
Вариант 2: Инструмент «Табуляция»
Функционал Word предусматривает наличие отдельного инструмента, где можно более наглядно настроить размер табуляции.
- Во вкладке «Главная» кликните по кнопке в виде стрелки, что расположена в блоке «Абзац». Для наглядности она отмечена на скриншоте ниже.
Запустится окошко с настройками абзацев. Здесь воспользуйтесь кнопкой «Табуляция».
В разделе “Позиция табуляции” задайте необходимое числовое значение, оставив при этом единицы измерения (см).
В разделе «Выравнивание» выберите расположение начала табуляции в документе. В большинстве случаев подходит использование выравнивания по левому краю. Однако, если у вас основной текст идет по центру или по правому краю, выравнивание табуляции требуется настраивать соответствующим образом.
В редких случаях табуляцию требуется выполнить не в виде простого проблема, а с заполнением, например, точками, чертами и т.д. Выберите нужный вариант заполнителя. Если заполнение пробелов не требуется, то поставьте маркер напротив соответствующего пункта.
Нажмите «Установить», чтобы задать окончательную позицию для табуляции.
Если нужно добавить еще одну табуляцию, то проделайте инструкцию еще раз, внося актуальные параметры. В противном случае просто нажмите «Ок».
Вариант 3: Клавиша TAB
Табуляцию можно задавать с помощью клавиши TAB. Просто поставьте курс в начало абзаца и нажмите эту клавишу. В таком случае будет задан отступ, заданный в настройках Word по умолчанию. Если вам требуется изменить размеры отступа, то воспользуйтесь инструкцией, приведенной ниже:
- Откройте диалоговое окошко «Абзац». Там нажмите по кнопке «Табуляция».
- Теперь установите размеры табуляции по аналогии с инструкцией, что была описана выше.
Удалить ранее созданную табуляцию можно по следующей инструкции:
- Перейдите в окно «Табуляции» через «Абзац». Подробно про переход было написано выше.
- В блоке «Позиция табуляции» выберите ту позицию, которую требуется удалить. Выбрав нужную позицию воспользуйтесь кнопкой «Удалить».
- Если вам нужно удалить все ранее заданные позиции, то воспользуйтесь кнопкой «Удалить все».
В данной статье мы рассмотрели все нюансы работы с табуляцией в программе Word. Данная инструкция применима для всех популярных версий программы, начиная с 2010 года.
Табуляция в Word — НА ПРИМЕРАХ
Начнем с вопроса «что такое табуляция в word». Табуляция – это инструмент MS Word, который отвечает как за отступы, так и за выравнивание.
Использование табуляции в ворде намного упрощает форматирования текста. Некоторые пользователи, например, используют пробелы, чтобы перенести текст в правый угол документа. Но существуют определенные требования к оформлению некоторых электронных документов, и использование огромного количества пробелов в таких документах недопустимо. В этой статье мы рассмотрим, как сделать табуляцию в ворде.
Для ввода табуляции в ворде используется клавиша Tab. Если вы включите режим непечатаемых символах, то вы увидите, что табуляция отображается как символ . По умолчанию шаг табуляции составляет 1,25 см, то есть при нажатии клавиши Tab курсор сместится на расстояние шага табуляции.
Управлять табуляцией в ворде нам поможет горизонтальная линейка.
Табуляция в Word – Линейка и кнопка табуляции
У левого края горизонтальной линейки находится кнопка табуляции, которая отображает какой тип табуляции будет применен. При повторном нажатии на кнопку табуляции, будет изменяться значок типа табуляции. Существуют несколько типов табуляции:
|
По левому краю |
|
|
По центру |
|
|
По правому краю |
|
|
По разделителю |
|
|
Непрерывная вертикальная черта через выделенный текст |
Для того чтобы поставить табуляцию в ворде, достаточно кликнуть мышкой по необходимому месту на горизонтальной линейке. На линейке определенными маркерами будут отмечаться все установленные позиции табуляции и выглядеть это будет примерно так:
Табуляция в Word – Линейка и маркеры табуляции
Для изменения положения позиции табуляции просто перетащите маркер табуляции влево или вправо на линейке. Для того чтобы убрать табуляцию в ворде, просто перетащите маркер табуляции за пределы линейки.
Если настройка позиций табуляции с помощью линейки не обеспечивает необходимую точность или перед позицией табуляции требуется вставить специальный символ (заполнитель), воспользуйтесь диалоговым окном «Табуляция».
На вкладке «ГЛАВНАЯ» или «РАЗМЕТКА СТРАНИЦЫ» нажмите кнопку вызова диалогового окна «Абзац».
Табуляция в Word – Кнопка вызова диалогового окна «Абзац»
В открывшемся диалоговом окне в нижнем правом углу щелкните кнопку «Табуляция».
Табуляция в Word – Диалоговое окно «Абзац»
Существует второй способ открыть окно настройки табуляции в Word. Достаточно дважды кликнуть на любом маркере табуляции на линейке.
Табуляция в Word – Окно «Табуляция»
В поле «Позиции табуляции» введите расположение, где требуется установить позицию табуляции.
В группе «Выравнивание» выберите нужный тип позиции табуляции.
Чтобы добавить позиции табуляции с точками или другим заполнителем, выберите нужный параметр в группе «Заполнитель». Нажмите кнопку «Установить», а затем кнопку «ОК».
Теоретическую часть мы рассмотрели, теперь перейдем к практическим примерам.
Чаще всего используются три типа табуляции: позиция табуляции по левому краю, позиция табуляции по правому краю, позиция табуляции по центру.
Табуляция в Word – Пример табуляции с выравниванием по правому краю, по левому краю и по центру
На изображении пунктирные линии показывают, как работают табуляции с выравниванием.
Рассмотрим следующий пример позиции табуляции по разделителю.
Табуляция в Word – Пример табуляции по разделителю
В данном случае табуляция по разделителю выравнивает числа по целой и дробной части. То есть все числа выравнены по запятой.
Следующий тип табуляции, который мы рассмотрим на примере, это табуляция «С чертой».
Табуляция в Word – Пример табуляции с чертой
При помощи табуляции с чертой можно создать непрерывную вертикальную черту через выделенный текст. У табуляции «С чертой» есть особенность – для ее добавления не нужно использовать клавишу Tab, она добавляется в текст сразу после установки ее на линейке.
И перейдем к последнему примеру – табуляция с заполнением в Word.
Табуляция в Word – Пример табуляции с заполнителем
В данном случае мы используем табуляцию, чтобы создать черту для подписи. Для этого мы используем две табуляции. Первую с выравниванием по левому краю (позиция 11 см), для того чтобы отступить от текста «Руководитель:». И вторую также с выравниванием по левому краю (позиция 14,5 см), но еще и с заполнителем, чтобы создать подчеркивание определенной длины.
Многие пользователи MS Word используют табуляцию точками для создания оглавления. Но этот способ очень неудобен и непрактичен, поэтому советуем создать автоматическое оглавление.
На этом все. Надеюсь, что теперь вы знаете, что такое табуляция в Word, как сделать табуляцию в ворде, как ее настроить и как убрать.
Как поставить и удалить табуляцию в Ворде несколькими способами
Для того чтобы красиво оформить текст абзаца в документе, например, в одной строке выровнять текст по правому и по левому краю, и поставить между ним разделитель в виде точек, правильнее использовать не подряд идущие пробелы, а символ табуляции. Используя его у вас появляется небольшой плюс — если нужно будет добавить или изменить слова, то текст, выровненный таким образом, не «поплывет». Пробелы же сместятся, и нужно будет выравнивать все заново.
Табуляция в тексте используется для того, чтобы выровнять текст в нужных строках в середине абзаца. С ее помощью удобно составлять список литературы, делать колонки, возможно даже оглавление.
Сделать содержание в Ворде, также получится, используя возможности программы. В статье по приведенной ссылке подробно описано, как сделать самособирающиеся содержание, которое будет автоматически изменяться.
Для начала нужно сделать так, чтобы были видны все скрытые символы. К ним относится и наша табуляция, которая отображается в виде стрелки, указывающей направо. На вкладке «Главная» в группе «Абзац» кликаем на кнопочку «Отобразить все знаки» . В результате, в документе будут видны все скрытые символы форматирования.
Символ табуляции — это маленькая черная стрелочка, которая ставится соответствующей кнопкой на клавиатуре – на ней нарисованы две стрелки, направленные вправо и влево. Проставить ее в документе можно двумя способами, о которых расскажу дальше.


