Делаем яндекс.браузер темнее
Содержание:
- Что делать, если не применяются обои для браузера Гугл Хром
- Включение темного фона с помощью расширений
- Dark Mode на устройствах Android
- Как поменять тему в Яндекс.Браузере
- Как включить темный режим в Firefox с помощью темной темы
- Загрузка темного фона
- Как темная тема влияет на время разряда Андроида
- Темная тема для Яндекс Браузера: как установить
- Как включить темную тему в Google Chrome на компьютере
- Как включить тёмный режим Chrome в Windows
- Инструкция
- Как включить темную тему Гугл Хром?
- Как быстро поменять светлую тему на темную в Яндекс Браузере
- Сторонние сервисы
- Как сделать Гугл Хром темным на Андроид
Что делать, если не применяются обои для браузера Гугл Хром
Во-первых, стоит сбросить фон, установленный через начальное окно. Он имеет приоритет в сравнении с темами, которые добавлены с магазина. Если действие не помогло, как и сброс темы через меню «Настройки», стоит провести ручной сброс параметров пользователя.
Что нужно делать:
- Выходим из браузера и закрываем все процессы Google Chrome через «Диспетчер задач».
- Переходим на вкладку «Настройки» через меню веб-обозревателя Google.
- В разделе «Синхронизация» нажимаем «Отключить».
- Листаем страницу вниз и жмем на элемент «Дополнительные».
- В конце списка кликаем на «Восстановление настроек по умолчанию» и еще раз щелкаем по кнопке «Сбросить настройки».
- После отката возвращаемся в начало страницы и включаем синхронизацию с аккаунтом.
В Google Chrome самый большой выбор бесплатных тем для установки среди всех браузеров и наиболее гибкие возможности по настройке фона, оформления меню. Помимо подобных тем, еще можем установить темный дизайн, о котором мы уже писали ранее. Выбор настолько огромен, что каждый сможет найти себе подходящее оформление.
Включение темного фона с помощью расширений
С помощью расширений можно добиться максимально эффекта при использовании темной темы, заставив браузер подменять основной фон почти на любой странице.
- Открываем управляющее меню, щелкнув по указанной стрелкой области на верхней панели. Переходим в раздел «Дополнения».
Открываем раздел «Дополнения» в основном меню обозревателя
- Опускаемся на странице до самого конца, прокрутив список предлагаемых и установленных плагинов. Нажимаем на кнопку желтого цвета, содержащую ссылку на интернет-каталог.
Переходим в каталог расширений Яндекс.Браузера
Ищем дополнения, изменяющие внешний вид обозревателя с применением темной темы. Поиск лучше выполнять по английским названиям: «dark mode» или «night mode»
Обращаем внимание на дату выхода последнего обновления. Посмотреть ее можно в поле, указанном цифрой «1»
В каталоге часто попадаются не совсем «свежие» расширения, которые могут некорректно работать с новыми версиями браузера. Определившись с параметрами, нажимаем кнопку «Добавить». Разрешение на загрузку и установку необходимо будет дополнительно подтвердить во всплывающем окне.
Устанавливаем выбранное дополнение в Яндекс.Браузер
- Выбранное для тестирования расширение «Dark Mode» устанавливает на панели обозревателя кнопку, представляющую собой двухпозиционный переключатель. На следующем скриншоте показано, как преображается страница поисковика Google при активации темной темы. Расширенные параметры дополнения содержат почти четыре десятка готовых стилей, позволяя подстраивать оформление для комфортного восприятия.
Вид поисковой страницы Google после активации темной темы в плагине «Dark Mode»
Dark Mode на устройствах Android
Для устройств на платформе Андроид Яндекс также предложил несколько вариантов, как изменить оформление на темное. Первый способ – сменить фон главной вкладки на черный, в том случае интерфейс автоматически подстроится под обои.
Как сменить фон главной вкладки на Андроид:
- Открываем браузер и переходим в меню (изображается на главной в виде трех вертикальных точек).
- В открывшемся меню выбираем функцию «Изменить фон».
- Откроется вкладка с различными вариантами фона – есть как классические монохромные варианты, так и более стильное оформление.
- Например, выберем фон с изображением планеты. Нажимаем «Применить». Измененная главная страница будет выглядеть так:
Второй вариант – изменить фон самих страниц браузера:
- Дополнительно к браузеру потребуется установить в Google Play Market или AppGallery (для последних моделей Huawei и Honor, на которых отсутствуют продукты Гугл в связи с прекращением контракта) приложение Care Your Eyes. Нажимаем «Установить» рядом с названием приложения.
- Теперь открываем браузер Яндекс и переходим в меню – «Настройки».
- Листаем в самый низ страницы до пункта «Дополнения (бета-версия)».
- Открываем «Каталог дополнений».
- В открывшемся списке находим ранее установленное приложение Care Your Eyes. Передвигаем выключатель на пункт «Вкл».
- Выходим из браузера и закрываем его в списке ранее использованных приложений.
При повторном открытии браузера все новые страницы будут загружаться в темных тонах. Чтобы вернуть светлое оформление страниц, снова заходим в настройки и ставим «Выкл» напротив Care Your Eyes.
Как поменять тему в Яндекс.Браузере
Сегодня у нас речь пойдет о том, как поменять тему оформления в Яндекс.Браузере. дело в том, что в отличие от остальных обозревателей, тут дела с оформлением обстоят немного своеобразно. Тем не менее, кое-как персонализировать Яндекс.Браузер можно.
Внимание: в самом конце страницы вас ждет ролик, в котором все, что написано в статье, мы показываем наглядно на своем компьютере
Выбор фона
Все что можно сделать, чтобы сменить стиль в нашем обозревателе на свой – это поменять задний план домашней страницы. Сделать это получится, нажав кнопку. Которую мы отметили на скриншоте ниже.
- Выбираем пункт, показанный красной рамкой.
Тут нам представлены несколько десятков картинок, каждую из которых мы сможем установить в роли заставки. Изображения поделены на рубрики, благодаря чему мы можем быстро найти контент нужной тематики. Также тут есть анимированные изображения, их тоже можно устанавливать в качестве темы, но о таких вариантах мы поговорим немного ниже.
Хотите сделать Яндекс.Браузер безопасным и обойти все блокировки? Тогда читайте статью, в которой мы рассказали о расширении friGate.
Выбранная картинка отобразится в окне предпросмотра. Тут можно либо пролистывать ее и смотреть следующие результаты, либо нажать кнопку, обведенную красной рамкой и установить медиа в роли заставки. Так и сделаем.
У многих наших пользователей часто возникает вопрос – как включить темную (ночную) тему оформления Яндекс.Браузер. Ответ тут прост – выбирайте темную фотографию и ставьте ее как фон. По-другому настроить интерфейс не выйдет.
Вот так выглядит зимний пейзаж, установленный в качестве скина. На наш взгляд, не слишком читабельно, текст перекрывается мелкими лучиками снежинок. Давайте посмотрим какие темы можно настроить еще.
Рекомендуем проверить версию вашего обозревателя, тут подробно рассказано, как обновить Yandex.Browser до последней версии.
Включение и отключение анимации
Для того чтобы разнообразить не слишком гибкий функционал скинов, устанавливаемых на Yandex.Browser, можно использовать анимированные заставки. Но иногда они слишком сильно нагружают систему и старенький компьютер или ноутбук начинают «тормозить».
Для того чтобы этого не происходило, можно просто уменьшить качество воспроизводимого видео. Делается это так:
- Открываем настройки, нажав кнопку главного меню и выбрав нужный пункт из него.
- Прокручиваем содержимое окна немного ниже и выбираем пункт отключения высокого разрешения анимации.
После этого воспроизводимое на заднем плане видео начнет «съедать» намного меньше ресурсов вашего ПК и тема оформления не будет замедлять его.
Установка видео на задний план
Также мы можем установить на фон ролик. После этого наш обозреватель будет казаться очень красивой программой.
Делаем следующее:
- Переходим на домашний экран браузера и выбираем пункт, обведенный красной линией.
- Далее кликаем по пункту, обозначенному на скриншоте.
- Выбираем категорию, к которой должна принадлежать нужная нам анимация.
- Применяем выбранный объект в виде заднего фона темы оформления Яндекс.Браузер.
- Так как это видео, и оно в отличие от картинки имеет некий «вес», нам придется подождать его загрузки из сети.
После этого выбранный ролик будет установлен в качестве заставки вашего Яндекс.Браузер.
Ставим свою картинку
Также в теме оформления Yandex.Browser можно установить свою фотографию. Далее мы расскажем, как это делается:
- Переходим на домашнюю страницу обозревателя и жмем иконку с изображением трех точек. После этого кликаем по пункту «Загрузить с компьютера».
- Выбираем изображение и открываем его.
- После этого мы увидим, что выбранный файл стал изображением заднего плана.
Кстати, это тоже очень интересно: Нумерация листов в Microsoft Word
К сожалению, изменить видео или анимацию таким образом не получится. Ранее можно было сделать это, «ковыряясь» в домашнем каталоге пользователя, сейчас же Яндекс запретил такое вмешательство.
Видеоинструкция
Для того чтобы более подробно познакомиться с вопросом установки тем оформления на Яндекс.Браузер, рекомендуем посмотреть обучающий ролик, в котором все подробно рассказано.
Заключение
Теперь вам точно известно, как скачать и поставить различные картинки в вашем Яндекс.Браузер. Если после прочтения стати и просмотра ролика вопросы все же остались, рекомендуем задавать их в х. Мы же в свою очередь постараемся как можно быстрее дать исчерпывающий ответ.
Как включить темный режим в Firefox с помощью темной темы
В Firefox Nightly (скачать) появилась возможность использовать темный режим Windows 10 для приложений. Однако Firefox Nightly представляет собой бета-версию для разработчиков и не является окончательным релизом. Если вы не хотите иметь дело с «не допиленной» версией браузера, активируйте темную тему в Firefox, который вы привыкли использовать. Для этого:
1. Откройте меню Firefox и выберите «Дополнения»;
2. Кликните на опцию «Темы» слева, и Firefox предложит вам три встроенные темы (по умолчанию, светлую и темную);
3. Нажмите на «Включить» справа от темы «Темная», и все элементы интерфейса браузера (панели инструментов, меню и пр.) станут черными или темно-серыми.
Темой по умолчанию в Firefox является светлая, соответствующая настройкам темы Windows. К примеру, если вы используете для Windows 10 цветную тему, титульная строка в браузере также будет отображаться в соответствующем цвете.
При использовании светлой темы все элементы интерфейса браузера отображаются в светло-сером цвете. Титульная строка, панель инструментов, меню – все станет светло-серым. Даже если вы настроили цветную тему для Windows 10, все элементы Firefox останутся светло-серыми.
Темы затрагивают только элементы интерфейса, такие как меню, вкладки, панель инструментови пр. Как сделать темными еще и веб-страницы, мы расскажем чуть позже.
Для того чтобы отключить темную тему и вернуться к настройкам по умолчанию, нажмите на «Отключить» справа от опции «Темная». Если вы хотите включить светлую тему, нажмите на «Включить» возле соответствующей опции.
Для того чтобы выбрать другую тему, в меню слева нажмите на опцию «Получить дополнения».
ПО ТЕМЕ: Как включить встроенный антивирус в Google Chrome и проверить компьютер на вирусы.
Загрузка темного фона
Не всегда настроение совпадает с автоматическим выбором алгоритмов Яндекса. В этом случае фоновую картинку обозревателя можно сменить, подобрав более подходящую.
- Переключаем Яндекс.Браузер в режим «табло». Нажимаем на троеточие у пункта «Галерея фонов», показанное на скриншоте цифрой «1». В выпадающем меню имеется два варианта замены изображения. Первый предусматривает загрузку картинок с серверов Yandex, а второй с компьютера пользователя.

Меню настройки фонового изображения с вариантами выбора источника
- Войдя в галерею, в верхней ее части видим несколько тематических подборок с указанием количества содержащихся в них миниатюр. Ниже расположены менее популярные в данный момент коллекции, которые представлены только названием. Выбираем соответствующую настроению подборку фото и заменяем автоматически установленный фон.

Устанавливаем фоновое изображение из галереи Яндекса
- При загрузке с компьютера процедура напоминает смену фоновой картинки рабочего стола. Используя интерфейс Проводника, находим подходящее по тональности изображение в своей коллекции. Выделяем его в окне мышкой и щелкаем по кнопке «Открыть».

Загружаем фоновое изображения для «табло» браузера с компьютера
- В приведенном примере изображение, установленное на «табло» обозревателя, делает боковые рамки более контрастными.

Итоговый вид браузера с выбранным на ПК фоновым изображением
Как темная тема влияет на время разряда Андроида
Разработчиками были проведены исследования с целью выявить зависимость между временем заряда и темной темой. Для этого специалисты использовали смартфон Google Pixel 3 на базе операционной системы Android 9.0 Pie:
- на первом этапе измерялось конкретное энергопотребление, когда функция была отключена;
- на втором этапе измерялось энергопотребление при включенном режиме.
В результате было установлено, что время автономной работы увеличилось практически на 15 %.
Получается, что темная тема — не столько модный тренд, сколько инструмент для продления срока службы устройства, а главное — сохранения собственного здоровья. Как ее настроить было рассказано выше.
Темная тема для Яндекс Браузера: как установить
Пользователи, отдающие предпочтение темным тонам оформления
рабочего стола, могут изменить интерфейс веб-проводника, что позволит ему
идеально гармонировать с общим видом операционной системы.
Плюсы черного внешнего вида:
не отвлекает от работы в интернете, позволяя сконцентрировать внимание на поиске информации;
менее яркое оформление, подходит для серферов, предпочитающих проводить время в сети в темное время суток.
Для изменения оформления, кликните по меню, выберите «Настройки».
Слева появится список имеющихся параметров, остановитесь на
«Интерфейс»
Обратите внимание на пункт «Цветовая схема», ниже него
располагаются стандартные темы. Установите галочку рядом с «Темная»
Пользователям разрешается использовать неяркий фон, при
условии активации черной темы веб-проводника. Выбрав данный пункт, будьте
готовы, что привычная стартовая страница изменится, на менее яркие изображения.
Если не нравится выбранная приложением картинка, измените ее
на более подходящую самостоятельно. Чтобы выбрать понравившееся фото,
необходимо:
Запустите стартовую страницу
Обратите внимание
на мини-меню, расположенное под панелью с наиболее часто посещаемыми сайтами.
Кликните по трем точкам, находящимся рядом с «Фон»
Запустится диалоговое окно, с настройками
фонового изображения. При помощи стрелочек пролистайте все имеющиеся картинки,
выберите понравившуюся.
Если хотите чтобы стартовую страницу украшало
одно фото, отключите чередование.
Как включить темную тему в Google Chrome на компьютере
Чтобы сделать темную тему в Гугл Хром на компьютере, можем воспользоваться тремя методами, каждый из которых связан с некоторыми особенностями.
Переключаем режим при помощи параметров Windows
Если интересует не только темная тема в Google Chrome, но и общесистемный ночной режим, это решение является лучшим. После изменения настроек, Windows будет стараться перевести в черный режим все приложения, как системные, так и от сторонних разработчиков. Все еще немногие программы могут гордиться этим параметром, но Гугл Хром уже может похвастаться черной темой с поддержкой общесистемных настроек.
Как сделать темный Гугл Хром:
- Через Пуск или при помощи сочетания Win + I переходим в «Параметры».
- Открываем пункт «Персонализация».
- И идем на вкладку «Цвета».
- Листаем вниз и в графе «Выберите режим приложения» нажимаем на вариант «Темный».
Гугл Хром сможет сразу установить черную тему после переключения режима, не нужна даже перезагрузка, все изменения происходят в режиме реального времени. Теперь большая часть оформления имеет темные цвета.
Устанавливаем тёмную тему для Google Chrome встроенными средствами браузера
Ночная тема для Гугл Хром – все еще экспериментальная функция, работоспособность которой разработчик не может гарантировать. На практике режим даже сейчас неплохо работает, но не на всех сайтах. На веб-ресурсах со сложным оформлением могут происходить казусы с оформлением.
Как включить темный режим в Гугл Хром:
- Копируем ссылку chrome://flags/#enable-force-dark.
- Вставляем в адресную строку и нажимаем Enter.
- В самом первом пункте, подсвеченном желтым цветом, нажимаем на кнопку «Default» и выбираем «Enabled».
- Жмем на кнопку снизу «Relaunch» или вручную перезагружаем браузер.
Есть еще одна разновидность этого же метода – управление экспериментальным режимом через флаги ярлыка. Можем сделать 2 ярлыка: один будет запускать Google Хром с темной темой, а второй – с обычным оформлением.
Как включить темную тему в Гугл Хром:
- Копируем ярлык браузера Chrome и создаем его копию на рабочем столе.
- Выделяем один ярлык, зажимаем Alt и нажимаем Enter.
- В конец строки «Объект» добавляем запись -force-dark-mode -enable-features=WebUIDarkMode, все это должно идти через пробел от стандартного пути к файлу.
- Нажимаем на кнопку «Применить» и закрываем окно.
Теперь при желании пользоваться браузером с ночным фоном, достаточно запустить его через этот ярлык.
Ставим темный режим в Гугл Хром с помощью расширений
В магазине от Гугла есть немало дополнений и тем, которые выполняют аналогичные задачи – включение черного фона на сайтах. Их главное достоинство в том, что можем вручную выбирать, на каком сайте менять оформление, а на каком оставить исходный внешний вид. Еще в некоторых плагинах есть возможность самостоятельно выбирать оттенок фона.
Как поставить темную тему Гугл Хром через расширение:
- Переходим в магазин Google и устанавливаем дополнение « Темная тема для любого сайта ».
- Открываем вкладку с веб-порталом, к примеру, Вконтакте или YouTube.
- Нажимаем на черный квадрат в области расширений.
- В строке с адресом сайта нажимаем на изображение глаза.
Есть еще много узкоспециализированных дополнений, вроде темной темы для ВК или YouTube в Гугл Хром. Однако, их использовать не так удобно, так как работают плагины только на одном или нескольких сайтах.
Как включить тёмный режим Chrome в Windows
В этой инструкции я покажу все способы как можно сменить тему в популярном браузере со светлой на тёмную, которые я знаю. Выбирайте тот, который будет Вам удобнее и пользуйтесь!
Способ 1. Темный режим через настройки Chrome
В адресной строке браузера пишем адрес:
chrome://flags/#enable-force-dark
Нажимаем на клавишу «Enter». Откроется страница расширенных параметров браузера Хром:
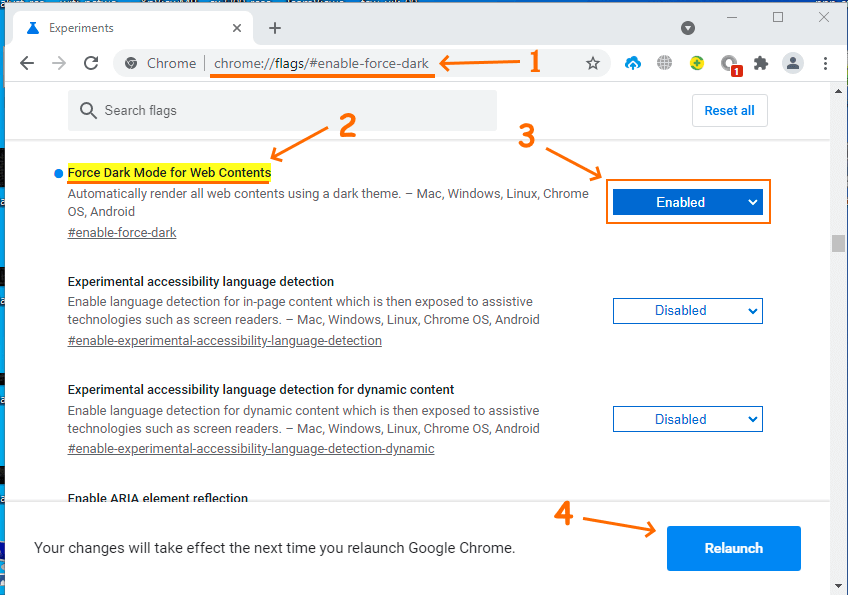
Тут нам надо для параметра «Force Dark Mode for Web Contents» поставить значение «Enabled». После чего перезапустить программу.
Примечание: Чтобы вернуть обратно светлую тему, надо снова будет зайти на указанную страницу настроек и поставить значение «Disabled».
Способ 2. Включаем темную тему через ярлык приложения
Находим на рабочем столе ярлык Google Chrome, кликаем на нём правой кнопкой, чтобы появилось меню и выбираем пункт «Свойства». Откроется вот такое окно:
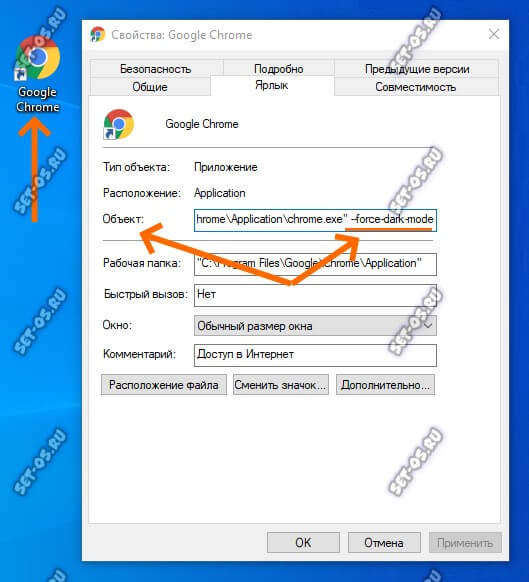
В строке «Объект» надо в конце строки добавить следующее:
—force-dark-mode
После этого, надо будет нажать на кнопку «ОК», чтобы сохранить изменения. Система выдаст предупреждение, что для этого нужно иметь разрешение Администратора — кликаем на кнопку «Продолжить». После этого можно запускать браузер и смотреть результат.
Примечание:
1. Если надо будет вернуться к светлой теме — снова откройте свойства ярлыка, удалите добавленный параметр и перезагрузитесь.
2. Если у Вас нет ярлыка браузера на рабочем столе и Вы запускаете Хром через меню Пуск, то найти этот ярлычок можно так: нажмите сочетание клавиш Win+R чтобы появилось окно «Выполнить» и введите там вот такой путь:
%ProgramData%\\Microsoft\\Windows\\Start Menu\\Programs
Откроется окно со списком ярлыков меню Пуск, в котором надо найти значок браузера и сделать с ним всё то, о чём я рассказал выше.
Способ 3. Однократный запуск Chrome в тёмном режиме
Если нет необходимости включать тёмную тему в Хроме на постоянку, а нужно это только один раз, то можно сделать так. Нажмите комбинацию клавиш Win+R и введите команду:
chrome.exe —force-dark-mode —enable-features=WebUIDarkMode
После чего нажмите на кнопку «ОК».
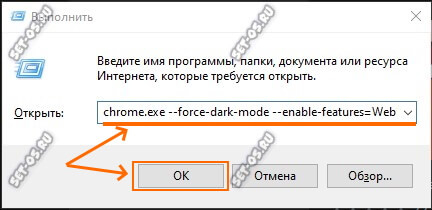
Дальше должен запуститься браузер уже в тёмном режиме и он будет в нём работать до тех пор, пока Вы не закроете приложение.
Способ 4. Темная тема Хром через параметры Windows
У операционных систем Windows 10 или Windows 11 можно выбрать цветовой режим приложений по-умолчанию — светлый или тёмный. Но! режим сменится не только у Google Chrome, но и у других программ, которые эту фишку поддерживают. Я очень часто этим пользуюсь на рабочем ноутбуке, когда приходится работать ночью.Делается это так:
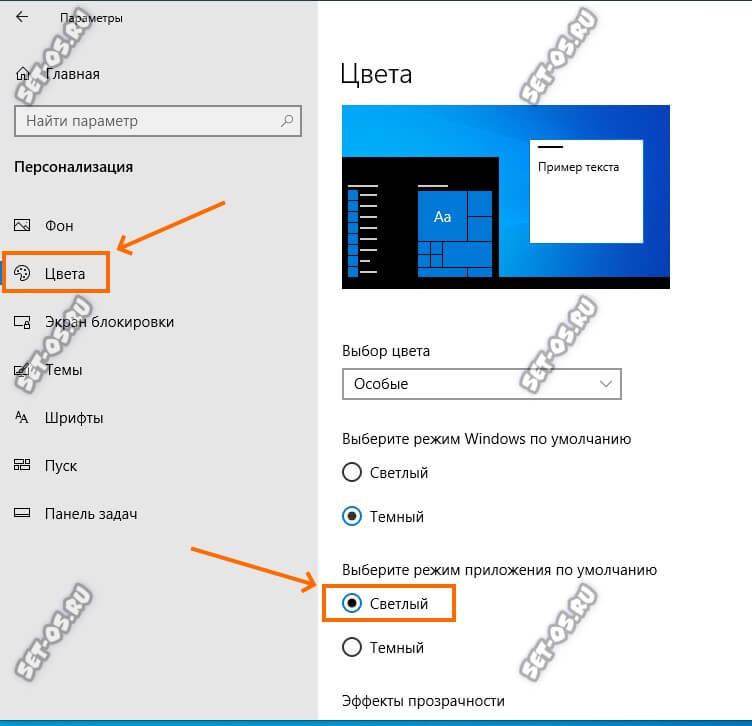
Открываем параметры Windows и заходим в раздел «Персонализация». Здесь нам нужен подраздел «Цвета». Справа находим пункт «Выберите режим приложения по умолчанию», в котором изначально галочка стоит на варианте «Светлый». Выбираем вариант «Тёмный» и сразу весь интерфейс темнеет:
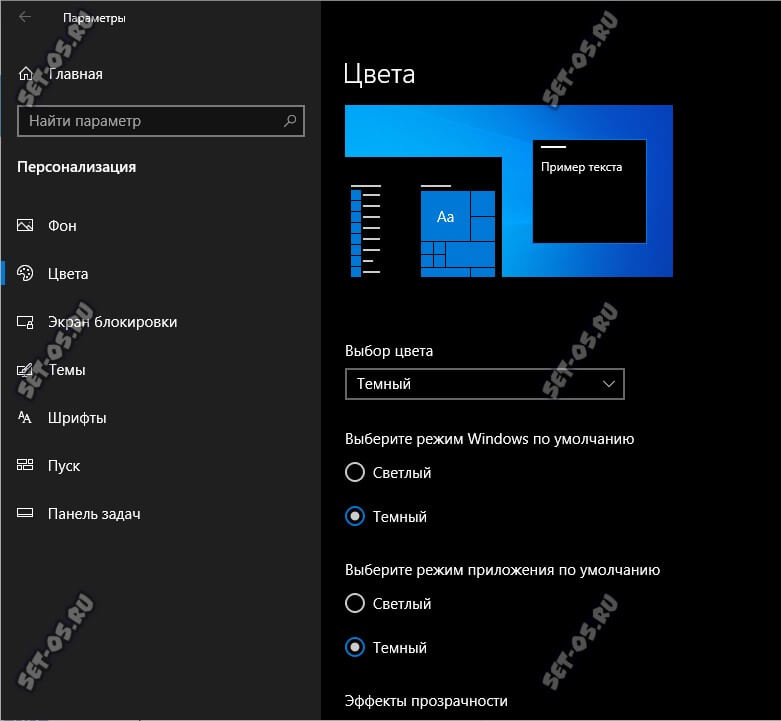
Теперь у всех программ, где только возможно, тема оформления сменится на тёмный. Очень быстро и удобно получается!
Инструкция
Начнем с того, что ночного режима как такового в PC версии Яндекс.Браузера в настоящее время нет. Присутствует только темная тема. Которая, кстати, появилась недавно. И ее можно попытаться включить. Об этом мы и поговорим.
А если вам нужно сделать все страницы в черных тонах, тогда придется использовать расширение. Только так можно решить проблему. И об этом мы тоже поговорим. В общем, попытаемся максимально качественно решить проблему.
Итак, сначала мы поговорим о включении темной темы в Яндекс.Браузере, а потом рассмотрим расширение, позволяющее сделать все страницы темными. Но сначала о самом веб-обозревателе. Начнем, пожалуй.
Включение черной темы в браузере
Как поставить темную тему в Яндекс.Браузере? Да очень просто. Для этого потребуется воспользоваться настройками веб-обозревателя. Стоит отметить, что эта опция появилась в приложении относительно недавно.
Если вы обновляли веб-обозреватель, то она у вас уже есть. А если нет, то придется сначала обновить и только потом заниматься настройкой. Вот и инструкция, которая подробно расскажет о правильном алгоритме действий.
- Сначала запускаем веб-обозреватель при помощи соответствующего значка на рабочем столе.
- Далее нажимаем на кнопку с тремя горизонтальными полосками, которая располагается в правом верхнем углу главного окна.
- Появится меню, в котором нужно кликнуть по пункту «Настройки».
- Теперь нужно пролистать список параметров до раздела «Интерфейс» и найти блок «Цветовая схема».
- Отмечаем пункт «Темная» и заодно «Использовать темные фоны…».
Вот и все. Теперь веб-обозреватель будет иметь полностью темное оформление. Но это не касается открываемых страниц. Если вам нужно также их сделать темными, то об этом можно будет прочесть в следующей главе.
Включение черного оформления страниц
Данное дополнение весьма неплохо заменяет расцветку страниц на черные тона. Причем никакого конфликта шрифтов и фона нет. Так что стоит попробовать. Вот подробная инструкция, рассказывающая о том, как и что нужно делать.
- Сначала запускаем веб-обозреватель при помощи соответствующего значка на рабочем столе.
- Далее, открываем страницу https://chrome.google.com/webstore/detail/dark-reader/eimadpbcbfnmbkopoojfekhnkhdbieeh?hl=ru.
- Откроется страница с описанием расширения. Просто нажимаем на кнопку «Установить» и подтверждаем процедуру.
- Через некоторое время иконка дополнения появится в панели инструментов. Кликаем по ней.
- Нажимаем на кнопку «Вкл».
- Загружаем какую-нибудь страницу и проверяем работу плагина.
Теперь все страницы, загружаемые в браузере, будут иметь черное оформление. Настраивать плагин не нужно. Он работает в автоматическом режиме и без проблем справляется даже с самыми сложными страницами.
Стоит отметить, что Dark Reader требует для своей работы изрядного количества оперативной памяти. Поэтому если у вас относительно слабая машина, то лучше воздержаться от использования этого дополнения. Да и вообще, лишние расширения – нагрузка на компьютер. В этом случае придется обойтись обычным оформлением сайтов.
Как включить темную тему Гугл Хром?
Популярность такого способа оформления объясняется тем, что темные цвета имеют большую контрастность. Они удобны доля просмотра как в вечернее и ночное время, так и в солнечную погоду. Кроме того, глаза напрягаются и устают гораздо меньше, чем при использовании других способов оформить программу. Немаловажный плюс – батарея расходуется гораздо экономнее.
На компьютере
Отметим, что автоматически подобное оформление включено в версии Google Chrome, начиная с 74. Если пользователь хочет активировать черное оформление браузера, первый шаг – провести обновление до последней версии. Для того чтобы получить такое оформление, необходимо, чтобы соответствующая опция была активирована в настройках Windows 10:
- зайти в раздел с настройками операционной системы;
- последовательно перейти «Параметры» — «Персонализация» — «Цвета»;
- в соответствующем пункте активировать раздел «Темный».
После того, как сессия операционной системы будет перезагружена, новая активируется с уже новыми параметрами.
На телефоне Android
Для включения Dark Mode на устройстве под управлением ОС Андроид, необходимо наличие браузера не ниже 74 серии. Чтобы выяснит какая именно установлена на смартфоне или планшете пользователя: «Меню» — «О браузере Chrome». В Андроид версии обозревателя есть два параметра, отвечающих за черную тематику:
- замена интерфейса самого Google Chrome;
- изменение внешнего вида открываемых страничек (черный фон и белый текст).
Активация тёмной темы Chrome Android:
- Запустить новую сессию обозревателя.
- В поисковой строке ввести название специального флага, который отвечает за один из разделов экспериментального меню: chrome://flags. Будет открыт раздел с набором разделов секретного меню.
- В поисковую строку ввести искомое слово – «dark». Система, скорее всего найдет два параметра, которые показаны на картинке ниже. Первый отвечает за изменение цвета веб-страничек, которые будет открывать пользователь, второй – изменение цвета интерфейса самой оболочки Хрома.
- Для активации тапнуть по кнопке, расположенной ниже. Название кнопки изменится на «Default», появится дополнительный раздел – «Relaunch Now». Необходимо тапнуть по новой кнопке, чтобы провести перезапуск. Это процесс позволяет ввести изменения в активную фазу.
Если проводилось включение темной темы Chrome Android для интерфейса самого обозревателя, после запуска автоматически новые опции не появятся. Однако в разделах будет реализован новый пункт – «Dark mode». Именно он и включит нужное оформление. После проведенных манипуляций окно браузера будет выглядеть как на картинке, представленной ниже.
Как быстро поменять светлую тему на темную в Яндекс Браузере
Темная тема для Яндекс Браузера появилась относительно недавно, успев завоевать симпатию многих пользователей. Любой серфер, может изменить привычную цветовую схему в обозревателе. Для этого нужно проделать простую работу, не отступая от нижеописанной инструкции.
Темная тема для Яндекс Браузера: как установить
Пользователи, отдающие предпочтение темным тонам оформления рабочего стола, могут изменить интерфейс веб-проводника, что позволит ему идеально гармонировать с общим видом операционной системы.
Плюсы черного внешнего вида:
не отвлекает от работы в интернете, позволяя сконцентрировать внимание на поиске информации;
менее яркое оформление, подходит для серферов, предпочитающих проводить время в сети в темное время суток.
Для изменения оформления, кликните по меню, выберите «Настройки».
Слева появится список имеющихся параметров, остановитесь на «Интерфейс»
Обратите внимание на пункт «Цветовая схема», ниже него располагаются стандартные темы. Установите галочку рядом с «Темная»
Пользователям разрешается использовать неяркий фон, при условии активации черной темы веб-проводника. Выбрав данный пункт, будьте готовы, что привычная стартовая страница изменится, на менее яркие изображения.
Если не нравится выбранная приложением картинка, измените ее на более подходящую самостоятельно. Чтобы выбрать понравившееся фото, необходимо:
Запустите стартовую страницу
Обратите внимание на мини-меню, расположенное под панелью с наиболее часто посещаемыми сайтами. Кликните по трем точкам, находящимся рядом с «Фон»
Запустится диалоговое окно, с настройками фонового изображения. При помощи стрелочек пролистайте все имеющиеся картинки, выберите понравившуюся.
Если хотите чтобы стартовую страницу украшало одно фото, отключите чередование.
Как поменять оформление браузера на телефоне
Темная тема для Яндекс Браузера, загруженного на смартфон, также устанавливается. Чтобы интерфейс стал черным, необходимо запустить меню, кликнув по трем точкам, перейти в настройки.
Отыщите параметры внешнего вида, остановитесь на использование черного оформления.
Мобильная версия также предусматривает использование черных тонов, которые пользователь может выбирать самостоятельно. Для установки наиболее подходящего фонового рисунка, кликните по «Подобрать фон».
Откроется каталог с картинками, кликните по понравившейся, нажмите на «Загрузить».
Если соответствующего изображения нет, выберите с фотографий на устройстве, нажав на «Загрузить с телефона».
Пользователи вправе самостоятельно решать, как будет выглядеть используемый браузер. Серферам разрешается менять светлые панели на затемненные тона и устанавливать соответствующие фоновые рисунки. Если подходящей картинки нет, скачайте ее с интернета и загрузите в альбом веб-проводника самостоятельно.
Сторонние сервисы
Если стандартных тем в магазине Хром вам оказалось мало или вы не нашли ничего подходящего под ваше настроение или образ, то что-то более интересное и оригинальное можно посмотреть на сайте Themer Beta.
Сервис обладает массой возможностей, здесь можно установить визуальное оформление непосредственно под ваше разрешение экрана. Скины также рассортированы по тематическим категориям. Есть подрубки «Больше всего нравится», то есть собранные согласно выберу пользователей, горячие, новинки.
- Чтобы установить новый визуальный фон перейдите на страницу загрузки понравившегося скина и под фоновым изображением нажмите зеленую кнопку Apply theme.
- Установочный файл будет загружен в папку по умолчанию на компьютере.
- Дальше чтобы установить тему откройте меню (кнопка в виде трех точек в правом верхнем углу).
- Перейдите в открывшемся контекстном меню в раздел «Дополнительные инструменты»/«Расширения».
- В правом верхнем углу включите режим разработчика.
- Перетяните из папки «Загрузки» предварительно скачанную тему в область с установленными расширениями.
- При успешной загрузке плагина в верхней части окна появится диалоговое окно, где нужно согласиться на установку.
Внешний вид вкладок изменится в зависимости от скина, который вы выбрали.
Если у вас предварительно была установлена другая тема из магазина расширений Chrome или другого сервиса, то фоновое изображение на главной не изменится. Перед установкой плагина нужно сбросить настройки визуального отображения до заводских.
При синхронизации браузера с аккаунтом Google Chrome при авторизации на новом устройстве, там также вместе со всеми пользовательскими данными подтянуться и установленные темы.
Как создать свою тему
На этом же ресурсе, в разделе Theme Creator можно создать свой дизайн, если ничего интересного не нашлось в магазинах расширений и сервисах, или вы хотите создать уникальный дизайн или например установить в качестве фонового изображения фото ребёнка или второй половинки.
Если вам интересно, как поменять фон в Гугл Хром и установить в качестве заглавной картинки свое фото, следуйте инструкции ниже:
- На первом этапе нужно загрузить изображение с компьютера.
- В центральной части фото отобразится как оно будет выглядеть в теме. Настройте его положение, переключая опции под изображением окна браузера.
- В шаге два нажмите кнопку Generate Colors (Создание цветов). Сервис генерирует цветовую гамму, исходя из цветов на фото.
- Упакуйте и установите скин, нажав на кнопку Pack and Install.
- Дальше по аналогии с предыдущим описанием установите тему через раздел «Расширения».
- При желании вы можете сохранить файл в интернете и предоставить к ней доступ другим пользователям, чтобы они её могли устанавливать себе её на ПК. Для этого потребуется регистрация в сервисе.
Как сделать Гугл Хром темным на Андроид
Черная тема для Гугл Хром на Андроиде также существует, и она встроена непосредственно в браузер. Эта функция лучше отточена чем полномасштабная версия, поэтому в мобильном веб-обозревателе на смартфоне технология присутствует уже по умолчанию.
Как переключиться на темную тему в Google Chrome на Андроид:
- Открываем браузер от Гугла.
- Нажимаем на 3 точки в верхнем правом углу и переходим в «Настройки».
- Жмем на пункт «Темы».
- Выбираем вариант «Темный».
Теперь темная тема в Google Chrome на Android активна, можем закрывать меню настроек и наслаждаться комфортным серфингом ночью.
Полезно! Есть другой вариант работы темного режима в Гугл Хроме на Андроид – автоматическое переключение при входе в режим энергосбережения. Для его использования вместо четвертого шага устанавливаем пункт «По умолчанию».


