Топ-15 лучших бесплатных тем для (виндовс) windows 10
Содержание:
- Simplify 10 Yellow Green
- Marine Aquarium – заставка аквариум для Windows 10
- macDock
- Penumbra
- Catdo
- Что делать, если в Windows 10 нет значков рабочего стола
- Решение 1 – отключить режим планшета
- Решение 2. Отключите второй дисплей
- Решение 3. Убедитесь, что Показать значки на рабочем столе включен
- Решение 4 – Создайте новый файл на вашем рабочем столе
- Решение 5 – Сортировка иконок по имени
- Решение 6 – Отправка файлов на рабочий стол
- Решение 7. Включите значки рабочего стола в меню «Настройки».
- Решение 8 – Отключить запуск полного экрана
- Решение 9 – Восстановить кэш иконок
- Photo! 3D Album – необычные слайд-шоу
- Топ 5 самых красивых тем для Windows 10
- Mechanical Clock – заставка с механическими часами
- Включаем стандартную «темную тему» Windows 10
- Включаем стандартную «темную тему» Windows 10
- Как включить Темный режим в Windows 10.
- Тема Mac для Windows 10: macDock
- Icy Christmas Screensaver – лёд на экране компьютера
- Matte
- Maverick 10 Dark
- Топ самых красивых тем для Windows 10
- Вывод
Simplify 10 Yellow Green
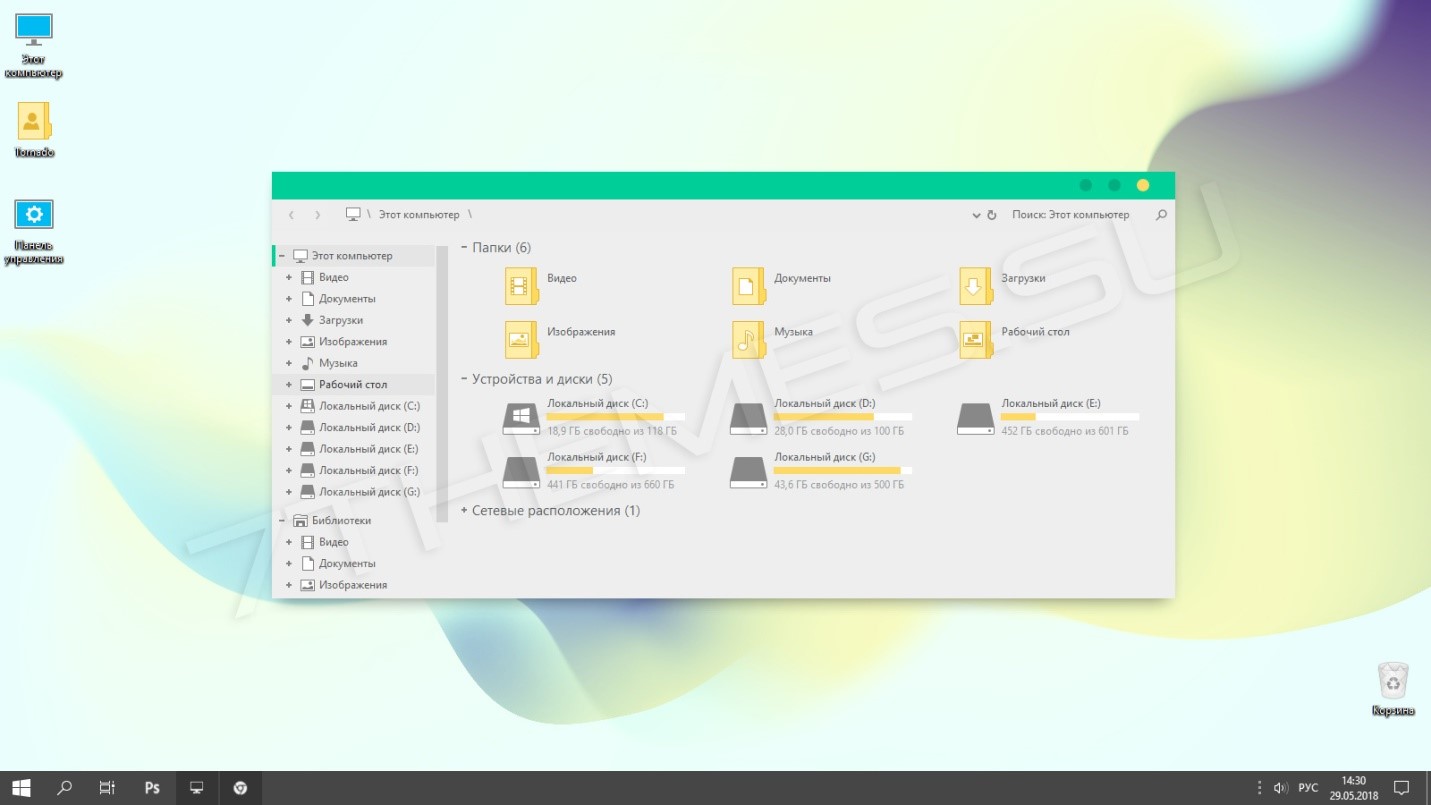
<Рис. 3 Simplify>
Приятная эстетичная тема, выполненная без использования ярких кричащих оттенков.
Достаточно лаконичная и «нежная» с эстетической точки зрения тема, используется мягкий белый цвет и приглушенный салатовый для оформления некоторых функциональных и декоративных элементов.
Тема минималистична, не перегружена дизайнерскими изысками, не провоцирует усталости глаз.
Полностью совместима с версиями 1703, 1709, 1803, крайне редко вызывает сбои в системе, работает корректно.
В комплекте с ней присутствует набор бежевато-желтых иконок, выполненных с уклоном в стиль ретро.
Позитив:
- Наличие иконок в комплекте;
- Приглушенные цвета, снижающие нагрузку на глаза, позволяющие комфортно работать за компьютером даже в темной комнате;
- Подходит для всех распространенных версий обновлений операционной системы.
Негатив:
- Низкая контрастность, дискомфортная для слабовидящего пользователя;
- Специфическое оформление иконок, которое нравится не всем и иногда смотрится не слишком лаконично;
- Достаточно кричащий, выделяющийся на общем фоне, оттенок желтого, использующийся в теме.
Устанавливается стандартным методом – сначала тема, затем иконки.
Некоторые пользователи отмечают, что после установки в некоторых случаях экран становится черным и изменить это нельзя – помогает только смена темы.
Вам это может быть интересно:
Marine Aquarium – заставка аквариум для Windows 10
Один из самых привлекательных типов компьютерных заставок – это, безусловно, живые аквариумы с плавающими рыбками. Их в нашей подборке представляет третья версия Marine Aquarium – одного из самых известных виртуальных 3D аквариумов.
В бесплатной версии (в появляющееся окошко введите «testfish») пользователю, увы, доступно лишь шесть видов рыбок. Ещё более двадцати откроются только после платной регистрации. Помимо привычных обитателей аквариума там также станут доступны морские звёзды и живущая в пещере мурена.
Камера аквариума не статична: она плавно перемещается то влево, то вправо, вдобавок её можно двигать с помощью соответствующих клавиш на клавиатуре. В параметрах можно настроить громкость музыки, пузырьки, частоту кадров, общее количество и конкретных рыбок, а также цвета фона. Вот видео заставки:
Вдобавок можно выбрать плейлист своей музыки, а логотип разработчика заменить на цифровые или аналоговые часы.
macDock
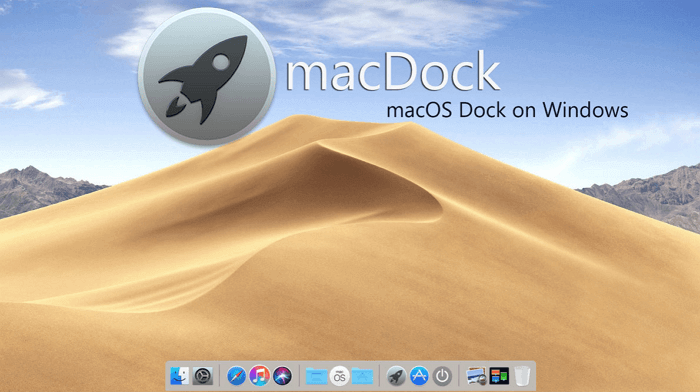
Наиболее известным элементом операционной системы macOS является Док. Эта нижняя панель обеспечивает быстрый доступ к часто используемым приложениям. Панель задач Windows работает аналогичным образом. Но если вам нравится оформление именно в «яблочном» стиле, стоит попробовать macDock.
Как следует из названия, тема добавляет Док в нижнюю часть экрана. Он заменит существующую панель задач. Вы сможете настраивать Док для отображения значков приложений, которые хотите видеть.
Тема поставляется вместе с множеством приложений, готовых к использованию: Widget, Launchpad, Siri, Finder, Exposé и других. Также имеется интерфейс перетаскивания drag-and-drop и три скина.
Penumbra
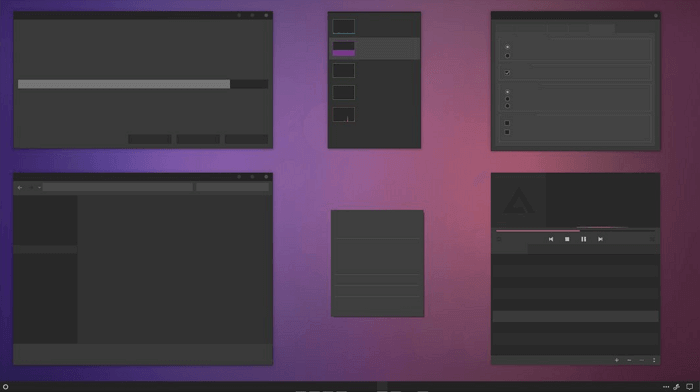
Нравится темные тона? Тогда обратите внимание на Penumbra. Это красивая темная тема делает систему оригинальной и особенно интересно смотрится ночью
Здесь вы не найдете никаких контрастных или раздражающих цветов. Используется нейтральная мягкая палитра.
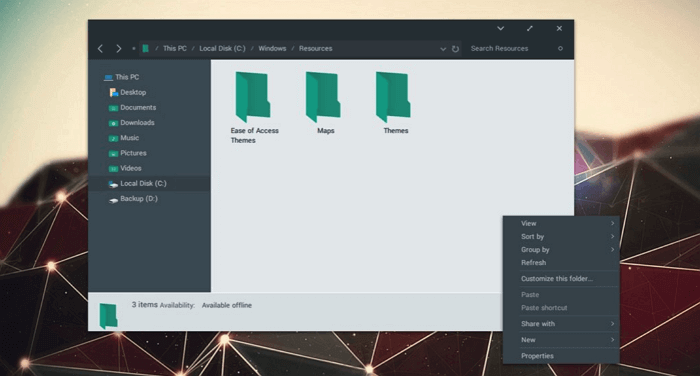
Седа – еще одна темная тема от DeviantArt. В отличие от Penumbra, она имеет более светлый серый оттенок. Благодаря этому интерфейс получается сглаженным и даже успокаивающим. Также вы получаете контекстное меню в красивом темно-сером оформлении.
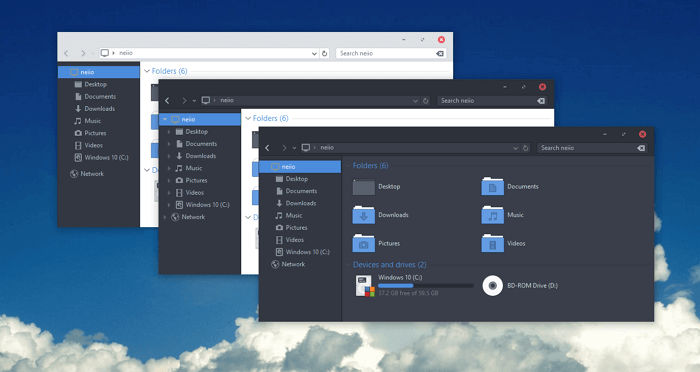
Arc включает несколько вариантов основной черно-белой темы. В комплекте идет пакет иконок от DeviantArt.
Catdo
Это приятная светлая тема, пользующаяся значительной популярностью у пользователей.
Основные поля оформлены в светлых молочных оттенках, рамки и мелкие функциональные элементы имеют черный цвет, ползунки, некоторые другие функциональные и декоративные части выполнены в красном.
С данной темой работают статданные иконки Windows, другие же можно скачать и установить дополнительно.
- Эстетичное цветовое решение;
- Минимум лишних декоративных элементов – лаконичность и минимализм;
- Высокая контрастность в оформлении, что снимает нагрузку на зрение даже при длительной работе.
К негативным сторонам можно отнести отсутствие декоративных иконок, курсоров, символов. В остальном же с эстетической точки зрения тема смотрится просто отлично. Совместима с версией операционной системы Anniversary Update 1607 и более поздними версиями.
Важно помнить, что переустановка темы, потенциально, способна привести к глобальному сбою в операционной системе, потому важно внимательно следовать инструкциям по установке. Алгоритм активации новой темы таков:
Алгоритм активации новой темы таков:
Что делать, если в Windows 10 нет значков рабочего стола
- Отключить планшетный мод
- Отключите ваш второй дисплей
- Убедитесь, что Показать значки на рабочем столе включен
- Создайте новый файл на вашем рабочем столе
- Сортировать иконки по имени
- Отправить файлы на рабочий стол
- Включить значки рабочего стола из настроек
- Выключить Пуск на весь экран
- Восстановить кэш иконок
Судя по отзывам, которые мы получили от наших читателей, кажется, что решения № 3, 7 и 9 обычно дают лучшие результаты. Однако, в зависимости от конфигурации вашей системы, вам может потребоваться попробовать несколько решений для решения этой проблемы.
Ниже мы приведем пошаговые инструкции.
Решение 1 – отключить режим планшета
Windows 10 предназначена для работы с устройствами с сенсорным экраном и мониторами с сенсорным экраном и поставляется в режиме планшета, который оптимизирует Windows 10 для устройств с сенсорным экраном.
Очевидно, что использование режима планшета иногда может привести к исчезновению значков, поэтому давайте посмотрим, как мы можем отключить режим планшета.
- Откройте Настройки> Система и выберите режим планшета слева.
- Теперь найдите «Сделать Windows более удобной для касания» при использовании устройства в качестве планшета и отключите его.
- Значки вашего рабочего стола должны появиться. Если это не помогает, попробуйте несколько раз включить и выключить режим планшета.
Решение 2. Отключите второй дисплей
Использование двух дисплеев может иногда приводить к исчезновению значков на рабочем столе, но это можно исправить, отключив второй дисплей и снова подключив его.
Решение 3. Убедитесь, что Показать значки на рабочем столе включен
- Щелкните правой кнопкой мыши по пустой области на рабочем столе.
- Выберите View, и вы должны увидеть опцию Показать значки на рабочем столе.
- Попробуйте несколько раз установить и снять флажок «Показывать значки на рабочем столе», но не забудьте оставить этот параметр включенным.
Решение 4 – Создайте новый файл на вашем рабочем столе
- Щелкните правой кнопкой мыши на пустом месте на рабочем столе.
- В меню выберите New и выберите любой тип файла, который вы хотите создать.
- Теперь ваш файл должен появиться с вашими другими значками на рабочем столе.
Решение 5 – Сортировка иконок по имени
Эта проблема может возникнуть, если вы используете два монитора, но это можно исправить, просто отсортировав значки. Чтобы отсортировать значки, сделайте следующее:
- Щелкните правой кнопкой мыши на рабочем столе и выберите «Сортировать по».
- Далее выберите Имя. После этого ваши иконки должны быть восстановлены.
Решение 6 – Отправка файлов на рабочий стол
- Используйте проводник, чтобы перейти к папке рабочего стола. Вы должны увидеть все ваши файлы и папки еще там.
- Щелкните правой кнопкой мыши любой из файлов и выберите «Отправить на»> «Рабочий стол». После этого все ваши иконки должны быть восстановлены.
Решение 7. Включите значки рабочего стола в меню «Настройки».
Есть ряд значков, которые вы можете включить прямо на странице настроек. Теперь, если эти значки отключены, очевидно, они не будут видны на экране.
- Перейдите в «Настройки»> «Персонализация»> «Темы»> выберите настройки значка на рабочем столе.
- На экране появится новое окно>, чтобы включить определенный значок, просто нажмите на флажок
Решение 8 – Отключить запуск полного экрана
Некоторые пользователи подтвердили, что отключение опции «Начать полноэкранный режим» на странице настроек решило проблему. Хотя этот быстрый обходной путь может не работать для всех пользователей, попробуйте. Если вам повезет, это может решить проблемы с иконками на рабочем столе, которые у вас возникли.
Перейдите в «Настройки»> «Персонализация»> «Пуск»> «Отключить». «Пуск» в полноэкранном режиме.
Решение 9 – Восстановить кэш иконок
- Перейдите в «Пуск»> введите «Проводник» и дважды щелкните первый результат.
- В новом окне «Проводник» перейдите в «Просмотр» и выберите «Скрытые элементы», чтобы отобразить скрытые файлы и папки.
- Перейдите к C: Пользователи (Имя пользователя) AppDataLocal> прокрутите полностью вниз
- Щелкните правой кнопкой мыши IconCache.db> щелкните «Удалить»> «Да».
- Перейти в корзину> очистить его
- Перезагрузите компьютер.
Это решение удаляет файл IconCache. При перезагрузке компьютера вы можете заметить, что размер файла IconCache.db меньше, и Дата изменения теперь является текущей датой.
Если файл IconCache.db недоступен в проводнике, перезагрузите компьютер несколько раз.
Вот и все, я надеюсь, что эта статья помогла вам вернуть значки на рабочем столе. Если у вас есть какие-либо комментарии или вопросы, просто обратитесь к комментариям ниже.
Если у вас есть дополнительные предложения о том, как решить эту проблему, не стесняйтесь перечислять шаги, которые необходимо выполнить в разделе комментариев.
Photo! 3D Album – необычные слайд-шоу
Заключительный участник нашего обзора – даже не заставка, а полноценное творческое приложение, результат работы в котором, помимо прочего, можно использовать в качестве скринсейвера. Photo! 3D Album предлагает несколько виртуальных локаций – галерей, парков, пляжей, где на стендах могут быть расположены различные картины в аккуратных рамках.
В качестве этих картин могут использоваться изображения с вашего компьютера, будь то любые рисунки или фотографии. Их вы на своё усмотрение сможете вписывать в свободные рамки, что развешаны по локациям. Для удобства есть опции, «подгоняющие» картинку так, чтобы она лучше смотрелась в рамке.
Как только всё будет готово, вы сможете запустить любой из виртуальных миров, в который добавляли свои изображения. Согласитесь, это кратно интереснее обычного слайд-шоу.
По умолчанию программа «гуляет» там сама, разглядывая ваши иллюстрации, но нажатием F1 вы переведёте управление в свои руки. Это уже будет напоминать почти компьютерную игру, где WSAD используется для движения, Shift для ускорения и т. д. Если использовать Photo! 3D Album как заставку, то в её параметрах вы увидите ещё несколько дополнительных опций.
Топ 5 самых красивых тем для Windows 10
В последнее время на GitJournal все чаще публикуются различные топы. В основном это что-то вроде «Топ 5 лучших дистрибутивов Linux за прошедший 2017 год» или же «Топ 5 приложений для редактирования кода». Что печально, за все время существования проекта (уже почти два месяца), я так и не написал ни одного материала про Windows. Были, конечно, некоторые статьи, которые имели точки соприкосновения с этой замечательной операционной системой, но это явно не то. Я долго думал насчет рубрики, которая бы отлично подошла для первой пробы. Что же, представляем вам Топ 5 самых красивых тем для Windows 10.
Сам я прекрасно понимаю, что на вкус и цвет… Однако я старался выбирать опираясь не только на свой вкус, но и на отзывы других пользователей. Кстати говоря, я сам использую Windows 10, и сразу после установки, первое, что я сделал — так это грамотно настроил оформление. Работать и находиться в системе должно быть комфортно, поэтому это достаточно немаловажный факт.
Mechanical Clock – заставка с механическими часами
Наш небольшой обзор мы начнём с одного очень известного скринсейвера, который вы вполне могли видеть на различных работающих устройствах в компьютерных магазинах
Это Mechanical Clock – заставка часы с потрясающим вниманием к деталям имитирующая часовой механизм, что всегда отображает точное время
Этот хранитель экрана, как и большинство скринсейверов для Windows 10 в нашем обзоре, далеко не нов, но высокодетализированная, буквально магическая картинка смотрится притягательно и по сей день.
Необычный эффект создаёт и плавное движение всех, даже самых удалённых элементов в данном механизме.
Звуковая часть тоже не подкачала: помимо обычного «тик-так», живые часы встречают боем и каждые 60 минут. Это, а также уровень громкости эффектов можно настроить в параметрах.
Здесь и далее для наглядности прилагаем видео, но отметим, что оно из-за более низкого разрешения не всегда отражает реальное качество картинки, что будет на экране вашего компьютера:
К слову, этот, как и некоторые другие скринсейверы в обзоре можно использовать ещё и как анимированные обои на рабочий стол Windows.
Включаем стандартную «темную тему» Windows 10
Черное оформление Windows 10 появилось еще в обновлении 1709. Но до ума его довели только в версии 1803. Разработчики поработали над оформлением окон и добавили черный фон везде. Теперь эту тему можно применять.
Стоит отметить, что значки и кнопки ничуть не меняются. Оно и понятно. Ведь тема стандартная. Но она немного разнообразит интерфейс Windows 10. Поэтому установить ее не помешает.
А сделать это очень просто. Вот инструкция:
1
Щелкаем по кнопке меню «Пуск» (1) и затем кликаем по значку с изображением шестеренки (2). Это запустит окно настроек Windows Добраться до него также можно при помощи сочетания клавиш «Win+I».
2
Далее щелкаем по пункту «Персонализация».
3
Затем выбираем вкладку «Цвета».
4
Теперь в блоке «Цвета» ищем подзаголовок «Выберите режим приложения по умолчанию» и отмечаем пункт «Темный».
5
Запускаем «Проводник Windows» и изучаем темную тему.
Как видите, ничего особенно сложного в этом процессе нет
Черное оформление применяется буквально в пару кликов. Зато теперь операционная система будет выглядеть свежо и необычно. По крайней мере, какое-то время.
Конечно, это не полноценная тема. Но если вы принципиальный противник сторонних оформлений, то стандартная тема может немного разнообразить ваш ПК. Однако есть ведь возможность установить более навороченное оформление.
Включаем стандартную «темную тему» Windows 10
Черное оформление Windows 10 появилось еще в обновлении 1709. Но до ума его довели только в версии 1803. Разработчики поработали над оформлением окон и добавили черный фон везде. Теперь эту тему можно применять.
Стоит отметить, что значки и кнопки ничуть не меняются. Оно и понятно. Ведь тема стандартная. Но она немного разнообразит интерфейс Windows 10. Поэтому установить ее не помешает.
А сделать это очень просто. Вот инструкция:
1. Щелкаем по кнопке меню «Пуск» (1) и затем кликаем по значку с изображением шестеренки (2). Это запустит окно настроек Windows Добраться до него также можно при помощи сочетания клавиш «Win+I».
2. Далее щелкаем по пункту «Персонализация».
3. Затем выбираем вкладку «Цвета».
4. Теперь в блоке «Цвета» ищем подзаголовок «Выберите режим приложения по умолчанию» и отмечаем пункт «Темный».
5. Запускаем «Проводник Windows» и изучаем темную тему.
Как видите, ничего особенно сложного в этом процессе нет
Черное оформление применяется буквально в пару кликов. Зато теперь операционная система будет выглядеть свежо и необычно. По крайней мере, какое-то время.
Конечно, это не полноценная тема. Но если вы принципиальный противник сторонних оформлений, то стандартная тема может немного разнообразить ваш ПК. Однако есть ведь возможность установить более навороченное оформление.
Как включить Темный режим в Windows 10.
В меню «Пуск», нажмите на значок шестеренки или нажмите сочетание клавиш Win + I , чтобы открыть «Параметры Windows»
.
Откройте группу параметров — «Персонализация».
В левой панели, вы увидите подраздел «Цвета»
. Откройте этот его.
Теперь прокрутите страницу вниз, и найдите пункт — «Выберите режим приложения по умолчанию»
, с двумя параметрами:
- Светлый
- Темный
По умолчанию всегда включен Светлый режим. Выберите Темный, и вы сразу заметите изменения.
После включения Темной темы, приложения, такие как Магазин Windows, Почта, Календарь, Калькулятор и т.д., будут использовать энергосберегающий и приятный для глаз темный фон. Более того, Темная тема отлично подходит для условий с низкой освещенностью.
Как в Windows 10 включить Темную тему, с помощью настроек реестра.
Темная тема
работает в редакциях Home, Pro и Enterprise.
Вот способ включить темную тему в вашей редакции Windows 10:
1.
Откройте приложение «Редактор реестра»
2.
Перейдите по следующему пути:
HKEY_LOCAL_MACHINE\SOFTWARE\Microsoft\Windows\CurrentVersion\Themes\Personalize
3.
Если в разделе Themes
нет подраздела Personalize
создайте его.
4.
В разделе «Personalize»
создайте новый параметр DWORD 32 бита
и назовите его «AppsUseLightTheme»,
значение по умолчанию равно
5.
Перейдите в другой раздел:
HKEY_CURRENT_USER\SOFTWARE\Microsoft\Windows\CurrentVersion\Themes\Personalize
6.
Создайте новый параметр DWORD
32 бита и назовите его «AppsUseLightTheme».
7.
Откройте приложение «Параметры»
и перейдите к настройкам персонализации. На вкладке «Цвета» (Color)
, переключите цвета Windows. Тема должна измениться на темную.
Если вы хотите вернуться к Светлой теме, установите значение параметра AppsUseLightTheme — 1
.
В первоначальных версиях Windows 10 не было функций, позволяющих изменить цвет фона или заголовка окна (но это можно было сделать с помощью редактора реестра), на текущий момент времени, в Windows 10 Creators Update такие функции присутствуют, но достаточно ограничены. Также появились сторонние программы для работы с цветами окон в новой ОС (впрочем, тоже достаточно ограниченные).
Ниже — подробно о том, как менять цвет заголовка окна и фонового цвета окон несколькими способами. См. также: , .
Еще один вопрос, который часто задается — как изменить фон окна (его фоновый цвет). В частности, некоторым пользователям сложно работать в Word и других офисных программах на белом фоне.
Удобных встроенных средств изменения фона в Windows 10 нет, но при необходимости можно воспользоваться следующими методами.
Изменение цвета фона окна с помощью параметров высокой контрастности
Первый вариант — использовать встроенные средства настройки тем оформления с высокой контрастностью. Чтобы получить доступ к ним, вы можете зайти в Параметры — Специальные возможности — Высокая контрастность (или нажать «Параметры высокой контрастности» на странице настройки цветов, рассмотренной выше).
В окне параметров темы с высокой контрастностью, нажав на цвете «Фон» вы можете выбрать свой фоновый цвет для окон Windows 10, который будет применен после нажатия кнопки «Применить». Примерный возможный результат — на скриншоте ниже.
К сожалению, этот способ не позволяет затронуть только фон, не изменяя внешний вид остальных элементов окон.
Использование программы Classic Color Panel
Еще один способ изменения цвета фона окна (и других цветов) — сторонняя утилита Classic Color Panel, доступная для загрузки на сайте разработчика WinTools.info
После запуска программы (при первом запуске будет предложено сохранить текущие настройки, рекомендую сделать это), измените цвет в пункте «Window» и нажмите Apply в меню программы: будет произведен выход из системы, а после следующего входа параметры будут применены.
Недостаток этого способа — изменяется цвет далеко не всех окон (изменение прочих цветов в программе тоже работает избирательно).
Тема Mac для Windows 10: macDock
Самым известным аспектом операционной системы macOS является док-станция. Он обеспечивает быстрый доступ ко всем часто используемым приложениям. Панель задач Windows работает аналогичным образом, но если вы жаждете ощущения Mac, возможно, вам следует попробовать использовать macDock.
Как следует из названия, к нижней части экрана добавляется док в стиле Mac. Он заменит существующую панель задач, и вы можете настроить док для отображения приложений, которые вы хотите видеть.
Более того, он также поставляется с множеством готовых к использованию приложений Mac, включая Widget, Launchpad, Siri, Finder и Exposé. Он даже имеет три скина и интерфейс перетаскивания.
Возьмите установочные файлы с DeviantArt и запустите EXE-файл, чтобы начать.
Icy Christmas Screensaver – лёд на экране компьютера
Ещё один тип заставок отличается тем, что добавляет всевозможные эффекты на ваш рабочий стол, когда с ним долгое время ничего не происходит. Таких скринсейверов много, но, к сожалению, так как сделано большинство из них было весьма давно, с Windows 10 некоторые просто несовместимы.
К счастью, это не касается Icy Christmas, которая «замораживает» ваш экран. С каждого уголка постепенно начинает появляться ледяная корка, которая медленно захватывает всё пространство. Несмотря на простоту, параметров у скринсейвера немало: внешний вид льда можно детально настроить, есть даже возможность указать направление лучей света.
По умолчанию хранитель экрана для Windows 10 работает именно с рабочим столом, однако в параметрах вместо этого вы можете задать картинку или набор картинок (например, фотографий), которые будут покрываться льдом в то время, когда компьютер простаивает.
Matte
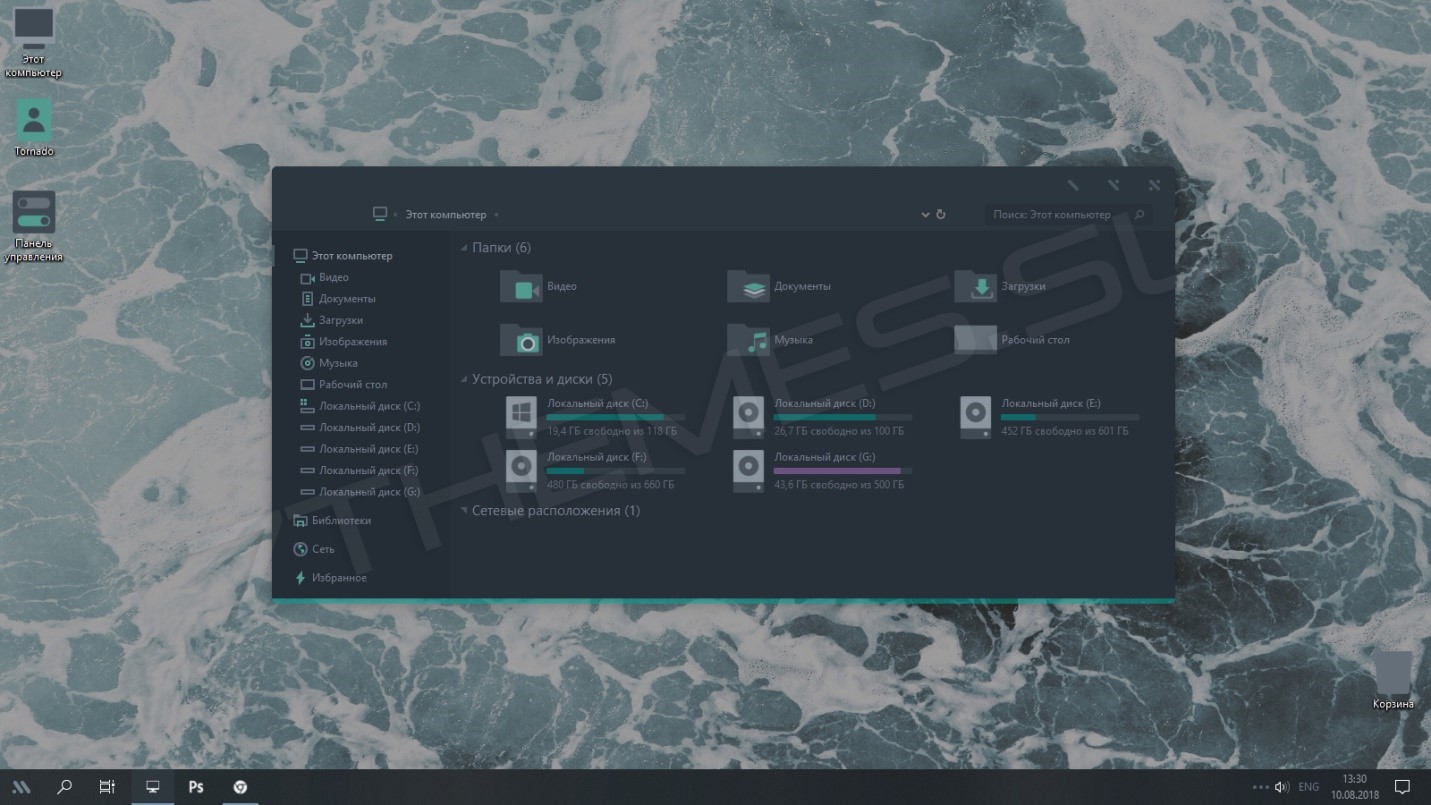
<Рис. 5 Matte>
Визуальное оформление выполнено в темно-серых оттенках с бирюзовыми элементами.
Обладает низкой контрастностью, потому удобна для работы в мало освещенных помещениях.
Позитив:
- Интересное цветовое решение;
- Лаконичность без ненужных, отвлекающих декоративных элементов.
Негатив:
- Неудобно работать на ней при энергосберегающем режиме с уменьшением яркости.
- Необходимо скачивать дополнительные иконки для гармоничного внешнего вида.
Устанавливать тему необходимо стандартным образом, после чего дополнительно установить скачанные иконки и курсоры.
Тема полностью совместима с основными версиями операционной системы.
Maverick 10 Dark
Интересная графическая тема интерфейса, ориентированная под стиль Linux, как стилем оформления элементов, так и своим черно-оранжевым цветовым решением.
- Удобная, комфортна и привычна для пользователей Linux, «пересевших» за Виндовс;
- Два варианта графического оформления;
- Наличие иконок и курсоров;
- Стабильная работа цветовой схемы;
- Обои и фоны в комплекте в архиве темы (также соответствующие стилю оформления Linux).
- Достаточно «стандартное» неоригинальное сочетание цветов, которое к тому же выглядит достаточно агрессивным;
- Некоторые проблемы с запуском на определенных ПК, хотя в целом совместима со всеми стандартными обновлениями операционной системы.
При установке необходимо копировать в папку тем только сами графические ресурсы и файлы .theme (в данном случае их будет два, так как тема предполагает два типа графического оформления).
После запуска панели персонализации вы увидите, что добавилось два типа новых тем – светлый и темный варианты.
Иконки устанавливайте отдельно.
Топ самых красивых тем для Windows 10

Да-да, линуксоиды, данная тема доступна и для Windows. Не уж то вы думали, что все самое вкусное только вам? Но да ладно, оставим все эти сравнения, ведь тема действительно выглядит очень круто. Я использую ее в качестве основной темы оформления уже достаточно долгое время, и менять ее на что-то другое даже не тянет.
Arc выполнена в достаточно приятных темно-синих тонах. Окна и все прочие элементы интерфейса выглядят достаточно приятно и никак не напрягают зрение. Гармоничное расположение кнопок, приятный глазу шрифт, а также стилистически грамотное оформление заставят выглядеть вашу Windows 10 очень круто и элегантно.
Найти и скачать тему вы можете в интернете, думаю, проблем с этим возникнуть не должно. Но, чтобы вам долго не искать, я приготовил для вас эту кнопочку:
Adapta

Минималистическая полупрозрачная тема Adapta, которая, к слову, как и Arc выполнена во flat-стиле, украсит вашу Windows 10 как нельзя лучше. Вы только посмотрите как превосходно и стильно она выглядит. Вместе с кастомными ярлыками вы превратите свою операционную систему в самое настоящее произведение искусства.
Тема опять же выполнена в темно-синих тонах, и, как и в предыдущем случае, не напрягает глаза. Вы можете загрузить Adapta, используя эту кнопку:
Ubuntu Dark/Light

И снова Linux-тема, ну что это за топ такой!? Именно так воскликнут некоторые наши читатели, завидев этот пункт. Но что поделать, тема выглядит действительно красиво. Стиль Ubuntu отлично вписывается в операционную систему Windows 10, и кто бы что ни говорил, мне она пришлась по вкусу.
Безусловно, оранжевый стиль придется по вкусу в первую очередь людям, уже имевшим дело с оригинальной Ubuntu Linux. Но это не значит, что среди вас не найдется человек, которому бы просто (как и мне) нравился данный стиль интерфейса. Вместе с тематическими ярлыками вы сможете придать Windows достаточно интересный, специфический вид. Возможно даже, с помощью данного оформления вы сможете подготовить себя к дальнейшему переходу на Ubuntu, кто знает
Longhorn Revealed 10

Что же, пришло время и для Aero-темы, которая выполнена в стиле Transparent. Прозрачные и полупрозрачные элементы создают отличное впечатление. Великолепный вид дополняется привычными цветами Windows, а также другими мелкими нюансами.
В общем-то, данное решение придется по вкусу всем любителям Aero-эффектов и более старого (такого как в Windows 7 и Windows Vista) интерфейса.
iConadams

Я долго думал насчет последнего места, решая какая же все-таки тема достойна быть завершающей в этом топе. Ну что же, если в топе есть тема в Linux-стиле, то почему бы не добавить сюда тему в стиле Mac OS? Тем более, что она выглядит необычайно красиво и стильно.
Чего только стоят эти закругленные углы окон и элементов панели задач. Такое встретишь не часто, и именно поэтому iConadams считается одной из самых нетипичных, но в то же время приятных глазу тем оформления.
Кстати говоря, для данной темы оформления специально были разработаны кастомные ярлыки. Правда, распространяются они на платной основе и стоят что-то около 3 евро. Сама же тема доступна для загрузки абсолютно бесплатно, и вы можете уже сейчас сделать это, нажав на кнопку ниже:
Вывод
Выбирайте подходящую вам графическую схему, исходя из личных предпочтений с эстетической точки зрения, но помните, что если вы работаете преимущественно ночью в темной комнате, вам больше подойдет «темная» тема, тогда как в светлое время суток – «светлая».
Это снижает нагрузку на глаза, стимулирует снятие усталости.
Для пользователей с ослабленным зрением в наибольшей степени подходят высококонтрастные темы, упрощающие различение элементов, тогда как при длительной работе с мелкими деталями лучше, если контрастность будет снижена.


