Titanium backup pro apk + mod (pro unlocked) v8.4.0.2
Содержание:
- Восстановление файлов Android
- Backup
- Управление приложениями
- Requirements
- Configuration
- Резервное копирование в Android
- Manage Applications
- First start
- My phone (eg: Samsung, Viewsonic G-Tablet, HTC Incredible/EVO) has two SD cards, internal and external. I want to store my backups on the external SD card. How can I do that ?
- What does it do?
- How can I restore my backups from Dropbox / Box.net / Google Drive if my SD card failed or my phone got stolen ?
- Introduce about Titanium Backup Pro
- v. Расширенные резервные копии
- Настройка копирования
- I have a Samsung and your app (free version) tells me to check the “Unknown sources” check box under Settings -> Applications, but I can’t find it ?
- Why does Titanium Backup require the Internet permission ? This is scary for a root app. Do you collect usage data ?
- Варианты резервного копирования
- About Titanium Backup
- Никогда не теряйте свою резервную копию
- I would like to save a list of apps (for example the list of my frozen apps) for later use. For example to save the list of frozen apps for future freezing, in case I do a factory data reset of my phone. Can I do that?
- I have un-installed a system app by mistake. What can I do?
- For some apps I don’t have the “Restore” button. Why ?
Восстановление файлов Android
i. Как восстановить резервную копию после установки прошивки
- Отформатировав sd-карту (сделав вайп), не забудьте скопировать папку Titanium Backup назад на компьютер.
- Скачайте программу из Маркета
- Если вы решили восстановить системные данные (MMS/SMS) с другого телефона или прошивки, активируйте опцию .
- Зайдите во вкладку Restore (Резервные копии андроид)
- Откройте меню Batch (Пакетные операции)
- Нажмите Restore all missing apps + system data
- Перезагрузите телефон
- Все! Осталось настроить домашний экран телефона
iii. Восстановление сообщений
Для восстановления из бэкапа SMS/MMS, звонков, телефонной книги и т. п., нажмите кнопку , прокрутите список, чтобы найти нужные данные. Проделайте с ними то же, что и в случае с отдельными приложениями. Затем, если вы восстановили их с другого телефона или прошивки, активируйте опцию .
Если данные не отобразились в списке, убедитесь, что вы их не отфильтровали. Для чего зайдите в меню, выберите опию и настройте фильтры правильно.
Backup
There are multiple ways of how a backup can be created. You can backup a single application, all user applications, all your settings… So let’s go with the most likely scenarios:
i. How to make your first backup
- Verify that Titanium Backup has started without warning and that your busybox is OK
- Click the Backup/Restore tab
- Click Menu (the button), Batch
- Click “Backup all user apps” (if you want just your apps) or “Backup all user apps + system data” if you want everything backed up. This doesn’t seem to always backup SMS and contact history.
- Let it run, then go back to the main backup tab.
- Individually backup the system data you want. That is most green-colored items. This will be bookmarks, call log, calendar, launcher, WiFi, etc.
- Now your backups are in the “TitaniumBackup” directory on your SD card.
Depending on how many applications you have installed, this process will take several minutes. But you don’t need to worry that your screen may switch off and abort the batch backup – Titanium Backup makes sure this doesn’t happen.
ii. Subsequent backups
Batch Scenarios
As you can see on the screen shot, there are a lot of batch jobs available to select from. Once your first backup is done, you probably don’t want to backup everything again – usually you want to only backup the apps that were updated or newly installed. You may have already spotted this option in the list of Batch operations …
Please note, however, that some apps may contain important data (to you) that changes often. You might want to define a label for them (hit “MENU” -> “Filters” and then “Create label”). You can schedule a regular backup for that label.
If you have the PRO/Donate version, you can tell Titanium Backup to keep several successive versions of your backups: hit “MENU” -> “Preferences” -> “Max backup history”.
iii. Backup Verification
So how can you tell whether your backup was successful? The first entry in the batch list runs a verification process. This is only available in the PRO/Donate version.
iv. Scheduled Backups
Scheduled Backups
This feature was long waited for: You can create scheduled backups. As the picture to the left suggests, you can setup multiple items here. To serve even the most paranoid, you could e.g. decide for an hourly backup of your settings, plus a daily backup for your (user) applications. Plus saving your call logs and messages all 3 hours, if you like. And whatever else comes to your mind…
v. Extended Backups
Some applications (especially games) require more than just the APK and settings data. In most cases, these are assets of the particular application. In our terms, we call these “external app data”. With Titanium Backup, you can create backups containing these if you have enough storage on your device. To do this, you just need to go to Titanium Backup’s preferences and look for “Backup app external data” option. If you decide to set a limit to the external data, the subsequent option in the preferences namely “Select external data by max size” will allow you to set the respective limits.
Note that Titanium Backup only includes external data that is stored in /sdcard/Android/data/ directory. Some files like the OBB files are big and are downloaded straight from Google, thus never contain user generated content. These files are NOT included and are NOT considered as app external data by Titanium Backup.
Управление приложениями
При нажатии вы увидите список приложений, установленных на Android. Также здесь доступна информация о хранящихся данных приложений и тех, что вы уже зарезервировали.
Пользователю доступно меню с различными действиями: запуск приложения, бэкап, восстановление, настройки. Можно даже переустановить TB через меню
Однако тут нужно действовать внимательно: если удалить что-то важное, телефон может работать неправильно. Поэтому вначале вы должны удалить системное приложение
Это можно сделать, заморозив его.
Titanum начинает странно себя вести при создании резерва и его копировании — просто разморозьте его, и все будет в порядке.
Requirements
Titanium Backup comes with two versions, one is free and is paid but they still feature a lot of similar features with the paid version having more features and no ads. Nonetheless, to have the app installed on your devices, it’s required that you have your phone rooted and gain total permissions over the system.
Once you do, you can easily download and install the app on Google Play, or get the Titanium Backup Pro APK file from other sources. Open the app and you’ll be asked to provide permissions from your Super User app (or any other similar root applications). Ready to be amazed with all the incredible features that the app has to offer.
Still, there are some features in the app that don’t require you to root.
Configuration
Why do I bring up this as almost the last item? Because the defaults are usually fine, and I guessed you were more eager for a fast start
You will find the settings by tapping your phones menu button, and then select “Preferences”. Here you can configure the following things:
- Auto-sync TB settings: This should be switched ON. It ensures that Titanium Backup automatically saves its own settings to your SD card. After a complete restore, you probably want those back as well.
- Backup Folder name: Where on the SD card your backups should be stored. By default, this is “TitaniumBackup” in your SD cards root directory. If you have a Samsung you can use “sd/TitaniumBackup” to store your backups on the external SD card.
- Normal Apps (apk): Include your applications *.apk files with the backup
- Protected Apps (apk): These are the apps on your system partition. As that partition is read-only, they cannot be restored.
- Market Link: Backup the market links together with your apps?
- Max backup history: How many different versions to keep for your apps. Useful if some app gets broken by an update – so you can revert to a previous copy.
- Compression: What it says, how to compress your backups.
- Force to same location: Concerns Apps2SD (Froyo only). Whether an app should be restored exactly to where it was backed up from (SD/internal).
- Migrate system data: Use this before restoring system data from a different (incompatible) ROM, or even different phone model. Although it usually works well for the most common data (eg: SMS/MMS) from Android 1.5 to 2.2, this is a best effort approach and is not guaranteed to work from any ROM to any ROM.
- Remove Market Link: Exactly.
- Chuck Norris mode: Enable the feature to remove protected “bloatware” apps from your ROM (using a roundhouse kick )
- App processing mode: If Titanium Backup continually hangs while installing or freezing apps, you might try to switch this.
- Min days: For the batch-mode backup of “apps older than…”
Резервное копирование в Android
Есть несколько способов создать резервную копию (бэкап) в Android с помощью Titanium Backup. Вы можете сделать бэкап отдельного приложения, всех пользовательских настроек и других параметров. Давайте рассмотрим стандартные сценарии создания андроид-бэкапа.
i. Как создать первый бэкап на телефоне
- Проверьте, что Titanium Backup запустился без предупреждений и с busybox все в порядке
- Откройте вкладку
- Откройте меню (кнопка),
- Выберите опцию (если нужно сделать резервную копию приложений) или (если нужно сохранить в архив все). Не всегда сохраняется история контактов и смс.
- Запустите процесс копирования, затем вернитесь в главную вкладку приложения «Титаниум Бэкап».
- Сделайте индивидуальное копирование резерва системных данных, элементы, обозначенные зеленым: закладки, журналы, календарь, оболочка, WiFi и др.
- Резервная копия будет названа как TitaniumBackup на вашей sd-карте.
В зависимости от количества установленных приложений, процесс может занять несколько минут. Но не нужно волноваться, что ваш экран отключится или создание бэкапа прекратится – Titanium Backup сделает все, чтобы этого не произошло.
ii. Последующие резервные копии
На выбор доступны различные пакетные операции. Как только вы сделали первый бэкап, вы вряд ли захотите сразу же делать еще один бэкап – скорее всего, вам захочется сделать его при установке нового приложения. И вы можете обнаружить такую опцию в списке пакетных операций…
Имейте в виду, что некоторые приложения могут содержать важные данные, которые часто меняются. Вы можете их отдельно пометить (для чего нажмите , затем ) . Вы можете для таких программ выполнять регулярные бэкапы.
Если у вас версия приложения PRO/Donate, вы можете попросить Titanium Backup сохранить наиболее успешные версии ваших бэкапов – .
iii. Проверка резервной копии
Как можно определить, что бэкап был успешным? Первый элемент в списке пакетных операций запускает процесс проверки.
iv. Android: резервное копирование по расписанию
Можно установить несколько элементов одновременно. Даже будучи параноиком, можно делать почасовые резервные копирования настроек, плюс ежедневные бэкапы ваших или пользовательских приложений. Можно также сохранять журналы вызовов и сообщений каждые 3 часа.
Manage Applications
List of apps
Tapping the “Backup/Restore” button brings you to the application list – or rather the list of available “items”. Here you can see which applications and settings are available on your phone, and what has already been backed up (the symbols to the right tell you the latter – hit your phones menu button and select “Legend” for details on what they mean).
Tapping an application brings up a popup from which you can select actions to be taken with the selected item: You can e.g. run an application, back it up, restore it (or its settings). You also may also decide to un-install the application – even if it is a system app! But with the latter, you should be very careful: Remove the wrong thing, and your phone may start malfunctioning. Which is why you should first try whether it’s safe to remove that system application. This can be done by “freezing” it.
Properties of a backup
Freezing is only available with the PRO/Donate version. It makes the application unavailable to the system without deleting it. If your phone starts with some strange behavior, you can simply “defrost” the frozen application, and everything should be fine again.
Tapping-and-Holding brings up a different set of choices, but again just concerning the tapped (and held) application: You can search for all files belonging to it, view the app in the market, re-create the market link, if it does no longer appear in your market downloads (or do the opposite, detach it from the market), or move it between internal and SD storage (with Froyo) – even if the app does not officially support this.
First start
Titanium Backup uses an optimized, built-in version of busybox by default, so you usually don’t need to change anything. If, however, you have problems with root access or with busybox, try hitting the “Problems” button to upgrade your “Superuser” app first. If the issue persists, you may try to enable the “Force use system busybox” option in the preferences as a last resort.
For those who are interested in this (and are too lazy to look it up at Wikipedia ): You can think of busybox as a “system toolbox”. Simply put, it collects a bunch of basic Unix/Linux tools and bundles them into a single binary, taking a minimalistic approach: Offer as much as needed, take up as little space as possible. Titanium Backup makes use of this functionality (why to invent the wheel twice?), and thus needs this executable.
You should also visit the Titanium Backup -> Preferences -> Backup Folder Location and set the folder for your backup. When selecting the backup folder location, you must be *inside* the target folder, before tapping on “Use the current folder”. If you have to navigate to the parent folder, just use the “back” hardware key on your device.
My phone (eg: Samsung, Viewsonic G-Tablet, HTC Incredible/EVO) has two SD cards, internal and external. I want to store my backups on the external SD card. How can I do that ?
- Open the Titanium Backup settings (MENU -> Preferences)
- For the Android 2.2/Froyo ROM (or the Cognition ROM on a Samsung Captivate), set the “Backup folder name” to external_sd/TitaniumBackup
- For other Samsung ROMs, set the “Backup folder name” to sd/TitaniumBackup
- For the Viewsonic G-Tablet, set the “Backup folder name” to ../sdcard2/TitaniumBackup
- For the HTC Incredible/EVO, set the “Backup folder name” to /mnt/emmc/TitaniumBackup
- If you have Titanium Backup 3.6.4 or above, you can specify an absolute path (starting with “/”) such as: /mnt/sdcard/external_sd/TitaniumBackup
- Any existing backups will not be moved automatically. If you want to do it, you need to use a file explorer app.
What does it do?
Basically, Titanium Backup is a powerful Android app that allow you to gain access to all the apps that are running on your system, regardless of where they come from. Hence, you can easily have the Titanium Backup disable and enable all the different apps that you think are not necessary. And if you want to, you an even delete it.
But if you want to keep the app and its data even when you’ve deleted it, there is also a backup option that lets you do the trick. And once you think that’s time to return to that old app, you just have to simply load the backup files. It’s quite convenient if you know what to do with it. The more you get to know this app, the more interested you’ll become.
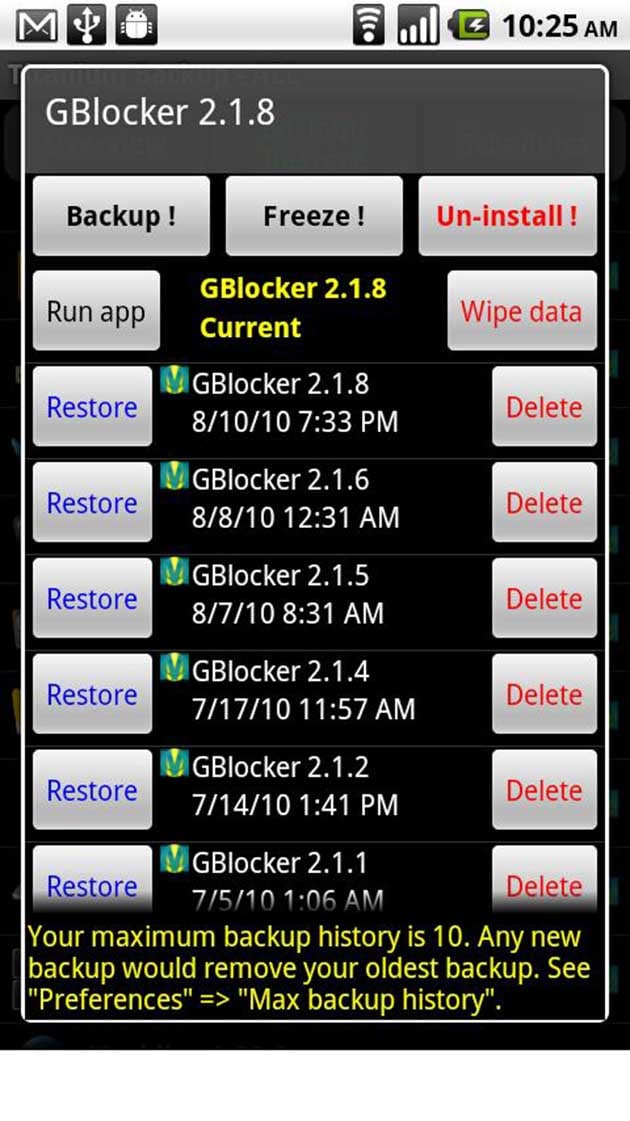
How can I restore my backups from Dropbox / Box.net / Google Drive if my SD card failed or my phone got stolen ?
-
With Titanium Backup 3.6.4 (or above):
If your backup folder is empty, then with you can simply switch to the Schedules tab and hit the “RUN” button in the “Sync to Dropbox / Box.net / Google Drive” section to download all backups from Dropbox / Box.net / Google Drive back onto your phone.
-
With older Titanium Backup versions:
- Do not use the “Sync to Dropbox / Box.net / Google Drive” button now: it’s a one-way sync and would erase your Dropbox / Box.net / Google Drive files because you have no backups on the phone.
- You need to copy the “TitaniumBackup” folder back from Dropbox / Box.net / Google Drive onto your SD card:
- On a computer, login to Dropbox / Box.net / Google Drive on the web
- Click on the “TitaniumBackup” folder
- Click on “Download folder”.
- Extract the ZIP file that you just downloaded.
- Move the resulting “TitaniumBackup” folder from your computer onto your SD card
- Make sure USB mass storage is disabled (ie: your phone is disconnected from the computer)
- Launch Titanium Backup and it should see your backups.
Introduce about Titanium Backup Pro
Titanium Backup is a great application that makes it easy and convenient to back up data on your phone. It is popular and widely used for its ability to recover data, SMS data, MMS and even on other phones. To make this app more and more popular, the developer Titanium Track has released Titanium Backup PRO version – an upgraded version with much greater capabilities than its predecessor.
With the ability to remove crapware, transfer applications to SD memory cards and the ability to delete data of old applications, Titanium Backup Pro is really needed for rooted Android devices. Especially with this version, you will be able to use more interesting functions that you had to pay to upgrade your account to Titanium and moreover, you have many new features added.
Automatic recovery your data
Now with this new version, users can easily recover multiple data at the same time without having to click many times. Each application has more backups, you never have to worry about losing data. For individual applications, data from non-root ADB backups, CWM backups, TWRP backups can now be easily restored.
Synchronization
Like the previous version, users will have two options when synchronizing data manually or settings so that they automatically synchronize according to an available schedule (set unlimited schedule). Synchronize easily and quickly from all applications such as Dropbox, Box, Google Drive and some other cloud services. In particular, during the backup process, the user’s uploads or downloads will be saved as a ZIP file. Therefore, users can manage backups more easily and quickly.
Free up more memory
Dalvik cache cleaning function, integrate system app update into ROM or integrate Dalvik cache system elements into ROM. This will allow for more space in the memory, allowing the user to store more.
Tip: Combine with ES File Explorer Premium to be able to clean up the device.
In addition, Titanium Backup PRO has many other extremely useful functions. With a powerful backup management tool, you can set up schedules, back up different types of data on multiple calendars, and even move system data across different ROMs. Now, you can free up apps, data, and other apps easily (including all protected apps and system apps, external data, data on SD cards).
Users will not have to close any applications while backing up and can move any applications (or data) to/from the SD memory card. Requires Market feature is very useful, used to view detailed information about an application. From there, users can consider carefully before deciding to buy or install them.
With many powerful capabilities, the application allows you to freeze/ thaw/launch applications with one click, converting application data to/from the WAL DB format faster.
Safety
Titanium Backup Pro’s technology ensures that only modified data is saved to the next backup file. Therefore, the application does not create duplicate backups to save storage space. Complex encryption algorithms will protect your data and ensure no third parties can access it.
Support 24/7
With this version of Titanium Backup PRO, all upgrades are completely free. This makes it easier for users to access these great functions. In order for users to be most satisfied when using this application, the publisher is ready to support 24/24 with all issues.
v. Расширенные резервные копии
Некоторые приложения (особенно игры) требуют большего, чем просто APK и настроек. Мы называем это «расширенные данные приложения». Вы можете создавать бэкапы с этими данными. Для того, вам нужно зайти в настройки TB и найти опцию . Если вы решите ограничить лимит внешних расширенных данных, следующая нужная настройка называется , и здесь можете настроить лимиты.
Имейте в виду, что Titanium Backup включает данные, которые хранятся в директории . Некоторые файлы, такие как OBB-файлы, очень большие и и скачиваются напрямую с Google, следовательно не хранят данные пользователя. Эти файлы не будут включены в бэкап.
Настройка копирования
Вы найдете настройки, нажав кнопку меню и выбрав пункт Preferences. Здесь вы можете настроить следующие возможности:
- Auto-sync TB settings (Автосинхр. настроек TB): эту опцию нужно включить. Тем самым, Titanium Backup автоматически будет сохранять настройки на карту памяти. После полного восстановления, вам может понадобиться восстановить эти настройки.
- Backup Folder nameгде на sd-карте будут храниться бэкапы. По умолчанию, для этого предназначена папка TitaniumBackup в корневой директории. Если у вас телефон Samsung, используйте для хранения резервных копий.
- Normal Apps (apk): Включение приложений в формате *.apk в резервные копии
- Protected Apps (apk): приложения на системном разделе телефона. Поскольку раздел доступен для чтения, их нельзя будет восстановить сюда.
- Market Link (Ссылка на Google Play): делать ли копии ссылок на приложения в Маркете
- Max бэкап history: сколько версий приложения хранить в резервной копии. Это удобно, если после неудачной установки приложения нужно восстановить прежнюю, рабочую версию приложения
- Compression (Сжатие): какой формат сжатия использовать для бэкапа титанум.
- Migrate system data (Перенос сист. данных): используйте эту настройку перед тем, как восстанавливать с другой несовместимой прошивки или даже другой модели телефона. Так или иначе, но это обычно работает с большинством типов данных (SMS/MMS).
- Chuck Norris mode (Режим «Чак Норрис»): используйте эту функцию для удаления “жирных и наглых” приложений на вашей прошивке
I have a Samsung and your app (free version) tells me to check the “Unknown sources” check box under Settings -> Applications, but I can’t find it ?
- Yes the setting exists but Samsung hides it from the UI.
- Note: Titanium Backup PRO/Donate does not need the “Unknown sources” setting to be enabled, only the free version does.
- Here is how you can enable it. Be careful about single vs double quotes. Open a shell and then do:
-
su
- First we can read the settings. A result of 0 means it’s disabled:
-
datadatacom.keramidas.TitaniumBackupfilessqlite3 dbdatadatabasescom.android.providers.settingssettings.db "SELECT value FROM secure WHERE name = 'install_non_market_apps'"
- Ok, so now lets enable the setting:
-
datadatacom.keramidas.TitaniumBackupfilessqlite3 dbdatadatabasescom.android.providers.settingssettings.db "UPDATE secure SET value = 1 WHERE name = 'install_non_market_apps'"
- Done! Now it shall work, and (as a bonus) you can also install apps manually by opening “.apk” files
-
Why does Titanium Backup require the Internet permission ? This is scary for a root app. Do you collect usage data ?
- No, Titanium Backup does not collect any usage data (or any other data) under any circumstances whatsoever.
- Internet access is used only to download Busybox (when you hit the “Problems?” button), to connect to your Dropbox / Box.net / Google Drive account (if you use the Dropbox / Box.net / Google Drive feature), to fetch the ChangeLog and to query the Android Market.
- For your information: even without the “Internet” permission, a root app could bypass the Android security model and access the Internet anyway. In the case of Titanium Backup, the “Internet” permission is listed for your convenience and because there is nothing to hide from the user.
- This is a backup tool which can handle all your apps and personal data – so you have to trust the developer in the first place, otherwise you wouldn’t use this app
- For more information please see the Privacy policy.
Варианты резервного копирования
Приложение поставляется с множеством интересных вариантов резервного копирования, о которых вы никогда не могли и подумать. Titanium Backup позволяет создавать несколько резервных копий для каждого из ваших приложений. Следовательно, вы можете выбрать различные этапы создания резервной копии. Восстанавливаются данные не сложнее, чем сохраняются.
Вы можете создавать резервные копии всех ваших SMS, звонков, контактов, пароля учетной записи Wi-Fi. Данные сохраняются в зашифрованном виде, так что не стоит переживать по поводу приватности.
Если вы любите играть в онлайн-игры, вы должны знать, насколько полезно иметь возможность играть на нескольких аккаунтах. Вы можете распределять полученные шмотки и лут между вашими героями. Короче говоря, прокачивать персонажей можно быстрее. Зная это, Titanium Backup Pro обеспечивает многопользовательскую поддержку некоторых приложений (в основном игр), поэтому вы можете легко создавать несколько учетных записей и тем самым «обманывать» игру.
About Titanium Backup
Titanium Backup is a backup utility for Android that backs up your system and user applications along with their data on external storage of your choice. It is a leading Android application that uses root access to pull all your important applications and data from the system partition and stores them for future restoration. Whether your phone is corrupted or flashed with a custom ROM, Titanium Backup can save the hassle to get your phone loaded up just like it was before. Best of all, it is FREE! If you use it regularly, the PRO version will enhance the experience like never before! Get it today and protect your precious data before its too late!
Никогда не теряйте свою резервную копию
Особенность резервных копий заключается в том, что вы можете легко их потерять. Хотя это довольно редко, это все же возможно. Таким образом, вы, естественно, хотели бы иметь более надежную защиту для файлов сохранения и резервного копирования. С помощью Titanium Backup Pro пользователи могут синхронизировать свои сохраненные файлы с облачными сервисами, такими как Dropbox, Box, Google Drive и т. д.
К главному недостатку утилиты можно отнести его сложность для новичков
Получить рут-права смогут не все, а без них весома часть важного функционала программы будет недоступна. Тем не менее, Titanium Backup Pro по-прежнему является отличным мобильным приложением для опытных пользователей, которые хотели бы изучить возможности своих мобильных устройств
I would like to save a list of apps (for example the list of my frozen apps) for later use. For example to save the list of frozen apps for future freezing, in case I do a factory data reset of my phone. Can I do that?
- Yes you can. Here’s how:
- We will take frozen apps as an example. So first, freeze the apps you want.
- Filter by frozen: Hit MENU -> Filters -> Filter by temperature -> Frozen -> Apply
- Now you’re seeing only the frozen apps in the list.
- Create a label containing frozen apps: Now hit MENU -> Filters -> Create label -> Add/remove elements -> Select shown elements -> OK
- Edit the name and hit “Save” to save the label.
- To reset the filtering and see the full list again: Hit “Clear” -> “Apply”.
- Remember to enable the “Auto-sync TB settings” option in the Titanium Backup preferences, so that your custom labels get automatically copied to your SD card.
I have un-installed a system app by mistake. What can I do?
- If you made a backup of it with Titanium Backup 3.8.0 or later, you should see a smiley icon for it and you can restore it easily, along with its data.
- Older versions of Titanium Backup did not backup system apps – only their data. In that case you can do as follows:
- You can reinstall the exact ROM (update.zip) that you have now, without doing a wipe. Your system app(s) will be back.
- If you don’t want to reinstall the whole ROM, you can decompress the update.zip on your PC and copy the apk manually onto your phone, into /system/app/.
- Once the system app is back on your ROM, you can restore its data with Titanium Backup.
- This is probably a system app that you don’t have anymore. System apps are part of your ROM, so Titanium Backup will only backup their data (not the apps themselves). For this reason, if you backup a system app and then switch to a ROM where that app is missing, Titanium Backup obviously cannot restore the data for it. You have a data-only backup. Before you can restore the data you’ll need to install that system app again, either by reinstalling your ROM or by copying its apk manually into /system/app.
- If you had disabled the “Normal apps (apk)” and/or “Protected apps (apk)” options in the Backup settings, then all backups of your apps will be data-only, in which case you’ll need to re-install these apps manually before you can restore their data.


