Как настроить роутер tp-link tl-wr720nd
Содержание:
- Вход в настройки
- TP-LINK TL-WR720N: подключение и настройка Wi-Fi роутера
- Настраиваем интернет
- Open Source Code For Programmers (GPL)
- Обновление прошивки роутера TP-LINK TL-WR720N
- Установка и подключение роутера TP-LINK TL-WR720N
- Настройка Wi-Fi
- Настройка роутеров и другого оборудования
- Настройка роутера TP-LINK TL-WR720N.
- Обновление прошивки
- Основные возможности маршрутизатора, заявленные производителем
- Параметры девайса
- Как настроить роутер TL-WR720N?
- Ручная настройка
- Процедура ввода параметров в web-конфигураторе устройства
- Open Source Code For Programmers (GPL)
- Open Source Code For Programmers (GPL)
Вход в настройки
Вход в настройки осуществляется через браузер на подключённом компьютере. Подключите кабель к ПК, откройте сетевой обозреватель и введите в поле адреса «192.168.0.1» (без кавычек) или tplinklogin.net. Перейдите на эту страницу.
В окне появится страница входа в настройки с двумя пустыми полями. Здесь нужно ввести логин и пароль. Если вы только купили устройство или ранее не заходили в настройки, то, скорее всего, установлена стандартная пара admin/admin (с маленькой буквы). Но если раньше вы или кто-то другой, используя этот роутер, поменяли эти данные, то зайти по этим данным не получится. Если вы не можете вспомнить или узнать, какой логин и пароль сейчас установлены, то лучший выход — сброс настроек. Эта процедура будет описана ниже.
После введения данных нажмите «Войти» (Login). Вы окажетесь в так называемом веб-интерфейсе, через который осуществаляется большая часть настроек маршрутизатора.
У TP-LINK все роутеры имеют одинаковые стандартные данные для входа
Смена данных для входа
После того, как вы зашли в настройки, вы можете поменять логин и пароль, которые требуются для этого. Эта процедура повысит безопасность вашего интернет-соединения. Настоятельно рекомендуем записать новый логин и пароль куда-нибудь, чтобы потом не пришлось полностью сбрасывать настройки. Смена данных происходит так:
- Зайдя в окно настроек в браузере, в левом меню выберите «Системные настройки».
- Из выпавшего списка выберите «Системные инструменты», а затем «Пароль».
-
Вы увидите окно, предлагающее ввести текущую и новую пару. Обновлённый пароль придётся вписать дважды. Вам необязательно менять оба значения — вы можете оставить логин admin и сменить только пароль.
- Введите нужные данные и нажмите «Сохранить» внизу. Если же вы передумали, то нажмите «Очистить» и введите другие данные или просто выйдите из этого окна, не сохраняя изменения.
TP-LINK TL-WR720N: подключение и настройка Wi-Fi роутера
Очередная инструкция по настройке маршрутизатора от компании TP-LINK. И в этой статье мы будем настраивать бюджетную и популярную модель роутера TP-LINK TL-WR720N. Его цена примерно 14 долларов, и это самый дешевый роутер от TP-LINK. Он даже дешевле хорошо известной модели TL-WR741ND.
Процесс настройки маршрутизатора TP-LINK TL-WR720N практически ничем не отличается от настройки других роутеров от TP-LINK. Все по стандартной схеме: подключаем к роутеру интернет, затем, подключаемся к роутеру с компьютера (или другого устройства), заходим в настройки, и задаем необходимые параметры (подключение к провайдеру, настройка Wi-Fi сети, установка пароля).
Модель маршрутизатора TL-WR720N отлично подойдет для раздачи интернета на несколько устройств. Как по Wi-Fi, так и по сетевому кабелю (есть 2 LAN порта). Этот роутер не будет выдерживать сильной нагрузки.
Если вы любите поиграть в онлайн игры и посмотреть видео в высоком качестве, а еще и на нескольких устройствах одновременно, то лучше приобрести модель подороже.
Если вы только выбираете маршрутизатор, и случайно зашли на эту страницу, то лучше почитайте статью советы по выбору Wi-Fi роутера для дома, или квартиры.
Если вы хотите настроить роутер с помощью специальной утилиты, которая находится на диске (который идет в комплекте), то смотрите эту инструкцию.
Установка и подключение роутера TP-LINK TL-WR720N
Подключите к маршрутизатору адаптер питания, и включите его в розетку. Затем, в WAN порт подключите кабель от интернет-провайдера. А с помощью сетевого кабеля, который идет в комплекте с роутером, соедините роутер с компьютером, или ноутбуком. Вот так:
Дальше, с устройства, которое мы подключили к роутеру, нужно зайти в его настройки, что бы задать параметры для подключения к провайдеру, настроить Wi-Fi сеть и т. д.
Если нет возможности подключится к маршрутизатору по сетевому кабелю, то можно подключится по Wi-Fi сети.
Заводское название Wi-Fi сети, пароль (PIN), адрес для входа в настройки, и данные для авторизации указаны на наклейке снизу устройства.
Открываем любой браузер, и переходим по адресу tplinkwifi.net, или 192.168.0.1. В окне авторизации указываем имя пользователя и пароль (admin и admin), и попадаем в настройки.
Если не получается зайти в панель управления, то смотрите статью: что делать, если не заходит в настройки роутера на 192.168.0.1 или 192.168.1.1?
Настройка интернета на TL-WR720N
Первым делом, нужно настроить подключение к интернет-провайдеру, что бы роутер подключился к интернету, и начал раздавать его на наши устройства. Если интернет через маршрутизатор у вас уже работает, то скорее всего, ваш интернет-провайдер использует тип соединения Динамический IP.
Ну а если у вас PPPoE, L2TP, PPTP, то нужно будет задать необходимые параметры для подключения (имя пользователя, пароль, адрес сервера). Эти параметры выдает интернет-провайдер. Если вы их не знаете, то можете посмотреть в договоре, который вам выдали при подключении интернета, или позвонить в поддержку провайдера.
Эти параметры можно задать на вкладке “Сеть” – “WAN”. Если хотите, можно использовать мастер быстрой настройки.
Точно так же настраивается PPTP и L2TP подключение. А если у вас Динамический IP, то никаких параметров задавать не нужно. Но, может быть такое, что провайдер использует привязку по MAC-адресу. Если это так, то смотрите статью о том, как клонировать MAC-адрес на роутере.
TP-LINK TL-WR720N: настройка Wi-Fi сети и установка пароля
Главное, что бы интернет через роутер заработал. Если все хорошо, то нужно задать настройки Wi-Fi сети, и поставить пароль на Wi-Fi. Для этого, перейдите на вкладку “Беспроводной режим”. Здесь можно сменить название Wi-Fi сети, и указать свой регион.
https://youtube.com/watch?v=o4eoZoC1_-s
У роутера TP-LINK TL-WR720N есть возможность активировать до 4-х Wi-Fi сетей, с разными настройками.
Что бы поставить пароль на Wi-Fi сеть, перейдите на вкладку “Беспроводной режим” – “Защита беспроводного режима”. Там можно выбрать сеть, для которой меняем настройки (если вы активировал более одной Wi-Fi сети).
Затем, выделяем пункт “WPA-PSK/WPA2-PSK”, и в поле “Пароль PSK” указываем пароль, который будет использоваться для подключения к вашей Wi-Fi сети.
Сохраняем настройки, и перезагружаем роутер. Теперь, для подключения к Wi-Fi сети нужно вводить установленный пароль.
Ну и уже по традиции, советую сменить пароль admin, который используется для защиты настроек маршрутизатора. Как это сделать, я писал в статье: как на роутере поменять пароль с admin на другой?
Настраиваем интернет
Wi-Fi-роутер TP-Link TL-WR720N настроить очень легко. Для начала подключите интернет-кабель к WAN-порту маршрутизатора (синий разъём). Зайдите в интерфейс устройства и выберите «Сеть» — «WAN». Далее укажите тип подключения, а при необходимости ещё логин и пароль (это зависит от типа подключения). Нажмите «Сохранить» и перезагрузите роутер.
Чтобы настройка Wi-Fi не доставляла никаких проблем, точно следуйте нашим советам. Перейдите во вкладку «Беспроводной режим» — «Настройка беспроводного режима». Если нужно, то здесь вы сможете подключить дополнительные беспроводные сети. При использовании одного подключения просто поменяйте имя сети на наиболее подходящее. Сохраните изменения и перезагрузите аппарат.
Чтобы эксплуатировать беспроводную сеть более безопасно, рекомендуем утилизировать шифрование WPA2-PSK. Установить его можно в меню «Беспроводной режим» — «Защита беспроводного режима». Укажите пароль доступа в сеть в строке PSK Password. Для его создания используйте буквы, цифры, а также различные символ. Сложным паролем считается тот, который состоит не менее чем из 8 знаков.
Как видите, настроить маршрутизатор совсем несложно. Если пароль входа в веб-интерфейс будет отличаться от представленного выше, то его необходимо сбросить на заводские настройки. Для этого нужно нажать на кнопку «Reset» и удерживать её не менее 5–7 секунд. Кнопку вы сможете найти на задней стенке маршрутизатора TP-Link TL-WR720N. После того, как ПО будет сброшено до заводских настроек, понадобится его повторная настройка.
Open Source Code For Programmers (GPL)
Please note: The products of TP-Link partly contain software code developed by third parties, including software code subject to the GNU General Public Licence (“GPL“), Version 1/Version 2/Version 3 or GNU Lesser General Public License («LGPL»). You may use the respective software condition to following the GPL licence terms.
You can review, print and download the respective GPL licence terms here. You receive the GPL source codes of the respective software used in TP-Link products for direct download and further information, including a list of TP-Link software that contain GPL software code under GPL Code Center.
Обновление прошивки роутера TP-LINK TL-WR720N
Прошивка обновляется в настройках браузера. Это нужно делать регулярно – это помогает роутеру поддерживать современные стандарты и быстро работать. Первое обновление нужно сделать сразу после покупки.
Где скачать прошивку
Последние версии прошивок указаны на официальном сайте производителя:
- Убедитесь, что вы выбрали вкладку «Прошивка».
Нужная нам доска – вторая по счету
- Прокрутите страницу вниз, пока не увидите таблицу. Сохраняет версии прошивки в порядке от новой к старой. Самая последняя версия будет в верхней части таблицы – ее сложно не заметить.
- Нажмите на синее название прошивки (оно выглядит так: TL-WR720N_V2_150711_EN). Начнется загрузка архива .zip.
- После завершения загрузки распакуйте архив. Он будет содержать файл прошивки в формате .bin. Если в архиве есть файлы других форматов, например .pdf или .jpg, ничего страшного. Это советы производителя по обновлению прошивки.
- Вспомните, где вы сохранили .bin файл – он нам вскоре понадобится.
Создание резервной копии настроек
Если вы уже внесли некоторые изменения в настройки маршрутизатора, вам следует сохранить их перед обновлением прошивки. Для этого заходим в веб-интерфейс:
- Выберите Системные инструменты в меню слева).
- Найдите подпункт «Резервное копирование и восстановление).
- Нажмите кнопку «Резервное копирование).
Резервное копирование поможет вам сэкономить время после обновления прошивки
- Система запросит путь для сохранения копии настроек. Выберите его и запомните.
- Резервное копирование обычно занимает не более минуты.
Обновление
Прошивка обновляется только при подключении через Ethernet-кабель. Прошивка не может быть обновлена по беспроводной сети (через Wi-Fi). Еще один важный момент – при обновлении питание роутера должно быть стабильным. Запрещается выключать устройство или вынимать его адаптер из розетки.
После того, как новый файл прошивки был сохранен, вы можете продолжить обновление:
- Зайдите в настройки роутера в вашем браузере.
- Выберите Системные инструменты в меню слева).
- Далее нужно выбрать «Обновление прошивки» (в англоязычных прошивках пункт называется «Обновление прошивки).
- Откроется окно с просьбой выбрать файл прошивки. Нажимаем на «Выбрать файл…» и через проводник находим скачанную ранее прошивку.
В этом же окне вы можете проверить установленную версию прошивки
- Нажмите кнопку «Обновить». Статус обновления будет отображаться в браузере. После установки прошивки маршрутизатор перезагрузится самостоятельно.
Восстановление настроек из резервной копии
Если вы сделали копию конфигурации перед обновлением прошивки, теперь вы можете восстановить ее:
- Зайдите в «Системные инструменты» – «Резервное копирование и восстановление».
- Нажмите кнопку «Выбрать файл» рядом с пустым полем).
- Выбираем файл с резервной копией настроек, которые мы сохранили в том же окне перед прошивкой.
- Нажмите «Восстановить).
- Обычно процесс занимает около минуты или двух. После завершения сброса маршрутизатор перезагрузится.
Установка и подключение роутера TP-LINK TL-WR720N
Подключите к маршрутизатору адаптер питания, и включите его в розетку. Затем, в WAN порт подключите кабель от интернет-провайдера. А с помощью сетевого кабеля, который идет в комплекте с роутером, соедините роутер с компьютером, или ноутбуком. Вот так:
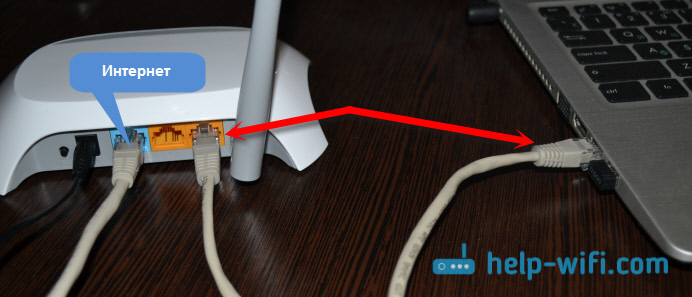
Дальше, с устройства, которое мы подключили к роутеру, нужно зайти в его настройки, что бы задать параметры для подключения к провайдеру, настроить Wi-Fi сеть и т. д. Если нет возможности подключится к маршрутизатору по сетевому кабелю, то можно подключится по Wi-Fi сети. Заводское название Wi-Fi сети, пароль (PIN), адрес для входа в настройки, и данные для авторизации указаны на наклейке снизу устройства.

Открываем любой браузер, и переходим по адресу tplinkwifi.net, или 192.168.0.1. В окне авторизации указываем имя пользователя и пароль (admin и admin), и попадаем в настройки.

Если не получается зайти в панель управления, то смотрите статью: что делать, если не заходит в настройки роутера на 192.168.0.1 или 192.168.1.1?
Настройка интернета на TL-WR720N
Первым делом, нужно настроить подключение к интернет-провайдеру, что бы роутер подключился к интернету, и начал раздавать его на наши устройства. Если интернет через маршрутизатор у вас уже работает, то скорее всего, ваш интернет-провайдер использует тип соединения Динамический IP.
Ну а если у вас PPPoE, L2TP, PPTP, то нужно будет задать необходимые параметры для подключения (имя пользователя, пароль, адрес сервера). Эти параметры выдает интернет-провайдер. Если вы их не знаете, то можете посмотреть в договоре, который вам выдали при подключении интернета, или позвонить в поддержку провайдера.
Эти параметры можно задать на вкладке «Сеть» – «WAN». Если хотите, можно использовать мастер быстрой настройки.
На вкладке «Сеть» нужно выбрать тип подключения (PPPoE, L2TP, PPTP, Динамический IP, Статический IP), задать необходимые параметры и запустить подключение к провайдеру. Затем, сохраняем настройки, нажав на кнопку «Сохранить».

Точно так же настраивается PPTP и L2TP подключение. А если у вас Динамический IP, то никаких параметров задавать не нужно. Но, может быть такое, что провайдер использует привязку по MAC-адресу. Если это так, то смотрите статью о том, как клонировать MAC-адрес на роутере.
Настройка Wi-Fi
После того как роутер был подключен к Интернету, необходимо озаботиться тем, чтобы уже роутер раздавал сеть. Для этого следует:
- В боковом меню веб-интерфейса выбрать Wireless.
- Найти поле SSID1 (это будет основная сеть) и ввести название (любое).
- В поле Region можно указать любой регион или оставить его без изменений.
- Здесь же можно указать режим работы или включить WDS.
- Далее открываем подменю Wireless Security.
- Выбираем любой тип шифрования, но лучше остановить свой выбор на WPA-2, так как это более безопасный вариант. WPA-2 можно пренебречь в том случае, если этот тип шифрования негативно влияет на скорость соединения.
- Затем вводим пароль для подключения и сохраняем настройки.
Настройка роутеров и другого оборудования
le class=»article» data-id=»203740582″>
Выберите на компьютере в свойствах подключения по локальной сети автоматическое получение настроек. (Подробнее о том, как это сделать смотрите тут) Сначала подключите кабель от компьютера в LAN-порт (жёлтый) роутера, и только затем подключите кабель, идущий из подъезда, в WAN-порт (синий) роутера.
1. Зайдите на роутер через браузер (его адрес по умолчанию — http://192.168.0.1/ или http://tplinklogin.net/ ).
2. В открывшимся окне введите логин/пароль от роутера (по умолчанию admin/admin). Для быстрой настройки выберите в меню слева Быстрая настройка и нажмите Далее.
3. В поставте галочку Я не нашёл подходящих настроек и нажмите Далее.
4. В следующем окне выберите PPPoE/PPPoE Россия и нажмите Далее.
5. Введите ваши логин/пароль от учётной записи UNET.BY и нажмите Далее.
6. Следующее окно с настройками Wi-Fi:- Беспроводное вещание выберите Включить.- SSiD — название, под которым будет отображаться Ваш роутер в списке доступных сетей (можно поменять на любое удобное для Вас). — Пароль PSK — ключ сети, пароль под которым устройства будут подключаться к роутеру (не менее 8 символов).
7. После настроек появится окно с информацией, что настройка завершена (т.к. мы отключили Wi-Fi, иначе перезагрузка не потребовалась бы) и нужно перезагрузить роутер. Соглашаемся и нажимаем Перезагрузить.
8. После перезагрузки в течение 5–10 секунд должен появиться доступ к Интернету. Во вкладке Состояние можно увидеть то, что подключение установлено, и даже некоторую статистику по трафику.
9. Настройка удаленного доступа. Настройка удаленного доступа может понадобиться в разных ситуация. Наши специалисты технической поддержки просят пользователей настроить удаленный доступ для проведения полной диагностики, а также чтобы иметь возможность удаленно менять настройки роутера, управлять подключенным устройствами, выполнять перезагрузку роутера удаленно и т.д.
Откройте раздел «Безопасность» и подраздел «Удаленное управление». В пункте «Порт управления веб-интерфейсом » укажите значение «80»В пункте «IP адрес удаленного управления» укажите значение 10.82.200.40 (Для клиентов: Степянка, Дражня, Уручье, Копищи) и 10.77.43.43 (Для клиентов: Малиновка, Брилевичи) и нажмите кнопку «Сохранить»
Настройка завершена, приятной работы в сети UNET.BY!Как сделать детальную настройку можно посмотреть тут.
Настройка роутера TP-LINK TL-WR720N.
Многие советуют прошить его прямо перед настройкой роутера. Не стоит этого делать, на стандартной прошивке эта модель работает очень хорошо и стабильно.
Первое, что нужно сделать, это взять роутер и воткнуть сетевой кабель от провайдера к себе к синему разъему на роутере. Вам также необходимо соединить компьютер и роутер с помощью сетевого кабеля. Затем включаем компьютер, открываем роутер любым браузером и набираем в адресной строке 192.168.0.1 и нажимаем Enter. После этого вы увидите окно, в котором вам нужно ввести логин и пароль по умолчанию, вам нужно ввести admin. Если вы его не видели, скорее всего, вам нужно сбросить текущие настройки сети.
После этого вы попадете в главное меню роутера TP-LINK TL-WR720N. Сразу отмечу, что все на русском языке и помощь тоже есть, это большая редкость. Нам нужно выполнить быструю настройку роутера, поэтому слева выберите «Быстрая настройка» и нажмите «Далее.
В следующем окне нужно выбрать тип WAN-соединения. Выберите L2TPL2TP Россия и нажмите.
Теперь вам нужно взять у своего провайдера договор, в котором прописаны ваши учетные данные: имя пользователя, пароль, IP-адрес сервера, ваш IP-адрес, маска подсети, шлюз по умолчанию, DNS. Это стандартный набор, который предоставляет каждый провайдер. Если у вас нет данных, обратитесь в службу поддержки. После того, как вы все заполнили, нажмите «Далее.
Это все, что вы самостоятельно настроили свой роутер TP-LINK TL-WR720N.
Кстати, чуть не забыл, есть ли у вас агент по трафику, поэтому интернет будет работать только после того, как вы его запустите. Если кто не понимает о чем я, поясню более подробно. Traffic Agent – это специальная программа, с помощью которой вы можете самостоятельно подключиться к Интернету, это может выглядеть так.
Агент трафика можно отключить, позвонив провайдеру. Ну вот и все, теперь у вас есть полностью настроенный маршрутизатор. Я описал минимальные настройки, необходимые для нормальной работы. На самом деле у роутера TP-LINK TL-WR720N очень много настроек. Вы можете испытать их на себе. Аналогичным образом вы можете настроить другие модели роутера TP-LINK.
Инструкция по настройке роутера TP-LINK TL-WR720N. В этом руководстве приводится пример настройки устройства через WEB-интерфейс; Вам не нужно будет устанавливать драйверы и другое программное обеспечение на свой компьютер. Вам просто нужен интернет-браузер, что угодно (Google Chrome, Opera или Mozilla Firefox).
Подключите устройство к компьютеру с помощью сетевого кабеля. В адресной строке браузера введите адрес 192.168.0.1. Введите имя пользователя и пароль для доступа к настройкам устройства. Заводские логин и пароль – admin (все буквы в нижнем регистре). Если вы не можете получить доступ к WEB-интерфейсу, проверьте настройки сетевого подключения, в свойствах сетевого подключения для протокола TCP / IP должны быть установлены значения IP-адреса и адреса DNS-сервера – получить автоматически.
Настройка подключения для Beeline
Для подключения к услуге 2Day Telecom «Интернет дома» перейдите на страницу конфигурации параметров подключения к глобальной сети – Сеть> WAN
Выберите тип WAN – L2TP подключения
Введите имя пользователя для входа и пароль, предоставленные вашим интернет-провайдером.Укажите IP-адрес / имя сервера аутентификационного сервера – l2tp.internet.beeline.kz
Нажмите кнопку «Подключить», чтобы подключиться.Сохраните настройки сохранения. В случае успешного подключения появляется сообщение Connected! В этом случае значения IP-адреса, маски подсети, шлюза и DNS должны быть присвоены автоматически.
Настройка подключения для Megaline, ID-Net
Для подключения к услуге «ID-Net» от «Казахтелеком» перейдите на страницу настройки параметров подключения к глобальной сети – Сеть> WAN
Выберите тип WAN-соединения – PPPoE
Введите имя пользователя для входа и пароль, предоставленные вашим интернет-провайдером.Нажмите кнопку «Подключить», чтобы подключиться.Сохраните настройки сохранения. В случае успешного подключения появляется сообщение Connected!
Настройка параметров безопасности
По умолчанию доступ к настройкам устройства разрешен только из локальной сети. Вам не нужно беспокоиться о том, что кто-то может войти в панель управления, используя пароль администратора по умолчанию. Вы можете изменить заводской пароль и имя пользователя для подключения к настройкам устройства на странице «Системные инструменты> Пароль». Имя пользователя и пароль не должны превышать 14 символов и содержать пробелы.
Обновление прошивки
Производитель периодически выпускает новые версии встроенного программного обеспечения роутера. Часто в обновлённом веб-интерфейсе появляются дополнительные функции. Бывает также, что роутер поставляется с уже устаревшим программным обеспечением, а на сайте производителя доступна более новая прошивка.
Скачивать прошивку рекомендуется исключительно с сайта производителя и именно для вашей модели роутера с учётом его аппаратной версии, которая указана на этикетке в нижней части устройства. Если версия не указана, значит у вас версия 1. Есть еще одно отличие: у маршрутизаторов первой версии встроенная антенна Wi-Fi, в то время как у второй — внешняя.
Для прошивки WR720N 2.0 версии, следует выбрать в выпадающем списке пункт «V2».
Попытка прошить роутер прошивкой сторонних разработчиков или не соответствующей данной модели может привести к выходу его из строя. Гарантия в таком случае будет потеряна.
Скачайте архив с прошивкой и распакуйте его в отдельную папку на вашем компьютере. Затем войдите в веб-интерфейс роутера.
Выполнять прошивку крайне желательно через подключение по кабелю, поскольку в процессе обновления микросхемы маршрутизатора Wi-Fi может быть отключён и соединение прервётся, что приведёт к сбою или повреждению устройства.
В разделе «Служебные настройки» в пункте «Системные инструменты» находим подпункт «Обновление встроенного ПО». В открывшемся окне через обзор указываем путь к файлу прошивки. После чего жмём «Обновить».
Пока идёт обновление, нельзя выключать роутер. Также желательно отключить от него все устройства, кроме компьютера, с которого вы выполняете прошивку.
Когда процесс завершится, роутер автоматически перезагрузится. Новая версия программного обеспечения установлена.
Основные возможности маршрутизатора, заявленные производителем
Роутер TP TL-WR720N, как и другие устройства этой ценовой категории работает на частотах 802.11 b/n/g. Вариант N работает на скорости до 150 Мб/c. Роутер поддерживает работу четырех разных имен сетей (SSID). С помощью этой функции можно организовать дополнительные Wi-Fi-сети для друзей или для гостей, выставив ограничения доступа, скорости, выдать свои пароли и так далее. Роутер поддерживает 64/128/152-битное шифрование WEP/WPA2 для обеспечения максимальной безопасности и исключения возможного взлома домашней или общественной сети. Чтобы избежать конфликтов между каналами, работает механизм под названием CCA, в реальном времени производящий оценку их доступности, тем самым повышающий скорость работы интернета. В автоматическом режиме производится равномерное распределение данных между приложениями. При использовании нескольких роутеров сразу можно активировать режим WDS, таким образом расширив пространство, покрываемое одной сетью. TP TL-WR720N может выступать как в роли основного роутера (подключенного к кабелю), так и в качестве продолжающего «цепочку». Помимо прочего пользователь может самостоятельно настроить пропускной канал для каждого IP-адреса. Это необходимо, когда в одной сети работают сразу несколько компьютеров. Администратор сети вправе установить «родительский контроль» и на уровне роутера выставить ограничения на посещаемые ресурсы. Эта опция пригодится как в обычной домашней сети, чтобы лишить детей доступа к запрещенному контенту, так и в корпоративной сети, чтобы ограничить доступ к развлекательному контенту и социальным сетям. В веб-интерфейсе роутера можно просмотреть статистику по беспроводным подключениям.
Параметры девайса
TP-Link TL-WR720N ничем не уступает другим устройствам, которые стоят на порядок дороже. Роутер имеет следующие технические характеристики:
- возможность передачи пакетов данных по Wi-Fi. Скорость может достигать до 150 Mbps;
- 2 LAN-порта;
- маршрутизатор может вещать до 4 беспроводных сетей. Все они могут иметь разные имена и пароли;
- различные методы шифрования паролей (WEP, WPA)
- работа со стандартом IEEE 802.1X;
- аутентификации с помощью общего ключа.
Это не все преимущества, выделяющие Wi-Fi-роутер TP-Link TL-WR720N среди остальных устройств. Благодаря тому, что аппарат оснащён внутренней антенной, его можно разместить как на невысокой полке, так и за шкафом на стене. Маршрутизатор можно расположить как вертикально, так и в горизонтальном положении.
Как настроить роутер TL-WR720N?
Как и во многих других роутерах «старой закалки», точечную настройку можно выполнить через веб-интерфейс, пройдя по адресу 192.168.1.1 (без пробелов). Перед тем как настроить TP-LINK TL-WR720N, необходимо авторизоваться.
- На главной странице, в поле «Имя пользователя», указать: admin.
- В поле «Пароль» указать: admin (при условии, что используются заводские настройки и IP-адрес не менялся).
После этого данные необходимо изменить. В поле System Tools можно подменить поля New User Name и New Password.
Чтобы настроить подключение к Интернету, необходимо пройти в подменю WAN. Далее, если используется проводное соединение по протоколу PPPoE, необходимо проделать следующее:
- В поле, где указывается тип сети (WAN Connection type), выбрать PPPoE.
- Ввести имя (логин), указанное в договоре.
- Пароль, указанный в договоре (возможно, придется ввести дважды).
- В поле, где указывается вспомогательное подключения (secondary connection), выбрать опцию disabled.
- В последнем поле (режим WAN) установить опцию Connect automatically.
- После сохраняем выбранные настройки.
Если используется проводное соединение по протоколу L2tP, необходимо проделать следующее:
- В поле, где указывается тип сети (WAN Connection type), выбрать L2tP.
- Ввести имя (логин), указанный в договоре.
- Пароль, указанный в договоре (возможно, придется ввести дважды).
- Установить галочку в поле Dynamic IP.
- Ввести Server IP Adress/Name, указанный в договоре.
- Значение MTU Size изменить на 1450 или меньше.
- В последнем поле (режим WAN) установить опцию Connect automatically.
Если используется проводное подключение по протоколу NAT, достаточно в поле, где указывается тип сети (WAN Connection type), выбрать Dynamic IP.
Ручная настройка
Динамический IP-адрес
Чтобы вручную настроить подключение, в меню «Основные настройки» перейдите в подпункт WAN. Здесь выберите тип подключения и введите дополнительные настройки, предоставленные вашим провайдером.
Если вы используете динамический IP-адрес для подключения к вашему провайдеру, но Интернет не подключается автоматически, вам, скорее всего, потребуется изменить MAC-адрес вашего устройства.
Для этого перейдите в подпункт «Клонирование MAC-адреса».
Если интернет уже работал на вашем компьютере с прямым подключением к сети, а после подключения через маршрутизатор он исчез, возможно, подключение привязано к MAC-адресу вашей сетевой карты. Для восстановления работы просто нажмите кнопку «Клонировать MAC-адрес» и сохраните изменения.
Очень редко провайдеры регистрируют MAC-адрес роутера или требуют, чтобы вы вводили его вручную. Если все настройки выполнены, а Интернет по-прежнему не работает, обратитесь в службу технической поддержки.
Настройка PPPoE (Ростелеком)
Существуют особые типы подключения, которые используются нечасто и требуют особых настроек. Параметры для настройки этого подключения предоставляются провайдером.
Если вам необходимо настроить PPPoE-соединение, выберите «PPPoE Russia» в пункте «WAN-соединение» и введите логин и пароль, указанные в соглашении о подключении, в соответствующие поля. Убедитесь, что вы установили флажок «Подключаться автоматически» и сохранили свои настройки.
Настройка L2TP (Билайн)
Этот тип подключения настраивается аналогично.
Выберите тип подключения «L2TP Россия», введите свой логин и пароль. Если у вас есть Интернет от «Билайн», в поле «Имя сервера» введите tp.internet.beeline.ru и сохраните изменения. Например, другие провайдеры могут потребовать от вас указать статический IP-адрес, но это происходит крайне редко.
Настройка Wi-Fi
По умолчанию беспроводная сеть на маршрутизаторах TP уже настроена и будет работать немедленно. Пароль для входа указан на этикетке, расположенной в нижней части устройства.
Чтобы изменить настройки по умолчанию, в пункте меню «Беспроводной режим» выберите подпункт «Настройки беспроводного режима». Здесь вы можете изменить имя (SSID) сети.
Маршрутизаторы TP поддерживают четыре беспроводные сети. Их можно активировать, установив флажки рядом с соответствующими элементами (SSID 2, 3, 4) и, при желании, введя свое имя в поле. Эти сети будут функционировать независимо друг от друга.
Чтобы защитить вашу беспроводную сеть, вам необходимо установить пароль. Для этого перейдите в подпункт «Безопасность беспроводной сети».
При настройке Wi-Fi на TL-WR720N рекомендуется использовать WPA2-PSK с шифрованием AES (как показано на изображении выше) и ввести пароль в поле PSK Password. После сохранения настроек подключения по Wi-Fi вам нужно будет указать его.
Настройка IPTV
По умолчанию IPTV уже работает на TL-WR720N и не требует дополнительной настройки. Но для подключения приставки нужно указать, какой из портов LAN будет для нее использоваться.
Для этого в подпункте «Сеть» меню «Основные настройки» выберите «IPTV» и выберите один из двух портов из выпадающего списка. Если LAN 1 уже используется для подключения компьютера, необходимо указать второй порт.
Не забудьте нажать кнопку «Сохранить».
Смена пароля администратора
Для доступа к веб-интерфейсу маршрутизатора TL-WR720N используется стандартная пара логина / пароля администратора / администратора. Что не так с точки зрения политики безопасности. Рекомендуется изменить настройки входа по умолчанию.
Для этого в разделе «Настройки сервиса» нажмите на пункт «Системные инструменты» и выберите подпункт «Пароль».
Здесь вы можете указать новое имя пользователя и пароль для администратора. Конечно, их нужно запомнить или отметить.
Процедура ввода параметров в web-конфигураторе устройства
В Web-интерфейсе можно осуществить все настройки работы оборудования. Ниже приведенные инструкции помогут самостоятельно ввести параметры сети для любых провайдеров, например, для работы с Российскими «Ростелекомом», «Билайном», Казахстанским «Мегалайном» и другими популярными операторами связи.
Абоненту потребуется, связавшись с поставщиком услуг, с которым он заключил контракт, выяснить вид подключения: PPPOE, VPN или L2TP, тип адресов и т. п. Также эти сведения бывают отражены и в договоре.
Настройка роутера состоит из следующих этапов:
Открыть закладку «Беспроводной режим»;
Устройство поддерживает работу до четырех Wi-Fi сетей
Важно, чтобы они могли нормально функционировать, требуется присвоить разные названия и рекомендуется ввести для каждой беспроводной сети в отдельности параметры защиты. Следует установить отметки рядом с создаваемым подключением и напечатать узнаваемое название
Далее указать регион и кликнуть «Сохранить»;
После этого открыть подраздел «Защита беспроводного режима»;
Указать одну из сетей;
Установить версию шифрования;
Самостоятельно придумать и напечатать в одноименной графе пароль;
Клацнуть «Сохранить».
Примечание: если пользователь создает несколько сетей, то пункты 4-5 выполнить для каждой из них.
- Затем щелкнуть «click here»;
- Дождаться перезапуска устройства.
Open Source Code For Programmers (GPL)
Please note: The products of TP-Link partly contain software code developed by third parties, including software code subject to the GNU General Public Licence (“GPL“), Version 1/Version 2/Version 3 or GNU Lesser General Public License («LGPL»). You may use the respective software condition to following the GPL licence terms.
You can review, print and download the respective GPL licence terms here. You receive the GPL source codes of the respective software used in TP-Link products for direct download and further information, including a list of TP-Link software that contain GPL software code under GPL Code Center.
Open Source Code For Programmers (GPL)
Please note: The products of TP-Link partly contain software code developed by third parties, including software code subject to the GNU General Public Licence (“GPL“), Version 1/Version 2/Version 3 or GNU Lesser General Public License («LGPL»). You may use the respective software condition to following the GPL licence terms.
You can review, print and download the respective GPL licence terms here. You receive the GPL source codes of the respective software used in TP-Link products for direct download and further information, including a list of TP-Link software that contain GPL software code under GPL Code Center.


