Все способы, как через вай-фай подключить ноутбук к телевизору
Содержание:
- Подключение БЕЗ проводов
- Как подключить компьютер к телевизору кабелем HDMI
- Как подключить телевизор к компьютеру или ноутбуку по Wi-Fi?
- Как настроить на ноутбуке и ПК
- Chromecast и Apple TV
- Как прекратить трансляцию видео
- Вариант 1: HDMI-кабель
- Требования к ТВ
- Проецировать экран Windows 10 на Android TV
- По кабелю
- Возможные проблемы и их решение
- Подключение с помощью Wi-Fi адаптеров
- Настройка вывода изображения через HDMI
Подключение БЕЗ проводов
Если вы приобрели современный телевизор с WI-FI, есть возможность подключить к нему ноутбук без проводов. Так же для владельцев ТВ без технологии Smart TV можно настроить беспроводное подключение с помощью специального адаптера. Есть несколько метода для установки соединения:
- DLNA — если телевизор подключен к роутеру по локальной сети или же в нем есть Wi-Fi Direct;
- Miracast, или WiD, — все это поможет использовать ТВ как беспроводной монитор, воспроизводя видео или передавая изображения;
- Через адаптер;
- Apple TV.
Подключить экран ноутбука к телевизору через DLNA
Чтобы подключить ноутбук к телевизору по DLNA через WiFi, вам нужно подключить оба устройства к одному роутеру. В меню телевизора есть пункт «Сеть».
Поставьте вашу точку доступа в качестве основной, пропишите ее пароль. Далее нужно создать на ПК или ноутбуке сервер, открыв доступ для ТВ.
В «Центре управления сетями» установите домашнюю сеть в качестве активной. Выберите файлы либо папку с файлами, которые вы хотите воспроизводить на экране телевизора. По правому клику на папке откройте «Свойства» и нажмите на вкладку «Доступ», в расширенных настройках поставьте открытие доступа к содержимому.
Более простой способ создать сервера — это использование специальных программ: «Домашний медиа-сервер», Share Manager, Samsung Share. «Домашний медиа-сервер» является самой распространенной и простой, данная программа может перекодировать видео и аудиофайлы, а также поддерживает цифровое ТВ.
Теперь вам нужно включить телевизор. В меню найдите сервис просмотра контента со сторонних устройств. У устройств марки LG он находится в разделе SmartShare, на Sony — Home. Чтобы передать с компьютера на телевизор фильм по Wi-Fi, кликните на нужный файл на ноутбуке, в подменю перейти в «Воспроизвести на».
В Windows 7 и 8 могут возникнуть проблемы с передачей видео в формате MKV, для них не активируется функция воспроизведения на другом дисплее. Чтобы выводить картинку в этом случае, сначала нужно переконвертировать файлы в AVI.
Если в ТВ есть функция Wi-Fi Direct, вам достаточно на ноутбуке включить доступ к нужным папкам. После этого в меню телевизора активируйте Директ — в списке обнаруженных устройств выберите ваш ноутбук, впишите пароль и можете передавать файлы.
Подключаем экран ноутбука к телевизору с Miracast и WiDi
Для этих технологий не придется открывать доступ к папкам, но характеристики ноутбука должны удовлетворять ряду требований, чтобы выводить картинку через Wi-Fi:
- Процессор минимум Intel 3;
- Windows 8.1 и выше с Wi-Fi — для Miracast;
- Беспроводной адаптер Intel HD Graphics — для widi;
- Телевизор должен поддерживать одну из этих технологий.
Как вывести изображение ноутбука на телевизор через WiDi: загрузите и откройте программу Intel Wireless Display, запустите поиск беспроводного дисплея. Для соединения впишите код безопасности, он будет показан на телевизоре.
Для соединения через Miracast в Windows 8.1 откройте панель Charms и активируйте в списке устройств «Проектор». Выберите добавление беспроводного экрана.
Вывод экрана через адаптер
Если в телевизоре нет Wi-Fi, но есть разъем HDMI, вам потребуется адаптер типа:
- Android Mini PC;
- Google Chromecast;
- Приставка Miracast.
Эти устройства наделят ваш ТВ возможностями Smart TV. Также отдельные модели телевизоров позволяют подсоединить адаптер Wi-Fi в их USB-порт, после чего могут выходить в домашнюю сеть.
Вывести экран на Apple TV
Приставка Apple TV позволяет отправлять потоковое видео с компьютера на телеэкран. Проще всего соединить ноутбук с Mac OS X, но настроить передачу можно и на ПК с Windows.
Как подключить Макбук: подключите Apple TV к телевизору, а приставку — к сети Wi-Fi. В системных настройках ПК или ноутбука выберите «Дисплеи». В списке выставьте Apple TV — на телеэкране должно появится изображение с ноутбука.
Если вы хотите передать один фильм, запустите его, в меню кликните на иконку со стрелочкой и кликните на «AirPlay». Видео перейдет на ТВ.
Для ПК с Windows установите iTunes. В меню «Файл» активируйте пункт «Домашняя коллекция», появится значок AirPlay. Все фильмы и аудиофайлы можно будет передать на ТВ.
Заключение
Передать изображение с ноутбука можно почти на любой телевизор. Подключение проводом подойдет для не более старых моделей, даже если у устройств нет совпадающих портов — используйте переходники. Соединение по Wi-Fi избавит от лишних шнуров, после небольших настроек наслаждайтесь удобством второго монитора.
Как подключить компьютер к телевизору кабелем HDMI
Подключение телевизора через HDMI-кабель самое легко настраиваемое, и не требует отдельного кабеля для звука. Передача и видео и звука происходит по одному кабелю, что очень выгодно и удобно.
Показывать и рассказывать я буду на примере телевизора SAMSUNG UE32F4000 aw с диагональю 50 дюймов, не совсем нового, но и не старого.
Подключение кабеля HDMI
Нам понадобятся:
- кабель HDMI
- телевизор с разъемом HDMI
- видеокарта с разъемами HDMI и DVI
Мне пришлось покупать 10 метров кабеля HDMI, и обошелся он мне в полторы тысячи рублей. Но по сравнению с покупкой нового жесткого диска, это ерунда.
Прокладываем кабель HDMI от компьютера к телевизору, и подключаем его. У меня на телевизоре есть два разъема HDMI.
В инструкции к телевизору сказано, что подключать приставку, проигрыватель ВД и ПК, следует к разъему HDMI 2, который в моем случае находится наверху.
Второй конец кабеля подключаем к разъему HDMI видеокарты.
Кабель от монитора подключаем к разъему видеокарты DVI. При подключении к разъему VGA монитор не будет работать.
Если кабель от монитора имеет разъем VGA, то вам понадобится переходник VGA-DVI. Обычно они идут в комплекте к монитору.
Разъем DVI и VGA (синего цвета)
Теперь можно включить компьютер и телевизор.
Настройка подключения телевизора по кабелю HDMI
На пульте телевизора жмем кнопку Source (Просмотр и выбор доступных источников видеосигнала)
HDMI 2 DVI Enter»
Теперь идем в настройки компьютера.
Настройка подключения компьютера по кабелю HDMI
На компьютере (у меня установлена Windows 7) кликаем правой кнопкой мыши по рабочему столу и в выпадающем списке выбираем пункт «Разрешение экрана».
В открывшемся окне «Настройки экрана» жмем кнопку «Определить». Если компьютер не определяет ваш телевизор, то проверьте источник подключения (кнопка на пульте телевизора Sourse). Я сначала выбрала не тот разъем HDMI.
Как только в поле «Экран» появится название телевизора, то можно настраивать дальше.
Выставите для телевизора правильное разрешение экрана. Обычно компьютер сам предлагает верное решение, так что не очень-то усердствуйте.
В настройках «Несколько экранов» установите «Дублировать эти экраны». На телевизоре должна отобразиться та же картинка, что и на компьютере.
Теперь необходимо настроить звук.
Настройка звука
Кликаем правой кнопкой мыши по значку настройки звука в системном трее, и выбираем «Устройства воспроизведения».
В появившемся окошке доступных устройств воспроизведения звука выбираем телевизор и ниже жмем кнопку «По умолчанию», а потом кнопку «Применить».
У меня и монитор SAMSUNG и телевизор, поэтому программа пишет SAMSUNG-1.
Всё. Теперь можно наслаждаться просмотрами своих любимых сериалов на телевизоре. Если захотите смотреть телевизионные передачи, то нажмите на пульте кнопку Source и выберите в качестве источника — телевизор.
Я не подключаю монитор, а запускаю системный блок и делаю все настройки прямо на телевизоре при помощи беспроводной мыши и клавиатуры.
Удачи!
Как подключить телевизор к компьютеру или ноутбуку по Wi-Fi?
Телевизор подключают к компьютеру не только разными проводными способами, но и через Wi-Fi. Источником сигнала может быть, как стационарный компьютер, так и ноутбук. Экран можно использовать для просматривания видео и аудиозаписей с жесткого диска.
Практически все применяемые способы подключения телевизора к Wi-Fi требуют, чтобы в нем была поддержка беспроводной связи. То есть в телевизоре должен иметься Wi-Fi адаптер. Большая часть современных ТВ-устройств имеет подобное устройство.
Как передать изображение и видео с компьютера на телевизор по Wi-Fi (DLNA)
Этот способ беспроводного подключения телевизоров считается самым распространенным. Эта и все последующие инструкции написаны для операционных систем Windows 7, 8.1 и Windows 10
Если телевизор поддерживает Wi-Fi Direct, роутер не обязателен – можно подключиться прямо к телевизионной сети. Чтобы осуществить подключение, необходимо зайти в соответствующее меню телевизора.
Функцию DLNA можно использовать, чтобы воспроизводить контент, не настраивая DLNA-сервер. Условие – компьютер и телевизор должны находиться в одной локальной сети – подключены к одному роутеру или по Wi-Fi Direct.
Настройка доступа Windows:
Если данное сообщение не появилось, и вместо него отображаются компьютеры и мультимедийные серверы, скорее всего, DLNA уже настроен. В противном случае придётся настраивать DLNA сервер.
Когда DLNA настроен и подключен, откройте меню телевизора и посмотрите – какие устройства подключены. Алгоритм действий зависит от марки телевизора, например:
В телевизорах других марок приходится выполнять примерно те же манипуляции, используя соответствующие программы.
Доступ к файлам по Wi-Fi DLNA на TV:
Когда DLNA подключено, то зайдите на компьютере в нужную папку и, щелкнув по видеофайлу в проводнике, выберите пункт «Воспроизвести на ….». Вместо точек будет указано название вашего телевизора. Далее запустится передача по Wi-Fi видеосигнала – с компьютера/ноутбука на TV.
Телевизор как беспроводный дисплей (WiDi)
Мы разобрались, как воспроизвести компьютерные файлы на телеэкране, и как сделать их доступными. Далее узнаем, как по TV посмотреть любую картинку из компьютера/ноутбука. Телевизор будет исполнять роль беспроводного монитора.
Чтобы реализовать задачу, используют одну из двух технологий – Intel WiD или Miracast. Подключение не требует роутера, так как устанавливают прямую связь – с помощью Wi-Fi Direct.
Что надо знать о своём компьютере:
Miracast в телевизоре:
Подключение ноутбука к телевизору Smart TV через WiFi без проводов
Большинство телевизоров сегодня оснащены функцией, благодаря которой им доступен интерактивный контент. На телеэкран можно выводить кинофильмы, музыку, игры и многое другое. Такую технологию называют Smart TV.
«Смарт» реализована в телевизорах «Самсунг», подобные технологии имеются и у других производителей – «Сони», «Филипс», «Панасоник» и других. Рассмотрим подробнее порядок подключения телевизора с технологией Smart к обычному ноутбуку через вай фай.
Выбор контента с компьютера:
Если все настройки сделаны верно, вы будет включать видео с ноутбука в два щелчка:
Подключение по Wi-Fi обычного телевизора без беспроводного адаптера через HDMI вход
Если вы не обзавелись современным Smart TV, ничего не потеряно. Простой телевизор так же можно использовать для решения поставленной задачи. Главное, чтобы у аппарата был HDMI вход.
Для достижения цели вам потребуется одно из следующих устройств:
Как настроить на ноутбуке и ПК
Функция присутствует в большинстве современных ноутбуков и компьютеров. Главное — разобраться как ее настраивать и производить подключение ПК к другому экрану.
Настройка
Настроить Miracraft возможно разными способами. Пользователь может выбрать наиболее удобный вариант именно для него. Вне зависимости от используемого метода, результат будет одинаковым.
Сочетание клавиш
Включение и настройка Миракаст при помощи сочетания клавиш занимает буквально несколько минут. Как включить Miracast на ноутбуке с Windows 10 показано в инструкции:
- Активировать беспроводную сеть на ПК. Также на телевизоре или подключаемом устройстве следует включить такую функцию.
- Нажать сочетание клавиш Win+Р на клавиатуре ноутбука или компьютера (работает и на экранной клавиатуре).
- Это вызовет боковое меню «Проецирование». В самом низу выскочившей панели необходимо кликнуть на «Подключение к беспроводному экрану».
- После чего на дисплее отобразится что идет поиск доступных для подключения устройств. Когда он закончится, в отображенном списке выбрать требуемый дисплей.
- Как только произойдет подключение на втором экране, будет отображено изображение рабочего стола компьютера.
Параметры системы
Чтобы настроить беспроводное подключение двух дисплеев, необходимо сделать следующее:
- Зайти в меню «Пуск» и перейти к «Параметрам». Также это делается сочетанием клавиш ВИН+I.
- Перейти к панели «Устройства».
- Через боковое меню перейти к вкладке «Подключенные устройства». Здесь возможно присоединить ПК к новому, кликнув на «Добавление устройства».
- После этого система будет искать доступные гаджеты. В выведенном списке необходимо выбрать нужное.
Через WiDi
Есть и другие технологии на подобии Миракаст. Одной из них является WIDI. Ее также поддерживают современные телевизоры и экраны. Но в отличие от Миракаста для ее работы требуется установить дополнительное программное обеспечение «Intel Wireless Display».
Widi хороша тем, что с помощью нее возможно подключить к ноутбуку даже тот телевизор, у которого отсутствует Wi-Fi адаптер. Подключение в этом случае идет на приемник, который в свою очередь имеет прямую связь с экраном.
Chromecast и Apple TV
Читая выше, вы, возможно, рассматривали некоторые альтернативы, основанные на оборудовании, которое у вас уже есть. Например, у вас может быть Apple TV или Google Chromecast.
К сожалению, эти решения не работают надежно. Например, несмотря на то, что возможно отображать экран вашего ПК с помощью Google Chromecast (используя браузер Chrome), результаты плохие.
К сожалению, это не подходит для нашей цели, и отставание ужасно, что делает большинство игр неиграбельными.
Между тем, когда дело доходит до Apple TV, AirPlay имеет аналогичные ограничения. Хотя были предприняты попытки взломать Apple TV для потоковой передачи, результаты в настоящее время неадекватны.
Любопытно, что через Xbox One невозможно передавать потоковые компьютерные игры с компьютера на телевизор. Вместо этого сервис Xbox Play Anywhere позволяет играть в игры как на ПК с Windows, так и на вашем Xbox One за одну покупку.
Так, например, вы можете сыграть в Gears of War 4 на своем ПК, когда член семьи смотрит телевизор, а затем продолжить игру на Xbox One, когда они покинут дом.
Это не тот тип потоковой передачи, который вам нужен, но, тем не менее, это отличное решение.
Как прекратить трансляцию видео
Если вы транслируете видео из Safari или QuickTime Player на внешний монитор, но по каким-либо причинам решили снова вернуться на экран Mac, нажмите на пиктограмму AirPlay в элементах управления воспроизведением и выберите параметр «Выключить AirPlay». Остановить трансляцию можно также, нажав на кнопку «Меню» на пульте управления Apple TV, или выбрав опцию «Выключить AirPlay» в строке меню Mac.
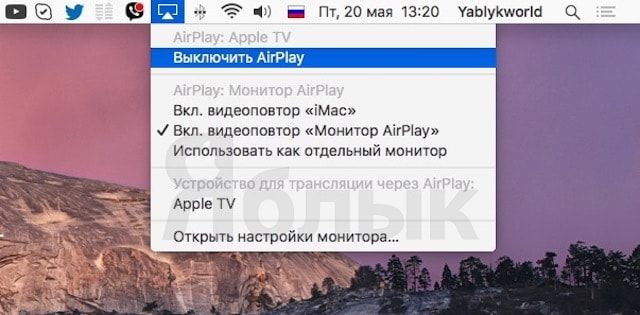
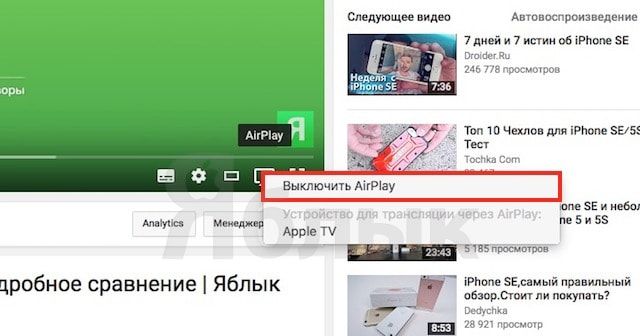
Если меню AirPlay не отображается, зайдите в меню Apple () → «Системные настройки» → «Мониторы». Выберите опцию «Показывать параметры видеоповтора в строке меню, если доступно».
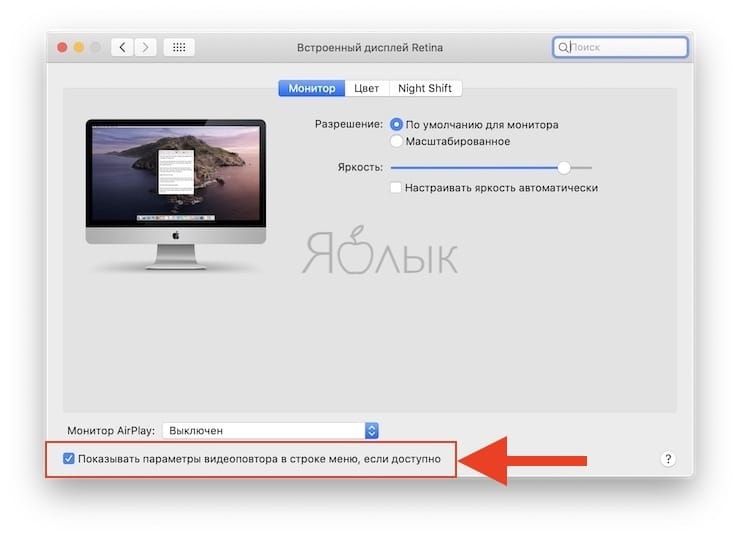
MacOS автоматически обнаружит Apple TV в сети (если она находится в рабочем режиме) и отобразит иконку AirPlay в строке меню.
Вариант 1: HDMI-кабель
Подробнее: Подключаем компьютер к телевизору через HDMI
Недостаток любого типа подключения, включая HDMI, заключается в том, что периодически некоторые пользователи сталкиваются с проблемами, когда устройство не обнаруживается или изображение не передается. В таком случае необходимо самостоятельно заняться решением сложившейся ситуации, обратившись за помощью к дополнительным инструкциям. Их вы найдете в материалах далее и сможете по очереди реализовать каждый метод, чтобы потратить минимальное количество времени на поиск эффективного.
Подробнее:Телевизор не видит компьютер через HDMIЧто делать, если ноутбук не подключается к телевизору через HDMI
Требования к ТВ
Чтобы иметь возможность транслировать изображение с работающего монитора компьютера на телевизор используют беспроводную связь. Для этого задействуют специальный адаптер, позволяющий подключить оборудование к такому прибору как роутер.
Этого не требуется в моделях телевизоров нового поколения, таких как Sony Bravia, LG и так далее. Они при производстве адаптированы к технологии Wi-Fi Direct. Программа проецирует беспроводную сеть на все окружающее пространство и других устройств не требует.
Важно! Однако посмотреть видео можно на приемнике, не имеющем адаптер или встроенную программу Wi-Fi Direct. Достаточно наличия разъема HDMI
В этом случае есть возможность настроить просмотр картинки с мини ПК.
Проецировать экран Windows 10 на Android TV
Требования
- Miracast-совместимый телевизор
- ПК или ноутбук с ОС Windows, совместимый с Miracast
- И ваш Android TV, и компьютер с Windows 10 должны быть подключены к общей сети Wi-Fi.
Найдите поддержку Miracast в Windows 10
1. Нажмите Win + R, чтобы открыть окно «Выполнить». Здесь введите dxdiag и нажмите Enter.
2. Теперь нажмите «Сохранить всю информацию» и сохраните файл на рабочем столе. Он будет сохранен в текстовом файле.
3. Откройте текстовый файл и найдите «Miracast». Если отображается «Доступен», то все готово.
4. Если отображается сообщение «Не поддерживается графическим драйвером», загрузите Intel Driver Assistant (Бесплатно) и обновите все драйверы. Возможно, на вашем компьютере установлено подходящее оборудование, но из-за отсутствия подходящего драйвера Miracast может быть недоступен на вашем устройстве. Так что продолжайте и попробуйте через Intel Driver Assistant. Имейте в виду, что для работы Miracast требуется как аппаратная, так и программная поддержка.
5. Вы также можете попробовать обновить адаптер беспроводного дисплея Microsoft (Бесплатно) из Microsoft Store.
Найдите поддержку Miracast на Android TV
Для телевизоров Android, произведенных другими поставщиками, такими как Sony, Samsung, LG и др. Вам, возможно, придется покопаться в настройках и найти меню «Miracast». Это применимо не только для Android TV, но и для всех смарт-телевизоров. Убедитесь, что Miracast включен и доступен для обнаружения. Я также рекомендую вам пройти в Настройки -> Приложения -> Просмотреть все приложения.
При необходимости просмотрите все системные приложения (расположенные внизу) и найдите меню Miracast. Вы также можете пройти через все меню настроек и найти опцию Miracast. Что касается этого руководства, я собираюсь показать, как вы можете найти поддержку Miracast на телевизорах Mi TV.
1. В интерфейсе Android TV перейдите к кнопке «+», которая доступна в разделе «Приложения».
2. Здесь вы найдете приложение «Miracast». Просто выберите его, и приложение будет добавлено в раздел ваших любимых приложений. Если Miracast здесь недоступен, выполните поиск в разделе «Настройки» -> «Приложения» -> «Просмотреть все приложения».
3. Теперь откройте приложение Miracast, и функция беспроводного дисплея будет включена. Вы должны придерживаться этого экрана при трансляции Windows 10 на Android TV.
Транслируйте Windows 10 на Android TV
1. Откройте приложение Miracast на своем Android TV и оставайтесь на этом экране. Для вашего сведения, приоритет определения означает максимально возможную четкость, но синхронизация в реальном времени отойдет на второй план. Приоритет беглости означает стабильное соединение с синхронизацией в реальном времени, но с качеством низкого разрешения (лучше для устройств низкого уровня). Мне нравится оставлять приоритет определения по умолчанию.
2. Теперь вернитесь к компьютеру с Windows 10 и нажмите сочетание клавиш «Win + K». На правой панели откроется окно «Подключиться».
3. Если окно «Подключиться» не появляется, откройте «Настройки» -> «Система» -> «Дисплей». Здесь прокрутите вниз и нажмите «Подключиться к беспроводному дисплею».
4. Теперь начнется поиск, и через несколько секунд появится ваш Android TV. Убедитесь, что приложение Miracast открыто на вашем Android TV и оба ваших устройства подключены к общей сети Wi-Fi. Затем нажмите на свой Android TV.
5. Наконец, Windows 10 транслирует свой экран на ваш Android TV. Как и Chromecast, вы можете воспроизводить музыку, и она будет транслироваться через динамик вашего телевизора. Вы можете просматривать страницы в Интернете, открывать любые приложения (не только Chrome), играть в игры и многое другое.
6. В случае, если вы хотите расширить отображение или настроить только второй экран, нажмите «Win + P» и измените режим проецирования.
Вот как вы можете транслировать Windows 10 на Android TV и воспроизводить любые мультимедиа или игры. Если у вас есть мощный компьютер, маршрутизатор и Android TV, то вы вполне можете сделать свой Android TV вторым экраном. Во всяком случае, это все от нас.
Если вы хотите узнать больше о таких советах и приемах Mi TV, просмотрите наше связанное руководство. И если вы столкнулись с какой-либо проблемой, оставьте комментарий ниже и дайте нам знать. Мы обязательно постараемся вам помочь.
По кабелю
Подсоединить ноутбук к телевизору по кабелю несложно:
- Определите, какие видео-порты есть в ПК и ТВ.
- Выберите тип подключения.
- Купите соответствующий ему кабель и соедините устройства.
- Настройте передачу изображения.
Точно также вы можете подключить ТВ к стационарному системному блоку ПК, но тогда устройства должны располагаться достаточно близко друг от друга, чтобы хватило длины шнура.
Определяем порты
Сначала осмотрите разъемы ноутбука. Найдите один из видеовыходов:
- HDMI – современный интерфейс, позволяет передавать видео в высоком разрешении и аудиоканал. Отсутствует в бюджетных и старых моделях. В телевизоре может быть несколько портов этого типа, в этом случае запомните номер отверстия, в которое вставите провод.
- DVI – цифровой видеовыход. Сигнал с него легко перевести в аналоговый вид через недорогой переходник. Шнур этого типа поможет соединить устройства, на которых есть порты DVI или VGA на одном из них.
- VGA – распространенный разъем, передает только аналоговый видеосигнал, без звука, максимальное разрешение 1600х1200 пикселей. Порт такого типа на ТВ часто маркируют как PC, для соединения можно использовать стандартный кабель для монитора компьютера. Для передачи аудио понадобится дополнительный шнур.
- S-video – устаревший порт, дает не лучшее качество картинки. Подходит для соединения со старыми ТВ, видеопроигрывателями VHS.
Один из этих портов вы должны найти как на ноутбуке, так и на телевизоре. Они не обязательно должны быть одного типа, в случае разных разъемов на помощь придут переходники.
Соединяем и настраиваем
Для настройки подключения вам понадобится протянуть шнур от ноутбука к телевизору, предварительно отключив оба устройства. После включения в идеальной ситуации вы увидите картинку с ноутбука на телеэкране. Для переключения между дисплеями используйте одну из функциональных клавиш со значком двух мониторов – обычно это F4 или F5. На телевизоре откройте перечень источников сигнала, вместо ТВ выберите название порта, к которому присоединили кабель. Если изображения нет или оно искажено, переходите к детальным настройкам.
Как подключить компьютер проводом к телевизору: по правому клику мышкой на рабочем столе запустите «Параметры экрана», в Windows 8 и младше пункт называется «Разрешение».
Для каждого монитора выставьте правильное разрешение, установите режим совместного использования:
- дублирование – одинаковая картинка на обоих экранах, подходит для запуска игр, могут появляться искажения при большой разнице в расширениях;
- отображение только на один – второй дисплей отключится;
- расширение экрана – ТВ станет вторым монитором, расширяющим рабочий стол влево или вправо (порядок зависит от расположения дисплеев 1 и 2 в настройках, их можно менять местами перетаскиванием). Перемещайте любые приложения на второй монитор, вытаскивая их за границу стола – запустите фильм в видеопроигрывателе на ТВ, продолжая работать на ноуте.
Подобное меню можно открыть в ноутбуке по нажатию клавиш Win+P. Вам предложат выбрать вариант использования второго экрана – дублирование или расширение.
Через USB
Передать видео через порты USB не получится, они не предназначены для такого типа сигнала. Но использовать такой разъем можно для подключения на ноутбуке, только понадобится переходник на HDMI.
Как подключить ноутбук к телевизору напрямую через USB: кроме USB-шнура понадобится переходник – компактная внешняя видеокарта, которая поможет транслировать изображение с рабочего стола
При ее покупке обратите внимание на поддержку fullHD и характеристики передаваемого аудиосигнала. После соединения устройств установите на компьютер драйвера от видеокарты и выберите на ТВ в качестве источника сигнала USB
Возможные проблемы и их решение
Если технология не поддерживается вашим ТВ, то Miracast установить на телевизор всё равно можно. Для этого потребуется небольшое внешнее устройство, которое подключается в HDMI-порт. Миракаст адаптер для телевизора добавляет полноценный беспроводной функционал и не стоит дорого. После подключения в качестве источника сигнала нужно выбрать HDMI-порт, в который подключен адаптер.
Возможны и другие проблемы, когда на смартфоне или ПК Miracast не видит телевизор. Проблема может решиться после обновления драйверов, прошивок, аппаратного сброса ТВ или повторного подключения. Очень часто при первом подключении помогает перезагрузка принимающего и передающего устройств.
Подключение с помощью Wi-Fi адаптеров
Если вам не удалось подключить ноут к телевизору по Wi-Fi, но этот способ для вас остается более предпочтительным, по сравнению с подключением по HDMI, вы можете попробовать подсоединить ноутбук с телевизору с помощью посредника — ТВ приставки на Android или Wi-Fi донгла, например, Google Chromecast. В таком случае вам просто потребуется подключаться в Wi-Fi-сети, организованной этим адаптером и транслировать сигнал именно на него.
Однако столь экстравагантное решение будет оправдано, если подключение кабеля практически невозможно, как например, для подвешенного к потолку видеопроектора. Гораздо дешевле и надежней все же использовать HDMI-подключение и соединять ноут с телевизору через соответствующий кабель.
- Как подключить ноутбук к телевизору по HDMI
- 10 способов подключить мобильный гаджет к телевизору
Фото: компании-производители
Настройка вывода изображения через HDMI
Включаем телевизор и компьютер.
После загрузки Windows, кликаем правой кнопкой мыши по рабочему столу и в списке контекстного меню выбираем пункт «Разрешение экрана». Windows по умолчанию ставит максимально поддерживаемое разрешение, но вам необходимо проверить, корректно ли оно выставлено.
Например, если ваш телевизор «Full HD», значит оптимальным для него будет 1920×1080. Если телевизор «HD Ready», то ему соответствует разрешение 1366×768. Таким образом, выполняя подключение телевизора к компьютеру через HDMI, мы можем раздельно и независимо друг от друга настроить параметры телевизора и монитора. Выбрав пункт «Дублировать эти экраны», вы клонируете изображение монитора на телевизор и тем самым делаете его одинаковым. Если выбрать «Расширить эти экраны», сделав монитор основным, то вы расширяете рабочий стол на телевизор, как показано на картинке. Выбор метода отображения на телевизор зависит от ваших предпочтений.
Далее, нажимаем на «Дополнительные параметры» и выставляем частоту обновления экрана
Обратите внимание, что если соединить телевизор с компьютером через HDMI, он может отображаться под другим именем, например «Универсальный монитор PnP». Это не страшно, потому что Windows считает мониторами все подключенные устройства отображения. Выбираем ваш телевизор и в поле «Качество цветопередачи» ставим «True Color (32 бита)», а в «Частота обновления экрана» указываем не менее 60 Гц
С этим параметром в дальнейшем можно поэксперементировать, если у выводимого на телевизор изображения будут видны артефакты или «разрывы» при динамичной картинке. В этом случае лучше будет указать 60Гц, но если ваш телевизор изначально поддерживает 100 Гц, то лучше сразу столько же выставлять, без экспериментов
Выбираем ваш телевизор и в поле «Качество цветопередачи» ставим «True Color (32 бита)», а в «Частота обновления экрана» указываем не менее 60 Гц. С этим параметром в дальнейшем можно поэксперементировать, если у выводимого на телевизор изображения будут видны артефакты или «разрывы» при динамичной картинке. В этом случае лучше будет указать 60Гц, но если ваш телевизор изначально поддерживает 100 Гц, то лучше сразу столько же выставлять, без экспериментов.
После того, как изображение настроено, переходим к настройке звука.


