Traceroute online — trace and map the packets path
Содержание:
- Как работает traceroute?
- Трассировка маршрута
- Как скопировать результаты пинга и трассировки из командной строки?
- Linux
- mtr и mtr-gtk (консольная и графическая версия)
- Тогда мы придумали инструмент, чтобы маркировать трафик
- [править] Запуск и остановка трассировки
- Рендеринг с тенями
- Как читать результат трассировки
- Журнал событий
- [править] Установка папки для файлов трассировки
- Как сделать трассировку?
- Аккумулируем!
- Трассировка маршрута
- Рендеринг с диффузным отражением
- Пинг промежуточных узлов
- Суперсэмплинг
- Псевдокод трассировщика лучей
- Обзор бесплатных программ трассировки маршрута
- Несколько советов о том, как читать и интерпретировать выводы результатов работы команды tracert
Как работает traceroute?
Вы, наверное, уже знаете, что вся информация в сети передается в виде пакетов. Поток данных разбивается специальным программным обеспечением на небольшие пакеты и передается через сеть интернет на целевой узел, а там собирается обратно.
Каждый пакет проходит на своем пути определенное количество узлов, пока достигнет своей цели. Причем, каждый пакет имеет свое время жизни. Это количество узлов, которые может пройти пакет перед тем, как он будет уничтожен. Этот параметр записывается в заголовке TTL, каждый маршрутизатор, через который будет проходить пакет уменьшает его на единицу. При TTL=0 пакет уничтожается, а отправителю отсылается сообщение Time Exceeded.
Команда traceroute linux использует UDP пакеты. Она отправляет пакет с TTL=1 и смотрит адрес ответившего узла, дальше TTL=2, TTL=3 и так пока не достигнет цели. Каждый раз отправляется по три пакета и для каждого из них измеряется время прохождения. Пакет отправляется на случайный порт, который, скорее всего, не занят. Когда утилита traceroute получает сообщение от целевого узла о том, что порт недоступен трассировка считается завершенной.
Трассировка маршрута
Использование утилиты «Tracert».
Рассмотрим пример работы программы в операционной системе Windоws. Программа tracert выполняет отправку данных указанному узлу сети, при этом отображая сведения о всех промежуточных маршрутизаторах, через которые прошли данные на пути к целевому узлу. В случае проблем при доставке данных до какого-либо узла программа позволяет определить, на каком именно участке сети возникли неполадки. Здесь хочется отметить, что программа работает только в направлении от источника пакетов и является весьма грубым инструментом для выявления неполадок в сети. В силу особенностей работы протоколов маршрутизации в сети Интернет, обратные маршруты часто не совпадают с прямыми, причем это справедливо для всех промежуточных узлов в трейсе. Поэтому ICMP ответ от каждого промежуточного узла может идти своим собственным маршрутом, затеряться или прийти с большой задержкой, хотя в реальности с пакетами, которые адресованы конечному узлу, этого не происходит. Кроме того, на промежуточных маршрутизаторах часто стоит ограничение числа ответов ICMP в единицу времени, что приводит к появлению ложных потерь.
Запуск программы производится из командной строки. Для этого вы должны войти в неё. Для операционных систем семейства Windows существует несколько способов запуска командной строки:
1. Пуск — Выполнить — В графе «Открыть» написать «cmd» и нажать Ок.
2. Сочетание клавиш Win (кнопка с логотипом Windows) + R (должны быть нажаты одновременно) — В графе «Открыть» написать «cmd» и нажать Ок.
3. Пуск — Все программы (или просто «Программы», зависит от версии операционной системы) — Стандартные — Командная строка.
Далее вам необходимо произвести трассировку до заданного ip адреса или доменного имени.
Использование утилиты «Pathping
PathPing предоставляет информацию о латентности сети и потерях данных на промежуточных узлах между исходным пунктом и пунктом назначения. Команда pathping в течение некоторого периода времени отправляет многочисленные сообщения с эхо-запросом каждому маршрутизатору, находящемуся между исходным пунктом и пунктом назначения, а затем на основании пакетов, полученных от каждого из них, вычисляет результаты. Поскольку pathping показывает коэффициент потери пакетов для каждого маршрутизатора или связи, можно определить маршрутизаторы или подсети, имеющие проблемы с сетью. Команда pathping выполняет эквивалентное команде tracert действие, идентифицируя маршрутизаторы, находящиеся на пути.
Запуск программы производится из командной строки. Для этого вы должны войти в неё. Для операционных систем семейства Windows существует несколько способов запуска командной строки:
1. Пуск — Выполнить — В графе «Открыть» написать «cmd» и нажать Ок.
2. Сочетание клавиш Win (кнопка с логотипом Windows) + R (должны быть нажаты одновременно) — В графе «Открыть» написать «cmd» и нажать Ок.
3. Пуск — Все программы (или просто «Программы», зависит от версии операционной системы) — Стандартные — Командная
Внимание! Выполнение данной команды потребует некоторое время, необходимо дождаться полного выполнения, как указано в примере ниже
Копирование текста из командной строки.
Чтобы скопировать текст к кликаем правой кнопкой мышки по командной строке и вызываем контекстное меню. В открывшемся меню выбираем пункт «Пометить». После этого текст в командной строке можно выделить обычным движением мышкой и скопировать с помощь комбинации клавиш Ctrl+C.
Далее результаты необходимо будет переслать на электронный адрес почты 911@profintel.ru, с указанием вашего id номера и кратким описанием вашей проблемы.
Как скопировать результаты пинга и трассировки из командной строки?
Даже если трассировка по домену прошла успешно, стоит «пропинговать» сервер, чтобы увидеть, не теряются ли пакеты. Да и техподдержка может попросить статистику обмена данных вместе с отчетом о трассировке.
Вводим: tracert и IP адрес, нажимаем «ввод» и получаем отчет. Если данные нужны не лично вам, а для тех. поддержки, выделяем мышкой нужные строки и нажимаем «enter». Информация попадает в буфер обмена. Создаем текстовый файл и вставляем комбинацией клавиш Ctrl V. Сохраняем и отправляем в техподдержку.
iPipe – надёжный хостинг-провайдер с опытом работы более 15 лет.
Мы предлагаем:
Linux
Итак, в Windows мы уже разобрались, что трассировку выполняет утилита «tracert.exe». В Linux утилита имеет другое название: «traceroute», – и также выполняет данную функцию, но немного по-другому.
Вспомним немного как работает tracert на примере нижней картинки:
- Host отправляет узлу «Router1» запрос с TTL = 1.
- Запрос приходит на «Router1», и он, видя, что TTL равен всего одному, его уменьшает и отправляет ответ.
- Ответ приходит от первого узла и Host записывает его в таблицу трассировки.
- Далее идет запрос на второй узел уже с TTL увеличенным на один.
- Так продолжается до тех пор, пока запрос не дойдет до конечного сервера. Все это делается на основе ICMP протокола.
А проблем в том, что у «tracert» нет возможности сделать запрос с портом, что делает его немного узконаправленным. «Traceroute» работает на основе совершенно другого протокола – UDP. По сути UDP протокол делает запрос именно по портам. А окончание трассировки при достижении пакетом конечного узла происходит в том случае, когда при каждом шаге при увеличении номера порта он становится закрытым на конечном сервере.
Запускаем программу аналогично через консоль. Также у неё есть свои параметры.
Кстати, есть возможность при трассировке использовать не UDP, а ICMP протокол, для этого нужно дописать параметр «-I».
Но что делать, если надо на Windows сделать трассировку по UDP протоколу и использование портов? Для этого нужно будет использовать стороннюю микропрограмму: «tcptrace». Для трассировки маршрута по TCP (и UDP) можно использовать «tcptraceroute».
mtr и mtr-gtk (консольная и графическая версия)
Программа mtr совмещает в себе функциональность программа traceroute и ping в едином инструменте диагностики сети. То есть эта программа показывает маршрут до указанного узла и непрерывно пингует каждые хоп и при этом собирает общую статистику потерь — на основе этих данных можно определить проблемный узел, на котором теряются пакеты.
Пример запуска:
mtr suip.biz
Пример вывода:
Данная программа поддерживает несколько методов трассировки.
Также она поддерживает разные форматы вывода для сохранения результатов, например, опция -C, —csv для сохранения результатов в формате CSV (обратите внимание, что на самом в качестве разделителя используется не запятая, а точка с запятой), а также опция -j, —json для сохранения в формате вывода JSON.
С помощью опции -n, —no-dns можно отключить преобразование IP в имена хостов.
Опцией -b, —show-ips можно включить отображение и имён хостов, и IP адресов.
Опцией -y n, —ipinfo n можно настроить вывод дополнительной информации о каждом IP хопа. В качестве n нужно указать цифру, которая означает:
0 Показывать номер автономной системы (AS) (эквивалент -z)
1 Показывать префикс IP
2 Показать код страны на основе AS
3 Показать RIR (ripencc, arin, ...)
4 Показать дату выделения IP префикса
У меня при любых значениях -y всегда показывается только номер автономной системы. К счастью, между различными видами можно переключаться по кругу используя кнопку y:
Опция -z, —aslookup отображает номер Автономной Системы (AS) для каждого хопа.
Опция -f NUM используется для установки номера первого TTL. По умолчанию равно 1.
Опция -m указывать максимальное число хопов (максимальное значение time-to-live) которое будет обрабатываться при трассировке. По умолчанию равно 30.
Опция -U ЧИСЛО устанавливает максимум незнакомых хостов. По умолчанию равно 5. Видимо, после достижения этого значения дальнейшая трассировка будет остановлена.
С помощью опции -u, —udp программа будет использовать датаграммы UDP вместо ICMP ECHO.
А опцией -T, —tcp можно установить использование TCP SYN пакетов вместо ICMP ECHO. PACKETSIZE игнорируется, поскольку SYN пакеты не могут содержать данные.
В mtr можно использовать даже SCTP протокол для трассировки, для этого укажите опцию -S, —sctp и будет задействованы пакеты Stream Control Transmission Protocol вместо ICMP ECHO.
Порты:
-P ПОРТ, --port ПОРТ
Номер целевого порта для TCP/SCTP/UDP трассировок.
-L ЛОКАЛЬНЫЙ_ПОРТ, --localport ЛОКАЛЬНЫЙ_ПОРТ
Номер исходного порта для UDP трассировок.
Во время работы программы доступны интерактивные команды. Если нажать на d, то можно переключаться между различными отображениями:
Кнопкой r можно сбросить статистику.
Кнопкой o можно поменять порядок полей. Кстати, опцией -o можно установить, какие поля вы хотите отображать и их последовательность. Подробности смотрите по:
man mtr
Тогда мы придумали инструмент, чтобы маркировать трафик
- Мы берем любой HTTP-запрос, а прежде чем прокинуть дальше, добавляем заголовок request-id от NGINX, у которого возможность генерации вшита прямо в модуле.
- В случае с cron, сами генерируем request-id внутри нашего бандла.
- Автоматически добавляем в Guzzle-клиент для продолжения передачи request-id через HTTP при синхронных запросах к нашим сервисам.
- Автоматически добавляем request-id ко всем AMQP-продюсерам для асинхронных запросов к нашим сервисам.
- Также во всех местах, куда мы вклиниваемся для отправки, прикручен Jaeger opentracing — это поможет построить всё дерево/карту запросов. Таким образом наш внутренний request-id в качестве атрибута уходит в трейсы opentracing.
[править] Запуск и остановка трассировки
Для начала сбора трассировки необходимо вписать в Web.config следующий элемент <tracing>, для остановки трассировки его следует удалить или закомментировать.
Важно! Пожалуйста, не забывайте останавливать трассировку. Забытая активная трассировка может являтся основанием для остановки сайта службой поддержки, так как на её ведение потребляется серверных рессурсов существенно больше, чем без неё.
<configuration>
<system.webServer>
<tracing>
<traceFailedRequests>
<add path="*">
<traceAreas>
<add provider="ASP" verbosity="Verbose" />
<add provider="ASPNET" areas="Infrastructure,Module,Page,AppServices" verbosity="Verbose" />
<add provider="ISAPI Extension" verbosity="Verbose" />
<add provider="WWW Server" areas="Authentication,Security,Filter,StaticFile,CGI,Compression,Cache,RequestNotifications,Module" verbosity="Verbose" />
</traceAreas>
<failureDefinitions statusCodes="500" />
</add>
</traceFailedRequests>
</tracing>
</system.webServer>
</configuration>
Важным параметром является statusCodes=»500″, тут вы можете установить, какие запросы вам следует сохранять в виде файлов трассировки. В примере сохраняются только запросы результатом которых является ошибка 500 — «Internal Server Error», вы можете задать этот параметр следующим образом для сохранения всех запросов: statusCodes=»100-999″
Рендеринг с тенями
ClosestIntersection(O, D, t_min, t_max) {
closest_t = inf
closest_sphere = NULL
for sphere in scene.Spheres {
t1, t2 = IntersectRaySphere(O, D, sphere)
if t1 in and t1 < closest_t
closest_t = t1
closest_sphere = sphere
if t2 in and t2 < closest_t
closest_t = t2
closest_sphere = sphere
}
return closest_sphere, closest_t
}
TraceRay(O, D, t_min, t_max) {
closest_sphere, closest_t = ClosestIntersection(O, D, t_min, t_max)
if closest_sphere == NULL
return BACKGROUND_COLOR
P = O + closest_t*D # Compute intersection
N = P - closest_sphere.center # Compute sphere normal at intersection
N = N / length(N)
return closest_sphere.color*ComputeLighting(P, N, -D, sphere.specular)
}
ComputeLighting(P, N, V, s) {
i = 0.0
for light in scene.Lights {
if light.type == ambient {
i += light.intensity
} else {
if light.type == point {
L = light.position - P
t_max = 1
} else {
L = light.direction
t_max = inf
}
# Проверка тени
shadow_sphere, shadow_t = ClosestIntersection(P, L, 0.001, t_max)
if shadow_sphere != NULL
continue
# Диффузность
n_dot_l = dot(N, L)
if n_dot_l > 0
i += light.intensity*n_dot_l/(length(N)*length(L))
# Зеркальность
if s != -1 {
R = 2*N*dot(N, L) - L
r_dot_v = dot(R, V)
if r_dot_v > 0
i += light.intensity*pow(r_dot_v/(length(R)*length(V)), s)
}
}
}
return i
}
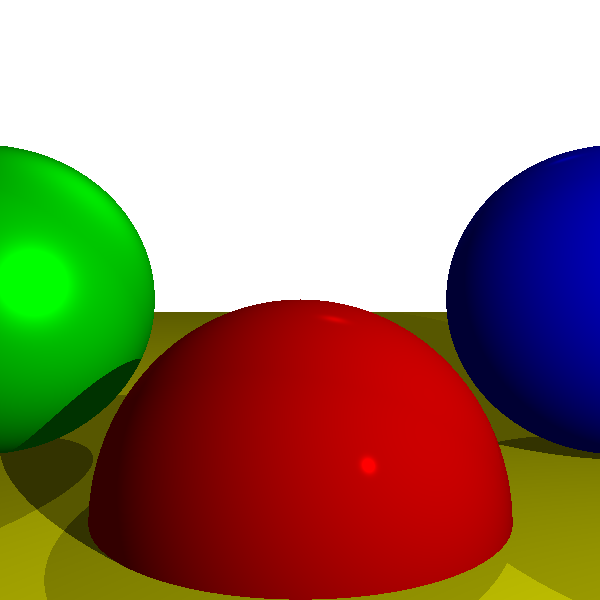 Исходный код и рабочее демо >>Теперь
Исходный код и рабочее демо >>Теперь
Как читать результат трассировки
Вернемся к анализу вывода Tracert. Мой запрос к сайту Yandex.ru совершил 16 прыжков – прошел через 15 «перевалочных пунктов» и шестнадцатым шагом достиг конечной цели. Порядковые номера прыжков отображены в столбце, обведенном красной рамкой. По умолчанию их максимальное число составляет 30.
Второй, третий и четвертый столбцы содержат значения RTT – времени, прошедшего от момента отправки запроса до получения ответа (как вы помните, партия состоит из трех пакетов). Чем оно меньше, тем быстрее осуществляется передача. Если оно больше 4 секунд, интервал ожидания считается превышенным.
Последний столбец – это имена и адреса промежуточных и конечного узлов.
Звездочки вместо значений не всегда указывают на недоступность или неисправность сетевого устройства (как пишут в некоторых источниках). Чаще всего это просто настройка, не позволяющая отправлять ответные ICMP-сообщения (меры по защите веб-узла от DDoS-атак). Если ваш запрос благополучно достиг конечной точки за приемлемое время, беспокоиться не о чем.
Причиной сбоя доставки ICMP-пакетов (если запрос так и не дошел до адресата) может быть неработоспособность (отключение или неисправность) сетевого устройства или политика безопасности (блокировка данного действия администратором сети).
Журнал событий
Регистрация событий предоставляет системным администраторам информацию, полезную для диагностики и аудита . Различные классы событий, которые будут регистрироваться, а также то, какие детали будут отображаться в сообщениях о событиях, часто рассматриваются на ранних этапах цикла разработки. Многие технологии регистрации событий позволяют или даже требуют присвоения каждому классу событий уникального «кода», который используется программным обеспечением регистрации событий или отдельным средством просмотра (например, средством просмотра событий) для форматирования и вывода удобочитаемого сообщения. Это облегчает локализацию и позволяет системным администраторам более легко получать информацию о возникающих проблемах.
Поскольку регистрация событий используется для регистрации высокоуровневой информации (часто информации об ошибках), производительность реализации регистрации часто менее важна.
Особое внимание уделяется предотвращению «слишком частой» записи повторяющихся событий путем регулирования событий .
[править] Установка папки для файлов трассировки
По умолчанию файлы трассировки сохраняются в папку, к которой пользователь хостинга не имеет доступа. Для того, что бы получить файлы трассировки необходимо назначить для сохранения файлов папку внутри сайта, к которой у вас есть доступ по FTP или HTTP. К сожалению, самостоятельно сделать этого вы не можете. Для активации возможности трассировки в папку на сайте вам следует обратиться в службу поддержки.
По умолчанию количество файлов трассировки ограничено цифрой 50. Это не значит, что по достижении этого числа файлов сбор трассировки прекратится, при достижении этой цифры часть старых файлов будет удалена. Трассировка продолжается, пока параметры трассировки не будут удалены из файла Web.config
Как сделать трассировку?
Для этого вам понадобится служебная программа (утилита) traceroute. Принцип ее действия прост: программа посылает в проблемном направлении информационный сигнал – пакет данных, получая ответ от каждого из узлов – своеобразное информационное эхо. Таким образом, можно замерить время прохождения сигнала от одного узла к другому, без труда выявив «слабое звено».
Не нужно бросаться искать, где бы скачать такую полезную вещь: утилита traceroute уже встроена в вашу операционную систему. Для ее запуска служит команда tracert. Итак, что вам необходимо сделать:
- Вызываем командную строку. Для этого:
- Нажимаем кнопку пуск на экране либо клавишу win на клавиатуре (клавиша win на стандартной клавиатуре находится между Alt и Control, на ней изображен всемирно известный логотип всеми любимой операционной системы Windows);
- В появившемся меню (стартовом меню) выбираем пункт «выполнить». Команда «выполнить» позволяет задействовать служебные программы системы Windows, спрятанные подальше от рук любопытных пользователей, так как неумелое пользование некоторыми программами может нанести вред работе операционной системе и хранящимся на компьютере данным. Своего рода «защита от дурака». Но мы уж точно не дураки, поэтому продолжаем;
- В появившейся после выбора «выполнить» строке вводим вручную латинским шрифтом cmd и нажимаем Ok. Командная строка вызвана.
Справка: быстро вызвать строку «выполнить» можно нажав на клавиатуре комбинацию win+r. После чего можно ввести cmd.
- В командную строку вводим команду tracert имя или IP сайта (с подсоединением к которому возникли проблемы). Например, tracert ru.
- Ожидаем результат. В результате мы увидим несколько строк (до 30), каждая из которых – узел, через который проходит информация. В строке будет написано имя или IP узла и время прохождения сигнала в миллисекундах (ms – тысячная доля секунды).
Выше описанное актуально для операционной системы Windows, а как выполняется трассировка маршрута под Linux? В общих чертах аналогично, только терминал (аналог командной строки) вместо cmd вызывается сочетанием клавиш Ctrl+Alt+t, а вместо tracert вводим traceroute. Стоит также отметить, что трассировка в Linux будет продолжаться, пока пользователь не прервет ее сам, нажав ctrl+c.
Что нам даст результат? Чем больше время прохождения пакета, тем больше сайт «тормозит», таким образом, мы выявим узел, виновный в «тормозах». Непроходимый же узел будет обозначен надписью «Превышен интервал ожидания маршрута». Чем выше в списке проблемная строка, тем более локальна проблема. «Непроходимость» внизу списка указывает на проблемы с сайтом или доменом, а вверху – у вашего провайдера либо в локальной сети.
Аккумулируем!
Давайте закроем вопрос с тем, как мы будем отображать результат работы трассировщика. Очевидно, что если мы решили накапливать кадры в одной текстуре, то классический вариант с форматом вида RGB (по байту на каждый канал) нам не подойдет. Лучше взять что-то вроде RGB32F (проще говоря формат, поддерживающий числа с плавающей точкой одинарной точности). Таким образом мы сможем накапливать достаточно большое количество кадров прежде чем упремся в потолок из-за потерь точности вычислений.
Также сходу напишем шейдер, принимающий нашу аккумулирующую текстуру и вычисляющий среднее от множества кадров. Тут же применим тональную коррекцию изображения, а затем гамма-коррекцию (в коде я использую самый простой вариант tone-mapping’а, вы можете взять что-то посложнее, к примеру кривую Рейнгарда):
И на этом часть с GLSL кодом можно считать оконченной. Как будет выглядеть наш трассировщий снаружи — вопрос открытый и зависит полностью от вас. Ниже я конечно же приведу реализацию рендеринга в контексте API моего движка, на котором я и писал данный трассировщик, но информация эта скорее опциональная. Думаю вам не составит труда написать связующий код на том фреймворке или графическом API, с которым лично вам удобнее всего работать:
Трассировка маршрута
Во время трассировки происходит отправка пакетов данных между локальным компьютером и сервером. Это помогает проследить путь прохождения запроса к серверу и определить, на каком этапе происходит обрыв. Выполнить трассировку довольно легко.
1. Запустите команду cmd: Win+R >
пропишите cmd > ОК
.
tracert Х.Х.Х.Х
(где Х.Х.Х.Х – это IP-адрес сервера или домен) и нажмите Enter
.
В примере мы сделали трассировку для google.com.
tracert google.com
Получилось так:
1 2 1 ms 1 ms 1 ms 193.151.89.254
3 5 ms 4 5 1 ms 6 1 ms 7 1 ms 3 ms 1 ms bearline-ic-324086-ffm-b4.c.telia.net
8 1 ms 1 ms 1 ms 108.170.251.129
9 13 ms 13 ms 15 ms 66.249.94.135
10 13 ms 13 ms 13 ms fra15s12-in-f46.1e100.net
Как видим, наши пакеты преодолели десять (их может быть как меньше, так и больше) узлов, и преодолели их успешно. В противном случае, если бы пакеты «споткнулись» на одном из узлов, на нем (и последующих за ним узлах) мы бы увидели:
* * * Превышен интервал ожидания для запроса.
Но даже в таком случае пока не время для выводов – эта запись может означать как потерю пакетов, так и то, что узел сети просто закрыт настройками безопасности. Иногда провайдеры специально настраивают узлы так, чтобы они не отвечали на трассировочные пакеты, дабы снизить нагрузку. Чтобы точно узнать, действительно ли происходит обрыв, и, если да, то где именно, нужно пропинговать каждый из узлов. При трассировке мы получили IP каждого из них, а значит, можем перейти к пингу.
Рендеринг с диффузным отражением
light {
type = ambient
intensity = 0.2
}
light {
type = point
intensity = 0.6
position = (2, 1, 0)
}
light {
type = directional
intensity = 0.2
direction = (1, 4, 4)
}
ComputeLighting(P, N) {
i = 0.0
for light in scene.Lights {
if light.type == ambient {
i += light.intensity
} else {
if light.type == point
L = light.position - P
else
L = light.direction
n_dot_l = dot(N, L)
if n_dot_l > 0
i += light.intensity*n_dot_l/(length(N)*length(L))
}
}
return i
}
return closest_sphere.color
P = O + closest_t*D # вычисление пересечения
N = P - closest_sphere.center # вычисление нормали сферы в точке пересечения
N = N / length(N)
return closest_sphere.color*ComputeLighting(P, N)
sphere {
color = (255, 255, 0) # Yellow
center = (0, -5001, 0)
radius = 5000
}
 Исходный код и рабочее демо >>
Исходный код и рабочее демо >>
Пинг промежуточных узлов
Пинг предназначен для проверки целостности и качества соединений. Выполнить его тоже несложно. При этом запустить пинг нужно ко всем промежуточным узлам в отдельных окнах. Так непосредственно в момент обрыва связи будет видно, на каком узле происходят потери пакетов и насколько продолжительны эти обрывы.
В ОС Windows по умолчанию передается только четыре пакета, чего недостаточно, если проблема проявляется кратковременно. Поэтому нужно снять это ограничение параметром -t
(чтобы потом остановить обмен пакетами, нажать CTRL+C
).
Теперь по порядку.
1. Запустите команду cmd: Win+R >
пропишите cmd > ОК
.
2. В открывшейся командной строке введите ping -t Х.Х.Х.Х
(где Х.Х.Х.Х – это адрес одного из промежуточных узлов, которые мы узнали при трассировке) и нажмите Enter
.
В нашем случае при трассировке мы выявили десять узлов, а значит, и пинг нужно выполнить десять раз в десяти отдельных окнах.
Полезно!
Если вам нужно постоянно отслеживать качество соединения, для Windows можно воспользоваться удобной программой PingPlotter.
Итак, пингуем – в десяти отдельных окнах командной строки вводим команды с IP-адресами узлов, которые мы выявили при трассировке. В нашем случае будут такие команды:
ping -t 10.1.1.1
ping -t 193.151.89.254
ping -t 85.195.75.129
ping -t 213.248.79.29
ping -t 62.115.139.50
ping -t 62.115.120.8
ping -t 62.115.153.215
ping -t 108.170.251.129
ping -t 66.249.94.135
ping -t 216.58.208.46
Если в каком-нибудь из окон вы с первых же секунд видите «Превышен интервал ожидания», не спешите кричать: «Попался!». Если следующие узлы пингуются нормально, значит, этот просто закрыт настройками. В нашем случае, например, предпоследний узел (66.249.94.135) сразу же говорит, что интервал превышен, но с пингом десятого узла никаких проблем нет.
Суперсэмплинг
квадрата
Псевдокод трассировщика лучей
CanvasToViewport(x, y) {
return (x*Vw/Cw, y*Vh/Ch, d)
}
ReflectRay(R, N) {
return 2*N*dot(N, R) - R;
}
ComputeLighting(P, N, V, s) {
i = 0.0
for light in scene.Lights {
if light.type == ambient {
i += light.intensity
} else {
if light.type == point {
L = light.position - P
t_max = 1
} else {
L = light.direction
t_max = inf
}
# Проверка теней
shadow_sphere, shadow_t = ClosestIntersection(P, L, 0.001, t_max)
if shadow_sphere != NULL
continue
# Диффузность
n_dot_l = dot(N, L)
if n_dot_l > 0
i += light.intensity*n_dot_l/(length(N)*length(L))
# Блеск
if s != -1 {
R = ReflectRay(L, N)
r_dot_v = dot(R, V)
if r_dot_v > 0
i += light.intensity*pow(r_dot_v/(length(R)*length(V)), s)
}
}
}
return i
}
ClosestIntersection(O, D, t_min, t_max) {
closest_t = inf
closest_sphere = NULL
for sphere in scene.Spheres {
t1, t2 = IntersectRaySphere(O, D, sphere)
if t1 in and t1 < closest_t
closest_t = t1
closest_sphere = sphere
if t2 in and t2 < closest_t
closest_t = t2
closest_sphere = sphere
}
return closest_sphere, closest_t
}
TraceRay(O, D, t_min, t_max, depth) {
closest_sphere, closest_t = ClosestIntersection(O, D, t_min, t_max)
if closest_sphere == NULL
return BACKGROUND_COLOR
# Вычисление локального цвета
P = O + closest_t*D # Вычисление точки пересечения
N = P - closest_sphere.center # Вычисление нормали сферы в точке пересечения
N = N / length(N)
local_color = closest_sphere.color*ComputeLighting(P, N, -D, sphere.specular)
# Если мы достигли предела рекурсии или объект не отражающий, то мы закончили
r = closest_sphere.reflective
if depth <= 0 or r <= 0:
return local_color
# Вычисление отражённого цвета
R = ReflectRay(-D, N)
reflected_color = TraceRay(P, R, 0.001, inf, depth - 1)
return local_color*(1 - r) + reflected_color*r
}
for x in [-Cw/2, Cw/2] {
for y in [-Ch/2, Ch/2] {
D = camera.rotation * CanvasToViewport(x, y)
color = TraceRay(camera.position, D, 1, inf)
canvas.PutPixel(x, y, color)
}
}
Обзор бесплатных программ трассировки маршрута
Программа трассировки маршрута 3D Traceroute отличный пример качественного продукта
представляет собой хороший пример того, каким должен быть инструмент для трассировки. Просто введите адрес или IP удаленного сервера, и программа отобразит весь маршрут между вами и сервером в удобном и понятном графическом виде. Предоставляется полная информация, в том числе время, необходимое для каждого хопа (перехода) в цепи, и полная информация о всех серверах в маршруте. Иногда, вы не сможете увидеть полную информацию, например, в случае защищенных сетей (промежуточный узел будет работать, но будет скрывать себя изо всех сил). Однако, у вас всегда будет информация о соседнем сетевом оборудовании, на основании которой можно сделать ряд полезных умозаключений.
Вы можете использовать данную программу как для технических задач, таких как диагностика медленных соединений, так и для получения общей информации о местоположении и хостере веб-сайта. Ну, или в крайнем случае, для вычисления местоположения некоторых нехороших личностей.
VisualRoute Lite отличное решение для диагностики сети и трассировки маршрута
является отличной программой трассировки маршрута. И подойдет лучше всего, если вас в большей степени интересует именно выявление проблем со временем отклика сетевого оборудования. На построенном программой графе, вы сможете быстро обнаружить те хопы, которые больше всего замедляют весь маршрут.
VisualRoute — это инструмент с достаточно большой историей. Программа написана на Java, так что вам нужно будет установить Java машину себе на компьютер. Если вы не хотите устанавливать программу себе на компьютер, то вы можете использовать онлайн сервис, который в основном делает то же самое.
К сожалению, красивая карта мира отключена в версии Lite. А так же отключена возможность отображения маршрута в виде списка, что очень странно, но в каком-то смысле ожидаемо. Тем не менее, Lite версия это хорошее соотношение бесплатного и полезного. И она стоит того, чтобы вы попробовали ее в деле.
Программа Alien IP простой и симпатичный инструмент для трассировки маршрута
это простой инструмент трассировки, который умеет отображать на карте местоположение конечного пункта маршрута. Программа сравнима по возможностям с 3D Traceroute. Имеет простой и понятный интерфейс. Просто введите IP или Url адрес, и Alien IP тут же покажет на карте его месторасположение. Alien IP может так же определить дополнительную информацию хоста, обработать список IP, сохранить в текстовый файл вывод трассировки. Она включает редкий, но очень удобный инструмент — калькулятор IP адресов.
Несколько советов о том, как читать и интерпретировать выводы результатов работы команды tracert
Во-первых, отмечу, что пользоваться командой tracert очень легко, на самом деле очень легко пользоваться любыми сетевыми утилитами, легко писать команды на сетевых устройствах, но понимать, как это всё работает, задача гораздо более сложная. Понимать выводы команды tracert тоже непросто, иногда даже невозможно их правильно интерпретировать.
Вы наверняка думает, что tracecrt позволяет вам правильно оценить задержку прохождения пакетов по сети, ведь так? Всё вроде бы очевидно, три раза отправили, три раза получили, взяли среднее арифметическое и получили среднее время, так? Нет, не так. У пакетов есть время распространения по сети, а у сетевых устройств есть такие факторы как сериализация и буферизация, они довольно сложные.
Когда вы используете tracert или traceroute не забывайте, что маршрутизатор, который будет отвечать на ваши запросы, обрабатывает эти запросы несколько иначе, чем полезный сетевой трафик, который проходит через него транзитом. Мы с вами делали трассировки до узлов Яндекса, Гугла и Майкрософта, мы получали определенные задержки на хопах, но при трассировке мы видим только маршрут «туда», обратный маршрут с вероятностью 90% будет отличаться, но у вас нет возможности сделать трассировку до себя с указанных серверов.
То есть получается, что мы видим маршрут «туда», но получаем усредненное время, которое получается путем сложения времени, которое будет затрачено на то, чтобы добраться туда с временем, которое будет затрачено на то, чтобы добраться обратно другим маршрутом (еще раз повторю, что маршрут «обратно» не обязательно должен совпадать и очень часто не совпадет с маршрутом «обратно»), несовпадение маршрутов главным образом связано с коммерческой и юридической сферой взаимодействия провайдеров и других крупных игроков интернета.
Провайдеры используют протоколы динамической маршрутизации, у которых есть функция балансировки трафика, часто до одного и того же сервера можно добраться по нескольким маршрутам. Иногда, когда вы делаете трассировку, ваш первый пакет «туда» идет одним маршрутом, а ваш второй пакет «туда» пойдет другим маршрутом.
Команда tracert только на первый взгляд кажется простой, на самом деле это не так, я сейчас даже не говорю про простых пользователей, многие админы умеют пользоваться tracert на уровне обезьяны и не хотят это исправлять, иначе не объяснишь их восприятие звездочек в выводе («это потери, ужас, мрак, хостер, провайдер, дата-центр, за что я плачу тебе 100 рублей?» обычно именно такие ребята поднимают поросячий визг из-за своей некомпетентности в вопросе, потому что те кто может платить больше, позволяют себе нанимать более компетентных людей, хотя это и не всегда так), например, вот так:
Если вы посчитали первый ответ потерей, то вам нужно изучать принцип работы tracert, а также помнить, что сетевое оборудование можно настраивать, в том числе и на работу с ICMP, а может это не потери, а роутер настроен таким образом, чтобы игнорировать часть запросов?
Tracert прекрасно справляется со своей задачей – она отображает путь, по которому проходит IP-пакет, а также время ответа транзитных роутеров/маршрутизаторов, но при помощи данной утилиты невозможно точно оценить потери и нельзя с уверенностью сказать – на каком участке сети потери происходят, чтобы оценить потери в компьютерной сети (здесь можно почитать про основные характеристики компьютерной сети), лучше воспользоваться стандартной утилитой Windows, которая называется pathping, либо более удобной программой WinMTR или mtr в операционных системах семейства Linux.


