Microsoft edge что это за программа и нужна ли она?
Содержание:
- Как пользоваться браузером Microsoft Edge
- Какие программы обычно входят в офисный пакет Microsoft Office
- В чём проблема
- Как ещё можно избавиться от уведомлений
- Какие программы обычно входят в офисный пакет для работы в офисе
- Что это за приложение
- Меры предосторожности при работе с приложением
- Способы удаления
- Нужна ли программа Bonjour?
- Как удалить Ufiler
- Функции и возможности
- Для чего нужна программа «1С»?
- Как удалить Web Companion
- Зачем нужна программа AppCloud
- Стоит ли удалять AppCloud?
- Finder на телефоне Android – что это за приложение?
- Что за программа Bonjour?
- О GoogleDocs
Как пользоваться браузером Microsoft Edge
Движок Хромиум наделяет браузер теми же возможностями, которые есть в других популярных браузерах. Запустить его можно несколькими способами. Самый простой — это найти программу Майкрософт Эдж через поисковую строку.
- Нажмите на панели иконку с лупой и введите название программы.
- В результатах выше найдите её и выберите курсором мыши.
- В новом окне нет поисковой строки.
- Адреса сайтов и поисковые запросы можно писать в единственной строке вверху.
- Браузер можно открыть через блок «Выполнить».
- Для этого нажмите вместе WIN+R и введите .
- Нажмите на клавишу ENTER, и браузер откроется в свёрнутом виде.
Программа поддерживает учётные записи Яндекс. После входа на главной странице можно настроить и добавить сервисы, которыми часто пользуется владелец. Чтобы открылась панель закладок браузера, нажмите кнопку настроек и выберите эту функцию.
Открыть браузер можно также через кнопку «Пуск» в нижней части экрана Windows. В списке выберите название программы для запуска. Веб-браузер может прочитать содержимое страницы. Эту функцию запустить можно также из настроек. Нажмите по кнопке меню в правой части окна и выберите «Читать вслух» из списка в нижней части.
Какие программы обычно входят в офисный пакет Microsoft Office
- Windows 95;
- Windows 98;
- Windows NT;
- Windows 2000.
- Windows 10;
- Windows 8;
- Windows 7;
- некоторые уже тестируют Windows 11.
Для каждой из «более свежих» операционных систем есть более «свежие» пакеты Microsoft Office, например, для Windows 10 создан специальный офисный пакет — Microsoft Office 2019 Pro Plus.
При этом даже на сегодняшний день пакетов у Microsoft Office достаточно много — это MS Office 2019, MS Office 2016, MS Office 365, MS Office 2013, MS Office 2010 и др., вместе с тем версии пакетов делятся еще на «Professional» и «Personal», и они существуют в разных редакциях, которые могут несколько отличаться по составу и цене. Ну а вообще, состав программ, входящих в стандартный офисный пакет Microsoft Office, будет примерно одинаковым; отличаются они внешним видом, набором внутренних инструментов и возможностью самих программ из списка.
Нужно сразу отметить, что любой пакет Microsoft Office — это платный продукт, который можно использовать по подписке или иногда за единоразовую плату. Да, некоторые пользователи из стран СНГ используют офис «бесплатно», применяя «серые» схемы и инструменты для этого, но сейчас не об этом.
В чём проблема
Ещё в марте 2017 года официальные представители Microsoft заявили о том, что обновления для Windows 7 и 8 пользователи с новыми процессорами получать не будут. Это обусловлено желанием перевести всех на использование самой свежей ОС, то есть десятки.
Фактически в Microsoft применили приём блокировки обновлений, чтобы заставить сменить операционные системы. Вооружиться Windows 10. Не самый красивый поступок. К тому же, далеко не всем нравится новая операционка, и пользователи хотят оставаться на своих 7 и 8 версиях. Это их право решать, с чем работать.
Но если процессор новый, а система старая, ошибка несовместимости неминуема. Попытка запуска поиска обновлений завершается провалом. Вылезает ошибка с кодом 80240037. Она отображается в Центре обновлений.
Дополнительно на рабочем столе просто может выскакивать окно с ошибкой. В нём прописывается, что компьютер пользователя оснащён процессором, ориентированным на последнюю версию операционной системы. И якобы этот процессор поддерживать работу со старыми ОС Windows не может. Получить свежие и важные обновления для системы юзер не сможет.
Единственный выход из ситуации — это переход на свежую ОС Windows 10.
Но это решение оказывается не единственным. Это становится понятным, если разобраться в том, что это за программа такая Wufuc и для чего она нужна.
Как ещё можно избавиться от уведомлений
Не стоит думать, что для избавления от уведомления про несовместимость нужно обязательно пользоваться этой программой. Якобы других решений проблемы нет. Это не так.
Вообще существует ещё 2 распространённых метода. Они частично помогают в решении проблемы. Но имеют свои недостатки.
Отключение центра обновлений
Юзер может отключить появляющееся всплывающее окно, которое информирует о неподдерживаемом оборудовании. Но для этого полностью отключается служба Windows Update. Стоит ли это делать — вопрос неоднозначный.
Да, если никакие обновления на компьютер не поступают, то и держать эту службу активной нет смысла. Ведь она всё равно никаких свежих пакетов не даёт.
Чтобы выполнить отключение службы, требуется сделать следующее:
- открыть меню «Выполнить», нажав комбинацию кнопок Win и R на клавиатуре ПК или ноутбука;
- прописать в поле «services.msc» и нажать на «ОК»;
- дождаться появления окна под названием «Services» (Сервисы);
- двойным щелчком кликнуть по строке Центра обновлений;
- теперь откроется окно этой службы (Windows Update);
- нажать на клавишу Stop, что позволит остановить службы;
- далее кликнуть на «Применить», а затем на «ОК»;
- запустить снова Run (Выполнить);
- прописать в окне cmd;
- нажать на комбинацию кнопок Ctrl, Shift и Enter для получения прав администратора;
- написать в окне команду sc delete wuauserv;
- нажать на «Return» для удаления службы центра обновлений операционной системы.
Всё, теперь центр обновлений беспокоить вас не будет. И уведомления о неподдерживаемом оборудовании при запуске операционной системы не появятся.
Отключение проверки обновлений
Вариант для пользователей ОС Windows 7. У них есть отличная возможность для отключения автоматического обновления.
Для этого достаточно выбрать пункт, позволяющий никогда не проверять апдейты.
Сделать это легко. Выполняется задача по такому алгоритму:
- откройте меню «Пуск»;
- в строке поиска пропишите «Центр обновлений ОС Windows»;
- зайдите в соответствующий раздел панели управления;
- кликните по клавише «Изменить настройки», которая находится в левой части панели управления;
- дождитесь появления дополнительных параметров;
- теперь выделите пункт, который позволяет никогда не проверять обновления в меню «Важные обновления»;
- подтвердите внесённые изменения в настройки простым кликом на клавишу «ОК».
Недостаток методов в том, что компьютер вообще перестаёт получать апдейты, даже если они есть.
Тогда отличным решением станет рассматриваемая программа Wufuc.
В итоге получается такая ситуация. Microsoft заставляет пользователей переходить на последнюю ОС Windows 10, причём против их желания, делая такие подставы в виде блокировки обновлений.
Но юзеров не проведёшь. Нашёлся отличный способ получать апдейты, но при этом не сталкиваться с уведомлениями, оставаясь на своей Windows 7 или Windows 8.
Программа Wufuc безопасная. Никаких угроз в ней нет. Если загружать с официального сайта разработчиков. Удаляется легко и без проблем. Как и устанавливается на ПК. Поэтому это полезный и эффективный софт для определённых ситуаций.
Как вы познакомились с Wufuc? Помогла ли программа решить проблему? Какие сложности были в использовании или удалении приложения? Делитесь своим мнением.
Подписывайтесь, комментируйте и задавайте вопросы!
Какие программы обычно входят в офисный пакет для работы в офисе
В первую очередь список таких программ формируется, исходя из требований и уставов компании, где создается офис и устанавливаются компьютеры. У разных организаций будут стоять разные задачи в зависимости от ее деятельности, поэтому список таких программ будет отличаться.
Приведем список, какие программы обычно входят в стандартный офисный пакет для работы в офисе и должны быть практически на каждом корпоративном компьютере:
Операционная система. Это начало начал, потому что именно от операционной системы будет зависеть, какие программы можно будет устанавливать на компьютер. То есть если будет установлена Windows, то это один список программ (тот же платный пакет Microsoft Office), а если будет Linux — то это совсем другой список программ, где вместо Microsoft Office можно будет использовать бесплатный LibreOffice
В общем, выбор ОС для корпоративных компьютеров — это важно. К примеру, если нужен будет специализированный софт для работы, то для Windows различных программ тьма-тьмущая, а у Linux со стандартными программами проблем нет, но со специализированным могут возникнуть
Но при этом Windows — это платная ОС, а большинство дистрибутивов Linux бесплатные.
Программы для работы с документами. Чем бы ни занималась компания, у нее всегда будет работа с документами: тексты, таблицы, презентации и т. д. Поэтому тут обычно присматривают пакет офисных программ. Выбор не так велик, но есть. Если рассматривать платные продукты, то тут Microsoft Office в необходимой сборке, а если бесплатные, то можно рассмотреть LibreOffice, который является полным аналогом Microsoft Office, и, что самое интересное, у них полная совместимость с документами. Раньше с совместимостью были проблемы — сейчас их практически нет.
Программы для безопасности. Вообще, системами безопасности корпоративных компьютеров и сетей, а именно подбором необходимого софта, занимаются соответствующие специалисты по кибербезопасности. В число офисных программ для безопасности входят антивирусные программы, файрволы и программы, ограничивающие трафик. Выбор среди таких программ достаточно велик, они есть как платные, так и бесплатные.
Программы для финансового учета. Возможно, такие программы не нужны будут на всех офисных компьютерах, но на компьютерах бухгалтеров и финансистов нужны будут точно. Как правило, такие программы необходимы для автоматизации бухгалтерских и финансовых работ.
CRM. Такие программы нужны для эффективной работы отдела продаж, для контроля выполнения тех или иных поручений и заданий сотрудниками, для автоматизации различных бизнес-процессов. На сегодняшний день практически любой современный офис использует какую-то CRM из всего разнообразия платных и бесплатных программ. Другой специализированный софт.
Что это за приложение
Не все пользователи, обнаружившие в телефоне среди предустановленного программного обеспечения Duo, знают, что это за программа. А некоторые и не подозревают, что она имеется в наличии.
Приложение Duo являет собой бесплатный видеочат для мобильных устройств, созданный компанией Google и отличающийся простотой использования. Причём работать ПО может не только на Android, но и на iOS, а также в браузере. По функциональным возможностям софт напоминает яблочный FaceTime, при этом Duo имеет свои особенности. Для работы не требуется высокоскоростной интернет, связь обеспечивается и при медленном трафике, что обусловлено оптимизацией WebRTC и задействованием QUIC.
- WebRTC (коммуникации в реальном времени) – проект с открытым исходным кодом, применяется для организации передачи потоковых данных между браузерами или другими поддерживающими стандарт приложениями.
- QUIC – новый сетевой протокол, построенный поверх транспортного протокола UDP, обеспечивающий бесперебойный сигнал, в том числе при потере пакетов, что осуществляется за счёт выравнивания границ информационных блоков.
Найти Duo можно в папке с софтом Google на многих прошивках Android, и нужна программа для общения с другими пользователями, также использующими данный софт. Есть возможность также вручную скачать и установить его из магазина Google Play. Благодаря простому и понятному интерфейсу продукт не требует каких-либо специальных навыков в освоении.
Совершать видео- и аудио-звонки можно, будучи уверенным в сохранении конфиденциальности разговоров (по умолчанию применяется End-to-end шифрование). Приложением обеспечивается высокое качество связи, выбор инструментов и функций, а также автоматическое переключение между мобильным интернетом и Wi-Fi.
Меры предосторожности при работе с приложением
Прежде чем окончательно удалять любую программу, создайте точку восстановления системы. Для этого:
- Зажмите одновременно клавиши Win+R;
-
Введите в командную строку «control panel»;
Ввод команды Control
- Нажмите Enter;
-
Перейдите в раздел «Система и безопасность»;
Кнопка Система и безопасность
- На новой странице проскролльте список доступных опций;
-
Найдите кнопку «Система» и нажмите на нее;
Переход к сохранению системы
-
Нажмите на клавишу «Защита», которая должна находиться на расположенной слева панели инструментов;
Клавиша Защита
-
Изучите открывшееся окно «Свойства системы»;
Окно Свойства
- На вкладке «Защита» в разделе «Параметры» проверьте, выбран ли диск C;
- Если словом «Система» подписан раздел с другим названием, выберите мышкой именно его;
- Нажмите на клавишу «Создать»;
- Введите в появившемся окне описание, которое поможет вам понять предназначение Save-файла.
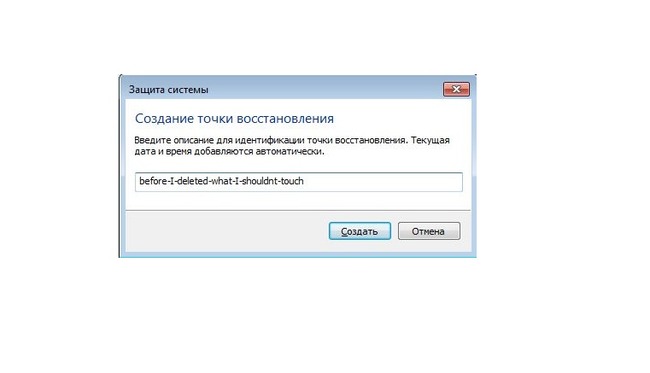
Ввод имени для бэкапа
Название должно быть предельно ясным. Это поможет не запутаться в случае возникновения проблем.
Способы удаления
Если же возникнет такая необходимость или желание, есть несколько вариантов, как можно удалить с компьютера Bonjour, дабы уменьшить нагрузку на процессор и освободить дополнительное пространство.
Но также можно ещё дополнительно взглянуть на вариант того, как отключить эту службу Bonjour.
Один из методов предполагает запуск диспетчера задач. Здесь в списке процессов нужно найти необходимый, и кликнуть на кнопку Остановить. Только учтите, что в таком случае при последующей перезагрузке компьютера служба снова начнёт работать в фоновом режиме. Её придётся отключать при каждом включении ПК.
Потому стоит рассмотреть несколько вариантов удаления в Windows 7 и других версиях операционной системы. То, как именно вы решите удалить программу Bonjour, зависит от личного решения. Тут главное — результат.
Через панель управления
Это стандартный способ, которым удаляют практически все приложения. Поскольку рассматриваемая программа не является вредоносной, она не внедряется глубоко в систему и не остаётся на компьютере при деинсталляции стандартными инструментами.
Суть в том, чтобы открыть панель управления, перейти в раздел удаления программ, отыскать в списке нужное приложение, кликнуть по кнопке Удалить.
С помощью командной строки
Также программа легко удаляется путём использования командной строки.
Здесь от пользователя потребуется сделать следующее:
- одновременно нажать на кнопки Win и R на клавиатуре;
- в появившемся окне «Выполнить» прописать команду cmd;
- далее прописывается путь, по которому располагается установленное приложение, и добавляется приставка remove.
По итогу строка должна иметь примерно такой вид:
Нажав Enter, начинается процесс удаления. Нужно дождаться завершения, и перезагрузить компьютер.
Ручное удаление
Есть ещё один вариант. Для этого требуется перейти по адресу, где установлено удаляемое приложение.
В папке с программой найдите файл mdnsNSP.dll. Только не удаляйте просто файлы отсюда. Иначе могут возникнуть дополнительные проблемы. Лучше в указанном файле поменять расширение, и вместо dll указать old. Сохраните изменения, и перезагрузите компьютер. Уже после перезагрузки содержимое папки просто удалите, включая и сам корневой каталог.
С помощью деинсталлятора
Существует множество программ, которые созданы для удаления программного обеспечения, очистки дисков от разного мусора и пр.
В качестве наглядного примера можно взять программу Soft Organizer. Её нужно запустить. Приложение просканирует компьютер на наличие установленного софта. В этом списке необходимо отыскать Bonjour и кликнуть по кнопке «Удалить программу».
Дополнительно софт будет предлагать найти и удалить остаточные файлы. Крайне рекомендуется согласиться с этим предложением, чтобы окончательно избавиться от всех следов.
ВНИМАНИЕ. При обновлении iCloud и iTunes служба Bonjour наверняка будет автоматически заново установлена
А потому процедуру деинсталляции придётся повторять периодически. Либо просто оставьте программу в покое и не трогайте её. Никакой угрозы от неё, если речь идёт об использовании официальной версии, нет.
Подписывайтесь, задавайте вопросы, оставляйте свои комментарии!
Нужна ли программа Bonjour?
Если самостоятельно вы не скачивали и не выполняли установку Бонжур на своем ПК, следовательно, она была запущена одним из приложений:
- браузерами Интернет Explorer, Сафари;
- утилитой Adobe Фотошоп;
- Adobe Creative Suite;
- сервисами Apple ТВ;
- Айтюнз для Виндовс;
- iCloud для Windows 10 и других версий.
В процессе инсталлирования одного из таких пакетов происходит автозапуск и распаковка сервиса Бонжур. В каталоге выполняемых задач его легко найти по обозначению mdnsNSP.dll или же mDNSResponder.exe.
Для чего же сервис этот необходим? Для простых юзеров это необязательное приложение. Оно будет более полезно компаниям, часто проверяющим обновления ПО и выполняющим огромное количество остальных процедур с системой. Обычный пользователь может использовать ее для активации услуг Эппл ТВ. Для получения возможности просмотра развлекательного контента, понадобится не только интернет, но и доступ к подключенным устройствам. Для экономии времени можно вспомнить о функционале Bonjour. К примеру, iTunes запрашивает поиск запрашиваемых программ в сети, а Бонжур обрабатывает данные, заданные остальными устройствами, а также позволяет мгновенно выдать результат. Кроме того, утилита может быть полезна в следующих случаях:
- Adobe Creative Suite позволяет оперативно найти контакт с мониторинговой службой цифровых активов;
- найдет техобеспечение для AirPort Express;
- установит сопряжение с камерами, устройствами для печати и прочим оборудованием, использующим ее службы оповещения;
- даст возможность найти страницы в сети с нужными параметрами.
Как удалить Ufiler
Для того, чтобы удалить Ufiler, необходимо закрыть приложение. В противном случае при деинсталляции могут возникнуть проблемы. Затем потребуется выполнить следующие действия:
- Воспользоваться комбинацией клавиш «WIN» + «R» и ввести в командной строке «Control».
- В пункте «Программы и компоненты» найти Ufiler и выделить название программы при помощи курсора мыши.
- Нажать на кнопку «Удалить» (находится на верхней панели) и подтвердить свой выбор.
Данный алгоритм удалит приложение и все его компоненты, а также записи из реестра. Однако не лишним будет выполнить дополнительную очистку реестра с помощью одного из специальных приложений, таких как CCleaner, Advanced System Care Free, Wise Registry Cleaner и Auslogics Registry Cleaner.
Если приложение Ufiler стало причиной медленной и нестабильной работы компьютера, рекомендуется выполнить проверку программ, автоматически запускающихся вместе с ОС Windows. Для того, чтобы на экране отобразился список автозапуска, нужно нажать комбинацию клавиш «CTRL» + «SHIFT» + «ESC». Затем потребуется выполнить действия в следующем порядке:
- Внимательно ознакомиться со списком во вкладке «Автозагрузка».
- Узнать о текущем статусе программы в пункте «Состояние».
- Статус «Включено» указывает на то, что приложение функционирует в фоновом режиме.
- Стоит отключить автоматический запуск неважных и редко использующихся приложений, что самым положительным образом скажется на работе процессора и позволит очистить оперативную память.
Функции и возможности
Приложение Duo используется для того же, для чего и другие популярные видеомессенджеры. Функционал сервиса предлагает следующие преимущества:
- Совершение видеозвонков и аудиовызовов.
- Запись и отправка видео и голосовых сообщений длительностью до 30 секунд.
- Добавление текста или рисунка к видеосообщению.
- Создание группового чата (можно выбрать не больше 7 контактов).
- Просмотр, прослушивание и перезапись созданного сообщения.
- Пересылка фото и видео (до 180 МБ) из галереи устройства.
- Создание и отправка персонализированных заметок с добавлением и редактированием текстов, рисунков, а также изменения фона.
- Воспроизведение полученных сообщений, скачивание на девайс или в облачное хранилище (при условии активации резервного копирования данных).
- Функция шифрования звонков.
- Наличие чёрного списка, куда можно добавлять пользователей, чьи звонки нежелательны.
Главной особенностью приложения является функция «Тук-Тук», благодаря которой можно видеть собеседника ещё до ответа на звонок. Трансляция картинки с камеры начинается сразу же при отправке вызова.
ВНИМАНИЕ. Опция активируется только в том случае, если звонящий есть в списке контактов вызываемого абонента
О пропущенном вызове сообщает соответствующее уведомление, а перезвонить пользователю можно в одно нажатие.
Для чего нужна программа «1С»?
Существует расхожее мнение, что решение «1С» предназначены исключительно для бухгалтеров. Такая точка зрения
сложилась по причине того, что первым и самым популярным до сих пор продуктом «1С» является «1С:Бухгалтерия».
Фирма «1С» выпустила свою первую конфигурацию еще в 1991 году, показав, что однотипные и рутинные задачи можно
переложить на автоматизированную систему. Это позволило специалистам сосредоточиться на более важных и интересных
делах.
Почти за 30 лет существования фирмы «1С» ИТ-решения прошли большой путь развития от простой программы для ведения
учета и сдачи отчетности до многопользовательских систем класса ERP (англ. Enterprise Resource Planning –
планирование ресурсов организации).
Сегодня продукты «1С» — это широкий ассортимент типовых решений и отраслевых конфигураций, которые позволяют
автоматизировать любые бизнес-процессы в компаниях самых разных отраслей и масштабов.
Как удалить Web Companion
Для начала можно попробовать удалить приложение от LavaSoft классическим методом:
- Прожмите комбинацию Win + R, выполните команду «appwiz.cpl».
- Найдите Web Companion в списке установленного ПО, нажмите на кнопку «Удалить/Изменить».
- Следуйте указаниям запустившегося мастера.
Вероятнее всего, программа будет отсутствовать в списке или выдаст ошибку при попытке удаления – в таком случае можно попробовать вручную удалить папку с данными:
- Откройте «Этот компьютер» («Проводник»), перейдите в «Локальный диск (C:)», откройте папку «Program Files» («Program Files (x86)»). Удалите каталог «LavaSoft» с Web Companion.
- Как удалить папку «LavaSoft» в «Program Files», если она не желает удаляться: кликните правой кнопкой мыши по системному трею, откройте «Диспетчер задач», выделите процесс «Web Companion» и нажмите на «Снять задачу», а затем повторите действия из первого пункта.
Останется лишь очистить реестр от старых записей о программе – сделать это можно вручную или с помощью специального ПО.
Вручную (выполняйте только указанные действия):
- Прожмите Win + R, выполните команду «regedit».
- Выделите щелчком мыши каталог «Компьютер», воспользуйтесь сочетанием клавиш Ctrl + F. Введите запрос «Web Companion», активируйте все варианты поиска, нажмите на «Найти далее».
- Удалите все записи и разделы, которые будут найдены по заданному запросу. После каждой операции поиск нужно запускать заново. Предварительно можете создать резервную копию реестра через меню «Файл» и кнопку «Экспорт».
С помощью стороннего ПО (CCleaner в качестве примера):
- Перейдите в раздел, связанный с реестром. Нажмите на «Поиск проблем», не изменяя исследуемые категории.
- Проверьте список обнаруженных проблем – среди них должны быть записи о Web Companion. Нажмите на «Просмотреть выбранные проблемы…», согласитесь на создание резервной копии.
- Нажмите на кнопку «Исправить отмеченные» — лишние данные будут удалены.
Подобные утилиты работают достаточно качественно, любое действие можно откатить с помощью восстановления созданной копии.
Вероятно, вы захотели удалить программу потому, что она устроила беспорядок в используемом браузере – все изменения можно отменить. Инструкции составлены для двух наиболее популярных браузеров:
- Google Chrome – перейдите по адресу chrome://extensions, удалите все web components удалённой программы. Откройте chrome://settings, спуститесь к разделу «Сброс настроек и удаление вредоносного ПО», выберите «Восстановление настроек», нажмите на «Сброс».
- Mozilla Firefox – вбейте в адресную строку about:addons, удалите лишние плагины. Перейдите по about:support, нажмите на «Очистить Firefox» в блоке «Наладка».
В любых других браузерах алгоритм идентичен – находите вкладку с расширениями, удаляете плагины, переходите в «Настройки», активируете опцию сброса настроек.
Зачем нужна программа AppCloud
Главная задача – управление мобильными приложениями. AppCloud обычно устанавливается на устройства Samsung. Иногда появляется после очередного обновления системы. Перечислим основные возможности:
- Просмотр сетевых подключений.
- Статистика использования модуля беспроводной связи.
- Вычисление свободного пространства во встроенной памяти гаджета.
- Сортировка приложений по размеру.
- Просмотр статистики использования устройства.
- Настройка автоматического запуска.
- Отключение спящего режима.
- Получение уведомлений от облачного хранилища.
- Управление аккаунтом Google.
Приложение повышает надежность хранения информации. Пользователи получают полный контроль над всеми установленными программами. Теперь пропадает необходимость получения прав Root для выполнения задач, заблокированных системой. Еще одна ценная возможность – управление номерами. Утилита умеет подменять номер перед отправкой сообщений. В результате адресат получает СМС с ненастоящего номера. Это пригодится для сохранения приватности.
К сожалению, AppCloud невозможно найти в каталоге Google Play. Оно там отсутствует. Некоторые пользователи не доверяют приложению и думают, что оно собирает персональные данные. Однако доказательства пока отсутствуют. В сети встречаются отзывы о подозрительной деятельности программы – после запуска AppCloud устанавливаются игры без разрешения владельца устройства. Кроме того, утилита тратит трафик. Она может стать причиной необоснованных финансовых расходов, если на телефоне подключен дорогой мобильный интернет. Решением проблемы станет удаление приложения или ограничение передачи данных для него.
Стоит ли удалять AppCloud?
Несмотря на полезные возможности приложения, многие пользователи подозревают, что оно негласно собирает личные данные. Остальные программные продукты компании Sprint выглядят намного безопаснее. Они не подключаются к сети и не выполняют никаких задач без ведома владельца устройства.
Пользователи могут устанавливать AppCloud на смартфоны только на свой риск, поскольку никто не гарантирует соблюдение конфиденциальности. Кроме того, сильно повышается нагрузка на процессор. Это замедляет работу операционной системы.
Программой AppCloud обычно пользуются люди, которым нужно много номеров для социальных сетей или накрутки различных показателей. Обычным пользователям лучше всего удалить программу со своего смартфона
Важно учитывать, что полная версия AppCloud распространяется платно. Она обладает дополнительными возможностями для расширения прав администрирования
Обратите внимание! Некоторые владельцы смартфонов Samsung сетуют на сложное удаление приложения. После обновления операционной системы утилита появляется снова
Начинает снижаться производительность устройства по причине избыточной нагрузки процессора.
Через время на смартфоне появляются ненужные игры, приложения. Проблема связана с AppCloud, которая сама загружает различные файлы из интернета. В результате девайс быстро разряжается и возникают непредвиденные финансовые расходы. Особенно траты заметны абонентам с лимитированным мобильным интернетом.
Finder на телефоне Android – что это за приложение?
Итак, проанализировав и изучив информацию, мы можем сказать, что Finder – это приложение, по умолчанию установленное на большинстве телефонов Samsung, которое предназначено для быстрого поиска необходимых файлов и документов. Причем программа работает как с внутренним хранилищем смартфона, так и с сетью, позволяя при этом находить информацию в интернете. Проверить наличие сервиса на вашем устройстве несложно – достаточно открыть настройки и перейти в раздел со всеми приложениями.
Также воспользоваться многофункциональным поиском получится через шторку уведомлений. Для этого открываем её, а затем нажимаем на заметную кнопку S Finder. На старых смартфонах, где применялась фирменная механическая клавиша, можно использовать и её для вызова поисковой строки. И дальше, когда нужное окошко открылось, вводим интересующий запрос и анализируем результаты.
К сведению, посредством Finder возможно искать не только обычные файлы и документы, но также установленные приложения, музыку, видео и даже фотографии. Не забываем и про возможность обнаружения информации в интернете – система «умная», так что сразу перенаправляет в правильное место (к примеру, запускает браузер или проводник). А если хочется задать запрос голосовой командой, то вам в помощь значок микрофона. Для отсеивания лишних результатов рекомендуем выбрать категории, где будет осуществляться поиск (допустим, только в журнале браузера и приложениях).
Что за программа Bonjour?
Исходя из того, что разработчик — все-таки уважаемая в мире компания, для начала рассмотрим, для чего был создан данный апплет. Сама по себе программа является неким универсальным мостом для обеспечения связи между «яблочными» устройствами, например, при подключении компьютеров или мобильных девайсов к телевизионным панелям (своеобразный мост).
Основное ее предназначение состоит в том, чтобы своевременно определять все подключенные сетевые устройства, используя для этого беспроводные технологии на основе AirPort Express или Time Capsule. Кроме того, в ней предусмотрена возможность использования голосовых и видеочатов, не говоря уже об общем доступе, скажем, к хранилищу музыки. На том, что делает программа Bonjour в Windows-системах, остановимся несколько подробнее. Но для начала рассмотрим самый главный вопрос, интересующий всех без исключения пользователей, связанный с тем, как приложение устанавливается в системе, ведь многие об этом и понятия не имеют.
О GoogleDocs
А как называются приложения для презентации, отличные от рассмотренного варианта, какую из них выбрать? Среди аналогов предпочтительным являются «Документы» от Google. Рассмотрим основные плюсы онлайн-сервиса:
Плюсы:
- он полностью бесплатный;
- интерфейс аналогичен PowerPoint;
- присутствует весь базовый функционал;
- возможна установка и программирование необходимых расширений;
- презентации автоматически сохраняются во время работы и хранятся в облаке;
- установка не требуется.
Минусы:
- отсутствие триггеров;
- слабая реализация гиперссылок;
- неудобная работа с анимацией.


