3 способа убрать звук в видео с помощью vsdc
Содержание:
- С помощью Киностудии Windows
- Выбор приложения
- Как извлечение аудио (звук) из видео на iPhone или iPad
- Конвертер SUPER©
- Как «Гейт» помогает убрать фоновый шум из видео?
- Шумоподавление в Adobe Audition
- How to make the video volume louder?
- Convert-video-online.com – онлайн-приложение для конвертации
- Как извлечь звук из видео онлайн + видео конвертер
- Из AVI и MKV видео — AVI Trimmer + MKV 2.1
- Online-audio-converter.com – позволяет быстро извлекать музыку из клипа
- Как вырезать музыку из видео с помощью программ
- Как извлечь музыку из видео онлайн
- С помощью Киностудии Windows
- Any Video Converter
- Как убрать звук видео или сделать тише на «Youtube»?
- Как полностью удалить аудиодорожку в видео: метод №3
- VLC media player
- Удаление шума в АудиоМАСТЕРЕ
- Заключение
С помощью Киностудии Windows
Звук из видео достаточно просто но затратно по времени можно убрать с помощью Киностудии Windows. Как ее установить, запустить и открыть в ней видео можно посмотреть . Преимущество в том, что в Киностудия поддерживает любой формат видео.
Переходим на вкладку «Правка»
Жмем на кнопку «Громкость видео» и в открывшемся регуляторе ставим звук на минимум — двигаем ползунок влево.
Переходим на вкладку «Главная», раскрываем меню «Сохранить фильм» и выбираем «Создать настраиваемый параметр…»
На добавленном видео (в проводнике) жмем правой кнопкой мышки и выбираем «Свойства». Переходим на вкладку «Подробно». Данные из разделов «Видео» и «Аудио» используем для создания настраиваемого параметра. Когда все готово задаем имя параметру и жмем «Сохранить». Выбираем куда сохранить файл в моем случае «426_240_300.wlvs» (я не меняю расположение этих файлов) и жмем «Сохранить»
Раскрываем меню «Сохранить фильм» и выбираем только что созданный параметр
Задаем имя файлу, выбираем место для сохранения и жмем «Сохранить»
Ждем и проверяем
Видео без звука готово.
Выбор приложения
Inshot – это самый лучший редактор для обработки клипов и фотографий. В отличие от аналогичных приложений Иншот имеет следующие преимущества:
- Простой интерфейс. Все инструменты расположены в специальной панели, поэтому вы с лёгкостью найдёте нужный.
- Доступность. Программу можно скачать и на Андроид, и на Айфон. Также её можно установить на компьютер с помощью эмулятора.
- Большое количество функций. Их хватит, чтобы провести полную обработку ролика. К тому же, базовые функции являются бесплатными.
- Возможность работы с изображениями. Из картинок можно создавать красивые коллажи.
Как извлечение аудио (звук) из видео на iPhone или iPad
Для решения этой задачи можно задействовать приложение iMovie, но работа с отделением аудио от видео может оказаться более сложной, чем изначально кажется. Быстрее и проще использовать для таких целей стороннее приложение. В App Store без труда можно найти несколько вариантов. Однако если задача эта разовая и ее не планируется осуществлять часто, то платить за приложение смысла нет. Мы подскажем несколько вариантов решения проблемы.
Из бесплатных приложений стоит выделить MP3 Конвертер Плюс. Это приложение можно установить как на iPhone, так и на iPad. Привлекает простота использования конвертера. Установите его, откройте, разрешите доступ к фотографиям, а потом осуществите следующие действия:
ВНИМАНИЕ: При первом запуске приложение предложит оформить пробную бесплатную подписку. Откажитесь и нажмите крестик в левом верхнем углу
1. В нижней части приложения в самом центре надо нажать на значок «+».
2. Выбрать, откуда будет осуществляться импорт видео: из iCloud или приложения Фото (Импорт из фотопленки).
3. На этом шаге необходимо выбрать требуемое видео и нажать кнопку Добавить. Добавленное видео появится во вкладке Местные, выберите его.
На следующем экране появится редактор аудио и множество различных опций.
4. На следующем шаге требуется выбрать формат для сохранения аудио. По умолчанию предлагается вариант с mp3. Если необходимо просто сохранить звук из видео в отдельный MP3-файл, нажмите Перерабатывать.
Тем, кому требуется дальнейшая работа с другим форматом, волноваться не стоит. Выбрать из множества форматов и настроек аудио можно в Расширенная конфигурация.
В этом меню можно настроить такие параметры сохранения видео как битрейт, частоту дискретизации и другие.
Для доступа к получившемуся аудиофайлу перейдите на вкладку Преобразованные, которая находится в нижнем правом углу.
Там видны будут все преобразованные пользователем файлы. При нажатии на них появится меню. Оно позволяет воспроизвести файл, а через меню «Экспорт» трек можно отправить через AirDrop, сохранить в другое место или вложить в сообщение.
MP3 Конвертер Плюс имеет всплывающую рекламу, но она не настолько навязчивая, как в других приложениях. Уведомления можно и убрать, переведя приложение в платный статус с помощью встроенных покупок. Помимо удаления рекламы расширится и функционал MP3 Конвертер Плюс: появятся дополнительные форматы видео, аудио, исчезнут лимиты времени.
Мы рассказали о двух простых и удобных способах извлечения аудио из видеороликов. Порой это надо для сохранения детского смеха, предложения руки и сердца, песен ребенка и даже глупых звуков домашнего питомца. Все эти вещи можно оценить с помощью звука. Попробуйте использовать один из рекомендованных способов для выделения аудио из видео.
Конвертер SUPER©
Если работа с Киностудией Windows показалась вас слишком замороченной, то попробуйте установить на компьютер Конвертер SUPER. Эта бесплатная утилита для конвертации тоже поддерживает все популярные форматы видео, так что без проблем отредактируете свой ролик:
- Запустите программу и добавьте в поле для конвертирования (оно находится внизу) нужный файл. Сделать это можно простым перетаскиванием ролика из папки в окно программы.
- Выберите расширение видеофайла, который вы получите на выходе. Указывайте такое же расширение, какое имеет исходный ролик.
- Чтобы видеопоток не перекодировался, и качество изображения не снизилось, отметьте пункт «Stream Copy». В результате активации этой функции из окна утилиты исчезнут все настройки кодирования, то есть оно применяться не будет.
- Для удаления звуковой дорожки активируйте функцию «Disable Audio».
- Нажмите кнопку «Encode», чтобы запустить редактирование файла. Программа быстро удалит ненужную вам звуковую дорожку, сохранив новый файл в папке с исходным роликом.
Конвертер SUPER – один из самых простых и удобных инструментов для удаления звука. Но если вам не нравится, что его интерфейс представлен на английском языке, попробуйте использовать другую программу, которая называется ВидеоМАСТЕР
Как «Гейт» помогает убрать фоновый шум из видео?
С английского языка «гейт» переводится как «ворота» или «калитка». Когда речь идёт о работе с фоновым шумом в видео, удобно представить этот фильтр именно в виде настоящих ворот, которые позволяют лишь звукам определённой громкости попадать в итоговую версию видео. Чтобы задать корректные настройки для этого фильтра и удалить звуки нужной категории, вам стоит понимать, как он работает.
Вспомните последнее записанное вами видео. Вне зависимости от того, что на нём записано – голос или музыка – средняя громкость основного звука, скорее всего, одинакова на протяжении всего видео. Это значение называется порог. Если программа зафиксирует более тихие звуки на видео – то есть, звуки, которые находятся ниже порога – фильтр автоматически приглушит эти звуки.
Таким образом, и без того негромкий фоновый шум становится ещё тише и незаметнее. Ну а поскольку шум вентилятора, процессора, холодильника и кондиционера, как правило, действительно тише человеческого голоса, Гейт легко определяет их и справляется с задачей. Конечно, если у вас на фоне целый набор разнообразных, в том числе громких звуков, вам может потребоваться применить оба фильтра: Гейт и Медианный.
А теперь самое важное: удалить фоновый шум из видео можно только вручную. Это значит, что единого набора параметров, который подошёл бы разным видео – даже при условии, что на них один и тот же фоновый шум – не существует
Для каждого видео параметры придётся регулировать самостоятельно, прислушиваясь к изменениям.
Давайте посмотрим, как VSDC позволяет справиться с этой задачей.
Шумоподавление в Adobe Audition
Adobe Audition неизменно входит во все рейтинги лучших программ для звукозаписи. Софт используется в профессиональной работе, позволяя создавать озвучки для фильмов, готовить подкасты, записывать песни. Правильно выстроив параметры захвата, вы сможете убрать фоновый шум непосредственно при записи звука с микрофона. Среди многочисленных функций аудиоредактора имеется, конечно же, и чистка уже готовых звукозаписей от помех – вы сможете без труда снизить уровень шума в звуковой расшифровке видеофайла или в начитке лекции на телефоне.
Обращаем внимание, что этот софт подходит только для продвинутых звукорежиссеров и музыкантов. Приступайте к нему только, если уже «набили руку» в более простых редакторах.
- Загрузите аудиофайл в программу или запишите звук через подключенный микрофон. Курсором выделите на треке область с шумами. Лучше всего выбирать участок, на котором нет ни мелодии, ни голоса – только шорох и фоновое шуршание.
Выделите естественный шум на записи
Кликните правой кнопкой мыши по выделению и найдите пункт «Capture Noise Print». Это создаст профиль шума, по которому будет анализироваться трек.
На заметку! Если в аудиодорожке, которую вы хотите почитать от шумов, нет особых моментов тишины, вы можете подготовить модель шума самостоятельно. Для этого подключите микрофон и запустите «пустую» запись без вокала и музыки на 5-10 секунд.
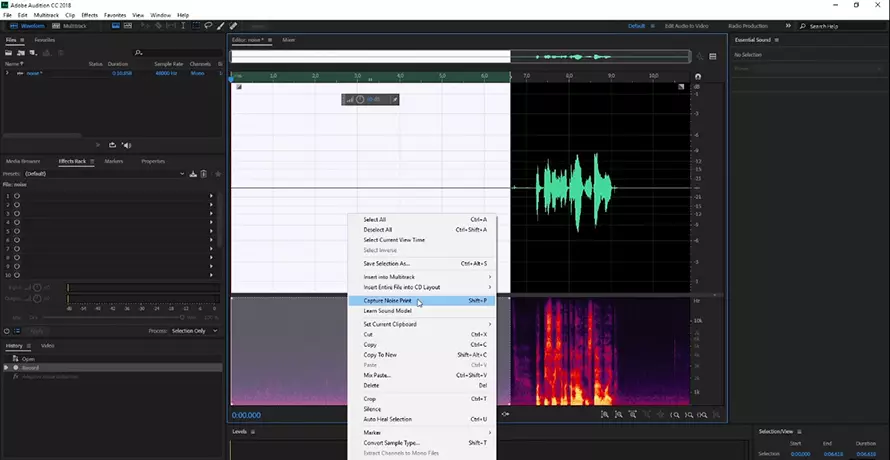
Программа проанализирует аудио на наличие шума
Выделите всю дорожку, нажав комбинацию клавиш Ctrl + A. После этого раскройте пункт меню «Effects» и найдите строчку «Noise reduction» («Снижение шума»), затем «Noise reduction (process)».
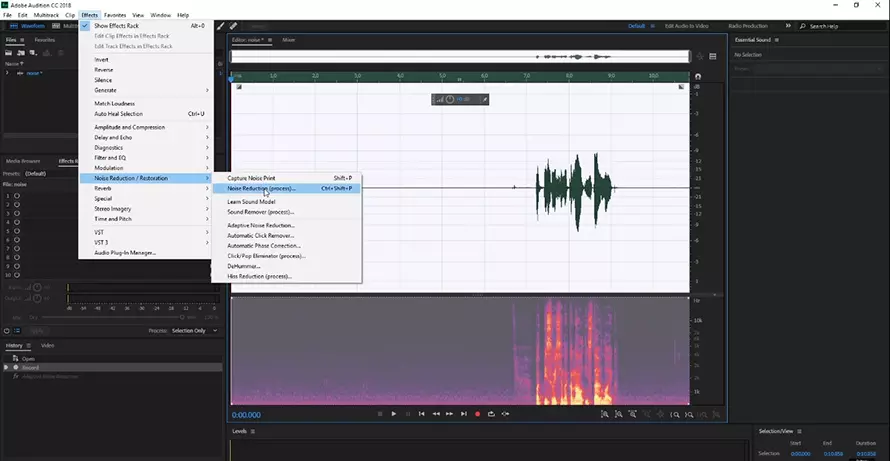
Снижение уровня шумности на выделенной дорожке
В окне параметров подберите подходящие настройки. Для начала активируйте модуль шумоподавления, кликнув «Capture Noise Print». Примените изменения ко всему треку с помощью команды «Select Entire File». Изменяя положение синей прямой на графике вы сможете подавлять шумовые дефекты в различных частотных диапазонах. Высокие – в правой части графика, низкие – в левой.
Непосредственно на шкале «Noise Reduction» выставьте процент подавления шума. На шкале «Reduce By» подберите приемлемую амплитуду понижения шумов (оптимально 5-40 дБ). Нажмите «Apply», чтобы сохранить изменения.
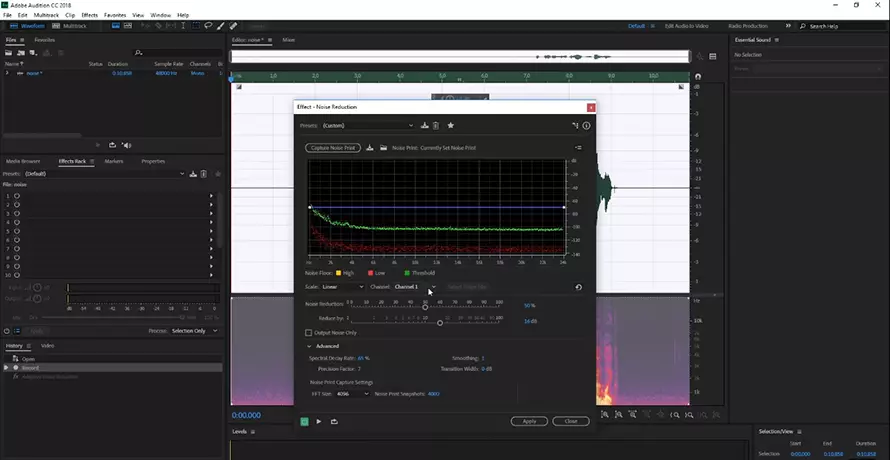
Подберите параметры для шумоподавления
Если вы обрабатываете файлы с речью диктора, будьте внимательны при подборе настроек – неправильные параметры могут исказить голос. Да и с чисткой артефактов в музыкальных партиях также стоит избегать максимальных значений шумоподавления.
Преимущества:
- Подходит даже для сложных шумов, вроде гула электросетей или потрескивания грампластинки;
- Можно подключать сторонние плагины для ещё более детальной коррекции артефактов;
- Может использоваться как домашняя студия звукозаписи.
Недостатки:
How to make the video volume louder?
- Upload your video
This can be done in three ways. The easiest way is to drag and drop the file here. The upload will start automatically, and after analyzing the file, you will be able to change the volume of the video. You can also use the Open File button or open a file from your cloud storage (Google Drive or DropBox). If the video file is on another website, you can easily open it by pasting the URL.
- Adjust the volume
After you upload the file, the slider will be set to zero (default volume). If you need to increase the loudness, you can drag the slider to the right. The percentage on the right side changes to indicate the amount of sound amplification you are adding. Dragging the slider to the left will decrease the volume. The percentage will turn negative.
- Preview the result
After adjusting the volume to the desired level, you can preview the result by clicking the Play button. If you are not satisfied with the result, you can adjust the volume again.
- Set the video file format
Before saving the final result, you can choose the video file format. There are three options here — MP4, MKV, and MOV. If you are not sure, you can choose the Auto option. If you do not use this settings tool, the video will be exported in the default format.
- Save the result
To export the file, you need to click the «Save» button. The following window displays some helpful information about the file. Here you will also learn about the folder in which the result will be saved. If you think you need to adjust the volume again, you can click the Back button. To reset your work, click on the Reset button. If the job is done, you can click the «Save» button, and the download will begin.
Please keep in mind that video sound quality matters. By making a noisy sound louder, you also get more noise. Our app does not reduce audio artifacts or improve the quality of what you hear.
The main reason for changing video volume is when the audio is not loud enough. This may be necessary, for example, if you have a recording of a presentation and the speaker’s voice is too quiet. You can use different types of programs to make it louder.
There are professional video editors that offer many other features, for example, from Adobe or Sony. However, if you need to make your video sound louder or quieter, these programs are not the best choice. They have an overloaded interface. To use them, you need to have previous video editing skills. Our app is considered the easiest in the industry. Using it, you can complete your tasks in seconds.
Convert-video-online.com – онлайн-приложение для конвертации
Специализация сервиса onlinevideoconverter.com – это конвертация видео из одного формата в другой, а также функция экранного рекордера, позволяющего записывать видеочаты, игровые видеопотоки и другие формы визуального контента. Кроме перечисленных функций, на сайте представлена возможность вырезать аудио из видеофайла.
Выполните следующее:
- Перейдите на https://convert-video-online.com/.
- Нажмите на «Выберите файл» и укажите ресурсу путь к видеофайлу на жёстком диске.
- Определитесь с нужным аудиоформатом файла для сохранения.
- Нажмите на «Дополнительные настройки» для выбора качества аудио и начальной-конечной точек конвертации.
- Кликните на «Начать» для запуска процесса извлечения музыки.
- Для сохранения результата на PC нажмите на «Загрузить».
Как извлечь звук из видео онлайн + видео конвертер
Онлайн видео конвертер – бесплатное веб-приложение, позволяющий конвертировать почти любое видео в MP4, AVI, MPEG, FLV, 3GP. Программа также позволяет извлечь звук из видео или изменить его разрешение. В данном случае нас интересует именно извлечение музыки из видео, чем мы сейчас и займемся.
Перед тем как приступить к конвертированию видео в аудио, нужно подготовить видео файл, который должен быть у вас на компьютере. Хотя можно импортировать файл из Google Drive, DropBox, SkyDrive или через URL (указав ссылку на аудио файл). Процесс извлечения аудио из видео будет происходить в 3 шага.
1 шаг. Добавить видео
Перед тем как приступить к конвертированию видео в звук нужно нажать на кнопку Открыть файл. Далее нужно немного подождать пока файл загрузится на хостинг веб-приложения (время процесса загрузки зависит от скорости интернета у вас дома или на работе).
2 шаг. Выбор аудио формата
На втором шаге нужно выбрать формат будущего аудио трека, который собираете извлечь из видео. Для этого нажимаем по вкладке Аудио и выбираем расширение (mp3, wav, рингтон для IPhone, m4a, flac, ogg, mp2, arm). Также не забываем выбрать качество будущей музыки.
3 шаг. Извлекаем звук из видео
Теперь остаётся вырезать музыку из видео и для этого нужно всего лишь нажать на кнопку Конвертировать. Немного нужно подождать и после того, как появиться ссылка Скачать, нажимаем на нее и скачиваем песню или музыку себе на компьютер.
Вот таким образом, можно без проблем и без поисков специального ПО, навороченных конверторов, быстро и бесплатно вырезать музыку из видео онлайн, если воспользоваться веб-приложениями от 123APPS. При этом получить качественный аудио трек без рекламных вставок и ограничений по времени и качеству.
Теги:
- аудио
- видео
Интересное на сайте:
- Как отключить автоматическое воспроизведение видео и GIF-анимации в ВКонтакте
- Как определить песню по звуку или фрагменту онлайн
- Как распознать и перевести речь в текст на русском через микрофон
- TravelByDrone — посмотреть на мир на видео с дронов (беспилотников)
- Как записать голос, звук или песню с микрофона онлайн
- Конвертировать видео в MP4, AVI, MPEG, FLV, 3GP онлайн
Из AVI и MKV видео — AVI Trimmer + MKV 2.1
Если вам нужно просто исключить звук из AVI или MKV видео, то AVI Trimmer + MKV 2.1 то что вам нужно. Плюс с помощью этого «триммера» можно резать видео.
Скачаем и установим AVI Trimmer + MKV 2.1. Пишем в строке браузера «ави триммер» и переходим на сайт — www.solveigmm.com
Жмем на кнопку «Загрузить» для скачивания дистрибутива программы. Под кнопкой «Загрузить» есть короткое видео в котором показываются возможности программы.
В процессе установки я снимаю галочку «Установить WMP Trimmer Plugin» так как это платная программа
Так же снимаю галочку чтобы не устанавливать PasswordBox
AVI Trimmer + MKV 2.1 установится и запуститься. Добавляем видео для обработки
Закрываем всплывающее окно с подсказкой.
Наводим курсор мыши вниз, на временную шкалу. Под этой шкалой появляется синий прямоугольник. Кликаем по нему и у нас выделяется все видео. От начала и до конца.
В разделе «Дорожки/Кодеки» снимаем галочки со всех звуковых дорожек и жмем справа «Сохранить»
Ждем и проверяем наше видео без звука.
Online-audio-converter.com – позволяет быстро извлекать музыку из клипа
Сервис «123apps.com» радует своих пользователей бесплатными веб-приложениями, специализирующимися на работе с мультимедиа. Среди указанных приложений имеется и нужный нам сервис online-audio-converter.com.
Для этого выполните следующее:
- Перейдите на online-audio-converter.com.
- Нажмите на «Открыть файлы» и загрузите ваше видео на ресурс. Максимальный загружаемый размер файла 2 гигабайта.
- Чуть ниже выберите формат конечного аудиофайла и его качество (битрейт).
- Нажатие на кнопку «Дополнительно» справа откроет доступ к расширенным настройкам трека.
- Для извлечения аудио нажмите на «Конвертировать» внизу.
- Для сохранения результата на PC кликните на «Скачать».
Как вырезать музыку из видео с помощью программ
Этот метод требует установки на ПК специализированного программного обеспечения. В отличие от онлайн-сервисов, им можно будет пользоваться без подключения к интернету, так что не придется расходовать трафик.
Moo0 Video to Mp3
Программное обеспечение, предназначенное для извлечения и сохранения на компьютер звуковых файлов. Перед преобразованием аудио можно настроить режим моно или стерео, выбрать нужный формат и частоту, указать качество выходного трека.
Поддерживается на всех версиях операционной системы Windows. Для конвертации доступны многие популярные аудио форматы.
VLC media Player
Это кроссплатформенный медиаплеер, с открытым исходным кодом. Помимо прочего, с помощью данной программы можно извлечь аудиодорожку из любой видеозаписи.
После установки программы нужно будет выполнить следующие шаги:
- На верхней панели раскрыть вкладку «Медиа».
- Далее найти пункт «Конвертировать/Сохранить».
- Указать необходимый медиафайл, выбрать подходящий формат и нажать на кнопку «Начать».
- После завершения преобразования можно воспроизвести полученный звук с помощью проигрывателя.
Any Video Converter
Достаточно удобный в использовании конвертер видео, позволяющий, в том числе, и извлекать звук из видеофайла для последующего сохранения. Имеется бесплатная русифицированная версия. Для преобразования может быть использовано множество разнообразных звуковых форматов.
Чтобы начать извлечение звука, необходимо выполнить следующие действия:
- Запустить установленную программу.
- Нажать на кнопку «Добавить видео», чтобы в утилиту загрузился выбранный исходный файл.
- В выпадающем меню «Форматы аудио» указать подходящий вариант.
- Чтобы вручную изменить настройки, можно раскрыть параметры аудио. Здесь же можно выбрать определенный фрагмент исходного файла.
- Кликнуть по кнопке «Конвертировать», и после окончания этого процесса готовый файл будет сохранен по предварительно указанному пути.
Movavi Video Editor
Целое семейство мультимедийных редакторов, обладающее множеством функций и инструментов для преобразования файлов. С помощью данной утилиты можно извлекать аудиодорожку из видеофайла, а также сжимать и обрезать мультимедиа контент.
Дальнейшие действия:
- Откройте скачанную программу, чтобы начать работу.
- Перетащите в рабочую область видеоролик, из которого требуется извлечь аудиодорожку.
- Выберите вкладку «Аудио» и укажите желаемый звуковой формат.
- Укажите конечную папку для сохранения готового файла.
- Нажмите на кнопку «Конвертировать», чтобы программа начала обработку.
Как извлечь музыку из видео онлайн
Самые простые способы даже не требуют установки дополнительных программ – всё можно сделать онлайн, т.е. с помощью специально предназначенных для этого сайтов.
Первый ресурс, который я хочу представить https://online-audio-converter.com/ru/
Всё работает очень просто:
- Открывем видео-файл с помощью кнопки «Открыть файлы» и ждём его полной загрузки
- Выбираем формат аудио-файла, по умолчанию «mp3»
- Выбираем качество, например «хорошее»
- Нажимаем «Конвертировать» и сохраняем получившийся файл!
На первом этапе можно не загружать файл, а, например, указать на него ссылку в интернете, если он там. Для этого нужно справа от кнопки кликнуть на «URL». Или же, если ваше видео размещено в облачных хранилищах, таких как Google Drive, SkyDrive или Dropbox, то нажимаем на одноимённые кнопки. В последнем случае сайт попросит авторизоваться в Ваших аккаунтах, что не очень-то и безопасно. Лучше использовать прямые ссылки на файлы.
Формат лучше оставлять по умолчанию – «mp3». У кого особые предпочтения, например извлечение аудио без потери качества – тот сам знает какой формат выбрать (wav или flac, при этом исходное видео должно содержать трэк в несжатом виде, что бывает ОЧЕНЬ редко).
Для речевых файлов качество ставьте — «Хорошее 192 kbps», а для музыки – «Лучшее 320 kbps». Чем выше качество – тем больше будет файл. В принципе, если в записи только речь, то достаточно выбрать «Стандартное 128 kbps», при этом ещё лучше открыть параметры «Дополнительно» и выбрать «Каналы — 1». В этом случае получится моно из стерео.
Я только не понял, для чего нужна галочка «Быстрый режим». Скорость конвертации была одинаково быстрой и с ней, и без неё. Если хотите плавное нарастание или затухание звука – поставьте эти галки.
После процесса конвертации выплывет новая кнопка – «Скачать», с помощью которой можно сохранить извлечённую музыку на диск.
Ещё один онлайн-ресурс
При этом начнёт загружаться файл и, по окончанию процесса, можно скачать свой звук:
Успешная конвертация
По сравнению с первым описанным сервисом, этот ещё умеет конвертировать видео и звук в другие форматы, такие как AVI, QuickTime Video (mov), Flash (flv), Windows Media Video (wmv), DTS, iPhone, iPad, Android и другие форматы, а также GIF-анимация. Но бесплатное использование сервиса ограничено файлами размером до 100 Мб и максимум 10 извлечений в день.
Сразу с YouTube
Чтобы вытащить звук из видео на YouTube не обязательно его скачивать с сайта. Для этого можно использовать ресурс SaveFrom.net, ссылку на описание которого я дал в начале абзаца. Но чтобы достать только музыку выбирайте в списке «Audio MP4»:
Достаём сразу с сервера YouTube
А если пользоваться кнопкой «Скачать» на сайте самого ютуба, которая появляется при использовании расширения, например для браузера Google Chrome, то нужно самостоятельно дописать расширение сохраняемого файла. Если это «Audio MP4», то допишите файлу расширение «aac» или «m4a».
Преимущества извлечения музыки из видео онлайн:
- Простота, не нужно устанавливать программы
- Не зависит от операционной системы
- Не нужно иметь права администратора на компьютере
Недостатки:
- Ограничения на размер загружаемого файла
- Если файл большой или небольшая скорость интернет-соединения, то придётся долго ждать загрузку, а затем ещё и скачивать аудио
- Нельзя выбрать отдельный фрагмент из всего видео
Если будут какие-то проблемы с этим сайтом, то почитайте про ещё один вариант. Я записал видео-обзор представленных сервисов:
С помощью Киностудии Windows
Звук из видео достаточно просто но затратно по времени можно убрать с помощью Киностудии Windows. Как ее установить, запустить и открыть в ней видео можно посмотреть тут. Преимущество в том, что в Киностудия поддерживает любой формат видео.
Переходим на вкладку «Правка»
Жмем на кнопку «Громкость видео» и в открывшемся регуляторе ставим звук на минимум — двигаем ползунок влево.
Переходим на вкладку «Главная», раскрываем меню «Сохранить фильм» и выбираем «Создать настраиваемый параметр…»
На добавленном видео (в проводнике) жмем правой кнопкой мышки и выбираем «Свойства». Переходим на вкладку «Подробно». Данные из разделов «Видео» и «Аудио» используем для создания настраиваемого параметра. Когда все готово задаем имя параметру и жмем «Сохранить». Выбираем куда сохранить файл в моем случае «426_240_300.wlvs» (я не меняю расположение этих файлов) и жмем «Сохранить»
Раскрываем меню «Сохранить фильм» и выбираем только что созданный параметр
Задаем имя файлу, выбираем место для сохранения и жмем «Сохранить»
Ждем и проверяем
Видео без звука готово.
Any Video Converter
Any Video Converter — программа для преобразования видео в большое количество других форматов. Программа может извлечь звук из видео. Приложение работает на русском языке, имеется бесплатная версия.
Any Video Converter конвертирует видео в следующие форматы аудио:
MP3, MP2, OGG Vorbis, AAC, AC3, AIFF, M4A, APE, SUN AU, DTS, FLAC, MPEG-4 Audio, WAV, WMA.
Для преобразования в другой формат, выполните следующие шаги:
- Откройте программу Any Video Converter.
- Нажмите на кнопку «Добавить видео» для открытия в программе видео или аудио файла. Для массового добавления файлов, в главном окне программы нажмите на кнопку «Добавить или перетащить файлы».
- В выпадающем списке выберите выходной профиль. В нашем случае это «Аудиофайлы».
- В разделе «Форматы» выберите нужный формат для преобразования. Если конвертирование происходит в массовом порядке можно поставить галку напротив пункта «Применить выбранный профиль ко всем видео».
- В разделе Базовые установки» откройте опцию «Параметры аудио» для изменения настроек. Здесь можно выбрать битрейт, в том числе произвольный, частоту, количество аудиоканалов.
- Если вам требуется извлечь звук не из всего видеофайла, а только определенный фрагмент, нажмите на кнопку «Проиграть это медиа» (в виде ножниц). В окне плеера отметьте маркерами нужный фрагмент клипа, нажмите на кнопку «ОК».
Как убрать звук видео или сделать тише на «Youtube»?
Миллионы людей посещают популярнейший видео ресурс «Youtube», для того чтобы просматривать или закачивать видео самого различного характера. Помимо старых пользователей сайт посещает с каждым разом и огромная армия новичков. Последние только начинают осваивать «Youtube», их интересует множество вопросов касаемо использования видеохостинга.
Одним из таких вопросов является, как сделать тише видео на «Youtube» либо вовсе убрать звук? Делается это очень просто, проследуйте нашей инструкции (в нашем случае сайт «Youtube» имеет личное оформление пользователя):
Зайдите на «Youtube» и выберите любое видео. Пройдите в него
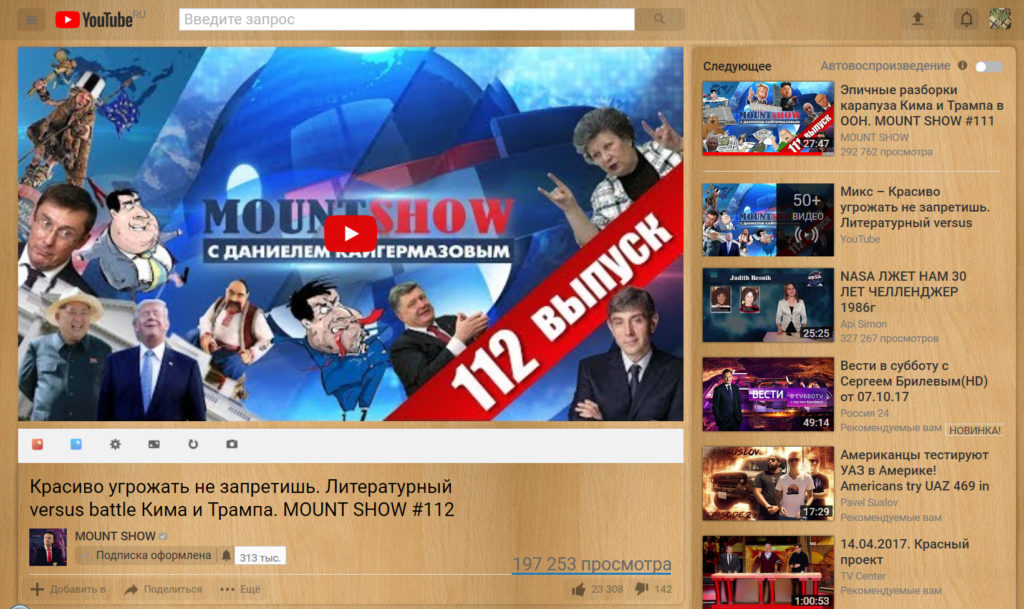
Как отключить, уменьшить звук в видео на «Youtube», а также убрать, выключить звук из видео онлайн?
Запустите видео. В левом нижнем углу видеоролика будет отображён значок звука
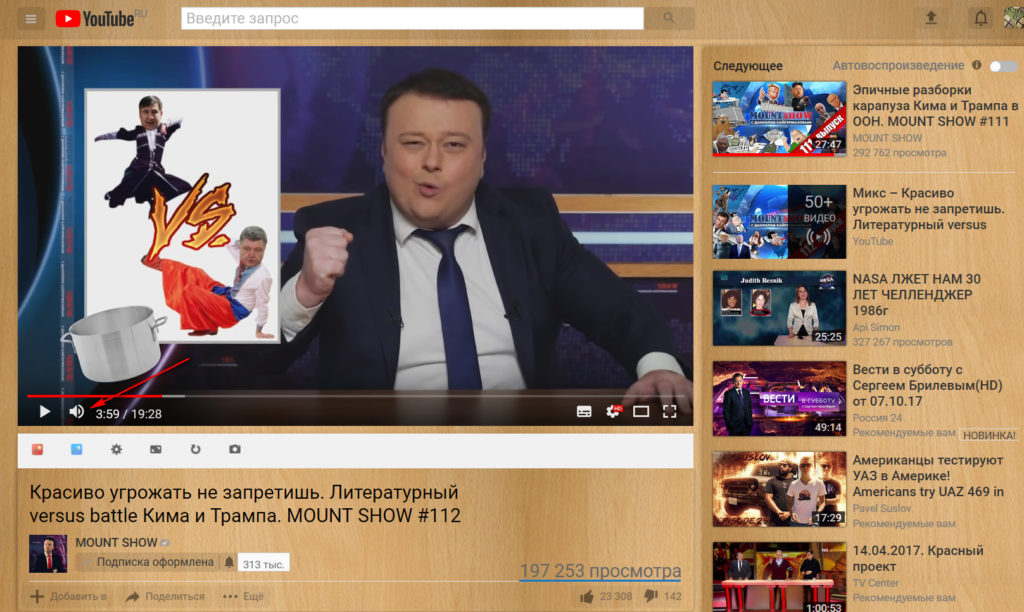
Как отключить, уменьшить звук в видео на «Youtube», а также убрать, выключить звук из видео онлайн?
Если вы нажмёте на значок звука, то на нём появится крестик (либо перечёркнутая линия), а звук полностью исчезнет.
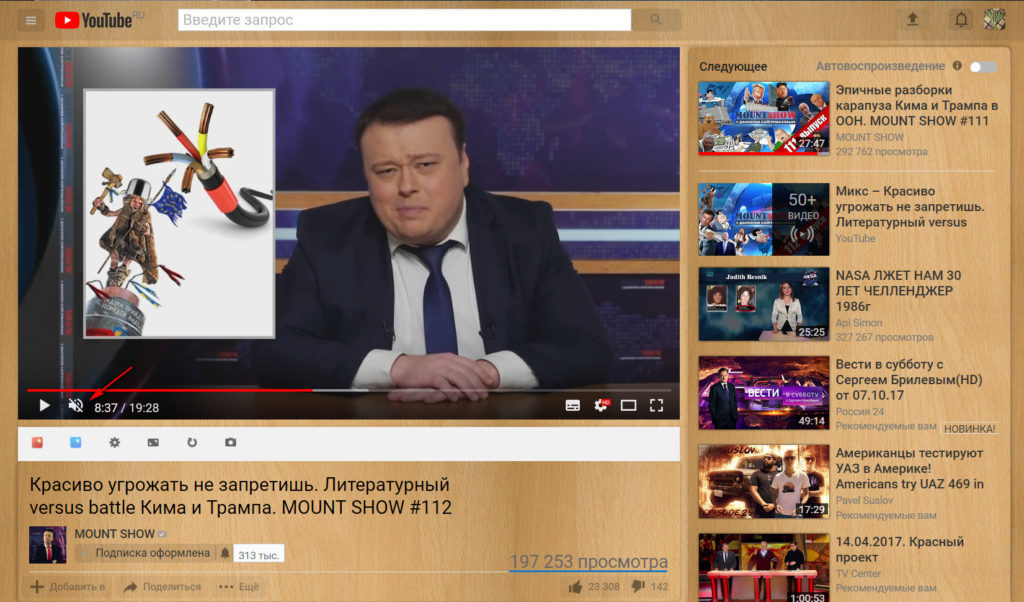
Как отключить, уменьшить звук в видео на «Youtube», а также убрать, выключить звук из видео онлайн?
Если вы просто наведёте курсор мышки на иконку звука, то правее неё появится ползунок. Двигая его влево/вправо, вы сможете регулировать громкость звука.
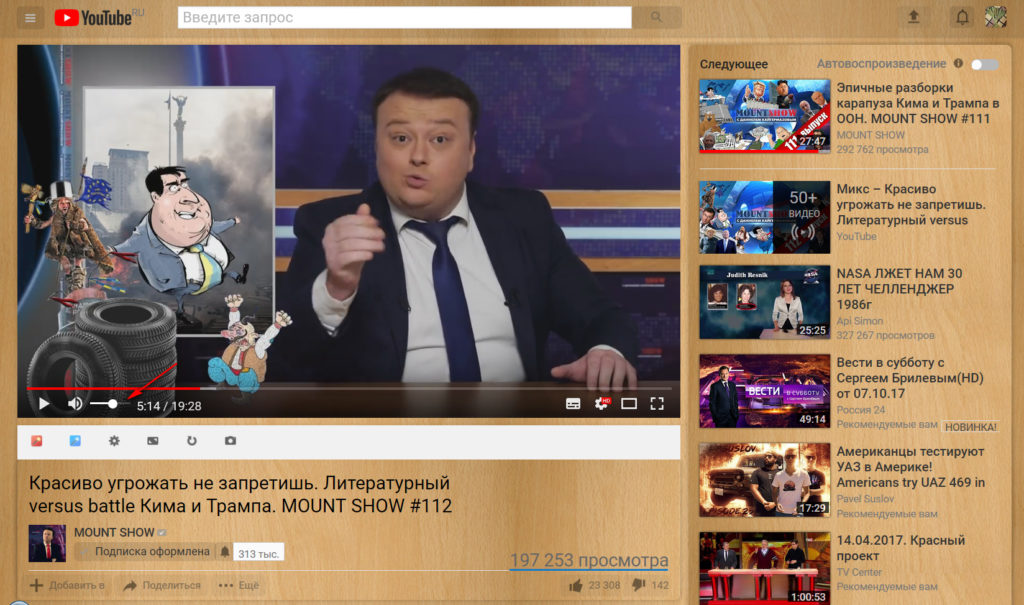
Как отключить, уменьшить звук в видео на «Youtube», а также убрать, выключить звук из видео онлайн?
Как полностью удалить аудиодорожку в видео: метод №3
Помимо методов , описанных выше, вы также можете полностью удалить аудиодорожку из видео. Сделать это легко следующим образом:
- Правой кнопкой мыши кликните по видеофайлу и выберите «Свойства» в открывшемся меню. «Окно свойств» откроется с правой стороны.
- Прокрутите меню вниз до конца и воспользуйтесь кнопкой «Разбить объект на видео и аудио». Как только вы нажмёте её, на шкале времени отдельным слоем появится аудиодорожка.
- Щёлкните по ней и удалите.
Этот метод принципиально отличается от предыдущих и удобен в том числе для случаев, когда вам необходимо вырезать или отредактировать отдельный фрагмент аудио. Например, здесь есть подробная видеоинструкция о том, как изменить громкость на отдельной части звуковой дорожки.
VLC media player
VLC media player (VideoLAN) — популярный бесплатный медиа проигрыватель для воспроизведения медиа файлов различных форматов. Это мощное приложение помимо других своих возможностей, может конвертировать видео и аудио форматы, в том числе, извлекать аудио дорожку из видеофайла.
VLC media player извлекает звук из видео без установки на ПК дополнительного софта.
- Запустите приложение на компьютере.
- В меню «Медиа» нажмите на пункт контекстного меню «Конвертировать/сохранить».
- В окне «Источник», во вкладке «Файл» нажмите на кнопку «Добавить», для добавления в приложение локального файла с компьютера.
Удаление шума в АудиоМАСТЕРЕ
АудиоМАСТЕР подходит для пользователей практически любого уровня. В программе большой набор продвинутых функций, при этом управление интуитивное, с подсказками для всех основных инструментов. Аудиоредактор включает в себя эффекты для изменения голоса, функции нормализации и усиления громкости, 9-полосной эквалайзер, микшер, аудио фильтры. Есть также опции для склейки, нарезки и смешивания треков.
Если вы записываете видео, вам пригодится функция отделения аудио. Таким образом вы сможете очистить звуковую дорожку на видео. А модуль записи позволяет проводить новую озвучку прямо из программы.
Давайте рассмотрим, как проводится устранение лишних шумов в аудиозаписи в программе АудиоМАСТЕР. Скачайте софт по кнопке ниже внимательно следуйте инструкции по установке.
Шаг 1. Создание проекта
Когда вы запустите программу, вам будет предложено несколько вариантов загрузки трека для обработки. Если вы работаете с готовым аудиофайлом, добавьте его кнопкой «Открыть файл». Чтобы обработать музыкальную дорожку из видеофайла, кликните «Извлечь звук из видео».
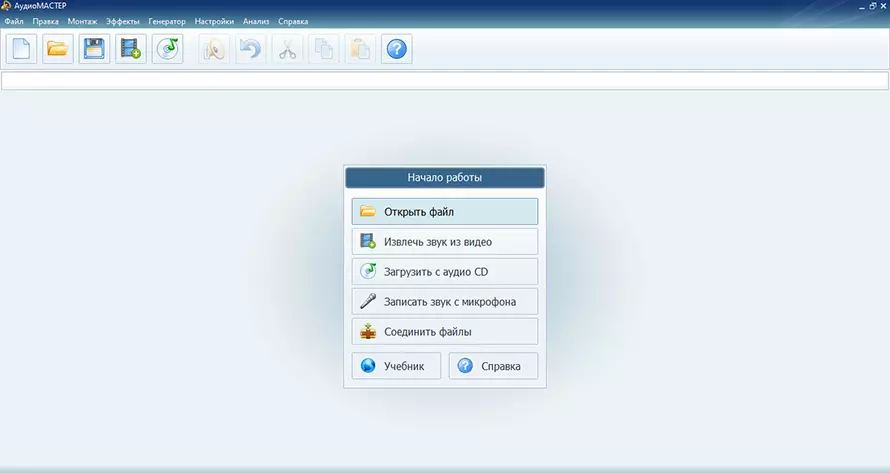
Стартовое меню программы АудиоМАСТЕР
Шаг 2. Очистите трек от шума
Выберите инструмент «Эквалайзер» в левой колонке и раскройте вкладку «Подавление шумов». Фильтр автоматически распознает шумы в аудиозаписи и выставит нужные настройки.
Вы можете прослушать результат до применения обработки – для этого воспользуйтесь соответствующей кнопкой. Если в треке все еще остались шумы, вы можете применить изменения и повторить авто-подавление через эквалайзер ещё раз. Если вы уверены в своих силах, можете срезать пиковые частоты вручную при помощи ползунков.
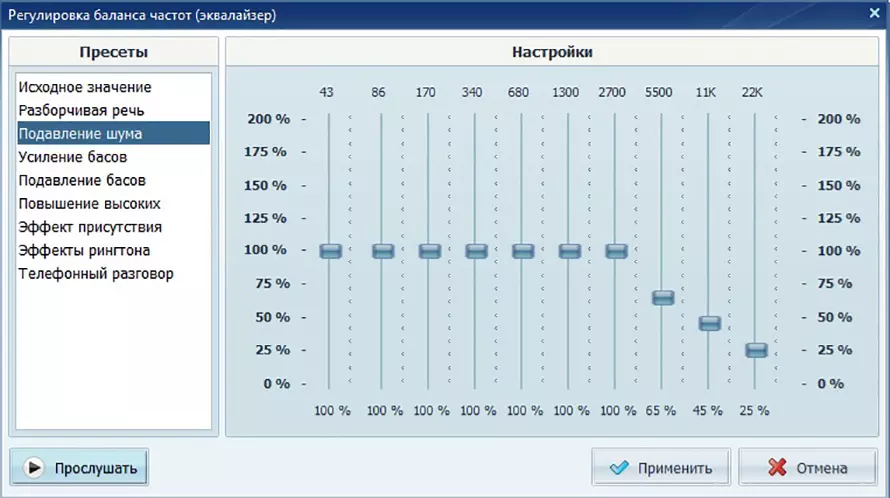
Регулировка баланса частот (эквалайзер)
Шаг 3. Сохраните аудиозапись
Для сохранения результата предусмотрено несколько способов: вы сможете перезаписать оригинальный трек, создать новый аудиофайл или сделать рингтон для iPhone. К каждому варианту даются понятные пояснения, так что трудностей с экспортом не возникнет даже у новичков.
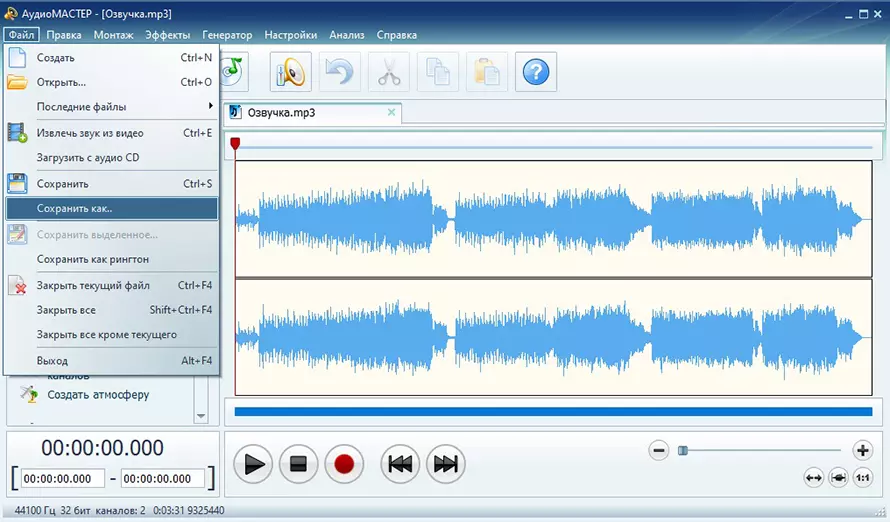
Конвертация в MP3, WAV, WMA, FLAC и другие популярные аудиоформаты
Заключение
В этой статье мы разобрались как убрать звук из видео различными способами. Мне более всех понравился видео конвертер SUPER. Он универсален — поддерживает все форматы. Настройки очень просты (по крайней мере для того, чтобы вырезать звук из фильма). Осталось только сделать его портативным и будет совсем хорошо. Киностудия немного сложна в настройках и конвертация происходим сильно дольше. Остальные две программы хоть и отличаются скоростью обработки, но поддерживают далеко не все форматы. Какая из программ перечисленных здесь (или не перечисленных) вам понравилась больше всего.


