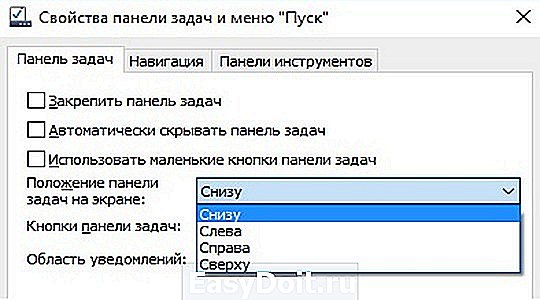Как сделать иконки панели задач больше в windows 10
Содержание:
- Что делать
- Как исправить белые ярлыки на рабочем столе в Windows 10
- Значки всех ли ярлыков можно изменять?
- Что делать, если в Windows 10 нет значков рабочего стола
- Решение 1 – отключить режим планшета
- Решение 2. Отключите второй дисплей
- Решение 3. Убедитесь, что Показать значки на рабочем столе включен
- Решение 4 – Создайте новый файл на вашем рабочем столе
- Решение 5 – Сортировка иконок по имени
- Решение 6 – Отправка файлов на рабочий стол
- Решение 7. Включите значки рабочего стола в меню «Настройки».
- Решение 8 – Отключить запуск полного экрана
- Решение 9 – Восстановить кэш иконок
- Левый Alt + Левый Shift + Num Lock
- Шрифт в Windows 10 1703, 1709, 1803
- Тонкая настройка ярлыков Windows 7
- Вариант 3: ipack
- Изменяем размеры иконок
- Изменение размера значков на рабочем столе Windows 10
- Изменение вида основных иконок десктопа
- Как вернуть прежнее состояние рабочего стола на windows 10
- Работа с поиском
- Как увеличить размер интерфейса Windows 10
- Масштаб на компьютере: экран, значки, шрифт
- Изменение отображения
Что делать
Для начала попробуйте просто перезагрузить компьютер, в большинстве случаев этого вполне достаточно. Так как в основном причиной такого поведения является некорректная работа процесса explorer.exe, отвечающего за работу интерфейса Windows.
Также можно попытаться перезапустить этот процесс. Для чего открываем «Диспетчер задач» (Ctrl+Shift+Esc) и находим на вкладке «Процессы», сортируем по первому столбцу и находим в этом списке процесс explorer.exe, после чего нажимаем кнопку «Завершить процесс» и подтверждаем наши намерения. В Windows 10 необходимо в диспетчере задач перейти на вкладку «Подробности», где и снять задачу с процесса explorer.exe.
Интерфейс системы (панель задач, кнопка пуск и др.) пропадет, но вы не волнуйтесь, в Диспетчере задач теперь нажимаем Файл -> Новая задача (Выполнить). В открывшееся окошко вводим explorer и нажимаем ОК. Только что вы перезагрузили весь интерфейс Windows без перезагрузки компьютера.
Если это не помогло и поверх видео все равно располагается панель задач, то можно попробовать выполнить следующее. Кликаем правой кнопкой мышки по панели задач и снимаем отметку «Закрепить панель задач».
Теперь изменяем ее размер (ширину), потянув за край вверх-вниз. Увеличьте размер «Панели задач», а потом обратно верните в исходное состояние и снова закрепите ее, установив соответствующую галочку.
Также можно воспользоваться опцией автоматического скрытия панели задач. Для этого, нажав правой кнопкой мыши по панели, кликнете пункт «Свойства». В Windows 10 следует нажать пункт «Параметры». В открывшемся окне свойств следует задействовать параметр «Автоматически срывать панель задач», после чего нажмите ОК для сохранения изменений. В Windows 10 этот параметр добавлен надписью «в режиме рабочего стола». В таком режиме панель задач будет все время скрыта, если курсор мыши не наведен на нее.
В Windows 7 может быть полезным решение отключить предварительный просмотр рабочего стола с использованием Aero Peek. Данный параметр устанавливается в окне свойств панели задач. Также возможно поможет просто смена темы оформления.
Если вам не удалось избавиться от проблемы ни перезагрузкой процесса проводника, ни с использованием дополнительных опций и сменой темы оформления, то вероятнее всего у вас на компьютере повреждены системные файлы и потребуется переустановка операционной системы. Но перед таким кардинальным решением можно проверить целостность системных файлов утилитой SFC, которую можно запустить из командной строки таким образом:
sfc /scannow
Будет проведена проверка системных файлов и их восстановление, но в процессе может быть запрошен установочный диск с Windows.
Как исправить белые ярлыки на рабочем столе в Windows 10
В процессе устранения неполадок будет предложено четыре варианта исправления ошибки с белыми ярлыками. Каждый способ соответствует конкретной причине, которая вызвала проблему. Поэтому рекомендуется рассмотреть каждый способ, благодаря чему рано или поздно отображение элементов рабочего стола будет восстановлено.
Восстановление работы ярлыков
Первое, что нужно делать при возникновении проблемы, – пытаться в автоматическом режиме восстановить правильное отображение иконок. Для этого стоит обратиться к специализированному софту, в лице которого выступает бесплатная утилита Unassociate File Types. Она исправляет ошибки с ассоциацией файлов, а пользователю достаточно выполнить несколько простых шагов:
- Запустите программу.
- В строке «File types» выберите «.ink».
- Нажмите на кнопку «Remove file association».
Теперь на рабочем столе должны появиться правильные ярлыки. Если этого не произойдет, то придется обращаться к ручным методам устранения неполадок, отнимающим больше времени.
Совет. Также рекомендуется перезагрузить компьютер или рабочий стол. Во втором случае предлагается кликнуть ПКМ по свободной области главного экрана и нажать на кнопку «Обновить».
Редактор реестра
Вручную исправить белые квадраты можно и без помощи стороннего софта. В этом нам поможет редактор реестра, который также восстанавливает ассоциацию файлов:
- Запустите окно «Выполнить» комбинацией клавиш «Win» + «R».
- Введите запрос «regedit» и нажмите на кнопку «ОК».
- Перейдите по пути HKEY_CURRENT_USER/SOFTWARE/Microsoft/Windows/CurrentVersion/Explorer/FileExts/.lnk.
- Кликните ПКМ по каталогу «UserChoice».
- Нажмите на кнопку «Обновить».
Далее для закрепления результата необходимо перезагрузить компьютер. После этого изменения должны вступить в силу, благодаря чему белые квадраты сменятся привычными ярлыками с иконками программ.
С помощью «Проводника»
Похожие действия можно выполнить через «Проводник». Для большинства пользователей этот вариант будет более предпочтительным, так как с данным интерфейсом люди сталкиваются намного чаще, чем с упомянутым ранее редактором реестра. Итак, вот, что нужно сделать:
- Запустите окно «Выполнить».
- Обработайте запрос «%userprofile%\AppData\Local», чтобы сразу перейти в нужную папку «Проводника».
Удалите файл «IconCache.db».
- Снова запустите «Выполнить».
- Введите запрос «C:\Users\%username%\AppData\Local\Microsoft\Windows\Explorer» и нажмите на кнопку «ОК».
- Удалите файлы, имеющиеся в папке «Explorer».
- Перезагрузите компьютер.
Как вы уже могли догадаться, указанные действия позволяют вернуть значки путем сброса кэша. Но данная операция все равно не поможет, если причиной проблемы стали вирусы или неполадки самой программы, у которой отображается белый ярлык.
Вирусы и нерабочие программы
Не стоит недооценивать влияние вредоносного ПО на работу компьютера. Обязательно воспользуйтесь антивирусом вроде Kaspersky Internet Security, Avast или Dr.Web, чтобы выполнить глубокую проверку устройства на наличие вирусов. Далее выбранное вами приложение позволит удалить вредоносный файл одним щелчком мыши.
А если у пользователя нет возможности скачать платный антивирус, то он может обратиться к помощи встроенного средства защиты Windows Defender.
Если белый ярлык появляется не у всех программ, а только у одной или нескольких, то стоит проверить работоспособность приложений. Для этого откройте через «Проводник» корневую папку и попробуйте запустить софт через EXE-файл. Если приложение запускается, то ошибка возникла по причине изменения директории. Для устранения неполадок достаточно просто создать новый ярлык. А если программа не открывается даже через корневую папку, то ее придется переустановить.
Значки всех ли ярлыков можно изменять?
Рассмотрим процесс изменения внешнего облика ярлыка приложения (на примере популярного интернет-обозревателя от Google).
1. Открываем контекстное меню ярлыка и жмем по последнему пункту «Свойства».
Окно открывается и посредством комбинации клавиш Alt+Enter.
2. Активируем вкладку «Ярлык».
3. Жмем по расположенной в последнем ряду кнопке «Изменить значок…».
4. Указываем понравившуюся пиктограмму из предложенных.
5. Жмем «OK» и сохраняем новые настройки.
Если кликнуть «Обзор», появится возможность выбрать любой файл со значками, расположенный на ПК и указать в качестве иконки приложения одно из запакованных в нем пиксельных изображений в формате ico.
Что делать, если в Windows 10 нет значков рабочего стола
- Отключить планшетный мод
- Отключите ваш второй дисплей
- Убедитесь, что Показать значки на рабочем столе включен
- Создайте новый файл на вашем рабочем столе
- Сортировать иконки по имени
- Отправить файлы на рабочий стол
- Включить значки рабочего стола из настроек
- Выключить Пуск на весь экран
- Восстановить кэш иконок
Судя по отзывам, которые мы получили от наших читателей, кажется, что решения № 3, 7 и 9 обычно дают лучшие результаты. Однако, в зависимости от конфигурации вашей системы, вам может потребоваться попробовать несколько решений для решения этой проблемы.
Ниже мы приведем пошаговые инструкции.
Решение 1 – отключить режим планшета
Windows 10 предназначена для работы с устройствами с сенсорным экраном и мониторами с сенсорным экраном и поставляется в режиме планшета, который оптимизирует Windows 10 для устройств с сенсорным экраном.
Очевидно, что использование режима планшета иногда может привести к исчезновению значков, поэтому давайте посмотрим, как мы можем отключить режим планшета.
- Откройте Настройки> Система и выберите режим планшета слева.
- Теперь найдите «Сделать Windows более удобной для касания» при использовании устройства в качестве планшета и отключите его.
- Значки вашего рабочего стола должны появиться. Если это не помогает, попробуйте несколько раз включить и выключить режим планшета.
Решение 2. Отключите второй дисплей
Использование двух дисплеев может иногда приводить к исчезновению значков на рабочем столе, но это можно исправить, отключив второй дисплей и снова подключив его.
Решение 3. Убедитесь, что Показать значки на рабочем столе включен
- Щелкните правой кнопкой мыши по пустой области на рабочем столе.
- Выберите View, и вы должны увидеть опцию Показать значки на рабочем столе.
- Попробуйте несколько раз установить и снять флажок «Показывать значки на рабочем столе», но не забудьте оставить этот параметр включенным.
Решение 4 – Создайте новый файл на вашем рабочем столе
- Щелкните правой кнопкой мыши на пустом месте на рабочем столе.
- В меню выберите New и выберите любой тип файла, который вы хотите создать.
- Теперь ваш файл должен появиться с вашими другими значками на рабочем столе.
Решение 5 – Сортировка иконок по имени
Эта проблема может возникнуть, если вы используете два монитора, но это можно исправить, просто отсортировав значки. Чтобы отсортировать значки, сделайте следующее:
- Щелкните правой кнопкой мыши на рабочем столе и выберите «Сортировать по».
- Далее выберите Имя. После этого ваши иконки должны быть восстановлены.
Решение 6 – Отправка файлов на рабочий стол
- Используйте проводник, чтобы перейти к папке рабочего стола. Вы должны увидеть все ваши файлы и папки еще там.
- Щелкните правой кнопкой мыши любой из файлов и выберите «Отправить на»> «Рабочий стол». После этого все ваши иконки должны быть восстановлены.
Решение 7. Включите значки рабочего стола в меню «Настройки».
Есть ряд значков, которые вы можете включить прямо на странице настроек. Теперь, если эти значки отключены, очевидно, они не будут видны на экране.
- Перейдите в «Настройки»> «Персонализация»> «Темы»> выберите настройки значка на рабочем столе.
- На экране появится новое окно>, чтобы включить определенный значок, просто нажмите на флажок
Решение 8 – Отключить запуск полного экрана
Некоторые пользователи подтвердили, что отключение опции «Начать полноэкранный режим» на странице настроек решило проблему. Хотя этот быстрый обходной путь может не работать для всех пользователей, попробуйте. Если вам повезет, это может решить проблемы с иконками на рабочем столе, которые у вас возникли.
Перейдите в «Настройки»> «Персонализация»> «Пуск»> «Отключить». «Пуск» в полноэкранном режиме.
Решение 9 – Восстановить кэш иконок
- Перейдите в «Пуск»> введите «Проводник» и дважды щелкните первый результат.
- В новом окне «Проводник» перейдите в «Просмотр» и выберите «Скрытые элементы», чтобы отобразить скрытые файлы и папки.
- Перейдите к C: Пользователи (Имя пользователя) AppDataLocal> прокрутите полностью вниз
- Щелкните правой кнопкой мыши IconCache.db> щелкните «Удалить»> «Да».
- Перейти в корзину> очистить его
- Перезагрузите компьютер.
Это решение удаляет файл IconCache. При перезагрузке компьютера вы можете заметить, что размер файла IconCache.db меньше, и Дата изменения теперь является текущей датой.
Если файл IconCache.db недоступен в проводнике, перезагрузите компьютер несколько раз.
Вот и все, я надеюсь, что эта статья помогла вам вернуть значки на рабочем столе. Если у вас есть какие-либо комментарии или вопросы, просто обратитесь к комментариям ниже.
Если у вас есть дополнительные предложения о том, как решить эту проблему, не стесняйтесь перечислять шаги, которые необходимо выполнить в разделе комментариев.
Левый Alt + Левый Shift + Num Lock
13. Ярлыки браузера Windows 11Использование этих ярлыков упростит использование браузеров.
| Все перечисленные ярлыки будут работать с большинством браузеров, включая Microsoft Edge, Google Chrome, Mozilla Firefox и другие. | Действие | |
| Ярлык | Найти на странице | |
| Ctrl + F | Выберите URL-адрес в адресной строке для редактирования | |
| Alt + D | Откройте Центр специальных возможностей в настройках Windows. | |
| Win + U | Открыть историю | |
| Ctrl + H | Открыть Загрузки в новой вкладке | |
| Ctrl + J | Открыть новое окно | |
| Ctrl + N | Распечатать текущую страницу | |
| Ctrl + P | Обновить текущую страницу | |
| Ctrl + R | Откройте новую вкладку и переключитесь на нее |
Ctrl + T
Шрифт в Windows 10 1703, 1709, 1803
штатными средствами больше нельзя изменить, остался только инструмент масштабирования экрана.
Для прояснения ситуации лучше узнать версию вашей Windows 10:
Масштабированием экрана не всегда можно удовлетворить потребности пользователя для комфортной работы.
Размеры шрифтов заданные в ОС Windows влияют на отображение размера текста в таких приложениях как Excel, 1С Предприятие, и иных специализированных приложениях организаций.
Первое мое знакомство с отсутствием возможности изменения шрифтов появилось с приходом версии Windows 10 1703.
В мае этого года я уже обладатель версии 1803 но все по прежнему.
До сих пор не понимаю за что Microsoft так обращается со своими пользователями и не хочет вернуть гибкую настройку размеров шрифтов.
Посмотрим как раньше можно было менять размер шрифта до версии 1703 Windows 10:
Размер шрифта в меню увеличился, эта настройка применит изменения размеров шрифта меню в приложениях Microsoft Office, 1C Предприятие и возможно в других приложениях.
Изменить шрифт в Windows 10 1703, 1709, 1803
После обновления версии Windows 10 до версии 1703 (Creators Update) отключили возможность изменять/настраивать текст, который присутствовал в выше указанной статье.
Есть хорошие бесплатные программки не требующие установки и приобретения
Одна из самых популярных и наиболее используемых System Font Size Changer
Программа работает на версиях 1703, 1709, 1803, на версии 1603 не работает, да и зачем если в этой версии ОС можно поменять штатными средствами.
-
Начнем с скачивания программы System Font Size Changer, программа доступна на сайте WinTools.info ссылка находится в самом низу
- Запускаем скаченное приложение, приложение спросит «хотите сохранить настройки по умолчанию» Выбираем «Да» и сохраняем к себе на компьютер файл реестра
- После сохранения откроется приложение
- Здесь все тоже самое, только на английском языке
- Title Bar — Заголовки окон.
- Menu — Меню (главное меню программ).
- Message Box — Окна сообщений.
- Palette Title — Названия панелей.
- Icon — Подписи под значками.
- Tooltip — Подсказки.
- Изменяем нужный размер шрифта и нажимаем появившуюся кнопку «Apply«
- Для применения изменений как и ранее потребуется закрыть все документы и окна приложений, для завершения сеанса под пользователем
- После входа в ОС у вас шрифт будет заданного размера
- Также можно сделать Экспорт настроек для более быстрого распространения заданных размеров шрифтов на несколько компьютеров.
Большую часть времени люди работающие в офисе проводят за компьютерами. Долгая работа за монитором дает большую нагрузку на зрение человека. Большие или маленькие мониторы в совокупности со стандартным размером шрифта усиливают усталость человека. Рано или поздно человек захочет изменить шрифт в Windows для более комфортной работы.
Тонкая настройка ярлыков Windows 7
Если двумя предыдущими методами Мы увеличивали или уменьшали значки, то данный способ покажет, как в дополнении к изменению размеров еще и настроить визуальное отображение и стиль шрифтов названия ярлыков.
Для смены размеров и шрифтов надо открыть дополнительные визуальные настройки окон. В разных редакциях Windows 7, она открывается по-разному.
1. В Windows 7 редакции Начальная, Домашняя базовая нажмите «пуск» — > «панель управления», далее найдите «экран».
В данном окне в левом меню, кликните ссылку «изменение цветовой схемы». Затем нажмите кнопку «прочие».
2. В Windows 7 Максимальная клацните на пустом месте правой кнопкой в пределах рабочего стола, затем жмите последний пункт «персонализация». В нижнем блоке нового окна кликните ссылку «цвет окна».
В опции изменения цвета панели задач и окон, нажмите ссылку параметров оформления (картинка ниже).
В окошке «цвет и внешний вид окна» в поле «элемент» выберите из выпадающего списка строчку «значок». Справа от строчки в поле «размер» задайте величину ярлыков.
Строчкой ниже выберите шрифт на свой вкус, а также настройте ему размерность, жирность или курсив.
Примечание: при смене шрифта в Widows 7, также изменится шрифт всего интерфейса.
Нажмите «применить» и посмотрите результат. Если все устроило, кликните «OK».
Изменить размер значков на рабочем столе в Windows 7 и 8 сможете за несколько секунд, задав пользовательскую или стандартную величину. Если потратить время побольше, можно и к именам ярлыков прикрутить изящные шрифты.
Вариант 3: ipack
https://www.youtube.com/watch?v=DufRdhSHwdo
Такие пакеты представляют собой упакованный установщик со всеми необходимыми файлами. Для их использования дополнительный программы не требуются, кроме того, инсталлятор автоматически создает точку восстановления и резервирует системные файлы, подлежащие изменению.
-
Для установки необходимо просто запустить файл с расширением EXE. Если вы скачали архив, то его нужно будет предварительно распаковать.
-
Ставим галку, показанную на скриншоте, и жмем «Next».
-
В следующем окне оставляем все как есть и снова нажимаем «Next».
-
Установщик предложит создать точку восстановления. Согласимся, нажав «Да».
- Ждем завершения процесса.
Откат выполняется с помощью точки восстановления.
Изменяем размеры иконок
Уменьшить или увеличить размер значков на рабочем столе в Windows 10 можно так же, как и в прошлых версиях операционной системы.
Увеличить или же уменьшить значки на рабочем столе Windows 10 позволяет колесо мыши с зажатой клавишей Ctrl. Каждой вращение колеса в ту или иную сторону изменяет размер пиктограмм на несколько пикселей в соответствующую сторону.
Второй вариант изменения размера иконок заключается в следующем:
- вызываем контекстное меню декстопа;
- в выпавшем меню выбираем пункт «Вид»;
- жмём по подходящему пункту для указания размера пиктограмм.
Таким образом можно изменять масштаб иконок в трех позициях: мелкие, крупные и средние изображения. Функция необходима для подбора оптимального размера значков для различных условий работы и размеров мониторов.
<index>
Иконки на рабочем столе необходимы для быстрого доступа к нужным программам. Неопытные пользователи не задумываются о возможности изменить их настройки, например, увеличить или уменьшить размер. В Windows 10 несложно видоизменить значки рабочего стола, нужно лишь ознакомиться с инструкцией. Юзеры могут воспользоваться несколькими способами, которые помогут настроить иконки под свои потребности.
- Сокрытие ярлыков. Человек освободит всё рабочее пространство.
- Выровнять объекты.
- Упорядочить.
Вышеописанным способом не составляет труда уменьшить значки на своём рабочем столе в ОС Windows 10. Для использования иных функций потребуется нажать на «Вид», а потом активировать необходимый вариант. Рядом с ним появится галочка, если он включен.
Существует ещё один удобный способ сменить величину элементов. Для этого требуется кликнуть по свободной области на десктопе и перейти в раздел «Экран». Под надписью «Изменение текста, приложений и прочих элементов» стоит передвинуть ползунок. По умолчанию он составляет 100%, но человек имеет возможность корректировать параметры.
Если у ноутбука нет полоски, заменяющей колесо мышки, тогда данный способ не подойдёт. Выход из ситуации есть: подключить к устройству мышь и следовать вышеописанной схеме.
Как вариант, можно воспользоваться комбинацией клавиш:
- Для этого придётся зажать одновременно Shift+CTRL+1. После этого элементы станут крупными.
- При желании можно использовать комбинацию Shift+CTRL+2, чтобы они незначительно уменьшились в размере.
- Ещё одна комбинация Shift+CTRL+3 придаёт стандартные габариты. Если одновременно зажать Shift+CTRL+4, тогда все элементы на десктопе станут маленькими.
При желании человек может поменять внешний вид миниатюры. Для этого удастся использовать варианты, предложенные системой, либо загрузить свои изображения.
Порядок действий:
</ul>
- Необходимо выбрать желаемый объект, а затем нажать на правую кнопку мыши. В появившемся меню нужно кликнуть на «Свойства».
- Теперь интересует раздел «Ярлык» — «Сменить значок».
- Появится возможность подобрать системные картинки, но при необходимости удастся загрузить свою.
- После выбора желаемого изображения необходимо нажать «Ок» и повторить ещё раз данное действие.
Если всё правильно получилось, тогда внешний вид объекта изменится. При необходимости удастся всё вернуть обратно, используя вышеописанную инструкцию.
Отдельно полезно рассмотреть процесс добавления миниатюры. Её можно загрузить из всемирной сети либо самостоятельно подготовить. Для этого, опять же, придётся осуществить следующие действия: нажать на «Свойства» — «Ярлык» — «Сменить значок». Теперь следует активировать «Обзор» и указать адрес к желаемой картинке.
</ol></index>
Как правильно переустановить Windows 10
Как добавить пользователя в Windows 10
Какие службы для оптимизации системы можно отключить в Windows 10Как проще всего изменить раскладку клавиатуры в Windows 10
Х
Здравствуйте друзья! Сегодня подробно покажу как изменить значки на рабочем столе в windows 10. Статья предназначена для начинающих пользователей компьютера и продолжает рубрику “Компьютерная грамотность”.
По моему мнению делать это вовсе не обязательно. Но возможно, что значки, которые стоят по умолчанию кого-то раздражают. Или просто не нравятся. А может кто-то любит разнообразие и хочет их менять раз в месяц. Видимо для таких случаев windows нам эту возможность предоставляет.
Изменение размера значков на рабочем столе Windows 10
Самый распространенный вопрос пользователей касается изменение размера иконок на рабочем столе Windows 10. Сделать это можно несколькими способами.
Первый и достаточно очевидный метод состоит из следующих шагов
- Нажмите правой кнопкой мыши в любом пустом месте рабочего стола.
- В меню «Вид» выберите крупные, обычные или мелкие значки.
Это установит соответствующий размер иконок. Однако, доступны всего три опции, и настройка иного размера таким способом недоступна.
Если требуется увеличить или уменьшить значки на рабочем столе Windows 10 в более широком диапазоне (в том числе сделать их меньше, чем «мелкие» или крупнее, чем «крупные»), сделать это тоже очень просто:
- Находясь на рабочем столе, нажмите и удерживайте клавиши Ctrl на клавиатуре.
- Вращайте колесико мыши вверх или вниз для увеличения или уменьшения размера значков соответственно. При отсутствии мыши (на ноутбуке) используйте жест прокрутки тачпада (обычно вверх-вниз в крайней правой части тачпада или вверх-вниз двумя пальцами одновременно в любом месте сенсорной панели). На скриншоте ниже показаны сразу и очень большие и очень маленькие иконки.
Изменение вида основных иконок десктопа
2. Переходим в раздел персонализации.
3. Активируем вкладку «Темы».
Вышеприведенные действия можно заместить кликом по пункту «Персонализация» в контекстном меню рабочего стола.
4. Нажимаем по предпоследней в списке ссылке «Параметры иконок рабочего стола».
5. В одноименном окошке выбираем элемент, иконку которого следует изменить, и жмем «Сменить значок».
6. Выбираем понравившуюся пиктограмму из доступных в системе или указываем свой файл значков в формате ico или dll.
Для совершения последнего архив со значками следует распаковать, кликнуть по кнопке «Обзор» и задать место расположения библиотеки пиктограмм.
7. Заменив все пиктограммы, жмем «Принять» и подтверждаем действие.
Как вернуть прежнее состояние рабочего стола на windows 10
Достаточно часто пользователи Windows 10 сталкиваются с такой проблемой, как пропажа значков с главного экрана компьютера. Подобная ситуация обычно возникает в результате очередного обновления системы, системных сбоев и других непонятных причин, например, после перезагрузки ПК.
Представители компании Майкрософт не смогли назвать точную причину возникновения проблемы и могут лишь порекомендовать несколько эффективных способов ее решения. Мы постараемся максимально подробно рассмотреть все варианты, и поможем вам вернуть рабочий стол в прежнее состояние.
- Визуализация иконок
- Создание нового элемента
- Сбой настроек
- Полностью пропал рабочий стол на Windows 10
- Неверная работа проводника
- Файл «explorer.exe»
- Ошибки реестра
- Откат системы до точки восстановления
- Видео по теме
Работа с поиском
Следующий способ, как сделать панель задач Windows 10 более комфортной и функциональной – это манипуляции с поиском. Если человек поиском не планирует пользоваться, можно вовсе устранить инструмент с панели. Для применения функции стоит выполнить нажатие Win, затем вводить поисковую фразу по системе.
Поле поиска весьма большое и не всегда необходимое, чтобы сделать его меньше нужно сделать правый клик и выбрать «Поиск», а затем найти пункт «Показать значок». Если даже небольшой значок мешает, стоит полностью убрать элемент. Так в разделе Поиск нужно установить флажок возле «Скрыто». Несмотря на отсутствие элемента на панели, функционал остаётся прежним.
Как увеличить размер интерфейса Windows 10
Первый и самый лучший вариант – увеличение масштабирования системы. Эта возможность доступна на подавляющем большинстве компьютеров с Windows 10. В этом случае система пропорционально увеличивает все части интерфейса Windows, включая кнопки, панели, шрифты, иконки и так далее.
- Кликните правой кнопкой мыши по рабочему столу и выберите Параметры экрана. Найти этот раздел можно также другим способом: нажмите Win + I и перейдите в раздел Система – Дисплей.
-
Найдите пункт Масштаб и разметка. Из выпадающего меню выберите нужный вам параметр. По умолчанию установлено 100%, но вы можете увеличить этот показатель вплоть до 500%. Количество доступных опций будет зависеть от размера и разрешения вашего экрана.
После установки разрешения система попросит вас выйти и зайти заново. Из-за своих особенностей Windows не умеет полностью изменять масштаб системы без необходимости перезагрузки или выхода-входа.
Если к вашему компьютеру подключено два и больше мониторов, тогда сначала вам надо кликнуть на экран, масштаб которого вы хотите изменить. Windows может работать с разными значениями DPI на разных экранах, поэтому можно настроить этот параметр по своему усмотрению.
Для справки: хотя система не просит выйти и заново войти при изменении масштабирования других экранов (соответствующее уведомление появляется только при увеличении масштабирования основного дисплея), открытые приложения могут не совсем корректно отреагировать на внесенные вами изменения, поэтому лучше перезагрузить компьютер или выполнить выход из системы.
Стандартный набор масштабов интерфейса Windows может устроить не каждого пользователя, поэтому в параметрах предусмотрен вариант настраиваемого масштабирования. Там пользователь может установить собственное значение в диапазоне от 100% до 500%.
- Для этого надо открыть Параметры – Система – Дисплей и нажать на кнопку Настраиваемое масштабирование.
- Введите нужное вам значение и нажмите Применить.
Предупреждение: не стоит указывать размер масштабирования выше того, что доступен для вашего монитора в стандартном списке. Подобное может привести к тому, что часть интерфейса не будет отображаться и вы не сможете вернуть все обратно. Настраиваемое масштабирование подходит для тех случаев, когда надо указать более точный процент увеличения, а не для установки экстремально высоких значений.
Примечание: к сожалению, большое количество людей страдает от определенных заболеваний глаз, при которых нарушается восприятие цветов. Для таких пользователей Microsoft предлагает включить цветовые фильтры в Windows 10, упрощающие работу с монитором.
Как исправить размытый шрифт и интерфейс в Windows 10
Если вы увеличили интерфейс Windows 10, тогда скорее всего вы столкнетесь с тем, что некоторые приложения начнут отображаться не совсем правильно. Шрифт будет выглядеть коряво, а само окно приложения будет словно слегка размытым. Опять же, это древняя болячка Windows, которую отчаянно пытаются залечить. К счастью, бороться с ней на современных версиях Windows 10 гораздо легче, а сама проблема затрагивает лишь классические Win32-приложения.
- Найдите ярлык или исполняемый файл приложения, которое некорректно масштабируется. Кликните по нему правой кнопкой мыши и выберите Свойства.
- Откройте вкладку Совместимость и установите отметку возле пункта Переопределите режим масштабирования высокого разрешения. Из выпадающего списка оставьте параметр Приложение.
- Нажмите Ок и попробуйте заново запустить программу.
После этого размытие должно исчезнуть, а шрифты будут отображаться качественнее. Если после этого у вас все еще наблюдаются проблемы с рендерингом приложения, тогда имеет смысл попробовать провести калибровку монитора.
Масштаб на компьютере: экран, значки, шрифт
Бывает так, что нас не устраивает тот или иной размер шрифта, значков или масштаб экрана. Но не все знают, как его изменить для более удобного использования Windows или веб-сайтов. В этой статье мы подробно расскажем о масштабировании на компьютере.
Вы узнаете о том, как менять масштаб экрана в Windows 10, как уменьшить или увеличить шрифт на компьютере и в браузере, а также о том, как изменить размер значков в папках и размер ярлыков на рабочем столе.
Как изменить масштаб экрана Windows 10
Для начала вы узнаете, как увеличить или как уменьшить масштаб экрана на компьютере. Эта функция будет полезна для владельцев экранов необычных размеров, маленьких или очень больших. Также знание о том, как увеличить масштаб в Windows 10 желательно для владельцев проекторов. В некоторых случаях может быть очень кстати.
Чтобы поменять масштаб экрана компьютера следуйте действиям ниже:
1. Откройте окно «Параметры», для этого нажмите Win+I или меню Пуск и кликните на значок шестеренки.
2. После нажмите «Система» и выберите «Экран».
Нужное нам окно можно также открыть, кликнув правой кнопкой мышки на пустом месте рабочего стола и выбрав «Параметры экрана».
3. В правой части окна вы увидите ползунок для изменения масштаба экрана. Значение по умолчанию 100%, а масштаб можно увеличить до 125% и 150%.
Как изменить размер шрифта Windows 10
В операционной системе Виндовс 10 можно также уменьшать или увеличивать размер шрифта некоторых элементов. Иногда это неплохой заменитель полного масштабирования экрана, описанного выше. Менять размер шрифта можно:
- Заголовкам окон
- Меню
- Окнам сообщений
- Названиям панелей
- Значкам (размер шрифта для имен файлов, папок и ярлыков в проводнике и на рабочем столе)
- Подсказкам
Стандартный размер шрифта «9», размер можно выставить от 6 до 24. Также можно установить полужирное начертание шрифта.
Как открыть настройки размера текста Windows 10:
1. Эти настройки находятся в Панели управления в разделе Экран. Один из способов их открыть нажать Win+X, выбрать «Панель управления».
2. В открывшемся окне выбрать «Оборудование и звук/Экран». Или вписать слово «экран» в поиск (верхний правый угол окна), а затем выбрать «Экран».
3. Далее выбираете нужные элементы и размер шрифта для них, затем жмете кнопку «Применить».
Кроме всего прочего, в этом окне есть настройка «установить настраиваемый уровень масштабирования», где можно увеличить масштаб экрана вплоть до 500%, но этот способ не рекомендуется самим Windows, так как может привести к непредвиденному поведению на некоторых экранах.
С полным масштабированием экрана и с тем как уменьшить или увеличить размер шрифта мы разобрались. Идем дальше.
Как изменить размер значков и ярлыков Windows
Увеличивать или уменьшать размер значков (папок, файлов и ярлыков) в проводнике и на рабочем столе еще легче. Вот два удобных способа:
1. Удерживая клавишу Ctrl прокручивайте колесико мыши.
2. Второй способ это выбор одного из стандартных размеров значков. Просто кликните правой кнопкой мыши по свободной части рабочего стола или папки и в появившемся меню тыкните «Вид», затем на нужный размер значков. Например:
- Огромные значки (на рабочем столе нет такого варианта)
- Большие
- Обычные
- Мелкие
Как уменьшить панель задач Windows 10
В Windows 10 есть настройка позволяющая уменьшать размер панели задач, а именно размер её значков.
1. Нажмите правой кнопкой мыши на вашу панель задач, внизу появившегося меню выберите «Параметры».
2. Кликните левой кнопкой мыши по переключателю под пунктом «Использовать маленькие кнопки панели задач».
Теперь ваша панель задач уменьшится. Для того чтобы вернуть её вид к изначальному, просто снова нажмите на этот переключатель.
Масштаб в браузере
Часто при просмотре различных сайтов, текст на некоторых слишком маленький или слишком большой для нормального восприятия. Встроенная функция масштабирования в браузере помогает с этим бороться. Также она полезна при использовании очень больших мониторов.
Во всех современных браузерах изменять масштаб сайтов можно так:
- Удерживая клавишу Ctrl крутите колесо мыши.
- Удерживая Ctrl нажимать на клавиши + и -.
- Чтобы вернуть 100% масштаб сайта используйте комбинацию клавиш Ctrl и 0 (ноль).
Можно использовать как обычные клавиши плюс, минус, ноль, так и клавиши цифровой клавиатуры.
Заключение
В этой статье мы прошлись по всем основным способам изменения масштаба на компьютере. И хоть мы писали на примере Windows 10, многие советы подойдут и для предыдущих версий Виндовс.
Дата: 22.06.2017 Автор/Переводчик: Linchak
Изменение отображения
Полезным вариантом, как настроить панель задач внизу является возможность фиксирования или открепления всего инструмента. Стандартно панель закреплена и находится в зафиксированном состоянии. Панель можно установить на любую грань компьютера, просто перетягивая курсором, но для этого нужно снять фиксацию.
Чтобы открепить нужно:
- ПКМ на панель;
- Убрать галочку с «Закрепить панель».
После выполнения действия поле становится доступным к перемещению на любую грань. Есть и другой способ изменить локализацию панели, пользователь стоит пройти по пути:
- Клик на Пуск и выбрать «Параметры»;
- Перейти в «Персонализация»;
- Выбрать в меню «Панель задач»;
- «Положение панели» — это элемент для выделения подходящего варианта из списка.