Plug and play расширяет рамки: что такое upnp
Содержание:
- Как настроить UPnP
- Простейшая утилита для создания домашнего медиасервера
- Немного теории
- Как пользоваться: включение, отключение, настройка
- Технология UPnP с точки зрения потребителя
- Безопасно ли использование UPnP
- Что такое UPnP?
- Examples
- Почему UPnP небезопасен?
- Настройка UPnP
- Что такое UPNP и зачем он нужен на роутере Ростелекома
- Принцип работы UPnP
- What is UPnP?
- Настройка UPNP
Как настроить UPnP
Чтобы ответить на вопрос как настроить UPnP, необходимо включить данную службу описанным способ выше, затем проверить ее состояние в роутере и в сетевых программах, которые хотите использовать. В программе достаточно поставить галочку напротив пункта «UPnP». Для этого зайдите в меню «Настройки» программы, для некоторых программ этот пункт будет в подменю «Дополнительные настройки» или в подменю «Соединение». Затем проверить успешность обращения к роутеру в секции Лог(и).
Для упрощенной настройки UPnP можно воспользоваться специальными программами. Одна из них, которая подходит для данной цели — это UPnP Test Program. Если после всей настройки UPnP работает плохо или, как оказалось, данная служба не поддерживается роутером, уберите галочку в пункте «UPnP » и делайте настройку порта в ручную.
В этой статье вы познакомитесь с важным и полезным функционалом UPNP и научитесь включать его на роутере на примере устройства компании Mikrotik. Маршрутизаторы Mikrotik завоевали множество положительных отзывов от пользователей, причём он приобрёл популярность как среди администраторов, так и среди обычных пользователей домашних сетей.
Роутеры производства Mikrotik поддерживают универсальную технологию PlugandPlay для упрощения прямого сетевого подключения персональных компьютеров и различных сетевых устройств. Архитектура UPNP расшифровывается как UniversalPlugandPlay (универсальная технология прямого подключения устройств) и обеспечивает обмен данными между любыми двумя устройствами под управлением контролирующей аппаратуры сети.
Функция UPNP полностью независима от физических носителей. Она поддерживает работу в сети путём автоматического обнаружения аппаратуры без использования какой-либо начальной настройки. Благодаря этому, устройство способно динамически присоединяться к сети. Наличие DHCP и DNS серверов не является обязательным, но они могут использоваться, если присутствуют в сети. UPNP реализует простое, но мощное решение, позволяющее пользователю получить полноценную двухстороннюю поддержку одноранговой сети.
Обычно первоначальная настройка маршрутизатора, которая выполнена по умолчанию, отвечает всем возможным требованиям для большинства пользователей. Описание этой конфигурации приведено на обратной стороне коробки, а также в онлайн-руководстве на сайте производителя.
Аппаратное подключение выполняется следующим образом. Подключите кабель Ethernet к порту ether1, а остальные порты на роутере — к локальной сети (LAN). По умолчанию маршрутизатор Mikrotik защищён конфигурацией брандмауэра, поэтому о вопросах дополнительной защиты данных на начальных этапах можно не беспокоиться.

В начальной системе настройки клиент DHCP находится в интерфейсе WAN (ether1), остальные порты считаются вашей локальной сетью с DHCP-сервером, который настроен для автоматической конфигурации адресов на клиентских устройствах. Чтобы подключиться к маршрутизатору, необходимо настроить ваш компьютер на приём настроек DHCP и подключить Ethernet-кабель к одному из LAN-портов (проверьте нумерацию портов вашего устройства и переднюю панель маршрутизатора).
Простейшая утилита для создания домашнего медиасервера
Собственно, вот мы и подошли к основному вопросу настройки и включения UPnP-сервера. Для начала, как уже понятно, нужно определиться с программой (UPnP-клиентом). В качестве самой простой, не требующей ручной настройки утилиты можно посоветовать Samsung PC Share Manager.
В этой программе практически все настройки автоматизированы, определение устройств и способа подключения не требует участия пользователя, но единственное, что потребуется, это указание папок общего доступа с хранящимися в них файлами мультимедиа. По умолчанию приложение выбирает свои параметры, но предпочитаемые программой директории можно удалить или задать вместо них собственные.
Тут важно проверить, открыт ли к ним тот самый общий доступ. Делается это из меню свойств, которое вызывается правым кликом на директории
Ну а после запуска сервер UPnP включится автоматически, и произойдет синхронизация всех устройств, на данный момент присутствующих в домашней сети. Иногда может потребоваться внести программу в список исключений файрволла.
Единственным недостатком приложения, пожалуй, можно назвать только невозможность просмотра онлайн телевидения или прослушивания радио. Воспроизвести можно исключительно контент, хранящийся в папках общего доступа.
Немного теории
Подключая один или несколько ПК к сети Интернет через DSL, преимущественно используют технологию NAT (преобразование сетевого адреса). NAT позволяет нескольким ПК частной сети пользоваться общим IP-адресом, который обеспечивает выход в сеть. NAT дополнительно защищает частную сеть, хотя это не сетевой экран (firewall).
Пользователь доступа DSL должен понимать, что NAT присутствует только в модеме с возможностью роутера, то есть к модему одновременно можно подключить два и более ПК. В подобном случае все настройки для соединения с интернетом (пароль, логин) прописываются в самом модеме. В случае использования модема без функции роутера функция NAT отсутствует.
Для того чтобы входящее соединение могло беспрепятственно проходить к внутрисетевым службам нужно соответствующее сопоставление портов. Если сопоставление не соответствует или не выполнено, то связь с программой (службой) из сети Интернет станет недоступна. Зачастую в подобном случае прибегают к ручной настройке по сопоставлению портов.
Сопоставлять порты вручную довольно трудоемкое занятие. Это достаточно сложно, требуется определенный опыт и знания. Большинство пользователей не в состоянии справиться с подобной задачей без посторонней помощи специалиста. Они и не предполагают, что становятся «жертвами» NAT. При любой попытке воспользоваться приложением, которое принимает внешний вызов, пользователю не удается осуществить поставленную задачу.
Для решения подобной проблемы был разработан технологический процесс NAT Traversal.
Он позволяет сетевому приложению определять, что оно находиться за устройством NAT, идентифицирует внешний адрес IP, настраивает сопоставление портов. Все это выполняется в автоматическом режиме. Функциональный процесс NAT Traversal опирается на протоколы управления и обнаружения, которые являются неотъемлемой частью Universal Plug and Play. Upnp избавляет пользователя от ручной настройки таблиц сопоставления NAT, не нужно дополнительно устанавливать настройки в роутере. Нужно только активировать возможности UPnP.
Большое количество роутеров и кабельных модемов, которые выпускаются на сегодняшний день, обладают встроенной поддержкой UPnP
Выбирая подобное устройство нужно обращать внимание на наличие функции UPnP. Эта поддержка может в дальнейшем сильно уменьшить вашу головную боль при возникновении проблемы связанной с ручной настройкой роутера
Правильная работа UPnP приложения должна осуществляться как приложением, так и модемом или роутером. Не все приложения имеют поддержку этого технологического процесса. В некоторых модемах UPnP отключен, его нужно включать вручную.
Если у вас есть такие приложения, то вам обязательно нужно активировать поддержку, как в самой системе, так и в модеме.
Включить поддержку UPnP в Windows, можно выполнив такие действия:
- Нажать меню Пуск, выбрать панель Управления.
- В панели управления нажать на ярлык Установка удаление программ и Установка компонентов Windows.
- В пункте Компоненты выбрать Сетевые службы. Поставить галочку напротив и нажать Состав.
- В диалоговом окне сетевых служб следует поставить галочку напротив Клиент обнаружения и управления устройствами шлюза Интернет. Так же нужно отметить и Пользовательский интерфейс UPnP.
- Нажимаем Ок и Далее.
Возможно, потребуется установочный диск Windows.
Подобный процесс установки пригоден для большинства систем Windows XP. Настойки в роутере выполняются согласно его технической документации.
Привет! Очень часто бывает, что после установки роутера отказываются работать такие программы как uTorrent, DC++ и подобные клиенты для P2P сетей. Это происходит по той причине, что программа не может получить файл на компьютер который находится в локальной сети (за роутером) . Но проблема может возникнуть не только с клиентами P2P сетей, но и с онлайн играми, настройкой WEB, или FTP серверов и т. д.
Для того, что бы все работало, необходимо делать перенаправленние портов. Если делать это вручную, то сам процесс немного сложный и непонятный. Нужно присваивать каждому компьютеру статический IP, затем навастривать перенаправленные портов в настройках маршрутизатора.
Есть такая полезная функция, как UPnP
. Это такой себе автоматический переброс портов. В большинстве случаев, достаточно включить UPnP в настройках роутера (если он еще не включен) и все будет работать отлично. Но иногда, без ручного переброса портов не обойтись. Каждый способ имеет свои плюсы и минусы.
Как пользоваться: включение, отключение, настройка
Применение UPnP подразумевает три этапа — активация нужной функции в роутере, ее включение на ПК (если требуется), а также настройка в приложении. Рассмотрим каждый подробнее.
Включение в роутере
Для начала рассмотрим, как включить UPnP на роутере, если служба не активирована по умолчанию или была выключена ранее.
Инструкция к действию (на примере TP-Link):
- Войдите в любой веб-обозреватель и вбейте в адресной строке IP роутера. Информацию для входа можно найти на этикетке в нижней части устройств.
- В поле идентификации введите логин и пароль. Если ранее пользователь не вносил изменения, достаточно два раза ввести admin.
- Переместитесь в раздел Дополнительные настройки и найдите необходимые данные.
- В блоке расширенных настроек найдите пункт Переадресация NAT и войдите в него для внесения правок в установки роутера.
- В появившемся меню найдите название службы UPnP и кликните по ней.
- Переместите ползунок в правую сторону и тем самым включите опцию на роутере.
В дальнейшем можно отключить функцию UPnP, сделав те же самые шаги. Разница только в том, что на завершающем этапе тумблер нужно будет перевести влево.
Включение на ПК
После внесения настроек в роутере необходимо изменить конфигурацию и на компьютере. Ниже рассмотрим пример для ПК с установленной на нем ОС Виндовс 8. В остальных версиях принцип действия такой же, но с небольшими особенностями.
Для включения UPnP сделайте следующее:
- Кликните правой кнопкой на Пуск, а в появившемся окне найдите ссылку Панель управления. Перейдите в этот раздел.
- Направляйтесь в секцию Сеть и Интернет, где найдите необходимые настройки.
Выберите строчку изменения дополнительных параметров общего доступа и жмите на ее.
В свойствах профиля включите сетевое обнаружение, а также автонастройку на сетевом оборудовании.
Сохраните изменения и перезапустите компьютер.
Теперь функция включена в роутере и на компьютере.
Настройка программ
Для пользования службой необходимо настроить на сервис используемые программы. Здесь все зависит от того, какое ПО вы планируете использовать. Рассмотрим несколько вариантов:
Торрент-клиент. Войдите в настройки ПО, выберите Соединение, а после этого Настроить. На следующем этапе жмите ОК и Применить, чтобы торрент работал только с UPnP.
Убедитесь в правильности ввода информации. Для этого войдите в Свойства соединения в Шлюзе, кликните на кнопку Параметры и убедитесь в появлении правила для uTorrent. Если торрент установлен на двух и более «станциях», для каждой программы задается свой порт. В дальнейшем ни в коем случае нельзя использовать случайное значение.
Скайп. Войдите в настройки Скайпа и перейдите в раздел соединения. Там уберите отметку с пункта Enable UPnP. В дальнейшем необходимо следить, чтобы параметры порта не пересекались.
По похожему принципу можно настроить и другие программы для работы с UPnP.
Плюсы и минусы использования
В любой технологии можно найти преимущества и недостатки. В том числе UPnP.
Плюсы:
- Высокая скорость обмена между P2P-клиентами. Этот показатель давно перешагнул за отметку в 100 Мбит/с.
- Легкость настройки. После включения UPnP на роутере, ПК и в других программах больше не нужно вручную настраивать порты. Эта работа происходит в автоматическом режиме, что экономит время.
Минусы:
- Ошибки в программе. Режим UPnP работает много лет, поэтому разработчики постоянно занимаются его усовершенствованием. Главные проблемы удалось убрать в течение первых лет деятельности. Несмотря на это, риск ошибок программирования все еще остается. Этим могут воспользоваться злоумышленники для обхода защиты.
- Подключение к общественной сети. При соединении с такой сетью человек должен быть внимательным, чтобы избежать потери конфиденциальной информации. Подключение к общественной сети — всегда риск.
Несмотря на ряд недостатков, технология считается одной из самых востребованных в роутере. Не удивительно, что многие пользователи часто включают ее на постоянной основе.
Технология UPnP с точки зрения потребителя
Простота, возможность выбора и повышение эффективности работы. Сетевые продукты, использующие технологию Universal Plug and Play, заработают сразу, как только будут физически подключены к сети. UPnP поддерживает практически все технологии сетевых инфраструктур, как проводные, так и беспроводные. В их число, в частности, входят: кабельный Ethernet, беспроводные сети Wi-Fi (IEEE802.11B), порт IEEE 1394 («Firewire »), сети на основе телефонных линий и сети на основе линий электропитания. Подключение всех этих устройств и персонального компьютера друг к другу упростит пользователям доступ к новейшим службам и приложениям.
Клиентские программы могут быть не только для пользователей персональных компьютеров (такие как Windows Media Player), но и вшитыми в аппаратные устройства (мультимедийные сетевые плееры, мобильные телефоны и т. п.).
Для Linux написано мало серверных программ, из которых наиболее известна MediaTomb (https://mediatomb.cc/), управление которой осуществляется средствами веб-интерфейса.
Безопасно ли использование UPnP
При появлении технологии планировалось, что UPnP будет функционировать на локальном уровне для подключения устройств внутри сети. Но некоторые производители включили опцию в роутерах по умолчанию, что делает устройство доступным из WAN, а это ведет к уязвимости в сфере безопасности. Во время работы UPnP не применяется авторизация или аутентификация. Считается, что все подключаемые устройства имеют высокую степень надежности.
Хакеры пользуются такой уязвимостью и могут найти слабые места в сети. Распространенная ситуация — отправка UPnP запроса на роутер с последующем открытием порта. После подключения к сети злоумышленник получает доступ к другому оборудованию, находящемуся в сети. В дальнейшем он может установить вирус, украсть конфиденциальные сведения или использовать маршрутизатор в роли прокси-сервера. Негативных сценариев много. При этом выявить хакера трудно, ведь, по сути, атаки идут изнутри сети.
Для защиты можно использовать следующие методы:
- Активируйте UPnP-UP на роутере, подразумевающий авторизацию и аутентификацию. Минус в том, что такой режим многие устройства не поддерживают.
- Отключите опцию вообще. В таком случае придется вносить настройки вручную, но при этом можно быть уверенным в безопасности.
UPnP для роутера — удобная функция, упрощающая процесс настройки портов. Но нужно помнить о рисках и предусмотреть дополнительные способы защиты.
Что такое UPnP?
Это протокол, который позволяет приложениям и другим устройствам в вашей сети автоматически открывать и закрывать порты для подключения друг к другу
Например, если вы решили подключить принтер ко всем устройствам в доме без UPnP, то вам потребуется сделать это вручную, уделяя внимание каждому отдельному девайсу. Но благодаря UPnP можно автоматизировать этот процесс
UPnP предлагает нулевую конфигурацию, что означает, что ни одно из устройств в вашей сети не нуждается в ручной настройке для обнаружения нового устройства. С поддержкой UPnP они могут автоматически подключаться к сети, получать IP-адрес, находить другие устройства в сети и подключаться к ним, и это очень удобно.
Для чего используется UPnP?
- Игры. Подключение Xboxes и других игровых приставок для потоковой передачи онлайн игр;
- Дистанционное видеонаблюдение. Вы можете использовать UPnP для подключения к домашним камерам, когда находитесь не дома;
- Цифровые голосовые помощники;
- Устройства IOT, такие как интеллектуальное освещение, смарт-замки и т.д.;
- Потоковая передача мультимедиа;
Examples
import upnpy
upnp = upnpy.UPnP()
# Discover UPnP devices on the network
# Returns a list of devices e.g.:
devices = upnp.discover()
# Select the IGD
# alternatively you can select the device directly from the list
# device = devices
device = upnp.get_igd()
# Get the services available for this device
# Returns a list of services available for the device
# e.g.:
device.get_services()
# We can now access a specific service on the device by its ID
# The IDs for the services in this case contain illegal values so we can't access it by an attribute
# If the service ID didn't contain illegal values we could access it via an attribute like this:
# service = device.WANPPPConnection
# We will access it like a dictionary instead:
service = device'WANPPPConnection.1'
# Get the actions available for the service
# Returns a list of actions for the service:
#
service.get_actions()
# Finally, get the external IP address
# Execute the action by its name
# Returns a dictionary: {'NewExternalIPAddress': 'xxx.xxx.xxx.xxx'}
service.GetExternalIPAddress()
import upnpy
upnp = upnpy.UPnP()
# Discover UPnP devices on the network
# Returns a list of devices e.g.:
devices = upnp.discover()
# Select the IGD
# alternatively you can select the device directly from the list
# device = devices
device = upnp.get_igd()
# Get the services available for this device
# Returns a list of services available for the device
# e.g.:
device.get_services()
# We can now access a specific service on the device by its ID
# The IDs for the services in this case contain illegal values so we can't access it by an attribute
# If the service ID didn't contain illegal values we could access it via an attribute like this:
# service = device.WANPPPConnection
# We will access it like a dictionary instead:
service = device'WANPPPConnection.1'
# Get the actions available for the service
# Returns a list of actions for the service:
#
service.get_actions()
# The action we are looking for is the "AddPortMapping" action
# Lets see what arguments the action accepts
# Use the get_input_arguments() or get_output_arguments() method of the action
# for a list of input / output arguments.
# Example output of the get_input_arguments method for the "AddPortMapping" action
# Returns a dictionary:
#
# },
# {
# "name": "NewExternalPort",
# "data_type": "ui2",
# "allowed_value_list": []
# },
# {
# "name": "NewProtocol",
# "data_type": "string",
# "allowed_value_list":
# },
# {
# "name": "NewInternalPort",
# "data_type": "ui2",
# "allowed_value_list": []
# },
# {
# "name": "NewInternalClient",
# "data_type": "string",
# "allowed_value_list": []
# },
# {
# "name": "NewEnabled",
# "data_type": "boolean",
# "allowed_value_list": []
# },
# {
# "name": "NewPortMappingDescription",
# "data_type": "string",
# "allowed_value_list": []
# },
# {
# "name": "NewLeaseDuration",
# "data_type": "ui4",
# "allowed_value_list": []
# }
# ]
service.AddPortMapping.get_input_arguments()
# Finally, add the new port mapping to the IGD
# This specific action returns an empty dict: {}
service.AddPortMapping(
NewRemoteHost='',
NewExternalPort=80,
NewProtocol='TCP',
NewInternalPort=8000,
NewInternalClient='192.168.1.3',
NewEnabled=1,
NewPortMappingDescription='Test port mapping entry from UPnPy.',
NewLeaseDuration=
)
Почему UPnP небезопасен?
Первоначально предполагалось, что UPnP будет работать только на уровне локальной сети, что означает, что устройства только в вашей сети могут подключаться друг к другу. Однако многие производители маршрутизаторов теперь включают UPnP по умолчанию, что делает их доступными для обнаружения из WAN, а это приводит к многочисленным проблемам безопасности.
UPnP не использует аутентификацию или авторизацию (только некоторые устройства), предполагая, что устройства, пытающиеся подключиться к нему, являются надежными и поступают из вашей локальной сети. Это означает, что хакеры могут найти бэкдоры в вашей сети. Например, они отправят UPnP-запрос на ваш маршрутизатор и он откроет им порт без лишних вопросов.
Как только хакер получит доступ к сети, он сможет:
- Получить удаленный доступ к другим устройствам, подключенным к той же сети;
- Установить вредоносное ПО на ваши устройства;
- Украсть вашу конфиденциальную информацию;
- Использовать ваш маршрутизатор в качестве прокси-сервера для сокрытия других вредоносных действий в интернете. Они могут использовать его для распространения вредоносных программ, кражи информации о кредитных картах и проведения фишинговых атак или атак типа DDoS. Использование вашего маршрутизатора в качестве прокси означает, что все эти атаки будут выглядеть так, будто они исходят от вас, а не от хакера.
Настройка UPnP
Настройка UpnP может понадобиться в случае, если подключение к Интернет осуществляется не непосредственно с компьютера, а с использованием роутера.
В таком случае, чтобы дать доступ, например, к ресурсам FTP-сервера, размещенному на ПК, необходимо выполнить операцию проброса портов на роутере и назначить компьютеру статический IP-адрес.
В большинстве случаев, пользователь получает роутер с активированным режимом UpnP. Проверим активацию данного режима в настройках нашего роутера.
Для этого в любом доступном браузере следует написать IP-адрес вашего маршрутизатора (как правило, это 192.168.0.1 или 192.168.1.1), ввести логин и пароль.
Дальше приведем несколько скриншотов, которые помогут вам проверить активирован ли этот режим на наиболее распространенных роутерах.
Раздел «Forwarding» (Переадресация), подраздел «UpnP» — «Status — Enabled (Включено)»
D-Link
Раздел «Advanced», подраздел «Advanced Network» установлен флажок в поле «Enable UPnP».
Раздел «Интернет», вкладка «Подключение» — «Включить UpnP» флажок установлен в поле «Да» .
После того как режим UPnP был включен на роутере, необходимо его также включить и в приложении, которое требует проброс портов.
Например, для включения UpnP в Skype необходимо зайти в раздел «Дополнительно», подраздел «Соединение» и поставить флажок возле «Включить UpnP».
Что такое UPNP и зачем он нужен на роутере Ростелекома
UPNP — это аббревиатура от словосочетания Universal Plug and Play. Эта функция представляет собой службу, которая позволяет автоматически распознавать и устанавливать устройства, находящиеся в локальной сети.

Прочитать о подключении Интерактивного ТВ от Ростелекома можно здесь.
С ее помощью создается система приема и передачи данных для оборудования, которые поддерживает технологию UPNP. Благодаря UPNP подключению, пользователи интернета от Ростелекома могут осуществлять беспроводную настройку сети.

Настройка системы
Прежде чем произвести подключение UPNP, нужно пройти процедуру настройки параметров в операционной системе вашего ПК. Инструкция имеет следующий вид:
- нажимаем на ярлык «Мой компьютер» правой клавишей мыши и переходим на вкладку «Панель управления – домашняя страница», расположенную в левой колонке (также можно найти панель управления при помощи поиска Windows или любым удобным для вас способом);
- переходим в раздел «Программы» и выбираем пункт «Удаление программ»;
- нажимаем на «Включение или отключение компонентов Windows»;
- ставим галочку напротив строки с надписью – «Сетевые службы», находящеюся в подразделе «Компоненты» и нажимаем на пункт меню под названием «Состав»;
- проставляем галочки напротив пунктов, отвечающих за управление устройствами, шлюзами сети, интернет-подключениями и за пользовательские настройки UPNP;
- нажимаем «ОК» и подтверждаем изменение параметров при помощи кнопки «Далее».
Внимание! Для включения дополнительных компонентов системы нужен установочный диск с соответствующей версией ОС Windows. Включение UPNP дает возможность работы в сети с торрентами на высокой скорости, а также позволяет не выполнять сопоставление портов вручную
Проводить подобную операцию для пользователей последних версий Windows не нужно, так как эти параметры изначально активированы
Включение UPNP дает возможность работы в сети с торрентами на высокой скорости, а также позволяет не выполнять сопоставление портов вручную. Проводить подобную операцию для пользователей последних версий Windows не нужно, так как эти параметры изначально активированы.
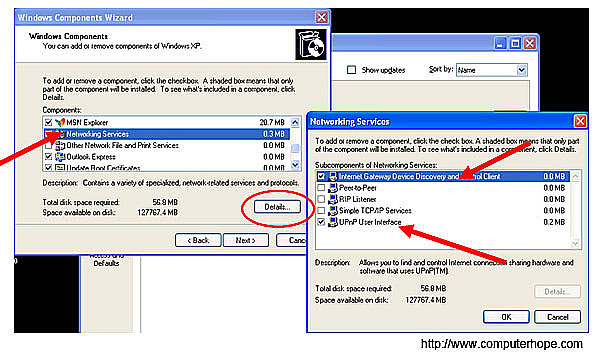
Активация на роутере
Если планируется настроить подключение к интернет-сети от Ростелекома с помощью беспроводного соединения, используя роутер, будет нужно узнать, как включить на нем поддержку технологии UPNP. Инструкция по активации выглядит следующим образом:
- входим в веб-браузер;
- вписываем IP-адрес (обычно это 192.168.0.1, 192.168.1.1, 192.168.10.1);
- вводим значения логина и пароля;
- находим пункт под наименованием «Включить UPNP» и выбираем режим работы.
Не забывайте перезагружать устройства, для того чтобы изменения вступили в силу. После настройки новые программы будут устанавливаться автоматически и роутер будет самостоятельно выдавать данные адреса и порта.
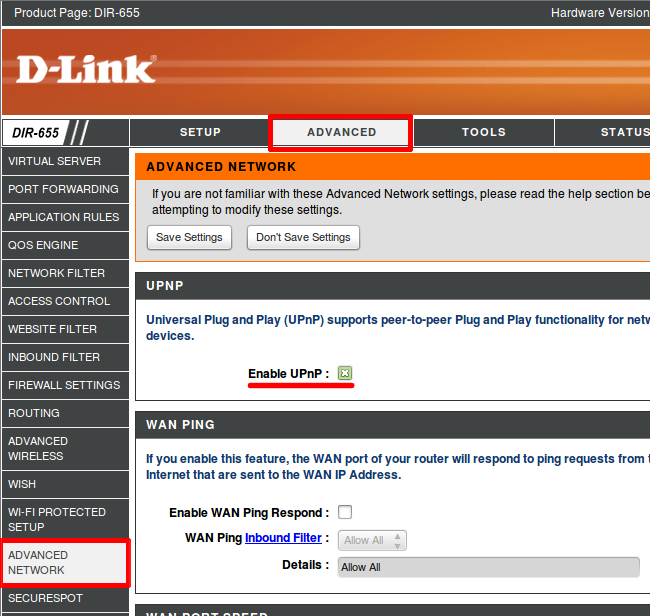
В современных моделях маршрутизаторов функция UPNP уже активирована, поэтому проводить описанную процедуру будет не нужно.

Читайте подробнее о цифровой телефонии от Ростелекома тут.
Целью UPNP является упрощение процесса объединения устройств в локальной сети. Также эта служба помогает корректно работать большинству современных программ. Примером таких приложений являются ICQ, Skype и uTorrent. Технология позволяет пользователям самостоятельно производить настройку домашнего медиа-сервера.
Принцип работы UPnP
Принцип работы Universal Plug and Play – открытие и закрытие портов для подключения между собой разных программ и приложений, установленных на IT-устройствах. Чтобы не заниматься настройкой каждого девайса отдельно, UPnP автоматизировал этот процесс.
Разберемся в переадресации портов. Все умные устройства, в одном месте соединяются в единую локальную сеть. Все они работают через роутер, который подключен уже к глобальной сети Интернет. Таким образом, между домашней и глобальной сетью посредником выступает WiFi-роутер.
Universal Plug and Play необходим, чтобы все телефоны, компьютеры, телевизоры и прочие гаджеты работали нормально, открывали навстречу друг другу свои «порты», как автоматические двери без помощи рук.
UPnP располагает нулевой конфигурацией. То есть, каждый объект, находящийся в локальной сети через маршрутизатор не надо настраивать отдельно. С помощью умного сервиса Universal Plug and Play этот процесс связи автоматизирован, и все объекты в сети без дополнительных настроек вручную определяются в общей сети, находят и подключаются к другим компьютерным гаджетам.
Персональные компьютеры в своих базовых настройках уже имеют функцию Universal Plug and Play. Именно, за счет нее, при подключении любой флешки, ПК автоматически распознает и дает прочитать данное USB-устройство.
В Universal Plug and Play объединены несколько сетевых протоколов вместе. За счет этого разные интеллектуальные устройства подключаются друг к другу автоматически, что позволяет избежать установки драйверов для каждого девайса отдельно и отпадает необходимость исправлять конфигурации сетей.
Для автоматического распознавания всех устройств, необходимо активировать протокол UPnP на всех гаджетах сети, объединенных в систему.
What is UPnP?
If you’ve ever plugged a USB keyboard into a laptop, you’ve lived the “plug and play experience”, but things are often not so straightforward with networked devices. How does a new printer, camera, coffee pot or toy know how to attach to your network and then configure your router to allow for port access?
Want to learn ransomware basics and earn a CPE credit? Try our free course.
“In just one hour, I’ll teach you the fundamentals of Ransomware and what you can do to protect and prepare for it.”
UPnP is a convenient way of allowing gadgets to find other devices on your network and if necessary modify your router to allow for device access from outside of your network. Via the Internet Gateway Device Protocol, a UPnP client can obtain the external IP address of for your network and add new port forwarding mappings as part of its setup process.
This is extremely convenient from a consumer perspective as it greatly decreases the complexity of setting up new devices. Unfortunately, with this convenience have come multiple vulnerabilities and large-scale attacks which have exploited UPnP.
Настройка UPNP
Пользователю роутера Mikrotik доступно несколько настроек, конфигурацию которых можно выполнить прямо в программе. Перечислим некоторые из них.
enabled. Базовая настройка, позволяющая включить функцию UPNP.
allow-disable-external-interface. Эту опцию можно включить или выключить, по умолчанию включена.
Определяет, разрешено ли пользователям отключать внешний интерфейс маршрутизатора Mikrotik. Этот функционал требуется по стандарту, поскольку позволяет пользователям отключать внешний интерфейс без какой-либо процедуры аутентификации и дополнительной настройки. Но иногда эта функция становится нежелательной во время работы UPNP, поскольку стандарт был разработан в основном для домашних пользователей в целях настройки собственных локальных сетей. Поэтому существует возможность отключить эту установку.
ВАЖНО.
Если эта опция будет отключена, любой пользователь в вашей локальной сети сможет выполнить такое действие и отключить внешний интерфейс маршрутизатора Mikrotik без прохождения процедуры аутентификации. Включить опцию вы можете по своему желанию в любой момент. show-dummy-rule
Эту опцию можно включить или выключить, по умолчанию включена
show-dummy-rule. Эту опцию можно включить или выключить, по умолчанию включена.
Она обеспечивает обходной путь для некоторых функций, которые неправильно обрабатывают UPNP (при этом, например, появляются сообщения об ошибках). Эта опция даёт серверу инструкцию отправлять необходимый сигнал программным клиентам, которые выдают ошибку при работе с UPNP.
interface. Отображает название интерфейса, в котором работает процесс сейчас.
type. Указывает тип интерфейса. Внешний (external) — интерфейс, которому назначен глобальный IP-адрес. Внутренний (internal) — локальный интерфейс маршрутизатора, к которому подключаются клиенты.
forced-external-ip. Позволяет указать, какой именно публичный IP-адрес следует включить, если на внешнем интерфейсе доступно несколько IP-адресов.


