Usb-порты. характеристики стандарта
Содержание:
- Физическая проверка порта
- Как правильно сделать USB-вход в своей автомагнитоле?
- Типы возможных разъемов и кабелей
- Настройки системы
- USB Type-A будет вытеснен USB4
- Неправильная конфигурация BIOS
- Главное не перепутать — отличие Micro USB и Mini USB.
- Совместимость USB 2.0 и 3.0
- Технические особенности стандарта USB
- Включение портов в BIOS
- Совместимость интерфейсов
- Характерные особенности основных трёх версий USB разъёмов
- Проблема с драйверами
- Расшифровка аббревиатуры ОСБ (OSB).
- Передача энергии. Агрегат на 100 Вт
- Способ 4: Отключите быстрый запуск
- Основные способы подключения своими руками
- Как заряжать гаджеты через USB если компьютер выключен
Физическая проверка порта
Самый простой метод тестирования порта включает такие шаги:
- Подключить мышь, или другой компонент к usb-разъему. Но перед этим нужно убедиться, что мышь работоспособна. Для этого нужно проверить ее, подсоединив к работающему порту.
- Переместить мышь, чтобы увидеть, реагирует ли курсор на компьютере. Если это так, порт, к которому подключена мышь, работает нормально.
- Операционная система может отображать оповещение об ошибке подключения. Если компонент точно работоспособен, проблемы с разъемом.
- Перезагрузить компьютер и повторить проверку еще раз.
Другой метод требует наличие специального loopback тестера.
С помощью него можно проверить, связана ли неисправность с usb-портом:
- Вставить тестер в usb-порт, который необходимо проверить и установить программное обеспечение на компьютер. Этот шаг может не понадобиться, если плагин имеет функцию «plug and play», которая исключает его из отдельной установки программного обеспечения.
- Посмотреть на огни на заглушке. Обратится к руководству пользователя для тестера, сравнить индикаторы со списком в руководстве. Цвета индикаторов подскажут, получает ли разъем питание и отправляет, а также получает ли информацию.
В случае обнаружение неполадок, нужно оценить состояние usb-разъема
Для этого важно:
- Выключить компьютер.
- Далее посмотреть на usb-разъем. Есть ли в нем пыль? При использовании настольного компьютера или если разъем находится на корпусе ноутбука сзади, то есть вероятность того, что в порт могла попасть пыль или грязь.
Загрязнение способно вызывать перегрев всей системы. Такая ситуация очень вредная для ноутбуков. Ведь повышение температуры может снизить производительность в считанные секунды. Необходимо очистить разъем с помощью пылесоса или другого устройства.
Проверка и исправление программного повреждения с помощью менеджера устройств на Windows
Следует выполнить такие действия:
- Нажать на меню «Пуск».
- Ввести devmgmt.msc. Этот запрос поможет отыскать «Диспетчер устройств»вменю.
- Нажать на «Диспетчер устройств». Он должен появиться вместе с иконкой, которая напоминает принтер.
- Щелкнуть на имя компьютера. Как правило, имя компьютера находится в верхней части списка.
- Нажать на значок «Сканировать на предмет изменений оборудования». Это значок, который напоминает экран компьютера в верхней части диспетчера устройств. Когда навести на него курсор мыши, появится соответствующая надпись. Запустится процесс проверки всего оборудования. Возможно, он обнаружит порты, которые не отвечают.
- Подключить любой компонент к обнаруженному разъему. Если он все-таки не работает, есть смысл удалить контроллер.
- Дважды щелкнуть на «Контроллеры универсальной последовательной шины». Возможно, придется прокрутить немного вниз, чтобы перейти к необходимой надписи. Двойной щелчок развернет и покажет все подключенное оборудование и наличие драйверов.
- Найти «Стандартный usb хост контроллер». Название может незначительно отличатся в разных версиях ОС Windows, но ключевое слово для поиска – «контроллер». Щелкнуть по нему правой клавишей мыши.
- Появится всплывающее меню. Выбрать параметр «Удалить устройство». Повторить действие и для других контроллеров.
- После удаления перезагрузить компьютер, чтобы система Windows отыскала все изменения оборудования и переустановила удаленные драйвера.
- Проверить работоспособность с помощью любого устройства.
- Если устройство все равно не обнаружено, проблема с самим оборудованием. Необходимо обратится к мастеру в сервисный центр для ремонта или замены.
Сброс контроллера управления системой на Mac
Сброс контроллера может помочь восстановить работоспособность порта на ноутбуках Apple. Для этого целесообразно следовать инструкции:
- Выключить Mac.
- Сбросить SMC. Способ сброса контроллера управления зависит от того, какая у пользователя модель ноутбука.
- Нажать кнопку запуска. Mac начнет включаться с перезагрузкой SMC.
- После сброса контроллера системы управления проверить, работает ли порт USB, подключив к нему любое устройство. Если устройство работает, порт USB исправлен. Если не работает, можно попробовать сбросить NVRAM или PRAM.
Как правильно сделать USB-вход в своей автомагнитоле?
Для начала разбирают модулятор и под корпусом ищут микросхему. Главное – рассмотреть прошивку, определяющую функционирование устройства. На микросхеме обязательно пишут модель. Для переделки магнитолы под флеш-накопитель потребуется иметь разъем выведения звукового сигнала. На схеме находят audio out разъем, к нему припаивают провода. Проверить работу можно подсоединением колонок, и если идет сигнал – все сделано верно.
Чтобы установить USB в обычную магнитолу, необходимо уметь пространственно мыслить.
Для процесса пайки необходимо использовать провода экранированного типа. Они избавляют от лишних наводок. В имеющемся модуляторе, заряжающемся от автомобильного прикуривателя, в разъеме для питания скрывают микросхему стабилизатора. Данный «хвост» придется разобрать и достать плату.
Провод плейера отпаивается, а на его место крепят планку, а от нее кидают экранированные провода туда, где в магнитоле микросхема с местами в 12В.
Затем следует заклеить окно под кассетоприемник, чтобы не поломать конструкцию, вставив туда кассету. Ключевая работа на этом завершается. Остается лишь установить девайс в стандартный слот и слушать любимую музыку с USB-флешки. Видео для закрепления результата прилагается.
Даже на сегодняшний день есть некоторые современные автомобили, которые комплектуются магнитолами без USB разъёма, не говоря уже о старых машинах. Такое положение дел многих автовладельцев не устраивает, что наталкивает на поиск возможных решений. Один из доступных вариантов оснастить штатную магнитолу USB — подключить вход самостоятельно, сделать это несложно, но не все автомагнитолы преемлют такое решение.
Типы возможных разъемов и кабелей
Количество возможных разъемов USB 3.0 стало больше. Самый популярный разъём, которым все пользовались — USB Type-A классического размера: он расположен на флешках, USB-модемах, на концах проводов мышей и клавиатур. Чуть реже встречаются полноразмерные USB Type-B: обычно таким кабелем подключаются принтеры и сканеры. Мини-версия USB Type-B до сих пор часто используется в кардридерах, цифровых камерах, USB-хабах. Микро-версия Type-B стала самым популярным разъёмом в мире: все актуальные мобильники, смартфоны и планшеты (кроме продукции одной фруктовой компании) выпускаются именно с разъёмом USB Type-B Micro.
Настройки системы
Работающий от аккумулятора ноутбук может автоматически отключать некоторые контроллеры и для экономии энергии – особенно, если заряд батареи приближается к критическим значениям.
В этой ситуации, в первую очередь, следует подключить лэптоп к сети, а затем изменить параметры электропитания, выполнив следующие шаги:
Если проблема заключалась в неправильных настройках потребления энергии, из-за которых ноутбук автоматически отключал порты, здесь будет установлена галочка на пункте, разрешающем отключение питания концентратора.
Убрав её, можно вернуть работоспособность портов.
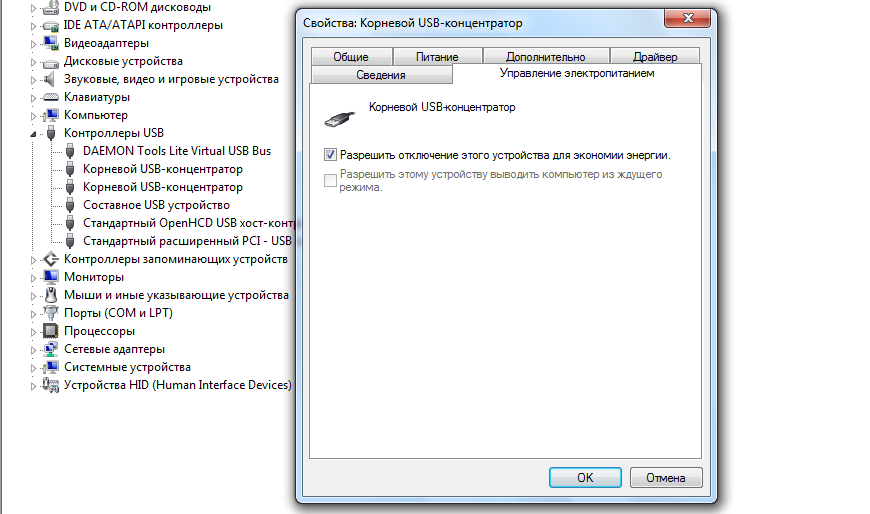
Запрет системе отключать USB-порты с целью экономия электроэнергии.
USB Type-A будет вытеснен USB4
Этот переходник позволяет подключать разъем USB Type-A к разъему USB Type-C:
Фактически для следующего стандарта USB, USB4, потребуется коннектор USB Type-C меньшего размера.
Но, несмотря на изменение формы разъёма, базовый стандарт USB по-прежнему обратно совместим с устройствами предыдущих стандартов USB.
Вы по-прежнему сможете подключить старое устройство USB Type-A к будущему устройству USB4, которое имеет только разъёмы Type-C. Вам просто понадобится переходник, который преобразует физическое соединение USB Type-A в соединение USB Type-C.
Связанная статья: USB4: в чем отличие и почему это важно
Неправильная конфигурация BIOS
В списке способов решения проблемы с портами USB можно найти проверку BIOS.
Иногда с помощью этого интерфейса получается включить на системной плате самостоятельно отключающиеся контроллеры.
Для активации требуется выполнить несколько действий:
- Перезагрузить систему, одновременно нажимая функциональные клавиши для входа в БИОС (для некоторых ноутбуков это F1 или F2 , для других – Del или Esc ).
- Выбрать раздел Advanced или Integrated Peripherals .
- Перейти к пункту меню USB Configuration и изменить значение параметра в разделе USB Controller (их может быть несколько и с разными названиями) на Enabled .
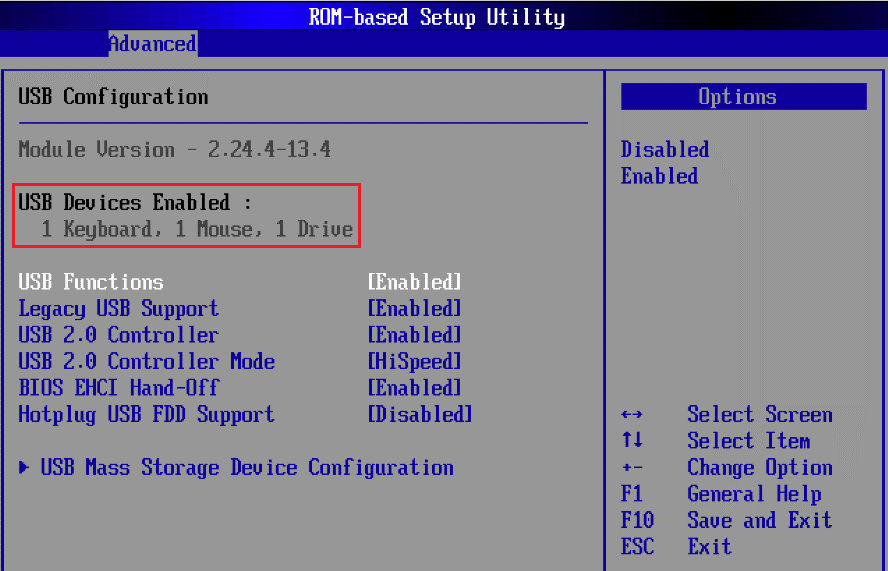
Настройки интерфейса БИОС.
Теперь следует сохранить изменения интерфейса (обычно F10 ) и выйти.
После перезагрузки конфигурация оборудования на ноутбуке изменится, и не распознаваемые до этого системой порты USB могут оказаться работающими.
Главное не перепутать — отличие Micro USB и Mini USB.
Главная путаница, возникающая у пользователей, происходит между Mini USB и Micro USB, которые действительно немного похожи. Первый имеет чуть большие размеры, а второй специальные защелки на задней стороне. Именно по защелкам вы всегда можете отличить эти два разъема. В остальном они идентичны. А поскольку устройств и с тем, и с другим очень много, лучше иметь оба кабеля – тогда с подключением любой современной портативной техники проблем не будет.
Слева Mini USB, справа Micro USB. Mini USB значительно толще, что не позволяет использоватьего в компактных тонких устройствах. Micro USB легко узнать по двум зазубринкам, крепко держащих штекер при подключении.
Три брата одного семейства. Mini USB и Micro USB значительно тоньше обычного. С другой стороны «крохи» проигрывают в надежности старшему товарищу.
Совместимость USB 2.0 и 3.0
Если подключить устройство USB 2.0 в разъём 3.0, то работать оно будет на уровне 2.0. Если подключить устройство USB 3.0 к разъёму 2.0, то работать оно тоже будет на уровне 2.0. Таким образом, при совместимости этих интерфейсов, меньшая версия задаёт качество работы.
Устройства способны работать на других версиях USB, но они могут стать менее производительными.
Итак, подытожу. USB 2.0 и 3.0: отличия в первую очередь в качестве работы – более новая версия лучше, хоть и немного дороже. Современное оборудование выпускается с интерфейсом 3.0, поэтому приобретать компьютер целесообразно тоже с такой версией. Устройства разных версий совместимы друг с другом и работают приемлемо, хоть и производительность их падает.
Технические особенности стандарта USB
Среди множества требований при разработке универсального стандарта подключения периферии была также и безопасность. Было необходимо сделать почти невозможным порчу устройства из-за подачи на него слишком большого тока или напряжения.
Форма коннектора USB 2.0: тип А (классический), mini и micro
Вследствие этого было решено ограничить обеспечиваемое питание по USB второго поколения на уровне 2,5 Вт. Этого достаточно для почти всех маломощных устройств, а более требовательные к энергопотреблению обеспечивают себе питание сами посредством подключения к электросети.
Форма коннектора USB 2.0: тип В (простой), mini и micro
Если приглядитесь, то в гнезде распайки увидите четыре контакта, они соответствуют четырем проводам в кабеле: красный (VBUS), белый (D-), зелёный (D+), черный (GND).
Распиновка разъемов USB 2.0: типа А, mini и micro USB
VBUS отвечает за питание и подаёт 5 Вольт с максимальной силой тока в 500 мА.
Передачу данных обеспечивают D- и D+. GND, как вы уже наверно догадались, нужен для заземления. Распиновка usb 2.0 по цветам позволяет с лёгкостью определить назначение каждого кабеля, что даёт удобство в ремонте.
Распиновка коннектора USB 2.0 тип В, mini и micro А
Впрочем, стоит указать, что количество проводов в кабеле может быть иным. Выше описанная информация касается наиболее часто встречаемого типа, именуемого USB Type A, такой имеет шнур мыши и клавиатуры, другая периферия может подключаться иначе.
Включение портов в BIOS
Для входа BIOS при загрузке нажимайте на Delete, F2 или другую клавишу в зависимости от модели системной платы. Посмотреть её можно на стартовом экране.
В случае с ноутбуком этот экран не появляется, потому что активирована функция быстрой загрузки. Отключить на время эту технологию можно в параметрах электропитания:
- Откройте «Действия кнопок питания».
- Перейдите к изменению недоступных параметров.
- Уберите о.
Перезагрузите компьютер. Без быстрого запуска вы увидите все стадии загрузки Windows и сможете попасть в BIOS. Если на Windows 8 или 10 с BIOS UEFI это не сработает, попробуйте следующий метод:
- Откройте параметры, перейдите в «Обновление и восстановление».
- Зайдите на вкладку «Восстановление» и нажмите «Перезагрузить сейчас» в поле «Особые варианты загрузки».
После перезагрузки выберите пункт «Диагностика», затем перейдите в «Дополнительные параметры» и откройте параметры встроенного ПО UEFI. Нажмите «Перезагрузить», при следующем запуске появится интерфейс BIOS UEFI.
Для настройки портов USB в UEFI необходимо перейти на вкладку «Peripherals» и установить параметру «Legacy USB Support» значение «Enabled». Если требуется поддержка портов USB 3.0, активируйте соответствующий пункт (USB 3.0 Support).
В AMI BIOS, то зайдите в раздел «Integrated Peripherals» и поставьте значение «Enabled» для четырех опций:
- USB EHCI Controller.
- USB Mouse Support.
- USB Keyboard Support.
- Legacy USB Storage Detect.
В Phoenix AwardBIOS необходимо перейти на вкладку «Advanced» и зайти в раздел «USB configuration». Все находящиеся внутри параметры должны иметь значение «Enabled», чтобы порты ЮСБ работали.
Во всех версиях BIOS для сохранения конфигурации необходимо нажать клавишу F10 и подтвердить выбор, написав «Y».
Совместимость интерфейсов
Если рассмотреть вопрос совместимости устройств, которые имеют представленные выше разъёмы, то можно констатировать, что первая и вторая версии разъёмов USB могут быть заменимы между собою.
Определённое устройство, которое имеет соединение второй версии USB, а принимает соединение первой версии, может показать сообщение, в котором будет говориться о его возможности работать быстрее.
Потому что данная модель компьютера рассчитана на приём информации через вторую версию, скорость которой выше, чем первой.
То есть не будет использован весь потенциал скорости данного устройства.
Современные устройства, которые имеют разъёмы второй версии, могут быть подключены к третьей версии USB, а использование третьей версии относительно второй исключается, кроме USB 3.0 типа А.
Дополнительные контакты создают условия для увеличения скорости интерфейса – это есть особенностью последних моделей кабелей и устройств, имеющих разъёмы третьей версии USB.
Характерные особенности основных трёх версий USB разъёмов
Первая версия USB разъёмов (1.1). Её Характерной особенностью является очень маленькая скорость, при которой вся информация передаётся с большой задержкой.
Скорость передачи составляет 12 Мбит/с. Его основное предназначение – это применение для взаимосвязи устройств.
Вторая версия USB разъёмов (2.0).
Характеризуется скоростью передачи данных 480 Мбит/с. Это соответствует скорости в 48 Мбайт/с.
Основная часть всех современных технических приборов и устройств приспособлены к применению именно этой версии. Она наиболее популярна и известна, а поэтому пользуется спросом на рынке электротоваров.
Правда по причине множества факторов настоящая скорость этого стандарта не бывает больше 30 – 33 Мбайт/с.
Так как последние выпуски жёстких дисков, к примеру, SSD, разработаны для чтения информации со значительно большей скоростью (почти в 4 раза), то эта версия стандарта задерживает действие новых моделей накопителей.
В этом виден основной недостаток свойств разъёмов USB 2.0. Но несмотря на это определённые устройства вполне совместимы с этой версией разъёмов: мышки, клавиатуры, сканеры и принтеры.
Третья версия USB (3.0).
Данная версия характеризуется скоростью передачи информации – 5 Гбит/с – что считается достаточно высоким показателем.
Такая скорость соответствует 500 Мбайт/с.
Это намного выше показателей скорости винчестеров последнего поколения (150 – 170 Мбайт/с).
Разъёмы USB 3.0 для их распознавания специально маркируются синим цветом.
Проблема с драйверами
Проблема может заключаться – и в большинстве случаев так оно и есть – в проблемах с драйверами USB.
Обнаружить проблему можно, снова перейдя к Диспетчеру устройств (через свойства компьютера или путём набора в командной строке mmc devmgmt.msc).
Не исключено, что один из портов отмечен в списке специальным значком – жёлтым треугольником с восклицательным знаком, сигнализирующим о неправильной работе оборудования.
Проблему можно попробовать решить одним из 2 способов:
- Попробовать обновить драйвера (желательно подключение к Интернету) в свойствах USB-контроллера.
- Удалить отмеченное жёлтым треугольником устройство из Диспетчера и перезагрузить ноутбук.
При использовании второго варианта перезагрузившаяся система попытается установить новое программное обеспечение для обнаруженного «нового» оборудования. Иногда при этом работа порта восстанавливается.
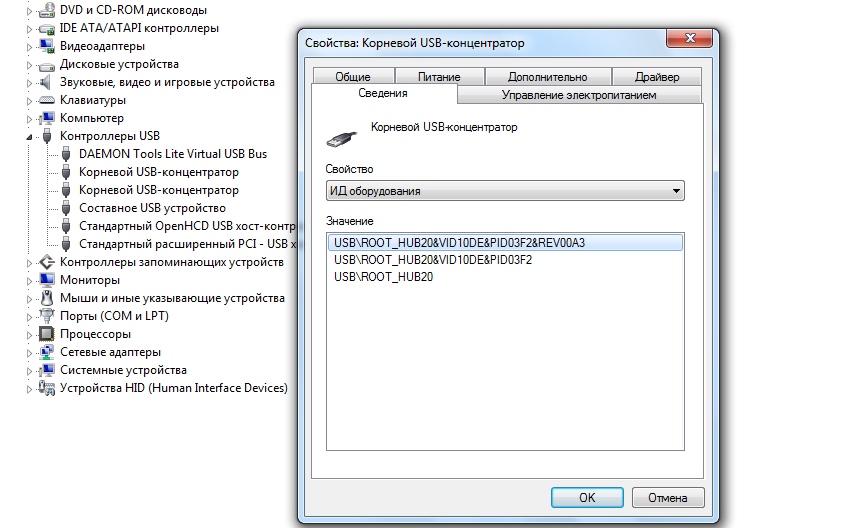
Определение ID USB-порта.
Проблему, которая заключается в неправильной работе драйверов материнской платы (обычно это происходит с устаревшими ноутбуками, выпущенными несколько лет назад), решают скачиванием и установкой соответствующего программного обеспечения.
Для этого пользователю лэптопа требуется сначала узнать модель системной платы – например, воспользоваться приложением AIDA64, которое является платным, но работает и без ввода подтверждающего оплату ключа в течение определённого пробного периода.
Название устройства поможет определить и команда msinfo32, введённая в форме «Выполнить» (вызывается клавишами Win + R ).
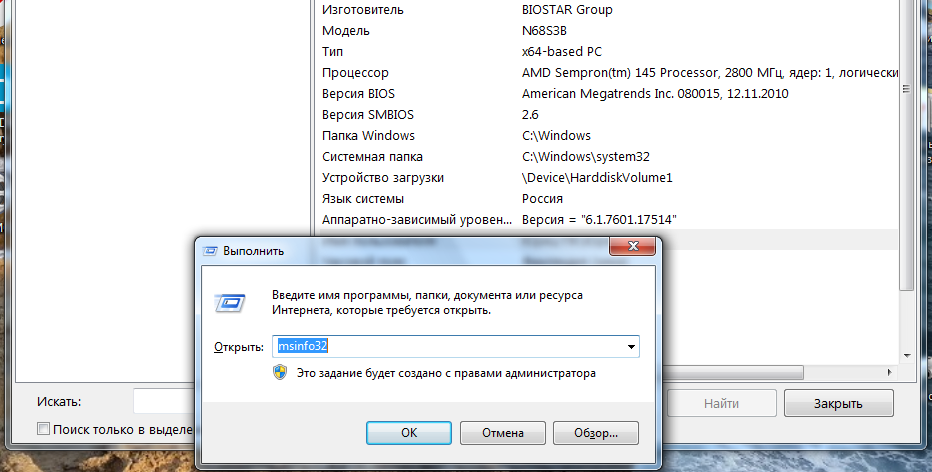
Определение названия материнской платы.
Драйвера на соответствующую плату можно попробовать найти на сайте её производителя – или на ресурсе компании, разработавшей чипсет.
В дальнейшем рекомендуется хранить это программное обеспечение на диске лэптопа – чтобы не тратить время на поиски при повторном появлении проблемы.
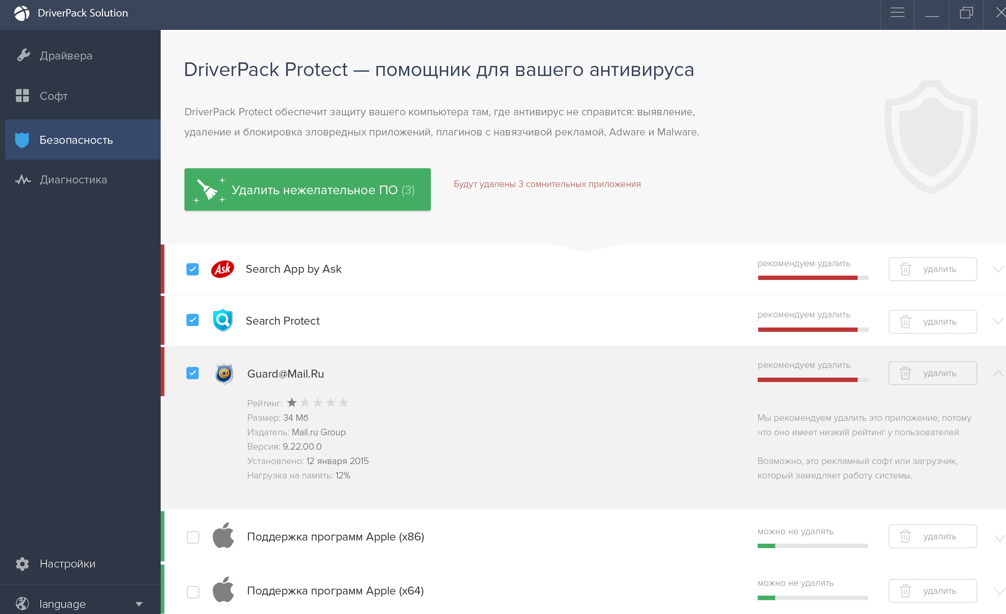
Утилита для поиска и обновления управляющих программ и других приложений.
Расшифровка аббревиатуры ОСБ (OSB).
С кем бы мне не приходилось разговаривать про ОСБ плиты: с продавцом-менеджером, строителем или отделочником, кровельщиком, не говорю уж про заказчиков, то абсолютно все называют её по разному, а как расшифровывается эта аббревиатура, никто и в помине на знает.
Кровельщики и те кто возводит каркасные дома, почему то называют плиту ЮСБ. Некоторые особо одарённые ОСБ плиту называют ОСП, так как в английском варианте расшифровка аббревиатуры OSB звучит как — Oriented strand board! Что на русский лад переводится как ориентированно стружечная плита. По сути, это всё правильно, но всё таки мы русские, так что это не ОСБ, а ОСП.
ОСБ\OSB — Ориентированно-стружечная плита в которой щепка слегка продолговатая и располагается параллельно друг другу. Она ориентированна в одном направлении. В других плитах из щепок типа ДСП, щепка укладывается и прессуется в хаотичном состоянии. О как!
Передача энергии. Агрегат на 100 Вт
Еще одна важная особенность, которую привносит USB Type-C – возможность передачи энергии мощностью до 100 Вт. Этого хватит не только для питания/зарядки мобильных устройств, но и для беспроблемной работы ноутбуков, мониторов или, например, «больших» внешних накопителей формата 3,5”.
При изначальной разработке шины USB, передача энергии была второстепенной функцией. Порт USB 1.0 обеспечивал всего 0,75 Вт (0,15 А, 5 В). Достаточно для работы мышки/клавиатуры, но не более того. Для USB 2.0 номинальная сила тока была увеличена до 0,5 А, что позволило получить уже 2,5 Вт. Этого зачастую хватало для питания, например, внешних жестких дисков формата 2,5”. Для USB 3.0 номинально предусмотрена сила тока в 0,9 А, что при неизменном напряжении питания в 5В уже гарантирует мощность в 4,5 Вт. Специальные усиленные разъемы на материнских платах или ноутбуках способны были выдавать до 1,5 А для ускорения зарядки подключенных мобильных устройств, но это все еще 7,5 Вт. На фоне этих цифр возможность передачи 100 Вт выглядит чем-то фантастическим. Однако, чтобы порт USB Type-C наполнился необходимыми мощностями, нужна поддержка спецификации USB Power Delivery 2.0 (USB PD). Если таковой нет, порт USB Type-C штатно сможет выдать на гора 7,5 Вт (1,5 А, 5 В) или 15 Вт (3А, 5 В) в зависимости от конфигурации.
Чтобы упорядочить энергетические возможности портов с USB PD, была разработана система силовых профилей, предусматривающих возможные комбинации напряжений и токов. Соответствие Profile 1 гарантирует возможность передачи 10 Вт энергии, Profile 2 – 18 Вт, Profile 3 – 36 Вт, Profile 4 – 60 Вт, Profile 5 – 100 Вт. Порт, соответствующий профилю более высокого уровня, поддерживает все состояния предыдущих по нисходящей. В качестве опорных напряжений выбраны 5В, 12В и 20В. Использование 5В необходимо для совместимости с огромным парком имеющейся USB-периферии. 12В – стандартное напряжение питания различных компонентов систем. 20В предложено с учетом того, что для зарядки аккумуляторов большинства ноутбуков используются внешние БП на 19–20В.
Конечно, хорошо, когда устройство оснащено USB Type-C, поддерживающим максимальный энергетический профиль USB PD. Именно такой разъем позволяет передавать до 100 Вт энергии. Очевидно, что порты с подобным потенциалом могут появиться на некоторых мощных ноутбуках, специальных док-станциях или материнских платах, где для нужд USB Type-C будут выделены отдельные фазы внутреннего блока питания. Речь о том, что требуемую мощность необходимо как-то сгенерировать и подвести к контактам USB Type-C. Да и для передачи энергии такой мощности потребуются активные кабели.
Здесь важно понимать, что не любой порт нового формата сможет обеспечить заявленную мощность в 100 Вт. Потенциальная возможность для этого есть, однако данный вопрос обязательно должен быть решен производителем на уровне схемотехники
Также не стоит питать иллюзий на счет того, что вышеуказанные 100 Вт можно будет получить, скажем, от блока питания размером со спичечную коробку и теперь зарядкой от смартфона можно будет запитать свой игровой ноутбук и подключенный к нему 27-дюймовый монитор. Все же закон сохранения энергии продолжает работать, а потому внешний БП на 100 Вт с портом USB Type-C будет представлять собой все такой же увесистый брусок, как и ранее. В целом же сама возможность передачи энергии такой мощности с помощью универсального компактного разъема – это, конечно же, плюс. Как минимум, прекрасная возможность избавиться от разнобоя оригинальный силовых коннекторов, которыми особо часто грешат производители ноутбуков.
Еще одна полезная особенность USB Type-C – возможность смены направления передачи энергии. Если позволяет схемотехника устройств, потребитель может, например, на время стать источником заряда. Причем для обратного энергетического обмена не понадобится даже переподключение разъемов.
Способ 4: Отключите быстрый запуск
Быстрый запуск по умолчанию включен в Windows 10. Это может помешать загрузке USB-устройств. Чтобы исправить USB-порты, не работающие в Windows 10, вы можете попробовать отключить быстрый запуск.
Для этого выполните следующие действия:
- Откройте панель управления.
- Переключите на мелкие значки, выберите «Электропитание».
- Нажмите «Действия кнопок питания».
- Нажмите «Изменение параметров, которые сейчас недоступны».
- В настройках завершения работы, снимите флажок напротив с «Включить быстрый запуск (рекомендуется)».
- Нажмите Сохранить изменения.
- Перезагрузите компьютер и проверьте, решена ли проблема.
Основные способы подключения своими руками
Самый простой способ — это использование FM-передатчика с проигрывателем. При помощи этого устройства можно слушать музыку с флешки или карты памяти на кассетной или дисковой магнитоле даже при отсутствии разъема AUX. Необходимо, чтобы тюнер мог принимать сигнал в диапазоне 87,5 — 108 МГц.
Другой способ — установка USB в штатную магнитолу. В этом случае потребуется переделка. В качестве считывающего устройства можно использовать переносной MP3-плеер или специальную схему-приставку с проигрывателем и тюнером, на которой есть все кнопки управления. Эти аудиоустройства подключаются через AUX.
Как впаять USB
Автомагнитола вынимается из приборной панели, провода отсоединяются от машины, и снимается крышка. Затем демонтируется привод для компакт-дисков или лентопротяжный механизм. Чтобы облегчить переделку, следует пометить провода, к которым должен подводиться звук с ЮСБ, а также вывод питания.
Пропадание звука на телефоне или планшете на платформе Андроид: как решить проблему?
Чтобы впаять USB в атомагнитолу, минусовой провод приставки подсоединяется к корпусу. Провода, которые были отпаяны от переключателя на ЛПМ, следует припаять друг к другу. К получившемуся соединению следует припаять плюсовой провод USB-микросхемы. Для вывода звука на магнитолу используется экранированный кабель. Один конец присоединяется к схеме проигрывателя, а другой — к выводам головки воспроизведения или входным контактам регулятора громкости.
Приставка закрепляется на месте щели под кассету. При наличии в этом устройстве радиоприемника штатной тюнер магнитолы демонтируется. К антенному гнезду присоединяется соответствующий провод USB-схемы. Управление приставкой осуществляется встроенными кнопками или пультом. Регулятор громкости магнитолы перед включением следует поставить в минимальное положение, чтобы избежать резкого скачка громкости.
Теперь следует разобраться с тем, что делать, чтобы присоединить USB вместо CD. Для этого замыкаются контакты, которые блокируют переключение режима после вставки диска. Также отыскивается вход аналогового звука и вывод питания. Все провода от проигрывателя USB припаиваются к соответствующим точкам на плате автомагнитолы.
Для удобства управления выводы кнопок припаиваются к незадействованным кнопкам на панели магнитолы. Для этого нужно выпаять резисторы, которые стоят между контроллером.
Сигнал берется с выхода плеера для наушников. Воспроизведение управляется кнопками на магнитоле. Слот под флешку или карту памяти при фиксации плеера следует направить к щели для компакт-дисков. Магнитола будет играть роль усилителя с акустикой.
Установка USB-адаптера
Это устройство подключается вместо CD-чейнджера, для чего предусмотрен совместимый штекер. Такой способ подходит для автомагнитол, оснащенных соответствующим интерфейсом. Для установки следует вынуть устройство из приборной панели автомобиля и определить оптимальное место установки адаптера.
После этого кабель подается с обратной стороны панели и вставляется в магнитолу, которая устанавливается на место. Управление прослушиванием музыки при таком способе осуществляется с головного устройства, включенного в режиме CD-чейнджера. Отображаемая информация зависит от адаптера.
Установка премиум Bluetooth-гарнитуры
От стандартной гарнитуры премиум-устройство отличается наличием аудиовыхода, позволяющего выводить звук напрямую на автомагнитолу. В случае отсутствия AUX-входа его можно сделать самостоятельно. Для этого к гнезду для наушников припаивается трехпроводной экранированный кабель. Его другой конец присоединяется ко входу регулятора громкости автомагнитолы. Гарнитура устанавливается на панели приборов автомобиля в удобном месте. Управление воспроизведением осуществляется с этого устройства.
Установка FM-трансмиттера
Этот способ не требует вмешательства в конструкцию штатной магнитолы. Необходимо вставить передатчик в гнездо прикуривателя, а затем выбрать частоту, свободную от радиостанций. Управление воспроизведением осуществляется с FM-трансмиттера.
Как заряжать гаджеты через USB если компьютер выключен

Для зарядки мобильных гаджетов посредством USB можно использовать ноутбук или персональный компьютер. Однако не многие пользователи знают, что заряжать устройства можно даже с выключенным ПК, если он все еще подсоединен к розетке. Ведь блок питания имеет дежурную линию +5 вольт, способную питать USB-порты на материнской плате.
Для начала следует убедиться, что подобная функция поддерживается вашей материнской платой. В первую очередь изучите описание на официальном сайте разработчиков.
На материнских платах от Gigabyte стоит искать функцию ON/OFF Charge. В продуктах от MSI эта возможность называется Super Charger или i-Charger.
Главное условие — функция должна работать не только в состояниях S3 и S4 (режимы экономии энергии), но и в S5 (выключенный компьютер).
обратите внимание, что поддержку зарядки при выключенном компьютере могут иметь только определенные USB порты.
В мануале, который поставляется вместе с материнской платой, нужно поискать строку charge function under S3, S4, S5 mode или аналогичную.
Если никакую информацию не удалось найти, обратитесь к официальным представителям бренда с вопросом относительно возможности зарядки USB устройств при выключенном ПК.
Для активации подачи питания на USB-порты на некоторых моделях плат будет достаточно переместить в другое положение небольшую перемычку. На материнке необходимо найти коннекторы, которые обозначаются как USBPW1-4 или USBPW5-10. По цифрам вы можете понять, за какие конкретно порты USB отвечает данный блок выводов.
С завода перемычка стоит в положении 1–2, что говорит о значении 5V. Вам необходимо переместить ее в положение 2–3, чтобы перевести материнскую плату в режим 5V SB (Stand By). В этом случае будут использоваться дежурные 5 вольт с блока питания.
Функция актуальна для включения питания компьютера с клавиатуры, от модема или по сигналу сетевой карты, а также подает на USB напряжение, даже когда компьютер выключен.
Зайти в данное системное меню можно при включении компьютера до загрузки самой операционной системы. Для этого следует постоянно нажимать клавишу F2 или Del. Именно они в большинстве компьютеров отвечают за переход в BIOS. В ноутбуках Asus может использоваться кнопка F9, а в продукции от Acer и Lenovo понадобится нажимать F1 или F2 в зависимости от модели.
В старых компьютерах и ноутбуках стоят именно эти версии системного меню. Большинство пунктов и разделов у AMI и AWARD совпадают, поэтому рассмотрим их в одном блоке. Как только вы зашли в главное меню BIOS, выполните следующие действия:
1. С помощью клавиш на клавиатуре перейдите в раздел Integrated Peripherals.
2. Пункты USB Controller и USB Device Legacy Support должны находиться в состоянии Enabled (Включено).
3. Выйдите в основное меню с помощью клавиши Escape. Зайдите в раздел Power Management Setup.
4. Убедитесь, что пункт ACPI Functions находится в состоянии Enabled. Зайдите в подраздел Wake Up Event.
5. Необходимо включить пункт Resume From S3 by USB Device, установив состояние Enabled.
6. Остается только сохранить изменения по F10 и перезагрузить компьютер.
ErP включает повышенную экономию энергии, из-за чего напряжение не подается на USB-порты и большинство других составляющих материнской платы.
При активации ErP компьютер будет потреблять не более 1 Вт
Новейшие «материнки» уже имеют продвинутую версию BIOS с массой дополнительных настроек и более интерактивным меню. Чтобы активировать питание на USB-порты при выключенном компьютере, вам необходимо выполнить следующие действия:
1. Рекомендуется включить английский язык в UEFI BIOS, поскольку перевод на русский в некоторых пунктах может быть выполнен некорректно. Для этого перейдите в Advanced Mode (F7) и выберите в меню System Language английский язык.
2. Затем на вкладке Advanced зайдите в блок настроек Onboard Devices Configuration.
3. Найдите среди пунктов строку USB Battery Charging Support или Charging USB Devices in State S5. Необходимо перевести параметр в значение Enable. Конкретно для этой материнской платы зарядка будет доступна только через USB 3.1. Остается только сохранить изменения.
«Важно. Не забудьте выключить функцию ErP Ready
Она находится в разделе APM Configuration».
На материнских платах фирмы MSI следует перейти в раздел Advanced главного меню. Далее выбирается пункт Wake Up Event Setup.
Остается только перевести параметр Resume from S3-S5 by USB Device в состояние Enabled (Включено).
После этих манипуляций в BIOS вы можете попробовать зарядить мобильный телефон или планшет от USB при выключенном ПК
Обратите внимание, что подключать гаджет нужно к портам непосредственно на материнской плате.


