Как ускорить работу компьютера под управлением windows 7
Содержание:
- Профилактика: чтобы в будущем не было проблем с быстродействием
- Отключение гаджетов рабочего стола
- Дефрагментация диска
- SuperFetch и ReadyBoot
- Удаление ненужных программ из автозагрузки
- Освобождение места на системном диске
- Причины того, что компьютер начал работать хуже
- Специальные игровые настройки Windows 10
- Чистим «Автозагрузку» встроенными инструментами
- Поменять настройки приоритета загрузки в BIOS
- Ускоряем загрузку
- Удаление «мусора» и неиспользуемых программ
- Увеличение скорости копирования файлов
- Установка большего количества оперативной памяти
- Уборка спецэффектов
Профилактика: чтобы в будущем не было проблем с быстродействием
Как ускорить Windows 7, если возникло множество из вышеперечисленных проблем, а времени жалко для их устранения? Тогда лучший способ решения — переустановка операционной системы Windows 7. В таком случае после завершения инсталляции позаботьтесь, чтобы у вас были все необходимые программы, которые предотвратят проникновение к вам в компьютер вредоносного ПО или фишинговых программ. Имея в запасе арсенал необходимых инструментов, вы обеспечите стабильную работу компьютера на долгие годы. Надеемся, что в этой статье вы получили исчерпывающие ответы на вопрос о том, как ускорить Windows 7.
Отключение гаджетов рабочего стола
Гаджеты Виндовс 7 — интересный, но далеко не самый полезный инструмент, созданный для этого поколения операционной системы и в дальнейшем не получивший развития.
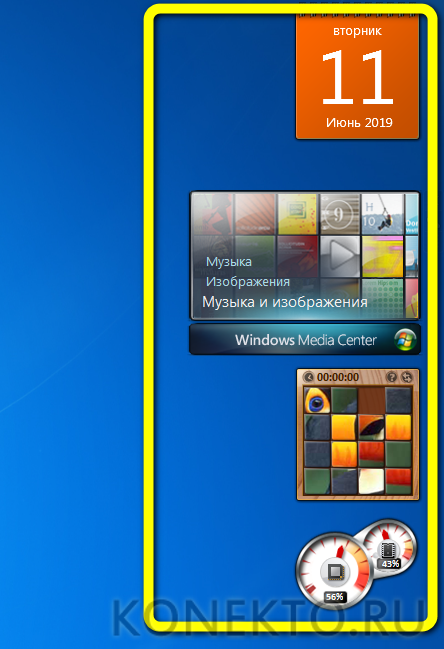
Пользователь, установивший на рабочий стол одно или несколько таких приложений, рано или поздно столкнётся со снижением производительности компьютера или ноутбука и, следовательно, необходимостью ускорения для возвращения былой мощности.
Удалить или отключить гаджеты рабочего стола на Windows 7 можно следующим образом:
Перейти в «Панель управления», раскрыв меню «Пуск».

Выбрать раздел «Оформление и персонализация».
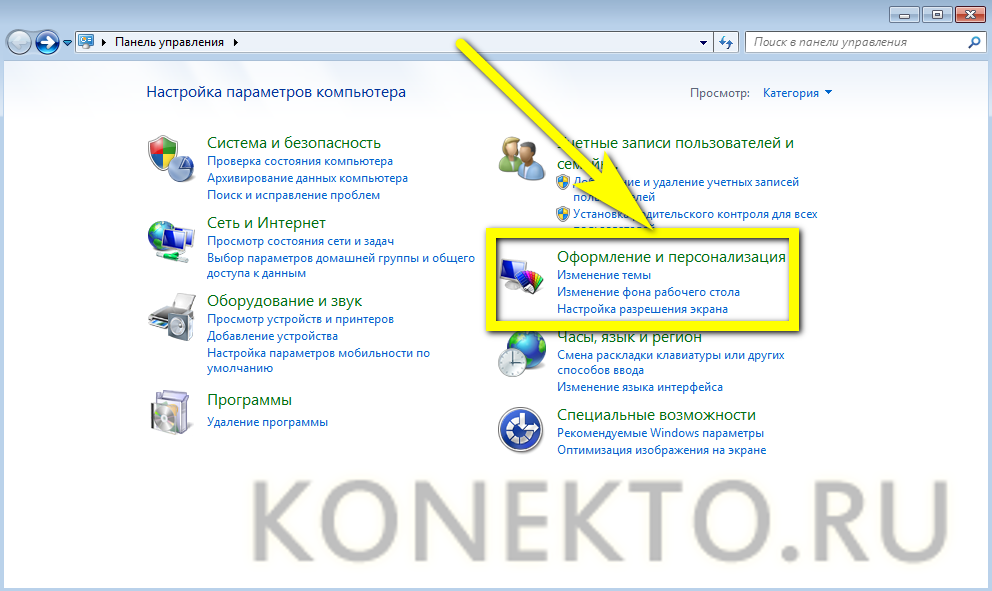
И подраздел «Гаджеты рабочего стола».
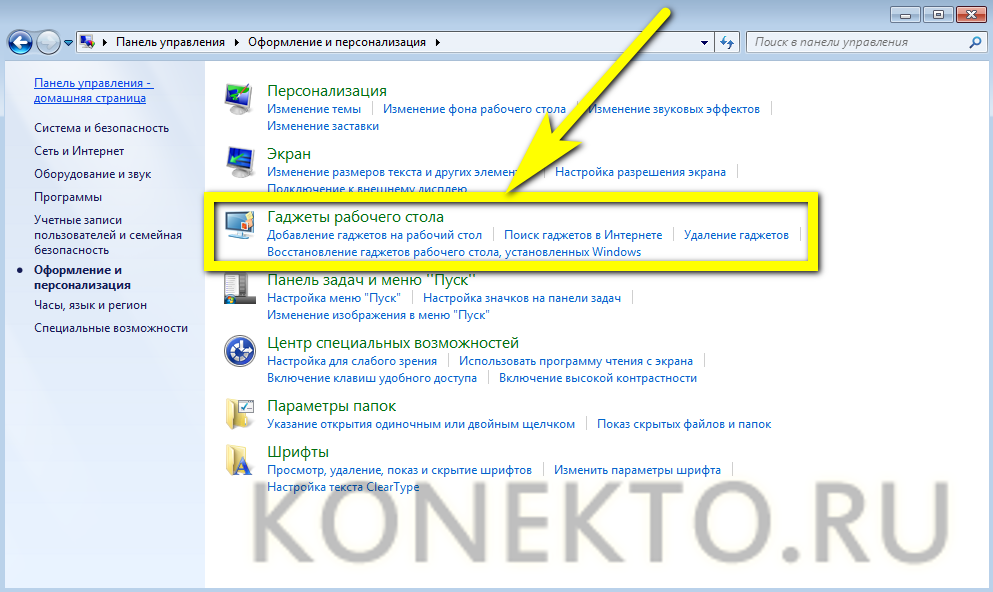
Здесь пользователь, найдя в списке ненужные элементы, может полностью избавиться от них, выделив каждый щелчком правой клавишей мыши и выбрав в контекстном меню опцию «Удалить».

После чего подтвердив своё решение.
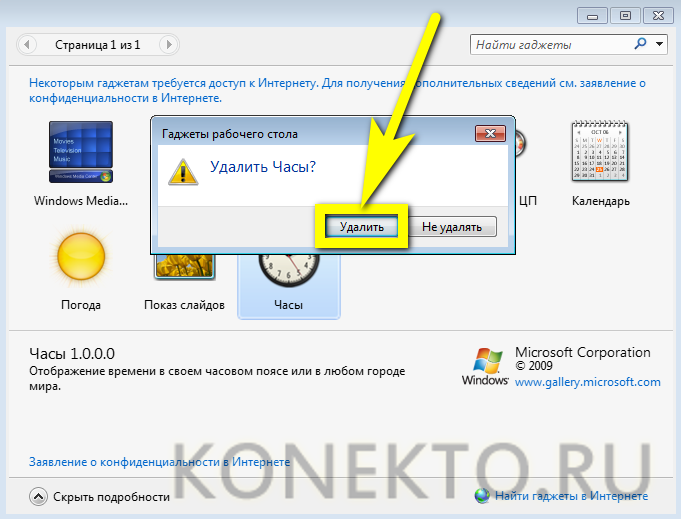
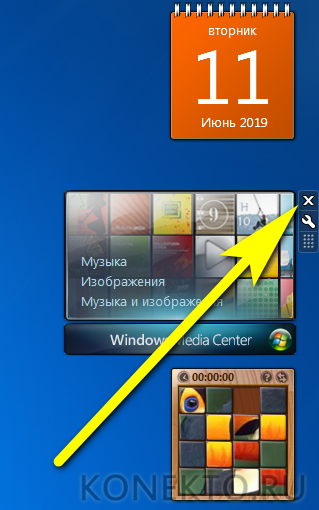
Дефрагментация диска
Этот раздел не относится к твердотельным дискам (SSD). В случае последних операционная система отключает дефрагментацию за ненадобностью. Для простых жестких дисков — HDD и для гибридов — SSHD ее желательно выполнять. И желательно это делать автоматически.
Чтобы дефрагментация диска выполнялась должна работать одноименная служба которую автоматом включат описанная выше утилита
Если она выключена — переведите ее в состояние — Работает и задайте тип запуска — Вручную.
Затем необходимо задать расписание для дефрагментации. Открываем утилиту Дефрагментация диска
Жмем Включить расписание…
Ставим галочку Выполнять по расписанию и жмем ОК
Дефрагментация по расписанию включена
Если вы хотите сейчас сделать дефрагментацию, то сначала нажимайте Анализировать диск. Подождите окончание анализа. Затем Дефрагментация диска.
Если мы хотим максимально ускорить загрузку операционной системы, то желательно соблюдать 2 условия:
- использовать встроенный в Windows дефрагментатор
- держать на системном диске более 15% свободного места
Использовать встроенный дефрагментатор рекомендуется потому что он складывает файлы в нужном или правильном порядке в отличие от сторонних программ.
15% свободного пространства необходимо для проведения полной дефрагментации. Иначе будет происходить только частичная дефрагментация.
Для того чтобы сейчас ускорить загрузку можно дефрагментировать загрузочные файлы командой
defrag C: /B /U
Запускаем командную строку с правами администратора
выполняем команду
Загрузочные файлы дефрагментированы.
SuperFetch и ReadyBoot
Описанная выше утилита автоматически включает и настраивает службу SuperFetch и функцию ReadyBoot. Если вы хотите сами разобраться как их включать читайте ниже.
Ищем с помощью поиска в меню Пуск и запускаем утилиту Службы
Находим SuperFetch жмем на ней правой кнопкой мышки и выбираем Свойства
В разделе Тип запуска из выпадающего меню выбираем Автоматически. Жмем Применить. Жмем Запустить и ОК
Благодаря запущенной службе SuperFetch будет работать функция ReadyBoot. Последняя, в моменты простоя системы, анализирует какие файлы были востребованы при прошлом запуске и кэширует их в оперативной памяти для быстрого доступа в следующий раз.
Чтобы функция ReadyBoot работала оптимально желательно проверить параметры реестра
HKEY_LOCAL_MACHINE\SYSTEM\CurrentControlSet\Control\Session Manager\Memory Management\PrefetchParameters
Это можно сделать с помощью редактора реестра — regedit
Дважды кликаем на параметре EnablePrefetch и задаем значение — 3.
Аналогично делаем и с EnableSuperfetch
Для применение изменений необходимо перезагрузить компьютер.
После того, как мы включили функцию ReadyBoot не стоит ждать существенного сокращения времени загрузки. Это длительный процесс. Необходимо раза 3-4 перезагрузиться. И не просто перезагрузиться, а и чуть-чуть поработать, затем дождаться бездействия системы для работы ReadyBoot.
Кстати при включенной службе SuperFetch можно работать с функцией ReadyBoost и повысить общее быстродействие системы.
Удаление ненужных программ из автозагрузки
Переходим к настройкам ОС, которые нам помогут выполнить оптимизацию ноутбука Windows 7 или стационарного ПК
Особое внимание нужно уделить автозапуску программ
Часть приложений после установки прописывает себя в автозагрузке. Это значит, что эти программы автоматически запускаются после старта операционной системы Windows. Это ПО расходует память компьютера и увеличивает время запуска ОС.
Программное обеспечение работает в фоновом режиме, зачастую бесполезно потребляя ресурсы компьютера. Многие приложения используются очень редко, но продолжают все время работать.
Некоторые приложения должны находиться в автозагрузке, например, антивирус. Другим программам там нечего делать, потому пользователь может их самостоятельно запустить только тогда, когда понадобиться.
Для настройки автозагрузки выполните следующие действия:
- Нажимайте на клавиши «Win» + «R»
- В диалоговое окно «Выполнить» введите команду: «msconfig».
- Нажмите на кнопку «ОК».
- В окне «Конфигурация системы» откройте вкладку «Автозагрузка».
- В колонке «Элемент автозагрузки» снимите флажки напротив названия тех приложений, фоновый запуск которых не нужен сразу после включения компьютера.
- Перезагрузите ПК для применения изменений.
Опытные пользователи могут воспользоваться более продвинутым вариантом: бесплатной программой AutoRuns, в которой отображены все процессы, запускаемые при загрузке операционной системы.
Уменьшить время загрузки Windows, можно при помощи задержки запуска некоторых программ из автозагрузки. Программы заработают в фоновом режиме через некоторое количество секунд или минут, поэтому они не будут тормозить загрузку ОС. В этом случае, приложения загружаются по очереди, не мешая запуску Windows.
Подобная функция отложенного запуска программ имеется в приложении Autoruns Organizer.
Autorun Organizer — менеджер автозагрузки
Освобождение места на системном диске
Операционная система Windows, обычно, установлена на логическом диске «C:». Для нормальной работы системы необходимо, чтобы на диске оставалось свободное место, которое используется для хранения временных файлов и других данных во время выполнения различных операций на ПК.
Недостаток свободного места негативно сказывается на скорости работы Windows. ОС предупреждает пользователя о недостатке свободного места на системном диске в Проводнике, когда окрашивает занятое пространство красным цветом.
Удалите ненужную информацию или переместите часть данных на другой раздел диска, на другой жесткий диск, или на внешний носитель: внешний жесткий диск, USB-флешку, CD/DVD-диск, карту памяти.
Причины того, что компьютер начал работать хуже
Как правило, медленная работа наблюдается на устройствах, которыми пользуются несколько пользователей, или на тех, которые загружены играми и программами. Кроме того, если вы пользователь, который любит экспериментировать с новыми программами, тогда то, что ваш ноутбук или компьютер стал работать медленнее, не удивительно. А если вы любите колесить по просторам интернета, тогда вполне могли подхватить вирус. Что же делать в такой ситуации? Если вы задаетесь вопросом как ускорить работу Windows 7, тогда вы попали по адресу. Здесь вы найдете перечень основных проблем и способы их разрешения.
Специальные игровые настройки Windows 10
В комплекте идет Windows 10. с несколькими функциями, полностью ориентированными на игры. По умолчанию большинство этих настроек, как и другие настройки Windows 10, оптимизированы для сбалансированной мощности. Теперь есть множество настроек, которые можно настроить, но не волнуйтесь, потому что я проведу вас через все настройки и убедитесь, что они обеспечивают 100% производительность во время игры.
Включение игры. Режим
- Нажмите «Пуск»> «Поиск в игровом режиме»> «Открыть первый результат».
- После открытия убедитесь, что игровой режим включен.
Как я объяснял ранее, игровой режим значительно оптимизирует ваш компьютер, чтобы обеспечить 100% производительность во время игры. Что именно он делает, довольно просто. Игровой режим устанавливает высокий приоритет вашего приложения, отключает всплывающие окна, уведомления и убивает все другие бесполезные приложения, работающие в фоновом режиме. Короче говоря, игровой режим гарантирует, что ваше приложение максимально использует возможности ПК.
Отключить игровые уведомления
Мы уже просмотрели некоторые уведомления Windows 10 и отключили их. . Теперь пришло время отключить уведомления только в играх. Когда они включены, эти уведомления начинают запись, делают снимки экрана и активируют десятки всплывающих окон. Мы должны убедиться, что ни одно из этих типов приложений не работает в фоновом режиме во время игры.
Открыть «Пуск»> «Игровой режим»> «Открыть первый результат».
Теперь перейдите на вкладку «Захваты» и убедитесь, что все отключено. Кроме того, выберите 30 кадров в секунду для частоты кадров видео и убедитесь, что качество видео стандартное.
Отключение точности указателя мыши
Еще одна важная функция, которую я собираюсь выделить, — это Точность указателя мыши. Когда эта функция включена, она автоматически изменяет ваш DPI в зависимости от движения мыши. Другими словами, это существенно влияет на вашу цель и может вызвать несоответствие. Самое главное, он также потребляет значительную часть энергии. Мы можем отключить его, выполнив следующие действия.
- Откройте «Пуск»> введите «Настройки мыши»> нажмите «Настройки мыши».
- Теперь перейдите к дополнительному запросу. Параметры мыши.
- После открытия перейдите на вкладку параметров указателя и отключите параметр «Повышение точности указателя». ”
- Затем нажмите« Применить »и« ОК »..
Выводы
Заканчивая это руководство, я хотел бы с уверенностью сказать, что если вы применили все эти изменения к своей Системе. Вы, без сомнения, увидите значительное улучшение производительности. В остальном игры больше не будут заикаться, а частота кадров значительно улучшится. Просто убедитесь, что вы правильно выполняете все шаги, упомянутые в этом руководстве. Не связывайтесь с ненужными настройками, о которых вы не знаете. Настройки, упомянутые в этом руководстве, полностью безопасны и не имеют каких-либо серьезных недостатков, кроме компрометации анимации и визуальных эффектов. В конечном счете, даже после выполнения этих шагов, если вашей системе не хватает производительности, подумайте об обновлении до совершенно нового ПК, проверьте наши 5 любимых готовых ПК 2020 года, пока вы на нем.
Чистим «Автозагрузку» встроенными инструментами
Выбирая, удалить приложение из автоматической загрузки или оставить, необходимо достоверно знать, для чего оно предназначено. Не следует трогать антивирусы, драйверы устройств, системные приложения, модули обновления, а также постоянно используемые программы, например, почтовые или коммуникационные. Спокойно можно убирать приложения, которые были раньше добавлены пользователем, а также прикладные программы, например, файловые менеджеры. Найти список автоматически загружаемых приложений можно несколькими способами.
Через меню «Пуск»
Нажимаем экранную кнопку «Пуск», выбираем находящуюся над ней опцию «Все программы», после чего находим в раскрывшемся списке пункт «Автозагрузка». Кликнув по нему правой кнопкой мыши, в появившемся списке выбираем «Открыть общее для всех меню».
В папке «Автозагрузка» выбрать «Открыть общее для всех меню»
В раскрывшемся окне расположены ярлычки автоматически загружаемых приложений. Удаляем лишние, нужные и неизвестные не трогаем.
Удаляем лишние ярлыки
После перезагрузки изменения вступят в силу.
Используя «Конфигурацию системы» (команда msconfig)
Получить доступ к «Конфигурации системы» можно с помощью командной строки. Вначале вызываем окошко «Выполнить», одновременно нажимая клавиши Win (с флажком Windows) и R. В строке ввода (правее «Открыть») набираем команду msconfig и нажимаем экранную кнопку «OK».
Введите команду и нажмите «ОК»
Если всё сделано правильно, появится окно «Конфигурация системы», в котором открываем вкладку «Автозагрузка».
Снимаем метки с ненужных приложений
Для того чтобы лишнее приложение больше не занимало память при запуске системы, необходимо убрать пометку возле его названия. После внесения всех изменений остаётся нажать «Применить» и «OK». После перезагрузки удалённых приложений в памяти не будет.
Через редактор реестра (команда regedit)
Убрать лишние программы можно также с помощью редактора реестра, который вызывается командой regedit в окне «Выполнить».
Вызываем редактор реестра
Последовательно перемещаясь по дереву каталогов в левой части окна, открываем разделы:
- HKEY_CURRENT_USER\ Software\ Microsoft\ Windows\ CurrentVersion\ Run
- HKEY_CURRENT_USER\ Software\ Microsoft\ Windows\ CurrentVersion\ RunOnce
В них хранятся ссылки на запускаемые текущим пользователем приложения.
Удаляем лишние программы
- HKEY_LOCAL_MACHINE\ SOFTWARE\ Microsoft\ Windows\ CurrentVersion\ Run
- HKEY_LOCAL_MACHINE\ SOFTWARE\ Microsoft\ Windows\ CurrentVersion\ RunOnce
Содержат ту же информацию, общую для всех пользователей данного компьютера.
Теперь действуем по уже известному алгоритму: знакомые лишние ярлыки удаляем, полезные и неизвестные не трогаем.
Поменять настройки приоритета загрузки в BIOS
Это ещё один способ сэкономить немного времени на загрузке Windows. Некоторые конфигурации BIOS по умолчанию сначала проверяют состояние DVD-привода или портов USB, чтобы распознать загрузочный диск, диск аварийного восстановления системы или другие загрузочные опции. Это происходит до того, как ОС запускает системный диск. Можно сократить время загрузки ОС на несколько секунд, убрав оптические приводы и USB-порты из списка приоритетов загрузки, чтобы система сразу выбирала для этого системный диск по умолчанию. При этом не забудьте восстановить функции «Загрузить с CD/USB», если собираетесь воспользоваться диском восстановления или другим накопителем для загрузки Windows.
Результат: умеренный. Получится сэкономить несколько секунд.
Ускоряем загрузку
Настройка ReadyBoot, SuperFetch и Prefetcher
Функции ReadyBoot и SuperFetch в Windows 7 позволяют сократить время запуска системы за счет кэширования в оперативной памяти компьютера загрузочных файлов и автозапускаемых программ. Задействование этих технологии ускоряет загрузку на 10-20%. Будущий кэш формируется во время бездействия системы и не мешает пользователю, поэтому ReadyBoot и SuperFetch целесообразно держать включенными.
За работу обоих этих компонентов отвечают служба SuperFetch. Оптимальный для нее тип запуска – автоматический.
Prefetcher тоже активно участвует в ускорении загрузки. Он помещает в оперативную память файлы, к которым система во время запуска часто обращается. Когда prefetcher отключен, такие файлы каждый раз считываются с жесткого диска и Windows грузится очень медленно.
Включить технологии SuperFetch и Prefetcher можно через реестр – нужные опции находятся в разделе HKLMSYSTEMCurrentControlSetControlSession ManagerMemory ManagementPrefetchParameters
Здесь значение параметров EnablePrefetcher и EnableSuperfetch нужно изменить на (3), что означает “Задействовать полностью”.
Дефрагментация диска
Дефрагментация жесткого диска ускоряет не только работу Windows 7. Еще она положительно влияет на скорость запуска системы, поскольку собирает вместе части файлов загрузочного сектора.
Чтобы эффект дефрагментации был заметен, ее стоит делать регулярно и лучше – по расписанию. Расписание можно создать прямо в окне приложения, нажав кнопку “Настроить расписание”.
Сам дефрагментатор находится в Пуске ->> Всех программах ->> Стандартных – >> Служебных.
Можно пользоваться и методом запуска дефрагментатора через командную строку (не забудьте про административные права). Команда: defrag C: /B. Недокументированный параметр /B означает “дефрагментировать только загрузочные файлы”.
Важно учитывать, что такой возможностью обладает только встроенный в систему дефрагментатор Windows 7. Если вы используете сторонний – эта функция будет вам недоступной
Задействование технологий ReadyBoot, SuperFetch, Prefetcher и дефрагментации загрузочного сектора актуально тогда, когда система установлена на HDD (жесткий диск). Если Windows стоит на SSD – эти функции можно отключить.
Разгрузка автозапуска приложений
Скопление нужных и ненужных программ в автозапуске Windows 7 также существенно замедляют загрузку. Поэтому лишнее – то, что можно запускать вручную, стоит оттуда убрать.
Как это сделать:
вбейте в поисковую строку Пуска команду msconfig и откройте найденный файл msconfig.exe (Конфигурация системы);
разверните вкладку “Автозагрузка” и снимите метки с программ, автоматический старт которых вам не нужен (элементы неизвестного назначения не трогайте).
Изменения будут применены после перезагрузки.
Опытным юзерам для отключения автозапуска неиспользуемых программ Microsoft рекомендует утилиту Autoruns для Windows. Она дает возможность изменить больше параметров автозагрузки, чем стандартная “Конфигурация системы”.
Файл Autoruns.exe нужно запускать с правами администратора, предварительно распаковав утилиту в папку.
Пустые команды автозапуска (файла нет, а ключ в реестре остался) в Autoruns отмечены желтым. Большое количество таких строк – одна из причин медленного запуска Windows 7.
Для отключения автозагрузки элемента нужно снять с него флажок. Здесь действует тот же принцип: то, что вы не знаете – не трогайте. Команды запуска отсутствующих файлов (желтые строки) можно удалить: откройте правым кликом контекстное меню строки и нажмите Delete.
Антивирусное сканирование
Иногда Windows 7 не удается подолгу загрузить из-за присутствия на диске вирусов. Поэтому не забывайте о необходимости еженедельно делать полную проверку системы на предмет заражения.
Многие антивирусные комплексы могут быть настроены на сканирование по расписанию. Эту возможность желательно использовать – удобно, когда антивирус сканирует диски без вашего напоминания и не отвлекает вас от дел.
Удаление «мусора» и неиспользуемых программ
Это позволит ускорить загрузку Windows 7, поскольку установленный софт увеличивает количество записей в реестре, а отдельные файлы проходят процедуру индексирования, что увеличивает нагрузку на жесткий диск. Учитывая, что «мусорные» документы и записи маленькие по объему, а по количеству превышают рабочие, то тормоза компьютера со временем станут ощутимыми. Как итог – повышение быстродействия компьютера и ускорение загрузки Windows напрямую зависит от регулярности чистки ОС, которая проводится стандартными методами и сторонними программами.
Ненужные программы. Какие из них лишние на отдельно взятом компьютере определяет пользователь. Для этого открывается панель управления и там выбирается пункт «Программы и компоненты».
Открываем Программы и компоненты, чтобы почистить ноутбук от ненужных программ
Если долго загружается компьютер с Windows 7, то просмотрев его станет ясно, какой софт устанавливался лично, а что проскочило сквозь защиту (это тулбары, агенты, неиспользуемые браузеры и прочее, что устанавливается самостоятельно, обманным путем).
Если не убрать отмеченные галочки, то установится еще «немножко» дополнений, причем иногда, чтобы только их увидеть, требуется найти и нажать малозаметную кнопку (что-то типа «дополнительные условия» или даже «для опытных пользователей»).
Программа для ускорения загрузки Windows 7 и чистки ОС от накапливающегося мусора – не становится панацеей, но поддерживать порядок помогают. Создаются платные и свободные для использования. Среди последних разберем CCleaner – она русифицированная, гибкая в настройках и с понятным интерфейсом.
Для неискушенных пользователей подходит тем, что требует нажатия только четырех кнопок, после чего начинается чистка рабочих файлов ОС.
CCleaner — удобная программа для очистки диска
Для удаления мусора от приложений, следующие 4 кнопки.
И затем реестр – тут только 3 кнопки
Еще можно вручную очистить папки «Temp», но так как расположены они в скрытых директориях, то найти их придется с помощью поиска по диску с ОС (чаще это С). В местах, закрашенных маркером, будет указано имя пользователя используемого компьютера. Содержимое папок, которые называются «Temp», можно смело удалять.
Еще можно вручную очистить папки «Temp»
Увеличение скорости копирования файлов
В семёрке появилась новая функция — так называемое «удалённое разностное сжатие». Она используется при копировании и перемещении файлов и заключается в вычислении различий в файлах источника и приёмника. Это делается для сокращения объёма переписываемых данных, но требует дополнительного времени для вычисления их различий. Эту функцию можно отключить следующим образом:
- Выбираем раздел «Программы и компоненты» в ПУ.
- Щёлкаем по строчке «Включение и отключение компонентов Windows».
- В построенном списке компонентов системы снимаем галку с элемента «Удалённое разностное сжатие».
Установка большего количества оперативной памяти
Наряду с установкой SSD диска, производительность системы может повысить увеличение объёма ОЗУ. Увеличить объём оперативной памяти очень просто. Для такого апгрейда системы вам не придется покупать новые комплектующие, только саму оперативную память. Заранее позаботьтесь, чтобы оперативная память была полностью совместима с вашей материнской платой. Сделать это можно на официальном сайте производителя.
Установка дополнительной оперативной памяти может увеличить производительность компьютера
Но добавление оперативной памяти поможет далеко не во всех случаях. Убедитесь, что именно ваш компьютер нуждается в таком обновлении. В противном случае – оперативная память не даст желаемого большего прироста к производительности и скорости загрузки операционной системы.
Уборка спецэффектов
Различные элемент дизайна Виндовса, включенные по умолчанию, нагружают процессор ПК, отвлекают его от более важных задач. Отключение эффектов поможет повысить производительность устройства.
Упрощение графики
Как упростить графическую производительность:
запустить Параметры;
выбрать подпункт «Система»;
- «Дисплей»;
- кликнуть по строчке «Дополнительные графические параметры»;
- откорректировать настройки производительности графики (выбрать приложение, спецификации графики);
- если ускоряем работу ПК, то нужно выбрать спецификацию «Высокая производительность».
Отключение анимации
Поднять производительность ПК поможет деактивация анимации. Анимированные элементы загружают ОС и замедляют работу Вин 10.
Как отключить анимацию:
активировать Панель управления;
- выбрать «Система и безопасность»;
- «Система»;
- вызвать окошко «Свойства системы»;
- перейти во вкладку «Дополнительно»;
- отыскать «Быстродействие», «Визуальные эффекты…»;
- нажать на «Параметры» быстродействия;
- снять галочки около строчек со словом «Анимация…» в списке «Особые эффекты»;
- активировать «Обеспечить наилучшее быстродействие»;
- нажать на «ОК».
Прозрачность меню
Как отключить прозрачность (рекомендуется при максимальной нагрузке на процессор):
активировать Параметры;
отыскать «Персонализация»;
- «Цвета»;
- выставить значение «Выкл.» около строчки «Сделать меню Пуск, панель задач и центр…прозрачным».


