Дракон под рукой
Содержание:
- Статья Создание хакерской флешки с Kali Linux
- Продолжение установки
- Multiple Persistence Stores
- Сколько живут USB флэшки с установленной операционной системой
- Установка Kali Linux на операционную систему Windows 10
- Настройки BIOS
- Как добавить надежности записанному дистрибутиву?
- Установка
- USB флэшка для Kali Linux
- Как установить kali linux на флешку?
- Настройка системы
- Установка Kali Linux
- Не запускается Kali Linux Live через usb на ноутбуке. Что делать?
- МИНУСЫ
- Как создать загрузочную флешку Кали Линукс с помощью Rufus?
- Инструкция по установке Kali Linux на USB карту памяти
- Adding Encrypted Persistence to a Kali Linux Live USB Drive
- Multiple Persistence Stores
- Emergency Self Destruction of Data in Kali
- Сколько живут USB флэшки с установленной операционной системой
Статья Создание хакерской флешки с Kali Linux
SergoProxy
Всем привет , сегодня я вам расскажу о том как создать загрузочную флешку Kali Linux с возможностью сохранения.
Нам понадобится : Флешка от 16 гб. и с высокой скоростью. Программа WinSetupFromUSb 1.9 Программа MiniTool Partition Wizard Образ Kali
Ну начнем, для начала мы заходим в программу WinSetupFromUSB 1.9 выбираем нашу флешку и жмем на кнопку RMPrepUSB :
SYSLINUX bootableWinSetupFromUSB 1.9
После завершения загрузки мы идем в программу MiniTool Partition Wizard:
Выбираем нашу флешку .
Теперь ползунком регулируем область флешки которая будет использоваться под линукс и сохранение данных, наедюсь понятно , после этого жмем ОК.
Как мы видим у нс появилась не размеченная область:
Жмем ПКМ по не размеченной области и выбираем Create и YES :
Далее меняем все как на этом скрине :
Теперь остается второстепенное : Вставляем флешку в наш ПК и перезагружаемся в биос , выбираем нашу флешку , и выбираем в меню запуска : Live USB Persistence. У нас включился наш кали , теперь в терминале выполняем следующие команды :
Теперь перезагружаем систему .
Всё , теперь мы имеем загрузочную флешку с кали линукс .
Продолжение установки
После разметки нам предлагается ввести имя пользователя и компьютера
Обратите внимание, в отличие от других Linux-систем, где пароль по умолчанию root, в Kali Linux пароль toor. После этого начинается копирование файлов
Это может занять от 10 до 20 минут, все зависит от мощности компьютера.
После успешного копирования файлов система предложит перезагрузку для полноценного использования всех функций. С радостью соглашаемся. После этого наслаждаемся полностью рабочей Kali Linux. Установка на флешку, как мы видим, во многом схожа со другими ОС семейства Ubuntu и Mint. Отныне при необходимости можно не ограничиваться Live-запуском и не возиться с долгой инсталляцией на жесткий диск.
Multiple Persistence Stores
At this point we should have the following partition structure:
We can add additional persistence stores to the USB drive, both encrypted or not…and choose which persistence store we want to load, at boot time. Let’s create one more additional non-encrypted store. We’ll label and call it “work”.
0x01 — Create an additional, 4th partition which will hold the “work” data. We’ll give it another 5GB of space:
0x02 — Format the fourth partition, label it “work”:
0x03 — Mount this new partition and create a persistence.conf in it:
Boot the computer, and set it to boot from USB. When the boot menu appears, edit the persistence-label parameter to point to your preferred persistence store!
Сколько живут USB флэшки с установленной операционной системой
Я из тех, кто не щадит свои медиа носители. На мои карты памяти в телефоне я скачиваю торренты, на свои USB флэшки я устанавливаю операционные системы, интенсивно их использую, часто делаю и восстанавливаю полные резервные копии. У меня не сломалось ни одной карты памяти/USB от интенсивного использования. Честно говоря, я считаю мифом рассказы, что карты памяти могут испортиться из-за частого использования. Возможно мне просто везёт. Я хочу сказать, что USB флэшки (по крайней мере некоторые) способны годами «жить» и использоваться с установленной на них операционными системами.
Перейдите в раздел Безопасность и измените элемент «безопасная загрузка», отключив его. Затем перейдите в раздел «Дополнительно» и выберите «Конфигурация системы» в разделе «Конфигурация системы», чтобы изменить режим загрузки. Обычно не дает проблем и это то, что они советуют с помощью кали.
Через несколько минут процесс завершается, и мы перезапускаем. Наш отчет выглядит так. Мы нажимаем правой кнопкой мыши на раздел, который мы собираемся уменьшить, чтобы выбрать «изменить размер». Откроется диалоговое окно для изменения размеров разделов.
Установка Kali Linux на операционную систему Windows 10
Установка Kali Linux на операционную систему Windows 10 максимально проста для пользователя. Намного проще, чем установить полноценную ОС на ПК и настроить её, я бы сказал так.
Первым действием требуется включит подсистему Linux для Windows в “Программы и функции” -> Включение и выключение функций. Находим графу Windows Subsystem for Linux и ставим галочку напротив.
Далее переходим в Microsoft Store и устанавливаем Kali Linux дистрибутив. После установки нас попросят ввести имя нового пользователя и пароль, после чего можно пользоваться системой.
Как вы видите, установка Kali Linux на операционную систему Windows 10 очень проста и быстра, что также является несомненным плюсом для пользователя.
После установки, требуется выполнить стандартные команды, которые обновят дистрибутив и всё, добро пожаловать в Kali Linux.
sudo apt-get update sudo apt-get upgrade
Также хочется тут же сказать, так как отдельную статью смысла делать нет, она будет слишком короткой. Очень часто в Kali Linux возникает ошибка “the following signatures were invalid”. Для того, чтобы её устранить выполните следующую команду в терминале:
wget -q -O - https://archive.kali.org/archive-key.asc | apt-key add
Сегодня мы поговорили о том, как установить Kali Linux на операционную систему Windows, стоит ли это делать и решили проблему с популярной проблемой. Подписывайтесь на обновления сайта, а также наш Telegram.
Настройки BIOS
Подключите загрузочный USB-накопитель к компьютеру.
Включите ПК и зайдите в BIOS или UEFI, нажав клавишу или клавиатурной сочетания, предусмотренное для выполнения данной задачи в вашей модели. При загрузке компьютера на экране появится подсказка. Чаще всего используются клавиши:
В разных моделях компьютеров предусмотрены различные интерфейсы UEFI или BIOS. Необходимо найти раздел «Boot» (или подобный).
Поменять порядок загрузки таким образом, чтобы созданный вами установочный USB-накопитель стал первым. Нажать клавишу «F10» для подтверждения изменений.
Нажать экранную кнопку «ОК» и «Enter».
Как добавить надежности записанному дистрибутиву?
Данный прием доступен только в том случае если вы записали образ через утилиту dd
.
1. Подключаем usb-флэшку с записанным образом к компьютеру
2. Создадим дополнительный раздел на флешке
gparted /dev/sdb
3. Текущая таблица разделов будет выглядеть примерно так:
4. Новый раздел должен использовать все доступное свободное пространство, обязательно иметь метку persistence и файловую систему ext4
5. После того как раздел будет создан, выполните от имени root следующие команды:
mkdir /mnt/usb
mount /dev/sdb2 /mnt/usb
echo «/ union» >> /mnt/usb/persistence.conf
umount /mnt/usb
6. Теперь загружаемся с флэшки, и во время предложения выбора типа загрузки, жмем клавишу tab вместо enter, это переведет нас в режим редактирования загрузочной строки. В данной строке достаточно просто дописать слово persistence в самом конце.
Установка
В этом руководстве мы используем 64-битный (прямой) образ Kali Linux, хотя он также должен хорошо работать с 32-битным образом.
Запись Kali Linux 2020 Live ISO на USB
Запишите ISO-образ на USB-накопитель с помощью инструмента Universal USB Installer или UNetbootin. В этом руководстве мы используем Universal USB Installer.
- Запустите Universal USB Installer.
- Выберите Kali Linux из выпадающего меню. (Кали указан в списке «Безопасность и проникновение»).
- Укажите загруженный ISO-образ Kali Linux 2020 Live.
- Выберите свой USB-накопитель в выпадающем меню.
- Теперь установите флажок Fat32 Format Drive (стирает содержимое на флешке) .
- Наконец, нажмите « Создать» .
Запись Kali Linux 2020 Live ISO на USB может занять несколько минут.

Изменение размера раздела USB
Теперь, когда ISO-образ Kali Linux 2020 записан на USB-накопитель, мы можем приступить к настройке разделов для работы с Kali Live Persistence. Вы можете настроить разделы с помощью менеджера разделов по вашему выбору, но в этом руководстве мы будем использовать MiniTool Partition Wizard
Скачать MiniTool Partition Wizard Free Edition для Windows
После установки запустите и выберите « Управление дисками и разделами».

Щелкните правой кнопкой мыши по синей полосе на вашем USB-накопителе, и выберите « Переместить / изменить размер» . В приведенном ниже примере USB-накопитель – это диск 3, поверх которого отображается синий значок USB.

Измените размер раздела до 4 ГБ и нажмите ОК. Это раздел, в котором находятся системные файлы Kali Linux, и ему не нужно больше 4 ГБ.

Создание постоянного раздела
Теперь мы создадим раздел persistence, в котором будут храниться ваши личные файлы и настройки Kali.
Щелкните правой кнопкой мыши на нераспределенном разделе и нажмите «Создать» .

Нажмите Да, если вы видите сообщение “Новый созданный раздел не может быть использован в Windows. Потому что Windows может распознать только первый раздел на съемном диске. Вы хотите продолжить?”
В раскрывающемся списке Файловая система выберите EXT4 .
В поле Метка раздела введите persistence. Важно, чтобы вы написали это правильно. Используйте максимально доступный размер раздела (или размер по вашему выбору) и нажмите OK
Используйте максимально доступный размер раздела (или размер по вашему выбору) и нажмите OK .

Наконец, нажмите Применить в верхнем левом углу и нажмите Да, чтобы применить изменения.

Мастер разделов теперь настроит ваши разделы. Это может занять некоторое время в зависимости от размера вашего USB-накопителя.

После этого закройте Мастер разделов и безопасно извлеките USB-накопитель.
Загрузитесь в Kali 2020 Live USB
Для загрузки с USB вам нужно зайти в BOOT-меню (На всех компьютерах разные способы, вам нужно загуглить). И далее в BOOT-меню выбрать свою флешку
После загрузки, в меню Kali выберите и нажмите Enter . Меню может немного отличаться в зависимости от вашей версии Kali.

USB флэшка для Kali Linux
Для Kali Linux, а также для любого современного дистрибутива Linux я рекомендую объёмом более 16 гигабайт. Т.е. это 32 гигабайта или больше. Чем выше скорость – тем лучше. Флэшки плохо подходят для нескольких одновременных операций чтения/записи, а операционные системы работают именно в таком режиме. Даже с хорошей картой памяти ваша система будет работать заметно медленнее настольной, она может «лагать», «тормозить». С плохой (медленной) картой памятью работа может стать затруднительной, некомфортной.
Чем более продвинута ваша материнская плата, тем больше возможностей вам придется загружать. Как только это будет сделано, следующая проблема заключается в том, чтобы выяснить, какое устройство представляет ваш флеш-накопитель. Конечно, ваша собственная машина почти наверняка будет другой, поэтому вам, вероятно, придется проработать самые популярные варианты, чтобы увидеть, что работает.
Настройка! — Ваш флеш-накопитель закончен: теперь вы можете выполнить все настройки, которые хотите, потому что все они будут сохранены. Добавьте пользователей, добавьте пакеты и сделайте их своими! Но мы рекомендуем вам сделать некоторые или все эти простые изменения, чтобы они действительно чувствовали себя как дома. Настройте программное обеспечение.
. Это действительно становится проблемой, если вы намерены установить большое количество программного обеспечения. Это займет не более 10 минут.
Как установить kali linux на флешку?
Это ещё один популярный вопрос и решается он немного по другому. Прочитайте статью о том, как установить линукс на флешку и сделайте все так, как там описано, этот способ подходит для всех линукс систем.
Так же есть статья о том, как установить kali linux с флешки, можете прочитать и применить.
Так же возникает вопрос о совместной установке кали с виндовс на одном компьютере. Об этом можно прочитать в статье как установить kali linux вместе с windows?
P.S. C тех пор, как я писал эту статью произошли некоторые ощутимые изменения. Теперь установить Кали Линукс запустив его сначала как живой диск стало невозможно — пропал пункт Install Kali Linux.
Установить Кали Линукс теперь можно только при запуске выбрав пункт Install или Graphical Install:
Все ничего, установить можно и так, но при установке Kali Linux с флешки возникает проблема: система ищет CD-ROM, с которого устанавливается Linux, не находит его, естественно, и установка дальше становится невозможной.
Посмотрел зарубежные сайты и убедился, что не я один столкнулся с такой проблемой. Решается все достаточно просто, но если вы знаете консольные команды. Итак, что же нужно сделать?
Как только вы начали установку, на самом первом этапе, когда у вас только появился выбор языка, нажмите Alt + F2. Так вы попадете в консоль, где нужно набрать две команды:
mkdir /cdrom mount -t vfat /dev/sda1 /cdrom
После этого нажимаем Alt + F5 и продолжаем спокойно установку.
P.S. Как оказалось, все решается намного проще: в то время, как выдаст ошибку, что нет CD диска, нужно вынуть флешку и засунуть ее обратно, после этого процесс можно продолжать, теперь кали линукс увидит CD-ROM.
Вот такой простой рецепт, непонятно только, почему такие крутые хакеры, создавшие эту сборку линукс, делают такие нелепые ошибки?
Настройка системы
Установите часовой пояс
После того, как вы войдете в систему с правами root, первое, что вы заметите, это то, что время может быть неправильно установлено, и это вызовет проблемы при доступе к веб-сайтам. Вы можете легко изменить его, используя графический интерфейс:
Щелкните правой кнопкой мыши на часах сверху


Установите местное время. Вы также можете найти множество атрибутов для изменения по умолчанию

Включить звук загрузки
Одной из проблем, с которыми сталкиваются пользователи Kali, является отсутствие звука при установке. Чтобы включить его, введите команду в терминале

Update и Upgrade
Рекомендуется Update и Upgrade все устаревшие репозитории, чтобы повысить производительность

Apt-update обновит доступные пакеты и версии
Apt upgrade установит новую версию имеющихся у вас пакетов
Установить новый пароль для root
При установке ОС вы указали пароль, но что если вы захотите изменить пароль через некоторое время? Вот команда для легкого изменения пароля root:

Таким образом, вы можете легко изменить свой пароль, набрав только одну команду.
Добавить учетную запись с низким уровнем привилегий
Вы получили приглашение к учетной записи root, но при запуске от имени учетной записи root существует вероятность того, что небольшая ошибка в приложении может стереть некоторые системные файлы, поэтому в любой операционной системе рекомендуется запускать как пользователь без полномочий root с низким уровнем доступа. Чтобы создать нового пользователя с низкими привилегиями:

Добавьте этого пользователя в группу Sudoers для запуска корневых команд:


После этого напишите команду для настройки нового пользователя для BASH:

Установка оболочки входа пользователя ehacking в /bin/bash
Установить Git
Git – обязательный инструмент для этических хакеров, стремящихся увеличить свой набор инструментов по сравнению с тем, что уже установлено в стандартных репозиториях Kali. Чтобы установить Git, просто наберите:


Дайте разрешения, чтобы сделать его исполняемым, набрав:

Установите браузер TOR
Onion Router (TOR) – это бесплатное программное обеспечение с открытым исходным кодом для анонимного общения. Он предназначен для того, чтобы люди не могли отслеживать ваши привычки, в том числе правительственные учреждения и корпорации. Вы можете установить браузер TOR, добавив репозиторий TOR в свой репозиторий APT:
затем загрузите ключ пакета и импортируйте его в ваш набор ключей APT:
Введите apt-get update:

После обновления установите TOR:

Установить Tilix
Tilix – это эмулятор терминала с открытым исходным кодом, который использует виджет VTE GTK + 3, обладающий некоторыми удивительными функциями, такими как макеты терминалов любым способом, разделяя их по горизонтали или вертикали, и ввод можно синхронизировать между терминалами, чтобы команды, набранные в одном терминале, реплицировались в другие


Установка Kali Linux
Для развертывания переносного Kali Linux потребуется флешка на 4 Гб или более. Сама подготовка будет состоять из двух частей – загрузка дистрибутива и установка его на носитель.
Как скачать дистрибутив
Все установочные файлы Kali Линукс (на русском) доступны на сайте проекта https://www.kali.org.
Непосредственно ISO находятся на странице загрузок Linux (раздел Download). Установка на флешку возможна для любого из них.
При клике по HTTP начнется обычная загрузка. Если нажать Torrent, сайт предложит сохранить торрент файл для установки на флешку.
Если в системе уже установлено ПО для скачивания с торрентов, то предпочтительнее выбрать этот вариант – так меньше времени уйдет на загрузку дистрибутива. Если его нет, то на ресурсе https://www.utorrent.com/ можно взять популярный μTorrent (как установить его написано на сайте).
Иконка в виде листка с плюсом добавит Kali Linux в очередь закачек, нужно только указать файл в диалоге выбора.
Также следует определиться с сохранением под удобным именем и установить, как запустить торрент – сразу или позже.
Загрузка потребует времени.
Перед тем, как сделать дальнейшие действия по установке Kali Linux на флешку, нужно проверить образ на целостность. Разработчики советуют Hashtab, который поддерживает метод SHA-256. По адресу http://implbits.com/products/hashtab/ лежит бесплатный инсталлятор.
А вот как установить его: на всех шагах нужно просто соглашаться.
На продолжение процесса.
На условия лицензионного соглашения.
С предложенной папкой для софта (можно создать свою, но установка на флешку не рекомендуется).
С окончанием работы инсталлятора.
Теперь можно открыть свойства ISO Kali Linux и переключиться на вкладку с контрольными суммами.
SHA-256 по умолчанию нет, нужно добавить его в настройках.
Далее кнопкой «Сравнить файл» выбрать документ с контрольной суммой для Kali Linux (он лежит в той же папке).
Должно появиться оповещение в виде зеленой галочки – это значит, что суммы у образа Kali Linux и в проверочном файле совпали и можно проводить установку на флешку.
Если это не так, образ потребуется перекачать, иначе загрузочная флешка Linux не будет работать.
Как установить и проверить работоспособность
Можно использовать практически любую утилиту для создания загрузочной флешки Kali. Рассмотрим на примере WinSetupFromUSB. Несмотря на название, она отлично справится с Kali Linux – и сможет проверить готовый носитель на работоспособность.
Все настройки делаются в одном окне. Сначала нужно отметить галочкой автоформат. Далее в варианте Linux ISO указать путь к скачанному ранее образу. По выбранному пункту приложение определит, как установить образ на носитель.
Также следует поставить галочку около «Test in QEMU». Тогда программа после окончания копирования запустит простой эмулятор. В нем она протестирует, удачно ли завершилась установка на флешку.
Все готово, чтобы дистрибутив установить как Live-версию. После нажатия кнопки Go появится предупреждение, что установка на флешку удалит все ее содержимое.
Перед тем как установить дистрибутив утилита покажет еще одно окно с деталями форматирования под Кали Линукс.
И только после этого образ Kali Linux будет перенесен на USB накопитель.
Затем Kali Linux запустится в эмуляторе. Полноценно проверить его не получится, памяти эмулятора для этого недостаточно. Установить как основную ОС – тем более.
Установка на флешку прошла успешно. Можно закрыть окно и выйти из WinSetupFromUSB. Теперь с носителя можно как установить Kali на ПК, так и использовать его в режиме Live-диска.
Не запускается Kali Linux Live через usb на ноутбуке. Что делать?
Здравствуйте, я задаю свой первый вопрос, поэтому не ругайтесь за недочёты.
У меня такая проблема – мне нужно записать на usb Kali Linux и запускать через live режим. (usb на 16gb) Пока всё хорошо, я записал образ диска на usb через программу Rufus 3.6 (методом DD).
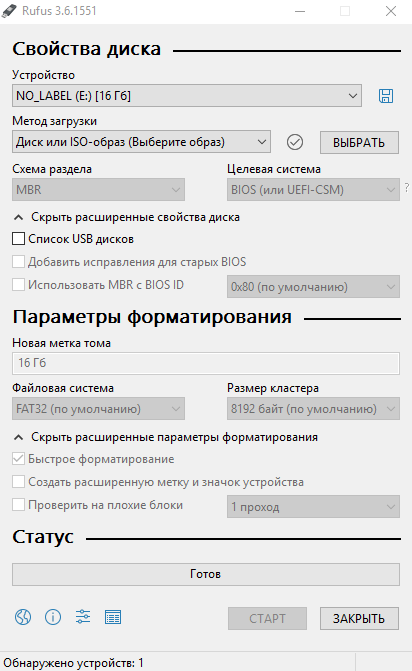
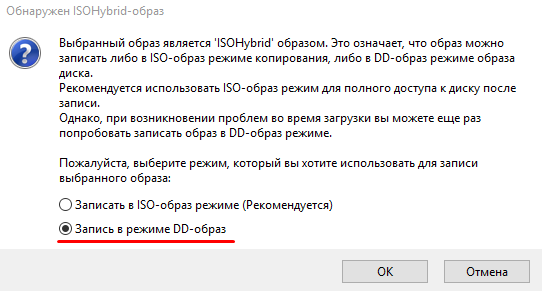
 f12
f12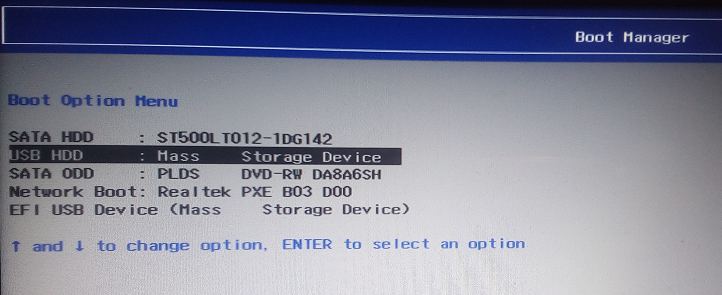

На картинке ниже вы видите то, что у меня не запускается (красный), то что у меня запускается (зелёный) и ещё один способ загрузки, но я его не пробовал (жёлтый)
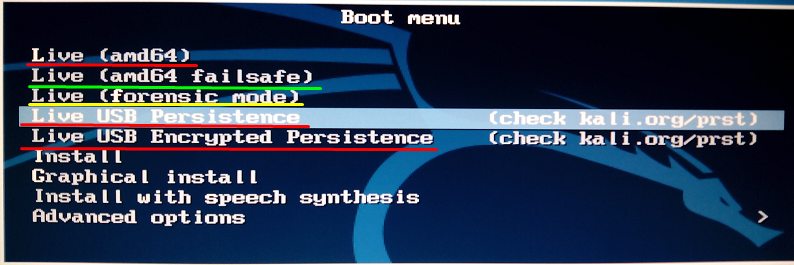
А вот здесь я показал вам до какого момента пишется когда я запускаю persistence режим (красный) а (зелёный) показывает до какого момента пишет в простом режиме live.
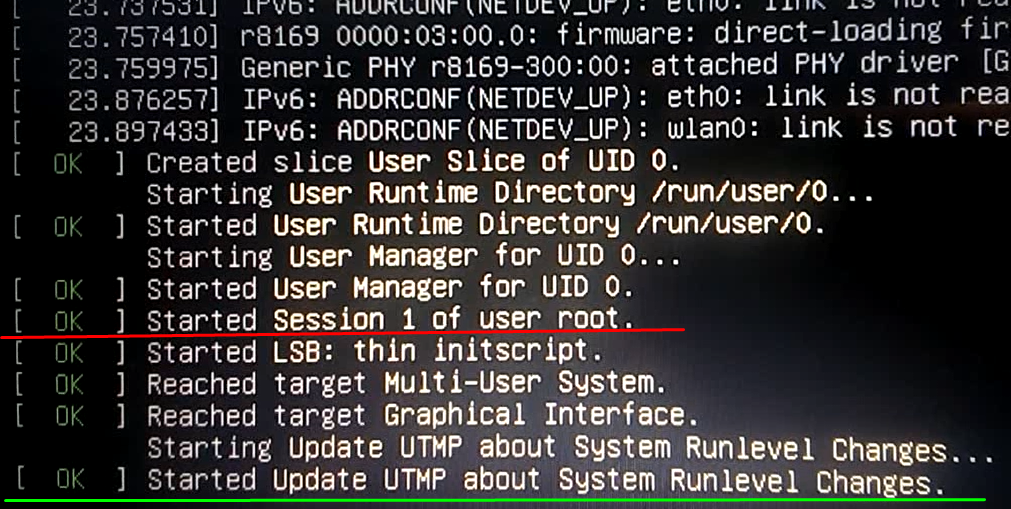
И именно после этого текста всё зависает и ничего не происходит, ладно, я подумал что просто нужно подождать подольше, но текст не менялся а потом экран потемнел и ноутбук выключился. Тут я просто не понимаю в чём проблема. Всё вроде делал правильно.
При запуске режима live (failsave) linux запускается, но после перезапуска ничего не сохраняется.
P.s (я думаю ошибка в том что я пытаюсь запустить linux 64bit AMD а у меня процессор из линейки INTEL хотя это может быть глупо).
МИНУСЫ
Есть такие. Приведу самый главный. Так как под обновлениями и установкой прежде всего мы понимаем обмен данными между устройствами, на скорость не рассчитывайте. Это не шина для HDD, а простой, даже самый последний в своей версии, USB порт. Вобщем, установка обновлений размером в 1 Гб на флешку объёмом 16 Гб у меня заняла примерно 2 суток и полный простой компьютера. И сразу советую запретить «живой» Кали в текущем сеансе уходить в спящий режим — иначе рискуете потерять всё.
Подготовка к установке
После загрузки изображения мы продолжим установку. Появится следующий экран. Выберите вариант «Графическая установка» и нажмите «Ввод» на клавиатуре. На следующем экране выберите язык, который будет использоваться во время процесса установки — в данном случае, бразильский португальский, и нажмите «Продолжить».
На следующем экране мы настроим клавиатуру. На следующем экране введите имя машины, которое будет использоваться. Введите имя домена для использования. На следующем экране вы должны выбрать метод разбиения. Теперь выберите «Схема разделения». Теперь подождите, пока система будет установлена. Это может занять несколько минут.
Как создать загрузочную флешку Кали Линукс с помощью Rufus?
Очередная и почти всесильная утилита, которая также может помочь в записи Кали на флеш-носитель. Основные настройки программы можно выразить в следующем окне:
Важным этапом в настройке программы ползунок Постоянного размера раздела сдвинуть поближе к конечному объёму флешки. Пусть размер займёт чуть больше его половины: теперь ваша флешка будет комфортно работать в режиме persistence из меню, т.е. сохранять изменения после перезагрузки. Это значит, что можно обновлять систему, файлы, устанавливать скрипты. Ну, на ISO образ укажете сами, схема раздела — конечно, MBR
Если год выпуска машинки далеко не свежий — обратите внимание на пункт Добавить исправление для старых BIOS. Если программа попросит что-то доустановить, не мешайте:
В какой-то момент форматирование остановится на 100% — не торопитесь закрывать окно:
на данном этапе Rufus порой застревает — это нормально
Следует учесть, что обновление такой флешки через apt-get идёт нестерпимо долго: на моём двухъядерном с 8 Гб RAM это заняло почти сутки. Так что не торопитесь расстраиваться из-за «остановившегося» в какой-то момент терминала при распаковке очередного пакета обновлений. Скорости через USB порты очень низкие.
Успехов вам.
Просмотров:
2 477
Инструкция по установке Kali Linux на USB карту памяти
Каких-либо отличий от установки операционной системы нет — всё достаточно стандартно, выбор языка, имени пользователя и т.к. Если у вас с этим проблемы, то, опять же, обратитесь к заметке « ».
Пожалуй, имеется только небольшой нюанс с разделом подкачки. Нам совершенно не нужен раздел подкачки на флэшке — мы будем использовать ресурсы компьютера напрямую, т.е. всю оперативную память — этого должно хватить сполна. Но даже если это не так, от раздела подкачки на флэшке будет только вред, поскольку он будет очень медленным. Чтобы не допустить создание раздела подкачки, то при переходе к «Разметке дисков
» выберите пункт «Вручную
»:
Часто задаваемые вопросы
Взятие нашей любимой операционной системы или наших любимых операционных систем в кармане великолепно и очень удобно. Гораздо удобнее переносить прыжок, чем вся команда. Это также неплохая идея, если вы являетесь аудитором безопасности, чтобы нести свой собственный дистрибутив или инструменты на мачте, и это не безумие, если вы работаете на ремонте оборудования. Короче говоря, независимо от вашей задачи, учебник, который мы представляем, дает вам абсолютную мобильность. Шаги, которые мы преподаем вам, могут по своему вкусу изменить для установки различных операционных систем, которые вас интересуют или разных инструментов.
Выбираете раздел:
Выбираете «Да»:
Выбираете «СВОБОДНОЕ МЕСТО»:
В следующем окне, скорее всего, не придётся ничего менять:
Выбираете «Первичный»:
Выберите «Настройка раздела закончена»:
Выбираете «Закончить разметку и записать изменения на диск»:
Система жалуется, что не указан ни одни раздел для пространства подкачки и всячески его нахваливает. В нашем случае (установка ОС на флэшку), он действительно не нужен. Выбираем «Нет»:
Теперь выбираем «Да»:
После этого начнётся обычная установка ОС Kali Linux.
Здесь оставьте без изменений:
Выберите вашу флэшку:
Когда установка закончится (а это может занять больше времени, чем вы ожидали, посколкьу флэшки не такие быстрые как даже обычные жёсткие диски, не говоря об SSD), то отключите виртуальный компьютер. Вы можете перезагрузить ваш реальный компьютер, чтобы загрузиться со свежеустановленной на USB флэшку системы.
Adding Encrypted Persistence to a Kali Linux Live USB Drive
In this workshop, we will examine the various features available to us when booting Kali Linux from USB devices. We will explore features such as persistence, creating LUKS encrypted persistence stores, and even dabble in “LUKS Nuking” our USB drive. The default Kali Linux ISOs (from 1.0.7 onwards) support USB encrypted persistence.
0x01 — Start by imaging the Kali ISO onto your USB drive (ours was /dev/sdb). Once done, you can inspect the USB partition structure using parted /dev/sdb print:
For ease of use, please use a root account. This can be done with “sudo su”.
0x02 — Create and format an additional partition on the USB drive. In our example, we create a persistent partition of about 7 GB in size:
0x04 — Encrypt the partition with LUKS:
0x05 — Open the encrypted partition:
0x06 — Create an ext3 filesystem and label it:
0x07 — Mount the partition and create your persistence.conf so changes persist across reboots:
Now your USB drive is ready to plug in and reboot into Live USB Encrypted Persistence mode.
Multiple Persistence Stores
At this point we should have the following partition structure:
We can add additional persistence stores to the USB drive, both encrypted or not…and choose which persistence store we want to load, at boot time. Let’s create one more additional non-encrypted store. We’ll label and call it “work”.
0x01 — Create an additional, 4th partition which will hold the “work” data. We’ll give it another 5GB of space:
0x02 — Format the fourth partition, label it “work”:
0x03 — Mount this new partition and create a persistence.conf in it:
Boot the computer, and set it to boot from USB. When the boot menu appears, edit the persistence-label parameter to point to your preferred persistence store!
Emergency Self Destruction of Data in Kali
As penetration testers, we often need to travel with sensitive data stored on our laptops. Of course, we use full disk encryption wherever possible, including our Kali Linux machines, which tend to contain the most sensitive materials. Let’s configure a nuke password as a safety measure:
The configured nuke password will be stored in the initrd and will be usable with all encrypted partitions that you can unlock at boot time.
Backup you LUKS keyslots and encrypt them:
Now boot into your encrypted store, and give the Nuke password, rather than the real decryption password. This will render any info on the encrypted store useless. Once this is done, verify that the data is indeed inacessible.
Lets restore the data now. We’ll decrypt our backup of the LUKS keyslots, and restore them to the encrypted partition:
Our slots are now restored. All we have to do is simply reboot and provide our normal LUKS password and the system is back to its original state.
Updated on: 2021-Sep-27
Author:
g0tmi1k
Сколько живут USB флэшки с установленной операционной системой
Я из тех, кто не щадит свои медиа носители. На мои карты памяти в телефоне я скачиваю торренты, на свои USB флэшки я устанавливаю операционные системы, интенсивно их использую, часто делаю и восстанавливаю полные резервные копии. У меня не сломалось ни одной карты памяти/USB от интенсивного использования. Честно говоря, я считаю мифом рассказы, что карты памяти могут испортиться из-за частого использования. Возможно мне просто везёт. Я хочу сказать, что USB флэшки (по крайней мере некоторые) способны годами «жить» и использоваться с установленной на них операционными системами.
Вы используете все свои системные ресурсы, например. Вы не занимаете место на своем жестком диске. Обычно это пустой лист при каждом его загрузке. Вы можете загрузить его, установить программы, сохранить файлы и изменить настройки. Но, как только вы перезагрузитесь, все ваши изменения будут уничтожены, и вы вернетесь к новой системе.
Зачем это нужно?
Любые изменения, внесенные в систему, например, сохранение файла на рабочем столе, изменение настроек в приложении или установка программы, будут сохранены в файле оверлея. Вам не придется настраивать систему с нуля каждый раз при загрузке. Вы не можете изменять системные файлы, такие как ядро. Вы не можете выполнять основные обновления системы. Вы также не можете устанавливать драйверы оборудования. Однако вы можете установить большинство приложений.


