Сетевой адаптер не имеет допустимых параметров настройки ip (windows 10, 8, 7)
Содержание:
- Подготовительный этап
- Сетевой адаптер не имеет допустимых параметров настройки IP: что делать?
- Типы сетевых карт
- Карты, волны, провода: как настроить сетевую карту в Windows 7
- Способы подключения сетевых карт к ПК и ноутбуку
- Wi-Fi адаптер как точка доступа. Настройка в Windows 10, 8, 7
- Как узнать mac-адрес сетевой карты?
- Что такое драйвер?
- Использование NetworkInterfacesView
- Кратко, что такое драйвер.
- Руководство по смене Wi-Fi адаптера в ноутбуке
- Способы решения проблемы
Подготовительный этап
В отличие от старых систем, в Windows 10 драйвера устанавливаются автоматически при первом запуске, сканируя установленные в компьютере детали. В 7 и XP версии доступны только первоначальные видеодрайвера и возможность подключения через USB порты. Поэтому все программы нужно загрузить заранее. В каких случаях это может понадобиться:
- Установка новой операционной системы или переустановка после неудачного обновления;
- Сбой работы драйвера, отказ детали;
- Новый ноутбук без необходимого обслуживания и предустановленных программ. Самый простой случай, так как все диски должны идти в комплекте.
Перед переустановкой Windows 7 нужно определить устройство и сохранить установочный файл на флешку.
Как определить сетевой адаптер
Все установленные детали расположены в отдельном разделе Windows, под названием «Диспетчер устройств». В нём перечислены все детали, установленные в компьютере
Оборудование, отдельно требующее внимание помечается восклицательным знаком
Чтобы зайти в раздел, нужно открыть панель «Компьютер», где размещены локальные диски и дисковые приводы. Нажимаем на надпись «Свойства системы».
Здесь описаны краткие характеристики ПК, отображается оценка и информация об активации Windows. В левом верхнем углу выбираем надпись кликаем на «Диспетчер устройств».
Всё оборудование размещено по группам с подписи обозначающими их тип. Находим раздел «Сетевые адаптеры». В нём размещены модель и название интернет и Wi-Fi адаптера, если он есть.
Другой способ войти в диспетчер – с помощью панели управления. Заходим в меню «Пуск» и вводим в поиске «Панель управления». В открывшемся окне, вписываем в поисковую строку «Диспетчер устройств».
Выбираем нужное устройство и нажимаем по нему правой кнопкой мыши. Из всплывающего меню выбираем строку «Свойства». В показанном примере выбран Wi-Fi адаптер.
В новом окне выбираем «Сведения» и из перечня свойств кликаем на «ИД оборудования». Кликаем правой кнопкой мыши по первому идентификатору и копируем его.
Полученный код нужно ввести на сайте в любом поисковике. Первым запросом будет выдан сайт разработчиков или специализированная база данных с драйверами. Если на компьютере установлена непопулярная модель, лучше воспользоваться ресурсом https://driver.ru или его аналогами.
Установка
Рассмотрим, как установить сетевой драйвер на ОС Windows 7.Загруженный файл нужно скинуть на флешку. Это поможет при последующей переустановке Windows или на новых компьютерах. На чистой системе интернет адаптер будет определяться как неизвестное устройство. Безымянный сетевой контроллер будет расположен в разделе «Другие устройства». Чтобы инсталлировать новый драйвер в диспетчере устройств нажимаем правой кнопкой мыши и выбираем «Обновить драйвер».
Появится окно с настройками поиска драйверов. Нажимаем на нижний пункт, отвечающий за ручное указание пути для драйвера.
Указываем папку, куда был скачан установочный файл. Система автоматически проведёт поиск подходящего компонента. Начнётся установка программного обеспечения. После завершения появится доступ к интернет-соединению.
Если при обновлении произошла ошибка
Перед инсталляцией обновления рекомендуется удалить старую версию драйвера. Они могут начать конфликтовать, и установка пройдёт со сбоями. В некоторых случаях доходит до появления «синего экрана смерти».
В диспетчере устройств нужно нажать правой кнопкой мыши по нужному адаптеру и выбрать «Удалить драйвер». После этого, он появится в разделе «Другие устройства». Теперь можно начать установку.
Сетевой адаптер не имеет допустимых параметров настройки IP: что делать?
При возникновении подобной ошибки, выполняем инструкцию:
Шаг 1. Открываем CMD (меню «Пуск» -> вбиваем «cmd»).
В меню «Пуск» в поисковике вводим «cmd», открываем полученный результат
Шаг 2. В открывшееся приложение копируем код «ipconfig /release».
В поле вводим команду «ipconfig /release», нажимаем «Enter»
Шаг 3. Затем копируем «ipconfig /renew» и жмем «Enter».
Вводим команду «ipconfig /renew», нажимаем «Enter»
Обычно для исправления ошибок достаточно 3-4-шага (обновление/установка сетевых драйверов устройства). Советы проверены нами в процессе использования ОС Виндовс и помогают в 100% случаев. Надеемся наши инструкции были полезны и эффективны в решении ваших проблем с Виндовс.
Типы сетевых карт
Многие производители компьютерной техники закладывают код защиты в микросхеме сетевой платы. Таким образом, в случае неправильной прошивки BIOS, встроенная сетевая карта также выходит из строя. Зачастую такое случается с ноутбуками HP
Важно знать, что микросхемы сетевых адаптеров различаются как по компании-производителю, так и по размерам. Это означает, что подбирать микросхему LAN следует для каждого ноутбука в отдельности
Второй тип – сетевая плата с модулем wi-fi, которая гарантирует подключение ноутбука к беспроводному интернету. Модуль смонтирован на отдельной плате и подключается к материнской плате через специальный интерфейс.
Поломка модуля WI-FI – частое явление. Такое случается вследствие высокочастотных наводок, неправильной сборки ноутбука и многих других факторов. Ремонт сетевой платы ноутбука с модулем wi-fi – рядовая задача для любого сервисного центра. Нужно знать, что существуют различные модули wi-fi, и ряд производителей ноутбуков на своей технике устанавливают защиту от сторонних модулей. Стоит неправильно подобрать модуль WI-FI для сетевой карты, ноутбук попросту не загрузит операционную систему. К примеру, такие меры принимают компании: IBM, HP, Lenovo. Но на некоторых компьютерах защиту возможно обойти с помощью специальных программ. В нашем сервисном центре по ремонту ноутбуков вы всегда можете найти большой выбор оригинальных модулей wi-fi от производителя, для любого ноутбука.
Карты, волны, провода: как настроить сетевую карту в Windows 7
Зачем настраивать сетевую карту Windows 7? При неправильно установленных драйверах возможны следующие проблемы:
- Отсутствие подключения к Интернету. Windows попросту не увидит оборудование.
- Сбои в соединении. В самый неудобный момент сеть может пропасть. Подобные сбои могут происходить с разной периодичностью, тем самым раздражая владельца ПК плохой работой.
Как на Windows 7 установить драйвера сетевого оборудования
Данный способ применяется при нормальной работе Интернет – когда Виндовс способна коннектиться со Всемирной паутиной. Первый возникающий вопрос — откуда скачать и как установить по для сетевого адаптера?
Варианта два:
- задействовать специальный софт (Driver Pack);
- или выяснить производителя карты и подбирать ПО конкретно под нее.
Скачать драйвера можно с помощью утилит и с сайта разработчика сетевого адаптера
Каждый метод имеет свои преимущества и недостатки.
Где скачать сетевые драйвера для Windows 7? Мы рекомендуем загружать софт только с проверенных источников. Посторонние ресурсы могут внедрять в содержимое пакета вредоносное программное обеспечение.
Интерфейс в Driver Pack интуитивно понятен, необходимое ПО ищется автоматически из большой базы данных. Программа все сделает за вас – достаточно только запустить ее и сделать пару кликов. Минус – вес утилиты (более 10 Гб). Когда вы загружаете драйвер, зная производителя сетевой платы, вы экономите дисковое пространство. Но недостаток метода – долгий поиск нужного программного обеспечения. Сначала мы рассмотрим быструю установку при помощи Driver Pack. А напоследок расскажем о способе найти информацию: какая сетевая карта у вас стоит.
Программа Driver Pack для автопоиска драйверов
Установка драйверов с помощью утилиты Driver Pack
«DPS» – зарекомендовавший себя как надежный, крупный и удобный при установке пакет драйверов. В него входит ПО на сеть, процессор, видеокарту и т.п. Это причина, по которой утилита имеет значительный вес (около 9-11 Гб). Разработчики регулярно обновляют базу данных, поэтому можно смело скачивать последнюю редакцию пакета.
Драйвер для сетевого адаптера инструкция по установке
Переходим на сайт разработчика, нажимаем «Установить все необходимые драйверы»
Шаг 2. Запускаем программу.
Шаг 3. Утилита автоматически находит неустановленные или устаревшие драйверы, предлагает их инсталлировать. При выборе опции «Настроить компьютер автоматически» вместе с драйверами будет установлен дополнительный софт, который виден в правой части окна.
При нажатии кнопки «Настроить компьютер автоматически», с драйверами установится дополнительный софт, который можно увидеть в правой части окна
Шаг 4. Что бы не устанавливать лишнее внизу окна найдите опцию «Режим эксперта» и щелкните по ней.
Для выбора драйверов вручную переходим в раздел «Режим эксперта»
Шаг 5. Отмечаем галочкой то ПО, что требуется инсталлировать и жмем зеленую кнопку (смотрите скриншот). Готово — установка драйвера для сетевой карты Windows 7 произведена.
Переходим в каждый раздел в левой части окна, ставим или снимаем галочки с нужного софта, в последнем разделе нажимаем «Установить все»
Способы подключения сетевых карт к ПК и ноутбуку
Для подключения сетевых интерфейсов используют следующие аппаратные интерфейсы:
- Шина PCI/PCI-Ex (преимущественно компьютеры и сервера). Платы вставляются в специальные разъёмы на материнской плате. Во многих материнских платах компьютеров и ноутбуков эти платы уже предустановленны, но не в разъёмы, а во внутреннюю разводку материнской платы (так называемые Onboard Interfaces). Эти интерфейсы аппаратно можно отключить только через BIOS/UEFI, в то время как подключённые платы из разъёмов можно просто «вынуть»;
- Адаптеры, подключаемые к разъёму USB (универсальные). Чаще всего используется для модемов и устройств Bluetooth, но есть варианты и для Wi-fi и проводного Ethernet. Эти карты съёмные, их легко переносить от устройства к устройству, но не всегда легко настраивать (настройки могут измениться после полподключения);
- Платы, подключаемые к шине PCIMCA (ноутбуки). Они имеют все достоинства PCI и USB карт, легко настраиваются, легко переносятся между устройствами. У этой шины недостаточное быстродействие, поэтому производители ноутбуков стали отказываться от этой шины.
Wi-Fi адаптер как точка доступа. Настройка в Windows 10, 8, 7
Команды мы будем выполнять в командной строке. Ее нужно запускать от имени администратора. Вы можете найти командную строку в меню пуск, нажать на ее правой кнопкой мыши и выбрать “Запустить от имени администратора”. Или же, в Windows 10 можно просто нажать правой кнопкой мыши на меню пуск, и выбрать “Командная строка (администратор)”.
Дальше, первой командой мы устанавливаем название нашей Wi-Fi сети, и пароль для подключения к ней. Для этого, нам нужно выполнить команду:
netsh wlan set hostednetwork mode=allow ssid=”help-wifi.com” key=”11111111″ keyUsage=persistent
“help-wifi.com” – это названия сети, которую будет раздавать Wi-Fi адаптер, а “11111111” – это пароль. Эти данные вы можете сменить. Пароль минимум 8 символов.
Копируем эту команду в командную строку, и выполняем ее. Должен появится вот такой результат:
Следующей командой мы запускаем точку доступа. Для этого выполните команду:
netsh wlan start hostednetwork
Должен появится отчет “Размещенная сеть запущена”:
Это значит, что Wi-Fi сеть уже транслируется, и к ней можно подключать свои устройства, используя пароль, который был указан в первой команде.
Если после выполнения второй команды появилось сообщение, что “Не удалось запустить размещенную сеть. Группа или ресурс не находятся в нужном состоянии для выполнения требуемой операции”, то смотрите советы по решению этой проблемы в конце статьи, или по этой ссылке: https://help-wifi.com/nastrojka-virtualnoj-wi-fi-seti/ne-udalos-zapustit-razmeshhennuyu-set-v-windows/
Точку доступа мы запустили, к Wi-Fi сети уже можно подключится. Но, интернет на устройствах работать еще не будет. Нужно в свойствах вашего подключения к интернету открыть общий доступ. Что мы сейчас и сделаем.
Открываем общий доступ к интернету для точки доступа Wi-Fi
Зайдите в “Центр управления сетями и общим доступом”, и перейдите в “Изменение параметров адаптера”.
Сейчас важный момент: открываем свойства того адаптера, через который у вас подключен интернет. Это не обязательно должен быть адаптер “Ethernet”, или “Подключение по локальной сети”. Может быть подключение с названием вашего провайдера. Нажмите на него правой кнопкой мыши и выберите “Свойства”.
Переходим на вкладку “Доступ”, ставим галочку возле пункта “Разрешить другим пользователям сети использовать подключение к Интернету данного компьютера”. И из списка выбираем “Подключение по локальной сети*” (у вас оно может быть с другой цифрой). Нажимаем Ok.
Если у вас нет вкладки “Доступ”, или нет возможности выбрать нужно подключение из списка, то смотрите решения в статье не удается предоставить общий доступ к интернету по Wi-Fi.
Ссылка на статью с решениями еще одной популярной ошибки, которая может появится на этом этапе: ошибка при разрешении общего доступа к подключению к Интернету.
Интернет на устройствах должен заработать. Если не работает, то остановите сеть командой netsh wlan stop hostednetwork, и заново запустите ее командой netsh wlan start hostednetwork.
После перезагрузки компьютера, нужно будет каждый раз запускать сеть командой netsh wlan start hostednetwork. Или, сделайте автоматический запуск точки доступа в Windows.
Решение популярных проблем и ошибок
- Ошибка “Не удалось запустить размещенную сеть. Группа или ресурс не находятся в нужном состоянии для выполнения требуемой операции”. Не буду заново расписывать причины ее возникновения и решения, а просто дам ссылку на отдельную статью: https://help-wifi.com/nastrojka-virtualnoj-wi-fi-seti/ne-poluchaetsya-razdat-wi-fi-s-noutbuka-na-windows-7-windows-10-8/. В ней я писал о решении этой проблемы.
- Устройства не подключаются к запущенной точке доступа. Если есть возможность, то попробуйте подключить другое устройство. Убедитесь, что пароль вы указываете правильно. Как правило, в этой проблеме виновен антивирус, или брандмауэр. Отключите их. Так же, можно попробовать отключить встроенный в Windows брандмауэр.
- На работает интернет. Не редко бывает такое, что устройства к Wi-Fi подключаются, но доступа к интернету нет. Первым делом убедитесь в том, что интернет работает на компьютере. Затем, проверьте настройки общего доступа. Напомню, что общий доступ нужно открывать в свойствах того подключения, через которое у вас подключен интернет.
- В любой ситуации, перезагрузите компьютер, и запустите точку доступа заново, командой netsh wlan start hostednetwork.
213
Сергей
Настройка виртуальной Wi-Fi сети
Как узнать mac-адрес сетевой карты?
Конечно можно конечно разобрать компьютер или ноутбук и посмотреть адрес на наклейке, которая наклеена на сетевую карту. Но кому охота разбирать комп, если есть более быстрые и простые способы.
Способ 1. Узнаем мак-адрес компьютера через сведения сетевого подключения.
Это самый простой и быстрый способ. На многих сайтах описано как узнать свой физический адрес только через командную строку, о котором я расскажу ниже. Но есть и вариант посмотреть мак-адрес просто в сведениях о сетевом подключении. Для этого надо зайти в Сетевые подключения компьютера. Для этого нажимаем комбинацию клавиш WIN+R и в строку Открыть вводим команду ncpa.cpl:

Нажимаем кнопку ОК и попадаем в Сетевые подключения Windows. Здесь выбираем сетевое подключение, мак-адрес которого мы хотим узнать и кликаем на нем правой кнопкой мыши:

Выбираем пункт меню Состояние. В открывшемся окне Состояние сетевого подключения надо кликнуть на кнопке Сведения. В окне «Дополнительные сведения о сети» ищем поле «Физический адрес» — это и есть MAC-адрес сетевой карты.
Способ 2. Узнаем мак-адрес сетевой карты через командную строку. В операционных системах Windows — начиная с XP и заканчивая Windows 8 и Windows 8.1 узнать мак-адрес можно с помощью командной строки. Для запуска командной строки в Windows нужно нажать комбинацию клавиш WIN+R и в строке открыть ввести команду cmd. В Windows 8 и Windows 8.1 можно, как вариант, нажать комбинацию клавиш WIN+X и в меню быстрого доступа выбрать пункт «Командная строка (Администратор)». Посмотреть адрес сетевой платы можно с помощью одной из двух команд.
Первая — с помощью встроенной команды getmac, специально предназначенная для отображения MAC-адресов сетевых карт компьютера. Чтобы отобразить список адаптеров и узнать мак-адреса, вводим команду:
Результат выполнения команды вот такой:
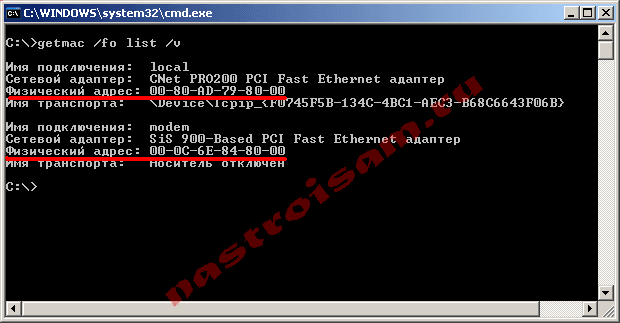
Чтобы сохранить результат вывода команды в текстовый файл — можно команду немного изменить:
Команда запишет мак-адреса сетевых карт компьютера и данные об адаптерах в файл macaddress.txt в корне диска C:\.
Вторая команда, с помощью которой можно узнать mac-адрес компьютера в Windows — ipconfig. Эта команда выводит полные данные о сетевом адаптере и настройках протокола IP в Windows. В командной строке вводим команду:
Результат будет такой:
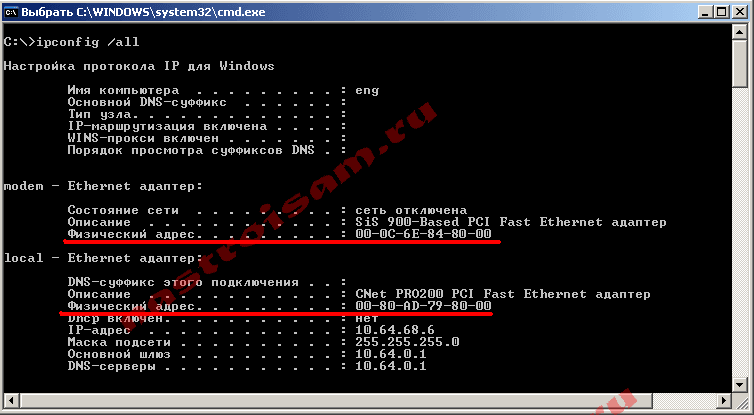
В поле Физический адрес Вы увидите мак-адреса сетевых карт. Для того, чтобы сохранить результат выполнения команды в текстовый файл можно изменить команду вот так:
Команда запишет результат, в том числе и мак-адреса сетевых карт компьютера, в файл macaddress.txt в корне диска C:\
Что такое драйвер?
Это специальная программа, обеспечивающая взаимодействие друг с другом двух устройств. В частности, при помощи драйвера операционная система компьютера (ОС) взаимодействует с аппаратным обеспечением – видеокартой, материнской платой, сетевой картой, сканером, принтером и т.д. Разработкой драйверов занимаются компании, которые выпускают компьютерные комплектующие и периферийное оборудование, взаимодействующие с компьютерами. Современные ОС (в том числе Windows 7 и Windows 10) изначально оснащены минимально необходимым стандартным набором драйверов, которые дают возможность работать с основными комплектующими. Другими словами драйвер, это инструкции, объясняющие одной части вашего компьютера, как работать с другой его частью.
Но если сетевого драйвера нет, то тогда становится невозможно использовать программы для автоматической установки драйверов. Потому что все они могут работать только при наличии подключения к интернету. А раз нет драйвера, обеспечивающего само это подключение, то и подключиться к интернету невозможно. Соответственно без интернета – невозможно запустить программу для скачивания драйверов.
Установка драйверов сетевого адаптера происходит в следующих случаях:
- вы купили новый компьютер, на котором отсутствует ОС.
- после установки или переустановки ОС.
- произошел сбой драйверов сетевого адаптера или другие неполадки с компьютером.
В первом случае необходимо поискать диски, которые должны продаваться в комплекте с компьютером. На диске, на котором находятся драйвера для материнской платы должны быть и сетевые драйвера.
В последние годы производители компьютеров стали все чаще отказываться от использования приводов оптических дисков. Т.е. стали все чаще выпускать устройства, в которые невозможно вставлять такие диски. К этому стали прибегать и производители ноутбуков, и производители стационарных компьютеров. Пользователи, которые сами подбирают комплектующие для своего компьютера, теперь отказываются и от DVD-привода.
Мы можем дать совет: скачайте все драйвера, не только сетевой, в отдельную специальную папку на жестком диске. Также скопируйте эту папку на флешку, для сохранности. Это даст возможность всегда иметь под рукой драйвера, и после переустановки Windows не надо будет искать возможность выхода в интернет с какого-то другого устройства, чтобы искать драйвера.
Использование NetworkInterfacesView
NetworkInterfacesView – отличный портативный инструмент от Nirsoft. Преимущество NetworkInterfacesView заключается в том, что он использует реестр Windows для получения информации об активных и неактивных сетевых адаптерах. В нём будут перечислены как сетевые адаптеры, которые используются сейчас, так и те которые использовались на компьютере в прошлом. Это даст вам три статуса устройств:
- Активные устройства будут отмечены зеленым значком состояния.
- Неработающие устройства будут отмечены желтым значком состояния.
- Отключенные устройства будут отмечены красным значком состояния.

В представлении NetworkInterfacesView по умолчанию отображается только краткий обзор всех сетевых адаптеров. Вид расширяется при горизонтальной прокрутке. Если вы хотите просмотреть подробную информацию о конкретном адаптере, просто дважды щелкните имя адаптера, и откроется новое окно с подробной информацией об устройстве.

Ещё одно преимущество NetworkInterfacesView перед встроенной утилитой системной информации состоит в том, что он позволяет пользователю сохранять информацию об отдельных адаптерах, а также экспортировать полную информацию о сетевом адаптере.
Чтобы сохранить сведения об отдельном элементе, выберите элемент, а затем выберите «Сохранить выбранный элемент» в меню «Файл». Чтобы сохранить подробную информацию обо всех перечисленных элементах, выберите «Отчет в формате HTML – Все элементы».
NetworkInterfacesView показывает следующую информацию о каждом сетевом адаптере:
- Название устройства
- Название соединения
- IP-адрес
- Маска подсети
- Шлюз по умолчанию
- DNS-серверы
- Информация DHCP
- DHCP-серверы
- ID экземпляра
- GUID экземпляра
- MTU
- Статус
- MAC-адрес
Всю эту информацию можно получить из инструмента системной информации (msinfo32), но NetworkInterfacesView представляет их в более легком для понимания виде.
Кратко, что такое драйвер.
Драйвер — это программа (ПО), которая нужна для того, что бы связать между собой операционную систему (ОС) с подключенными к компьютеру устройствами и «объяснить» ОС, как корректно их использовать. Практически каждое устройство, которое обращается к ОС имеет свой драйвер: внешние устройства (периферия) — мыши, принтеры, мониторы, клавиатура и т.д. , внутренние (комплектующие) — видеокарта, сетевой адаптер, материнская плата, процессор.
Драйвера, для большинства устройств, уже интегрированы в ОС, но может так оказаться, что для сложных и специфических устройств, к которым относится сетевой адаптер, нужно будет установить актуальный драйвер.
Руководство по смене Wi-Fi адаптера в ноутбуке
Wi-Fi адаптер на ноутбуке — это буквально самый полезный модуль в подобном устройстве. Благодаря встроенному Wi-Fi адаптеру мы может подключаться к любой ближайшей беспроводной сети, раздаваемой маршрутизатором, и серфить по просторам Интернета. Тем не менее в данном материале мы будет рассматривать не полезные свойства этого модуля, а процесс его замены. Итак, некоторые из вас, кто хочет выполнить замену Wi-Fi адаптера в своей машина, прекрасно осознают причины сего действия. Однако, давайте кратенько изложим для просто интересующихся, зачем в принципе производить замену Wi-Fi адаптера в ноутбуке.
Способы решения проблемы
Прежде чем приступать к лечению, необходимо сделать две простые вещи, которые я рекомендую при возникновении любых неполадок с операционной системой: нужно перезагрузить компьютер и проверить его на наличие вирусной активности. Первое помогает при небольших сбоях в оперативной памяти или ошибках служб. Второе лечит от вирусов, тем самым предотвращает проблему в будущем, так как если убрать симптом, а болезнь оставить, симптомы появятся вновь.
Проверка IP-адреса
Провайдеры используют разные методы подключения пользователей к интернету. Одни проводят коннект через mac-адрес, другие задают выделенную линию со статическим IP-адресом. В первом случае IP должен быть автоматически выданным, во втором он должен быть строго прописан. Любые изменения в данных настройках в любую сторону приведут к неработоспособности интернета и пользователь при диагностике получит ошибку «Сетевой адаптер не имеет допустимых параметров настройки IP».
Для исправления ситуации необходимо вернуть настройки в правильное положение — задать автоматическое получение адреса или корректные установки сети.
Очистка и сброс сетевых данных и хранилищ
Ещё одним препятствием для работы протоколов сети являются неполадки в некоторых сетевых параметрах. Для исправления ситуации необходимо сбросить кэш DNS, параметры протоколов TCP/IP и Winsock, а также таблицу маршрутизации. Всё это можно провернуть несколькими строками в терминале командной строки.
Для запуска консоли в папке «Служебные» кликаем правой кнопкой по пункту «Командная строка» и запускаем её с правами администратора.
Через контекстное меню в «Пуске» открываем терминал «Командной строки» от имени администратора
Дальше всё просто, необходимо поочерёдно запускать в терминале следующие команды:
- netsh int ip reset;
- netsh int tcp reset;
- ipconfig /flushdns;
- netsh winsock reset;
-
route -f.
Видео: как очистить кэш DNS
Обновление драйвера сетевой карты
Сбои в работе драйвера сетевой карты также могут стать причиной неработоспособности сети и появлению соответствующей ошибки при диагностике. Поэтому рекомендуется также обновить и программное обеспечение для устройства. Возможных способов всего два: использовать программное обеспечение, что шло вместе устройством или скачать его с серверов Microsoft.
Первое просто: вставляем диск с драйвером и запускаем установщик, либо скачиваем необходимый файл с сайта производителя и аналогичным образом проводим установку.
Что до второго — тут необходимо использовать интерфейс «Диспетчера устройств».
-
Кликаем правой кнопкой по значку «Этот компьютер» и выбираем соответствующий пункт в списке меню.
-
Открываем вкладку «Сетевые адаптеры», щёлкаем правой кнопкой по строке с «барахлящим» устройством (Wi-Fi адаптер имеет в названии слово Wireless, а сетевая карта Controller) и выбираем пункт «Обновить драйвер».
-
В открывшемся мастере выбираем пункт «Автоматический поиск» и ожидаем, пока будет скачано и установлено необходимое программное обеспечение. После перезагружаем ПК.
Решение проблемы конфликтующих программ
Файерволы — это специальные программные коды, которые обеспечивают безопасность в сети от вредоносного вмешательства. Однако они устроены таким образом, что могут вмешиваться в работоспособность самой сети и блокировать её. В таком случае решением проблемы будет отключение файервола.
- Для этого открываем интерфейс антивирусной программы, переходим в настройки «Брандмауэр» или «Файервол».
-
Открываем установки активной сети.
-
Затем отключаем необходимый тумблер и перезагружаем ПК.


