Средство устранения неполадок windows 10
Содержание:
- Как исправить ошибку Memory Management
- Как: включить или выключить рекомендуемое устранение неполадок в Windows 10
- Средство устранения неполадок Виндовс 10
- Устранение неполадок при загрузке операционной системы
- Разархивирование
- NetAdapter Repair All In One
- Раздел System Tools – Ошибки при запуске Системных Инструментов
- Возможные проблемы
- Что вызывает ошибки Stop?
- Как исправить ошибки центра обновления Windows
- «Компьютер запущен некорректно» или «Кажется, система Windows загрузилась неправильно»
- Основные неполадки
- Средство устранения неполадок Windows не работает
- Советы для устранения ошибок Центра обновлений Windows
Как исправить ошибку Memory Management
Такая ошибка является частой причиной появления грустного смайлика на экране монитора. Она может возникнуть как в процессе работы устройства, так и при его включении. Но значение у Memory Management всегда одно – несовместимость аппаратной и программной частей компьютера.
Основанием для появления Memory Management чаще всего является:
Если причиной неисправности стало вредоносное ПО, то достаточно просканировать компьютер с помощью антивирусных программ.
Удаление неисправного или несовместимого драйвера также может решить проблему, если он стал причиной ее возникновения. Убедиться в этом поможет запуск устройства через безопасный режим. В некоторых ситуациях может потребоваться сброс до заводских настроек или переустановка системы.
Но далеко не всегда причиной поломки является файловая система. Неисправности в «железе» также нередко провоцируют появления бага
Поэтому важно обновлять BIOS до последней версии, так как его устаревание чревато серьезными проблемами с ПК
Если все проделанные действия не окажут нужного эффекта, необходимо:
Иногда восстановить прежнюю работоспособность компьютера самостоятельно не получается. Как правило, в этом всегда виноваты физические неисправности элементов, а не сбои оперативной системы. В таком случае лучше обратиться в сервисный центр, где профессионалы найдут как причину неисправности, так и способы ее устранения.
Как: включить или выключить рекомендуемое устранение неполадок в Windows 10
Если что-то не работает в Windows 10, может помочь средство устранения неполадок. В круглосуточных магазинах можно найти и решить многие распространенные проблемы.
Начиная с Windows 10 Build 17704, вы можете поддерживать свое устройство работоспособным, автоматически применяя рекомендованную процедуру устранения неполадок к известным проблемам.

Начиная с Windows 10 Build 18305, рекомендуемое устранение неполадок теперь полностью работоспособен. Вы можете увидеть наши рекомендуемые исправления, пока мы тестируем эту функцию. Эти тесты, отмеченные как «Рекомендуемый пример устранения неполадок», безопасны в использовании и не приведут к каким-либо модификациям вашего устройства. Тесты гарантируют, что функция работает так, как задумано, и дают вам возможность предоставить нам свои комментарии, чтобы мы могли помочь вам оптимально использовать ваше устройство.
В этом руководстве вы узнаете, как включить или отключить автоматическое применение рекомендуемого устранения неполадок для проблем, известных всем пользователям Windows 10.
Рекомендуемая функция устранения неполадок может обрабатывать журналы ошибок, которые отправляются обратно в команду Microsoft, и использовать алгоритм для реализации решения для вас, и это не что иное, как диагностические данные и данные обратной связи, которые Windows собирает и отправляет в Microsoft. Кроме того, рекомендации видны только при подключении к Интернету, в противном случае отображается то же сообщение.
Вот как работает рекомендуемое устранение неполадок в Windows 10
Эта функция позволяет просматривать журналы ошибок, возвращенные группе Microsoft, и использовать алгоритм для реализации решения за вас. Это не что иное, как данные диагностики и обратной связи, которые Windows собирает и отправляет команде Microsoft. Настройки доступны в разделе «Настройки»> «Конфиденциальность»> «Диагностика и отзывы».
Рекомендации видны только когда вы подключены к Интернету. В противном случае будет выдано предупреждение.
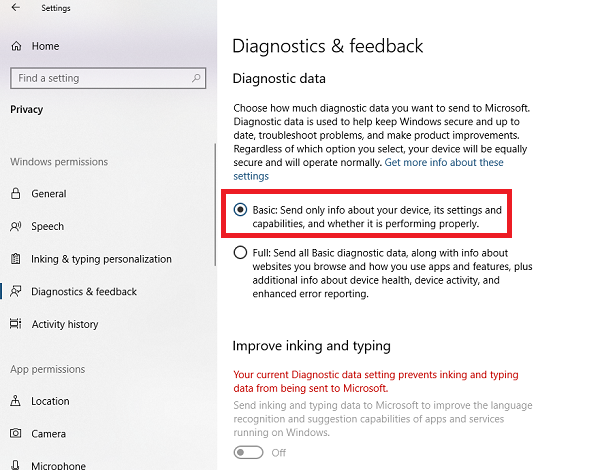
Для активации Windows 10 Рекомендуемое решение проблем
Windows 10 автоматически вносит все обнаруженные критические исправления, но если рекомендуемое исправление включено, пользователи могут позволить своему ПК самостоятельно вносить некритические изменения.
Чтобы включить или отключить рекомендуемое автоматическое устранение неполадок в Windows 10
Средство устранения неполадок Виндовс 10
- Воспроизведение звука;
- Сеть и интернет;
- Периферийное оборудование;
- Безопасность;
- Обновление.
Это лишь основные категории, проблемы в которых могут быть найдены и решены базовым инструментарием Windows 10. Мы же далее расскажем о том, как вызвать стандартное средство устранения неполадок и какие утилиты входят в его состав.
Вариант 1: «Параметры»
С каждым апдейтом «десятки» разработчики Майкрософт переносят все больше элементов управления и стандартных инструментов из «Панели управления» в «Параметры» операционной системы. Интересующее нас средство устранения неполадок тоже можно отыскать в данном разделе.
- Запустите «Параметры» нажатием клавиш «WIN+I» на клавиатуре или через его ярлык в меню «Пуск».

В открывшемся окне перейдите к разделу «Обновление и безопасность».


- Пример: У вас наблюдаются проблемы с микрофоном. В блоке «Поиск и устранение других проблем» находите пункт «Голосовые функции» и запускаете процесс.

Ожидаете завершения предварительной проверки,

после чего выбираете проблемное устройство из списка обнаруженных или более конкретную проблему (зависит от типа потенциальной ошибки и выбранной утилиты) и запускаете повторный поиск.

Дальнейшие события могут развиваться по одному из двух сценариев – проблема в работе устройства (или компонента ОС, смотря что вы выбирали) будет найдена и устранена автоматически или потребуется ваше вмешательство.

Несмотря на то что в «Параметры» операционной системы постепенно переезжают различные элементы «Панели управления», многие все еще остаются «эксклюзивом» последней. Есть в их числе и некоторые средства устранения неполадок, а потому перейдем к их непосредственному запуску.
Вариант 2: «Панель управления»
Данный раздел присутствует во всех версиях операционных систем семейства Виндовс, и «десятка» не стала исключением. Содержащиеся в ней элементы полностью соответствуют названию «Панели», поэтому неудивительно, что запустить с ее помощью можно и стандартное средство устранения неполадок, причем количество и наименования содержащихся здесь утилит несколько отличаются от такового в «Параметрах», и это весьма странно.
- Любым удобным способом запустите «Панель управления», например, вызвав окно «Выполнить» клавишами «WIN+R» и указав в его поле команду control . Для ее выполнения нажмите «ОК» или «ENTER».

Измените режим отображения по умолчанию на «Крупные значки», если изначально был включен другой, и среди представленных в данном разделе пунктов найдите «Устранение неполадок».

Как видите, основных категорий здесь четыре. На представленных ниже скриншотах можно увидеть, какие утилиты содержатся внутри каждой из них.

- Программы;

Оборудование и звук;

Сеть и интернет;

Система и безопасность.


Помимо этого, вы можете перейти к просмотру сразу всех доступных категорий, выбрав одноименный пункт в боковом меню раздела «Устранение неполадок».

Как мы и сказали выше, представленный в «Панели управления» «ассортимент» утилит для поиска и устранения неполадок в работе операционной системы немного отличается от своего аналога в «Параметрах», а потому в некоторых случаях следует заглянуть в каждый из них. Кроме того, выше представлены ссылки на наши подробные материалы о поиске причин возникновения и устранении наиболее распространенных проблем, с которыми можно столкнуться в процессе использования ПК или ноутбука.
Устранение неполадок при загрузке операционной системы
К сожалению, у Вас не всегда может иметься возможность запустить мастер устранения неполадок в Windows 10 из-за того, что операционная система попросту не загружается, выдавая синий экран смерти или намертво зависая на одном из этапов загрузки. Что делать в этом случае, чтобы восстановить нормальную загрузку? Поможет нам в этом режим «Диагностика», который позволяет выполнить устранение неполадок при загрузке. Попасть в него можно либо перезагрузив ОС с зажатой клавишей Shift, либо, если система не загружается — через установочный диск или флешку Windows 10.
В меню диагностического режима перейдите в «Дополнительные параметры». Здесь будут показаны все доступные средства устранения проблем при загрузке Виндовс — выбирайте тот, который соответствует Вашей ситуации. Чаще всего это или устранение неполадок, препятствующих нормальному запуску ОС, либо восстановление системы используя имеющиеся точки восстановления. В некоторых случаях придётся использовать командную строку. Как показывает практика, если причина возникновения проблемы не в аппаратная, то достаточно часто удаётся восстановить нормальный запуск ОС, что позволит хотя бы скопировать нужные файлы с системного диска.
Разархивирование
Выше говорилось об архивации элементов Outlook, но иногда необходим обратный процесс — извлечение некоторой информации из файла архива (разархивирование). По сути, этот процесс напоминает импортирование файла (см. раздел 17.2.3 «Импорт элементов»).
Пример 17.8. Разархивирование элементов
>Файл > Импорт и экспорт…
Выберите нужное действие Импорт из другой программы или файла
Далее>
Выберите файл для импорта Файл личных папок
Далее>
Импортировать из файла := <Файл (.PST)>
не импортировать дубликаты
Далее>
Импортировать из папки Архивные папки
Включить вложенные папки
Импортировать в такую же папку в Личные папки
Готово
Несколько комментариев к приведенному примеру.
- Для извлечения из архива не всех, а только конкретных элементов нажмите кнопку Обзор…, появится одноименное диалоговое окно, аналогичное окну Фильтр, работа с которым рассматривалась в главе 16 «Поисковая система Outlook»,
- Для разархивации элементов в специальную папку ее необходимо сначала создать, а потом выбрать в раскрывающемся списке Импортировать в такую же папку в, либо, находясь в ней, установить переключатель Импортировать в текущую папку.
Рис. 17.11. Диалоговое окно Импорт личных папок, шаг Импортировать из файла
Рис. 17.12. Диалоговое окно Импорт личных папок, шаг Импортировать из папки
Хотя процедуры архивирования и разархивирования очень похожи на процедуры экспорта и импорта информации, между ними все же есть различия. В первом случае исходные элементы копируются в файл архива и затем удаляются из текущей папки. В случае экспортирования исходные элементы копируются в файл экспорта, но из текущей папки не удаляются. Кроме того, архивировать можно только в файлы одного типа — файлы личных папок, а экспортировать — в файлы разных типов.
NetAdapter Repair All In One
Бесплатная программа Net Adapter Repair предназначена для исправления самых разных ошибок, связанных с работой сети и Интернета в Windows. Она пригодится, если вам требуется:
- Очистить и исправить файл hosts
- Включить Ethernet и беспроводные адаптеры сети
- Сбросить Winsock и протокол TCP/IP
- Очистить кэш DNS, таблицы маршрутизации, очистить статические IP подключений
- Перезагрузить NetBIOS
- И многое другое.
Возможно, что-то из описанного кажется и не ясным, но в случаях, когда не открываются сайты или после удаления антивируса перестал работать Интернет, не получается зайти в контакт и одноклассники, а также во многих других ситуациях эта программа способна вам помочь и очень быстро (правда, стоит понимать, что именно вы делаете, иначе результаты могут быть обратными).
Более подробно о программе и о ее загрузке на компьютер: Исправление ошибок сети в NetAdapter PC Repair.
Раздел System Tools – Ошибки при запуске Системных Инструментов
- Диспетчер задач был отключен администратором и не запускается (Если при запуске диспетчера задач выскакивает сообщение «Диспетчер задач был отключен администратором», то это исправление поможет вам).
- Командная строка отключена администратором и не запускается. Аналогично, как и в первом случае, данный фикс это исправляет.
- «Редактор реестра отключен администратором» и не запускается.
- Отключен редактор групповой политики (gpedit.msc). (Данный фикс включает данный редактор, и вы сможете вносить в нем свои изменения.)
- Сброс поиска Windows к настройкам по умолчанию. Это фикс устраняет проблемы, связанные с функциями поиска в Windows.
- Следующая ошибка переводится так «Система восстановления была отключена администратором. Пожалуйста, обратитесь к системному администратору». Данный фикс включает систему восстановления
- Диспетчер устройств работает не корректно или показывает не все устройства. Исправляем данным фиксом.
- Восстановление защитника. Фикс сбрасывает все настройки защитника Windows к настройкам по умолчанию.
- Панели уведомления и обеспечения безопасности не работают (Эта ошибка означает то, что виндовс не может обнаружить установленный антивирусник. Это может быть связано с тем, что предыдущий антивирусник был удален неправильно и от него остались какие-то следы). Исправляем данным фиксом.
- Сброс параметров безопасности Windows к настройкам по умолчанию.
Возможные проблемы
Как это не смешно, но в средстве устранения неполадок возможны ошибки. К счастью, их не так много и их очень легко исправить.
Идёт бесконечный поиск проблем
Если у вас пиратская версия Windows, просто попробуйте разорвать соединение с интернетом. Если нет, проблема в подключении к серверу Microsoft (с целью поиска способов решения, система синхронизирует свою базу данных с облачной).
Поиск проблем не должен занимать более трёх минут.
Скорее всего, в качестве адреса сервера Microsoft были указаны неверные данные. Такое может случиться, если вы установили старую версию Windows 10 и с тех пор её ни разу не обновляли. Если система не обновилась сама, скорее всего, проблема во внесённом запрете, так что запускать поиск обновлений придётся принудительно через командную строку.
- Нажмите правой кнопкой мышки на меню «Пуск» и выберите «Командная строка (Администратор)» или «Windows PowerShell (администратор)».
Нажмите правой кнопкой мышки на меню «Пуск» и выберите «Командная строка (Администратор)»
Введите команду «wuauclt.exe /updatenow» (без кавычек) и нажмите Enter
На некоторых версиях Windows 10 эта проблема также может быть связана с лимитным подключением к интернету. Надо просто изменить одну из настроек.
- Откройте окно «Параметры» (Win+I) и нажмите на «Сеть и Интернет».
Откройте окно «Параметры» и нажмите на «Сеть и Интернет»
В левой части окна выберите тип вашего подключения к интернету
Нажмите левой кнопкой мыши на ваше подключение к интернету
Снимите галочку с пункта «Задать как лимитное подключение»
Средство устранения неполадок зависло при запуске
Эта проблема намного хуже, так как она может быть связана трудноустранимой системной ошибкой. Первым делом, как и в случае с бесконечным поиском проблем, стоит попробовать обновить систему. Сделать это можно уже обычным способом.
Первым делом попробуйте запустить проверку наличия обновлений
Поможет это вряд ли, но попробовать стоило. Искать проблему направлено не получится, так что поможет только полная проверка системы.
- Одновременно нажмите сочетание кнопок Win+R, чтобы вызвать утилиту «Выполнить», введите cmd и нажмите Enter.
Нажмите сочетание кнопок Win+R, введите cmd и нажмите Enter
Введите команду sfc /scannow и нажмите Enter
Если вам не поможет и это, варианта у вас только два:
- запускать средство устранения неполадок через другую утилиту (оба варианта описаны выше);
- сбрасывать систему до заводских настроек.
Если вы планируете выбрать вариант со сбросом настроек, разумеется мы расскажем вам как сделать.
Сброс системы до заводских настроек обнулит все настройки вашей системы, и она будет выглядеть так, будто только что была установлена.
- Откройте окно «Параметры», потом «Обновление и безопасность». Перейдите во вкладку «Восстановление» и нажмите «Начать».
Перейдите во вкладку «Восстановление» и нажмите «Начать»
Выберите «Сохранить мои файлы» и делайте всё, о чём вас попросит система
Видео: сброс системных настроек
К сожалению, встроенное в Windows 10 средство устранения неполадок помогает не всегда, и сбои в его работе также возможны. Но в отличие от предыдущих версий Windows, тут оно и вправду способно исправить многие проблемы с компьютером. А если это средство вдруг откажется работать, наша статья обязательно поможет вам с ним разобраться.
Что вызывает ошибки Stop?
Ошибка Stop отображается как синий экран, содержащий имя неисправного драйвера, например любого из следующих драйверов примера:
Существует не простое объяснение причины стоп-ошибок (также известный как ошибки синего экрана или ошибки проверки ошибок). Может быть задействовано множество различных факторов. Однако различные исследования показывают, что ошибки stop обычно не вызваны компонентами Microsoft Windows. Вместо этого эти ошибки обычно связаны с неисправными драйверами оборудования или драйверами, установленными сторонним программным обеспечением. Это видеокарты, беспроводные сетевые карты, программы безопасности и так далее.
Наш анализ основных причин сбоей указывает на следующее:
- 70 процентов вызваны сторонним кодом драйвера
- 10 процентов вызваны аппаратными вопросами
- 5 процентов вызваны кодом Microsoft
- 15 процентов имеют неизвестные причины (так как память слишком повреждена для анализа)
Примечание
Основной причиной ошибок Stop никогда не является процесс пользовательского режима. В то время как процесс в режиме пользователя (например, Блокнот или Slack) может вызвать ошибку Stop, он просто обнажает обнажаемую ошибку, которая всегда находится в драйвере, оборудовании или ОС.
Как исправить ошибки центра обновления Windows
Похожие новости
-
Как очистить журнал обновлений Windows в Windows 10В данной статье показаны действия, с помощью которых вы сможете очистить журнал обновлений Windows в операционной системе Windows 10. В журнале обновлений Windows вы можете просмотреть историю обновлений, какие обновления были. -
Как сбросить Центр обновления Windows в Windows 10В данной статье показаны действия, с помощью которых вы сможете сбросить Центр обновления Windows в операционной системе Windows 10. Иногда у вас могут возникнуть проблемы с центром обновления Windows, например, не удается загрузить. -
CHKDSK Как проверить и исправить ошибки жесткого дискаВ данной статье показаны действия, с помощью которых вы сможете проверить и исправить ошибки жесткого диска с помощью утилиты CHKDSK. CHKDSK (check disk— проверка диска) chkdsk.exe – стандартная утилита в операционной системе Windows. -
Как проверить журнал центра обновления Windows с помощью Windows PowerShellВ данной статье рассмотрен способ как проверить журнал центра обновлений Windows с помощью одного из средств автоматизации задач и управления конфигурацией, таких как консоль Windows PowerShell. Операционная система Windows регулярно. -
Как в Windows 10 запретить отправлять обновления в ИнтернетСистема обновлений в операционной системе Windows 10 построена на основе P2P-технологии и работает по принципу торрент-клиента. Такая система называется Оптимизация доставки обновлений Windows (Windows Update Delivery Optimization -.
Последние комментарии
Второе, в качестве примера, у меня есть два аккаунта на яндексе, один с 2008 года, второй с 2015, и на обоих до сих пор имеется возможность отключать рекламу, что я время от времени и делаю.
Третье, возможно в новых аккаунтах яндекс почты нет возможности отключать рекламу, в этом случае все претензии к компании яндекс.
To view this video please enable JavaScript, and consider upgrading to a web browser that supports HTML5 video
«Компьютер запущен некорректно» или «Кажется, система Windows загрузилась неправильно»
Если после включения компьютера или ноутбука вы видите сообщение о том, что идет диагностика компьютера, а после этого — синий экран с сообщением о том, что «Компьютер запущен некорректно» с предложением перезагрузить или зайти в дополнительные параметры (второй вариант того же сообщения — на экране «Восстановление» сообщение о том, что система Windows загрузилась неправильно), это обычно говорит о повреждении каких-либо системных файлов Windows 10: файлов реестра и не только.
Проблема может проявляться после внезапного выключения при установке обновлений, установки антивируса или очистки компьютера от вирусов, очистки реестра с помощью программ-клинеров, установки сомнительных программ.
А теперь о способах решения проблемы «Компьютер запущен некорректно». Если так сложилось, что у вас в Windows 10 было включено автоматическое создание точек восстановления, то прежде всего стоит попробовать именно этот вариант. Сделать это можно следующим образом:
- Нажмите «Дополнительные параметры» (или «Дополнительные варианты восстановления») — «Поиск и устранение неисправностей» — «Дополнительные параметры» — «Восстановление системы».
- В открывшемся мастере восстановления системы нажмите «Далее» и, если он найдет доступную точку восстановления, используйте её, с большой вероятностью, это решит проблему. Если нет, нажимаем «Отмена», а в будущем, вероятно, имеет смысл включить автоматическое создание точек восстановления.
После нажатия кнопки отмена, вы снова попадете на синий экран. Нажмите на нем «Поиск и устранение неисправностей».
Теперь, если вы не готовы предпринимать все следующие шаги по восстановлению запуска, в которых будет использоваться исключительно командная строка, нажмите «Вернуть компьютер в исходное состояние» для сброса Windows 10 (переустановки), которую можно осуществить и с сохранением ваших файлов (но не программ). Если готовы и хотите попробовать вернуть все как было — нажмите «Дополнительные параметры», а затем — «Командная строка».
Внимание: шаги, описанные далее, могут не исправить, а усугубить проблему с запуском. Беритесь за них только лишь в случае готовности к этому
В командной строке мы по порядку проверим целостность системных файлов и компонентов Windows 10, попробуем исправить их, а также произведем восстановление реестра из резервной копии. Все это в совокупности помогает в большинстве случаев. По порядку используйте следующие команды:
- diskpart
- list volume — после выполнения этой команды вы увидите список разделов (томов) на диске. Вам нужно определить и запомнить букву системного раздела с Windows (в столбце «Имя», она, скорее всего, будет не C: как обычно, в моем случае это — E, дальше буду использовать ее, а вы — свой вариант).
- exit
- sfc /scannow /offbootdir=E: /offwindir=E:Windows — проверка целостности системных файлов (здесь E: — диск с Windows. Команда может сообщить о том, что Защита ресурсов Windows не может выполнить запрошенную операцию, просто выполняем следующие шаги).
- E: — (в этой команде — буква системного диска из п. 2, двоеточие, Enter).
- md configbackup
- cd E:WindowsSystem32config
- copy * e:configbackup
- cd E:WindowsSystem32configregback
- copy * e:windowssystem32config — на запрос о замене файлов при выполнении этой команды, нажмите клавишу с латинской A и нажмите Enter. Этим мы производим восстановление реестра из резервной копии, автоматически создаваемой Windows.
- Закройте командную строку и на экране «Выбор действия» нажмите «Продолжить. Выход и использование Windows 10».
Есть немалая вероятность, что после этого Windows 10 запустится. Если нет, вы можете отменить все сделанные изменения в командной строке (запустить которую можно так же, как и раньше или с диска восстановления), вернув файлы из созданной нами резервной копии:
- cd e:configbackup
- copy * e:windowssystem32config (подтвердить перезапись файлов, нажав A и Enter).
Если же ничто из описанного не помогло, то могу рекомендовать лишь сброс Windows 10 через «Вернуть компьютер в исходное состояние» в меню «Поиск и устранение неисправностей». Если после указанных действий попасть в это меню не получается, используйте диск восстановления или загрузочную флешку Windows 10, созданную на другом компьютере, чтобы попасть в среду восстановления. Подробнее в статье Восстановление Windows 10.
Статья посвящена сообщениям, которые появляются на экране «Автоматическое восстановление» и информируют пользователя, что операционная система запустилась неправильно или компьютер запущен некорректно Windows 10. В статье разберемся с причинами их появления и рассмотрим, как избавляться от таких сообщений и предотвращать их возникновение.
Основные неполадки
Существует множество причин, по которым вы можете столкнуться с тем, что компьютер не воспринимает флешку. Проблема может проявится в любой версии операционной системы от Microsoft — от Windows XP до Windows 10. Если компьютер не распознает подключенную флешку, то это может быть одна из следующих причин:
- Компьютер пишет Вставьте диск, даже если флешка была только что подключена;
- Появляется значок подключенной флешки и характерный звук, но флешка не отображается в проводнике;
- Появляется предложение на форматирование диска;
- Появляется сообщение о том, что произошла ошибка данных;
- Компьютер виснет при подключении флешки;
- Компьютер пишет, что Устройство не опознано;
Вначале рассмотрим наиболее простые способы, затем поговорим о более сложных.
Если ваша флешка повреждена физически (обязательно проверьте её на наличие различных повреждений), то починить её программно, никак не получится.
Также стоит заметить, что есть фирменные утилиты производителей флэш накопителей, таких как Kingston, Sandisk, Silicon Power и других. Воспользуйтесь ими, если предложенные инструкции не помогут.
Средство устранения неполадок Windows не работает
Вы знаете, что вы можете увидеть все встроенные средства устранения неполадок Windows в следующем месте:
В Windows 10 вы можете получить к ним доступ через страницу устранения неполадок с настройками:
Произошла ошибка при устранении неполадок
Если при попытке запустить средство устранения неполадок вы получите следующее сообщение об ошибке: Произошла ошибка при устранении неполадок. Проблема не позволяет запустить средство устранения неполадок , тогда это сообщение поможет вам.
Если они не могут работать или никогда не работают, хорошо, вот несколько общих шагов, которые вы можете попробовать решить для устранения неполадок Windows в Windows 8 или Windows 7.
1] Посмотрите, поможет ли вам восстановление системы.
2] Нажмите Пуск> Строка меню поиска> cmd> Нажмите на результат> Запуск от имени администратора> Введите sfc/scannow > Нажмите Enter. Это запустит проверку системных файлов. Это проверит все ваши системные файлы и заменит их, если обнаружится, что они были повреждены. Перезагрузите, когда спросят. В качестве альтернативы просто скачайте FixWin и нажмите кнопку Запустить проверку системных файлов .
3] Откройте диспетчер служб и убедитесь, что Криптографическая служба запущена и для нее установлено значение Автоматически.
4] Попробуйте использовать средства устранения неполадок при входе в систему в качестве нового пользователя-администратора.
5] Если неисправны средства устранения неполадок в Интернете, попробуйте локальное средство устранения неполадок. Возможно, что при подключении к сайту, на котором вы загружаете онлайн-средства устранения неполадок, могут возникнуть проблемы.
6] Может даже быть проблема с файлами, которые хранятся в папке % temp% . Запустите утилиту Очистка диска , чтобы очистить временные и ненужные файлы.
7] См. это сообщение, если вы получили непредвиденную ошибку. Мастер устранения неполадок не может продолжить сообщение.
8] Отчеты об устранении неполадок, журналы и другие данные сохраняются в следующих местах:
- % LocalAppData% Diagnostics . Содержит папки для ранее запущенного средства устранения неполадок.
- % LocalAppData% ElevatedDiagnostics . Содержит папки для каждого средства устранения неполадок, которое запускалось от имени администратора.
- Журналы Windows/Приложение
- Журналы приложений и служб/Microsoft/Windows/Сценарий диагностики/Администратор
- Журналы приложений и услуг/Microsoft/Windows/Диагностика-Диагностика, диагностика, поставщик/Оперативный
- Журналы приложений и услуг/Microsoft/Windows/Сценарий диагностики/Оперативный
Посмотрите, поможет ли здесь что-нибудь здесь.
Хотя такая возможность может и не возникнуть, надеюсь, некоторые из этих общих советов когда-нибудь кому-нибудь пригодятся.
Эта публикация поможет вам решить проблему с Microsoft Fix It или пакетом автоматического устранения неполадок на вашем компьютере с Windows.
Советы для устранения ошибок Центра обновлений Windows
- Проверьте, хватает ли свободного места на диске компьютера. Свободного места должно быть не менее 20 Гб. Если места не хватает, запустите очистку диска и удалите с него ненужные файлы и программы, которыми вы не пользуетесь. Ведь недостаток свободного места на диске – одна из проблем, которая может возникнуть, если вам выдает ошибку «Поиск обновлений».
- Удалите из вашей системы программное обеспечение, которое наносит ущерб компьютеру. Убийцы-вирусы и вредоносные программные обеспечения приносят вред всем важным файлам и компьютеру в целом.
Поэтому всегда используйте антивирус, чтобы время от времени проводить диагностику и устранять проблемы на начальном этапе.
Перезагрузка компьютера является одним из самых действенных методик для устранения неполадок в обновлениях. Если операция «Поиск обновлений» виснет и не отвечает, то попробуйте перезагрузить компьютер и повторить попытку это еще раз.
Мы очень надеемся и верим, что предоставленная информация поможет вам устранить ошибки в центре обновлений Windows.


