Youtube com activate ввести код с телевизора, телефона
Содержание:
- YouTube для Андроид
- Youtube com activate как ввести код с телевизора
- Как добавить шортс на свой канал на компьютере
- Скачать видео с помощью специализированных сайтов в браузере
- Установка YouTube на Android
- Встроенная функция приложения
- Полная версия Ютуб на Android и iOS
- Как скачивать с YouTube интересное видео?
- Как скачивать видео с ютуба с помощью 3D Youtube Downloader
- Как скачивать видео с ютуба на компьютер с помощью 4K YouTube Downloader
- Загрузка видео с ютуба с помощью ClipGrab
- Как загрузить видео с ютуба с помощью Download Master
- Загрузка видео с youtube с помощью GetVideo
- Как качать с ютуба видео на компьютер с помощью Ummy Video Downloader
- Как скачать видео с youtube на компьютер с помощью Videoder
- Как можно скачать видео с ютуба с помощью YouTube Downloader и Youtube Downloader HD
- Как копировать с ютуба интересное видео с помощью YouTube-DLG
- Как записать видео с ютуба с помощью Zasasa Youtube
- Скачать YouTube бесплатно
- Как пользоваться youtube com activate
- Открыть мобильную версию Ютуба
- На айфон:
- Секретный способ
- Как смотреть ютуб без интернета на компьютере?
- Savefrom.net
- Что такое Ютуб Shorts
- Как открыть Youtube Shorts на компьютере
YouTube для Андроид
Устанавливать плеер можно не только на ПК, но и на устройства, работающие на базе Андроид.
Скачиваем и устанавливаем
YouTube для Андроид позволит использовать почти все те же функции, что и в браузерной версии. Пользователь получит быстрый доступ к видео файлам, ненавязчивый интерфейс, возможность просматривать комментарии других людей и оставлять свои, управлять плейлистом, а также копировать ссылки на ролик и отправлять их друзьям. Владельцы смартфонов и планшетов могут скачать приложение бесплатно с Плей Маркет или Гугл Плей. После загрузки установочного файла дальнейшая установка пройдет в автоматическом режиме, главное чтобы расширение файла подходило параметрам вашего телефона.
Youtube com activate как ввести код с телевизора
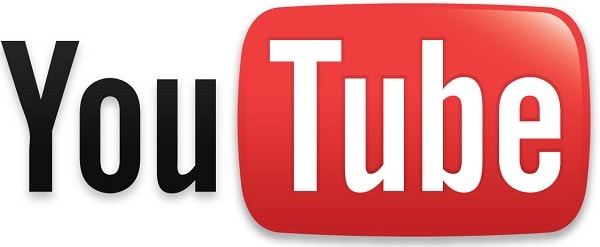
Для просмотра YouTube на телевизоре нужно произвести синхронизацию устройств или подключить свой аккаунт в приложении. Необходимо получить код активации на телевизоре и ввести его в соответствующее окно. Представляем способы, которые помогут нам разобраться в получения кода и подключении телевизора к сервису YouTube com Activate, а также, куда его нужно вводить, чтобы получить доступ к просмотру видео.
Следуйте указаниям в инструкции и у Вас получится активировать данную функцию.

- Для начала, что Вам нужно сделать – открыть на своём телевизоре Youtube и зайти в раздел «Настройки» телевизора, где Вы и увидите следующую функцию, которую необходимо выбрать «Связать устройство», только после данной операции Вы сможете получить нужный код активации.
- Затем на компьютере входим в свой канал Youtube и там открываем «Настройки Youtube». Следующее, что нужно сделать – перейти в меню «Подключенные телевизоры». Только теперь настало время указать код в пункте «Новый телевизор». Последнее, нужно заверить проведенное действие нажатием на «Добавить». После чего Ваш компьютер запомнит подключенный телевизор, и код не придется вновь набирать.
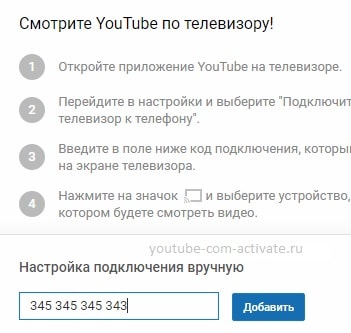
Youtube activate
Следующий способ, благодаря которому Вы сможете получить код активации, заключается в том, что открыв приложение Youtube нужно нажать кнопку «Войти», так Вы сможете заполучить код активации.
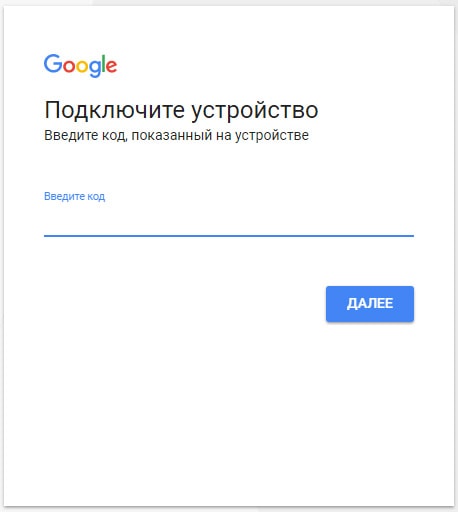
Как добавить шортс на свой канал на компьютере
Шортс можно добавить на компьютере точно так же, как добавляется обычное видео с любой продолжительностью. Для этого можно на компьютере, ноутбуке или планшете, открыть браузер, зайти на Youtube как авторизованный пользователь. Затем нужно в правом верхнем углу щелкнуть по своему фото и перейти в творческую студию.
Рис. 4. Добавить видео на Ютуб на компьютере.
На рисунке 4 видно, что в творческой студии Ютуба в правом верхнем углу есть довольно приметная кнопка “Создать”. Кликаем по ней, после чего появится меню, в котором щелкаем “Добавить видео”.
Теперь перед нами окно “Загрузка видео” (рис. 5):
Рис. 5. Загрузка видео на Youtube.
Чтобы перейти к загрузке видео с компьютера, следует нажать на стрелку или на синюю кнопку “Выбрать файлы” (рисунок 5).
Рис. 6. Найти и открыть видео на компьютере, чтобы загрузить его на Ютуб.
На рисунке 6 показано окно “Открытие”, в котором надо найти свое видео. В приведенном примере видео находится в папке “Загрузки” на компьютере. Надо кликнуть по видео (цифра 1 на рис. 6). После этого в поле “Имя файла” появится имя файла с выбранным видео. Жмем “Открыть” (цифра 3 на рис. 6). Начнется загрузка видео на Ютуб. Затем нужно указать название видео и дать ему описание. В итоге видео будет опубликовано на Youtube канале.
Видео: Где Ютуб шортс на телефоне, на компьютере, как загрузить шортс на свой канал
Прошу принять участие в опросе и выразить свое мнение. Спасибо за участие!
Загрузка …
Другие материалы:
1. Как на Ютубе перевести видео в текст и вставить текст в Ворд
2. Скорость воспроизведения видео на Ютубе: лайфхак для зрителей
3. Как начать зарабатывать в Ютубе на своих видео
4. Где найти ссылку на свой канал Youtube или где id пользователя и id канала
5. Почему музыканты злятся на YouTube?
Скачать видео с помощью специализированных сайтов в браузере
В сети Интернет есть множество сайтов, предоставляющих сервис по скачиванию видеофайлов с популярных видеохостингов, например, с YouTube. Так как эти сервисы располагаются на сайтах в Сети, то доступ к ним возможен не только с мобильного устройства, но также с любого компьютера: ноутбука или настольного ПК. Поэтому первый способ, как скачать видео с Ютуба на телефон Андроид, можем назвать универсальным.
- Открываем в приложении Youtube тот ролик, который хотим оставить в памяти телефона.
- На экране приложения нажимаем на кнопку “Поделиться” с повернутой вправо стрелкой. Далее среди предложенных вариантов нажимаем просто “Скопировать ссылку”.
- Затем открываем любой браузер на смартфоне.
- Переходим на сайт savefrom.net.
- На главной странице сайта мы видим вверху форму для вставки ссылки. У нас в буфере обмена памяти телефона уже есть скопированная ссылка, поэтому вставляем ее в форму и жмем кнопку-стрелочку.
- Нам предложат скачать видеофайл с помощью SaveFrom.net помощника или без установки расширения помощника. Нажимаем на второй вариант – скачать без установки.
- На экране появится фотография с превью видеоролика и форма для выбора качества скачиваемого файла. По умолчанию можно выбрать наилучшее качество, например, формат MP4 720p. Нажимаем кнопку “Скачать”.
- Видеофайл сохраняется в папке Download по умолчанию.
Еще есть один простой способ скачать видео с Ютуба на телефон Андроид с помощью сервиса SaveFrom. Для этого нужно выполнить следующее:
Открываем видеоролик на Ютубе в браузере.
- Открываем видеоролик на Ютубе в браузере.
- В адресной строке браузера перед началом ссылки (http://andapps.ru/www.youtube.com…) на ролик добавляем две английские буквы ss. У вас должна получится ссылка http://andapps.ru/www.ssyoutube.com… Жмем на клавиатуре клавишу Enter.
- Нас автоматически переадресовывает на сайт svaefrom.net, где открыта ссылка на скачивание уже этого конкретного видеоролика.
- Выбираем качество ролика, которое нам подходит и нажимаем кнопку “Скачать”.
- Ролик сохранится в папке Download.
Скачивание видеороликов с сервиса Youtube официально запрещено. Поэтому компания Google, которой принадлежит Youtube запрещает в своем магазине Google Play публиковать приложения, позволяющие скачивать ролики с этого видеосервиса. На Google Play бессмысленно обращаться за подобными приложениями. Их установочные пакеты нужно искать на просторах Сети.
Установка YouTube на Android
В приложении просматривать видео намного удобнее, потому что не нужно использовать интернет-браузер. Можно установить на Android YouTube Go — это урезанная версия. В ней можно самостоятельно выбрать качество видео или скачать его, чтобы посмотреть позже.
Сервис особенно удобен тем пользователям, у которых трафик интернета ограничен. YouTube Go — более удобный и легкий сервис, чем обычный. Сейчас он доступен только в Индонезии и Индии, но есть способ установки и для России. В других государствах нет возможности загрузки без VPN, но можно применить лёгкий и простой интерфейс сервиса.
Приложение Go
Для жителей Индонезии и Индии есть возможность скачивания программы из Play Market. Для других стран применяется обходной путь. Наиболее легкий способ установки — воспользоваться APK Mirror. На телефон или планшет устанавливается APK-файл, который впоследствии открывается для дальнейших настроек. Не нужно волноваться: сервис Apk Mirror для YouTube Андроид — это законный и надежный источник. Как будет происходить установка, зависит от настроек безопасности.
Чтобы программа скачалась без проблем, нужно сделать следующие действия:
- Зайти в меню смартфона «Настройки».
- Перейти в подпункт «Безопасность».
- Убедиться, что включена функция «Неизвестные источники».
Если пользователь владеет новым телефоном на базе Android 8.0 Oreo, то ситуация с настройками будет сложнее. Чтобы установить YouTube на Android 8.0 Oreo, необходимо выполнить следующее:
- Перейти в меню «Настройки».
- Затем зайти в «Приложения и уведомления».
- Далее нужно разрешить применение браузером установку приложений.
Когда сервис запустится впервые, то пользователь увидит много рекомендуемых видео. Программа Go отличается от стандартной тем, что нет «Подписок», «Библиотеки», «Действий» или «Трендов». К таким функциям нет доступа. В YouTube Go отсутствует кнопка трансляции видео на телевизор, нет возможности для загрузки своих видеороликов. В урезанном приложении появилась новая функция — кнопка для шаринга уже имеющихся видео совместно с другими пользователями (не используется мобильная пропускная способность).
Пользовательский интерфейс Go очень простой и распространяется на все видеоролики. Отсутствует раздел комментариев, нет кнопки для подписок на каналы, нельзя комментировать ролики.
https://youtube.com/watch?v=DBehpcWYOgc
Просмотр и скачивание
Когда выбран ролик для просмотра, нужно определить желаемые качества. Необходимо нажать клавишу «Просмотреть» или «Скачать». Доступен быстрый просмотр видео, для чего необходимо нажать на миниатюру. Действие позволяет просматривать несколько кадров. Это удобно, когда нужно убедиться в качестве воспроизведения.
В YouTube Go недоступны для скачивания ролики, что разочарует многих пользователей, но этот вопрос юридический, а не технический. YouTube Go — это приложение, рекомендуемое для пользователей, которые хотят установить лёгкое обеспечение, не требующее интернет-трафика.
Встроенная функция приложения
Сервис YouTube предусматривает возможность отложенного просмотра нужных вам роликов. Для этого в панели управления воспроизведением каждого ролика есть специальная кнопка «Посмотреть позже».
Но как сделать, чтобы это видео автоматически загружалось для просмотра в офлайне? Оказывается, не так уж и трудно.
Для этого воспользуемся встроенной в фирменный клиент YouTube для Android функцией, про которую, однако, далеко не все знают.
- Откройте приложение YouTube на своем планшете или смартфоне.
- Зайдите в настройки приложения и перейдите в раздел «Предзагрузка».
- Отметьте флажком пункт «Список „Посмотреть позже“».
Теперь любой отмеченный вами ролик будет автоматически сохраняться на устройстве для последующего просмотра. Кэширование происходит в то время, когда устройство имеет доступ к Wi-Fi и подключено к Cети. О готовности к просмотру будет свидетельствовать небольшая стрелка в правом нижнем углу окна воспроизведения. К сожалению, есть еще несколько существенных нюансов, которые во многом ограничивают использование этого способа:
- видео хранится на вашем устройстве в течение двух суток;
- эта функция доступна только на операционных системах не ниже Jelly Bean;
- для воспроизведения вам понадобится хоть какой-то, даже самый слабенький, доступ к Сети, так что совсем в офлайн уйти не получится.
И наконец, самое неприятное заключается в том, что в последнем обновлении Google вообще удалил эту функцию. Ее вроде бы обещают вернуть после доработки, ну а пока что можно посоветовать установить YouTube предыдущей версии, которую вы найдете на этой странице.
Полная версия Ютуб на Android и iOS
Серьезных отличий между мобильной и основной версиями сервиса нет. Практически весь функционал, что есть в одном варианте можно найти и во втором.
Главное отличие — это дизайн.
Как выглядит сайт ЮТ на компьютере.
Сайт Ютьюб на телефоне.
В приложении он максимально адаптирован под мобильное устройство. За счет этого некоторые функции могут располагаться в другом месте (например, поиск субтитров), но они есть.
Но несколько незначительных отличий все-таки есть. Например, ограничение по качеству, которое встречается на некоторых телефонах.
Соответственно если экран способен воспроизводить только качество HD, то запустить на нем ролики в 4К или FullHD не выйдет. Это сделано намеренно, чтобы не перегружать телефон и в дальнейшем получать комфорт от просмотров роликов.
Простейший способ открыть на смартфоне полную версию YouTube, следующий:
Открыть браузер Гугл Хром.
В поисковике написать «Полная версия youtube.com».
Нужно нажать на первую же ссылку с надписью «Вход».
Далее система автоматически перебросит на Ютьюб, но при этом спросит не хотите ли вы открыть ссылку при помощи другого приложения, выбираем приложение Гугл Хром.
Если вы хотите, чтобы вас постоянно из браузера перебрасывало в версию для ПК, то нажмите «Запомнить выбор».
После проделанных манипуляций вас перебросит на полную версию видеохостинга, в раздел расширенных настроек.
Проделав все эти простые действия вы сможете со смартфона пользоваться версией YT для персонального компьютера.
Прямо из раздела расширенных настроек вы можете использовать поиск, чтобы найти интересующие вас видео. Либо вы можете перейти на главную страницу ресурса, чтобы просмотреть свои рекомендации, сделать это можно в левом верхнем углу, нажав на значок сервиса.
Другая причина использовать на телефоне версию для ПК, если по каким-то причинам не получается установить приложение. Однако в этом случае все перечисленные манипуляции не потребуются, достаточно ввести YouTube в поисковике и вас перебросит автоматически.
На мобильных телефонах с операционной системой iOS порядок действий аналогичный.
Заключение
Для использования Ютуб для компьютеров с телефона достаточно проделать пять простых шагов.
Но в большинстве случае это не нужный операции, потому что официальное приложение для телефона максимально адаптировано под них с точки зрения удобства и безопасности.
Как скачивать с YouTube интересное видео?
Достаточно часто возникает необходимость скачать определенный видеоролик с YouTube. Сделать это все же можно, но с помощью сторонних программ, специализированных онлайн-сервисов, расширений для браузеров и мобильных приложений.
Как скачивать видео с ютуба с помощью 3D Youtube Downloader
С помощью данной программы можно закачивать видеоролики не только с YouTube, но и с других популярных видео сервисов. Это приложение отличает то, что оно предоставляет возможность самостоятельно выбирать качество и формат загружаемого видеоролика, качает аудиодорожки и даже субтитры. Пользователи отмечают довольно простой интерфейс и быструю загрузку видеороликов, однако их конвертация осуществляется довольно медленно.
Как скачивать видео с ютуба на компьютер с помощью 4K YouTube Downloader
Это приложение позволяет скачивать видео высокого качества на компьютер настолько быстро, насколько это только возможно. С помощью этой программы также можно переносить ролики на iPad и iPhone, так как она поддерживает большую часть современных платформ: Windows, Mac OS, Linux. Достаточно просто скопировать ссылку на видеоролик и вставить ее в специально отведенную для этого строку.
Загрузка видео с ютуба с помощью ClipGrab
Еще один удобный и быстрый загрузчик видео, который может работать независимо от браузера. ClipGrab позволяет скачивать видеоролики практически со всех известных хостингов видео, а также конвертировать видео в нужный формат.
Как загрузить видео с ютуба с помощью Download Master
Данное приложение отличается своей высокой эффективностью и удобным интерфейсом. С ее помощью пользователь Windows 7 и выше может скачивать файлы абсолютно со всего интернета, будь то аудиодорожки или целые фильмы. Из особенностей можно отметить то, что этот программный продукт позволяет переносить незаконченные загрузки с одного компьютера на другой.
Загрузка видео с youtube с помощью GetVideo
Эту программу можно установить не только на компьютеры, но и на мобильные устройства, работающие под управлением операционной системы Android. GetVideo неплохо справляется со своей основной задачей, хоть и не является рекордсменом в плане функционала. От множества конкурентов это приложение отличает то, что оно позволяет скачивать видео и из социальных сетей, таких как ВКонтакте или Одноклассники и т.д.
Как качать с ютуба видео на компьютер с помощью Ummy Video Downloader
Инструмент, предназначенный исключительно для владельцев компьютеров от Apple. Возможности те же, что и у похожих приложений для Windows – быстрая загрузка видеороликов или аудиодорожек из YouTube и удобный пользовательский интерфейс. С помощью этого приложения можно скачать с YouTube целый плейлист с любимыми треками.
Как скачать видео с youtube на компьютер с помощью Videoder
Пользователи мобильных Android-устройств могут скачивать видеоролики и музыку с помощью приложения Videoder. Помимо того, что оно загружает файлы в высоком качестве, пользовательский интерфейс совершенно не нагружен рекламой. Это основная фишка разработчиков – бесплатное и удобное приложение без надоедливой рекламы, что может быть лучше?
Как можно скачать видео с ютуба с помощью YouTube Downloader и Youtube Downloader HD
Еще один «качатель» для Android, который позволяет скачивать видеоролики в высоком качестве и нужном формате. Весь процесс загрузки происходит всего в три шага: копируем ссылку на нужное видео, вставляем его в специально отведенную строку и нажать «Скачать»! Youtube Downloader HD позволяет скачивать видеоролики даже в качестве 1080p. Есть небольшой минус – программа доступна не во всех странах.
Как копировать с ютуба интересное видео с помощью YouTube-DLG
Не самая популярная, но все же интересная разработка с простым пользовательским интерфейсом, предназначенная для операционных систем Windows и Linux, которая позволяет скачивать видео не только с YouTube, но и с других платформ. Из особенностей – одновременная загрузка сразу нескольких файлов, возможность скачивать субтитры и плейлисты, полноценная поддержка самых разнообразных форматов.
Как записать видео с ютуба с помощью Zasasa Youtube
Позволяет скачивать видеоролики и аудио треки с крупнейших видео хостингов мира и даже из некоторых социальных сетей, таких как Instagram,. Помимо того, что это довольно немолодое приложение поддерживает все действительно востребованные возможности для загрузки видеороликов, с его помощью можно скачивать файлы и с Mail.ru. Также необходимо отметить, что это приложение работает только на операционной системе Windows.
Скачать YouTube бесплатно
(cкачиваний: 69981)
- Опубликовано: 19.10.2019
- Текущая версия: 14.41.52
- Версия Андроид: 4.1 и выше
- Андроид маркет: открыть
- Разработчик: Google Inc.
- Язык интерфейса: русский
Похожие:
- https://lifehacker.ru/kak-smotret-video-youtube-na-ustrojstvax-android-bez-podklyucheniya-k-seti/
- https://minaev.biz/ютуб-без-интернета-youtube-офлайн/
- https://mir-vkontakte.ru/kak-smotret-yutub-bez-interneta/
- https://ru.all-smm.com/blog/youtube/kak-youtube-rabotaet-bex-interneta
- https://programmi-dlya-android.ru/multimedia/videopleery/youtube.html
Как пользоваться youtube com activate
Приложение Youtube ТВ имеет массу возможностей, также его можно привязать к своему профилю на Google и аккаунту на Youtube. Синхронизация аккаунтов проводится следующим образом:
- если телевизор поддерживает технологии Smart TV, необходимо зайти в приложение Youtube и нажать «Войти»;
- на телевизор придет нужный код активации;
- на компьютере, планшете или смартфоне (в зависимости от необходимого Вам устройства) откройте страницу и введите (скопируйте) в адресную строку youtube.com/activate;
- появится окно с входом в Ваш аккаунт Google, зайдя в него, нужно записать код активации, полученный Вами с телевизора;
- жмем «Далее» и «Принять», ждем подтверждения.
Открыть мобильную версию Ютуба
Мобильный YouTube отличается от стандартного тем, что обладает ограниченным функционалом. На ПК в такой версии нельзя размещать видео, редактировать учетную запись.
Преимущества мобильного формата:
- видео отключается сразу, как только пользователь перешел в другую вкладку;
- быстрая прогрузка. Минимальный выбор в качестве делает загрузку клипы быстрее и проще;
- базовые функции. Пользователю доступен минимальный набор функций, которые выделены в нижней части страницы.
Для просмотра видео на компьютере должна быть установлена последняя версия браузера, с поддержкой HTML5.
В отличие от мобильного формата, все записи показаны горизонтально и при просмотре не появляются рекомендации. То есть, пользователь может выбирать только из тех видео, которые уже есть в Ленте.
Можно перейти в чужую учетную запись, посмотреть последние публикации. В нижней части страницы можно перейти по категориям: «В Топе», «Подписки», «Библиотека» и «Главная». В библиотеке указаны все видеозаписи, которые были ранее просмотрены и плейлисты, составленные владельцем аккаунта.
Через смартфон
Для смартфонов предусмотрена версия в виде приложения и есть веб-формат для браузеров. Чтобы открыть, нужно временно остановить работу утилиты или удалить обновления. Иначе, при каждом входе на главную, появится уведомление: «Переключиться на приложение».
Как зайти:
- Открыть раздел: «Настройки» на смартфоне.
- Приложения – YouTube – Удалить обновления.
- Открыть браузер – вписать в поиске: «YouTube».
- Перейти в социальную сеть.
Второй вариант – воспользоваться функцией: «Открыть в новой вкладке» (доступно в Google Chrome):
- Ввести в поиске: «Ютуб главная».
- Нажать по первой появившейся ссылке – в выпадающем меню указать: «Открыть в новой вкладке».
- Переключиться на открывшуюся страницу.
Если владельцу страницы интересен полный формат сайта – нажать сверху по трем точкам и выбрать: «Версия для ПК». В веб-версии доступен просмотр видео, также есть реклама и список рекомендаций.
Рейтинг версий YouTube
Приложение для iOS и Android 70
Компьютерная 95
Для планшетов 60
Мобильная (без ОС) 40
На компьютере
Чтобы с помощью ПК посетить мобильную версию, пользователю предложено два варианта:
Второй способ, как использовать Ютуб на компьютере в формате смартфона:
- Открыть социальную сеть – нажать по пустому пространству правой кнопкой мыши.
- Выбрать в выпадающем меню: «Посмотреть код».
- Перезагрузить страницу.
Все записи и разделы будут в формате телефона. Сверху можно выбрать, какой марки телефон, разрешение и воспользоваться горизонтальным положением экрана. В правой части экрана будет открыт код сайта.
Помимо основного списка устройств, можно выбрать: «Edit» и подобрать свою модель смартфона. Как и в мобильной версии, загрузка видео недоступна, нет редактирования учетных данных и информации о своем канале.
Отличия мобильной и стандартной версии YouTube
Мобильная версия предназначена для просмотра видеозаписей, а значит – поддерживает минимальное количество функций.
Отличия и недостатки, которые помогут повлиять на работу:
- вкладка «Не показывать видео с этого канала» недоступна. Это значит, что используя такую версию, пользователь не может окончательно фильтровать контент;
- недоступен список предыдущих запросов в Истории;
- нет редактирования учетных данных. Начиная с изменения названия канала и заканчивая списком заблокированных каналов;
- «Безопасный режим» можно включить в настройках. Если в полной версии пункт доступен сразу, то в мобильной версии нужно перейти в раздел: «Параметры» и уже после отфильтровать контент;
- нет переключения между несколькими аккаунтами.
Мобильный формат подойдет тем, кто не размещает видео в YouTube, а смартфон не поддерживает обновления.
Почему не загружается видео в мобильной версии
В мобильном формате отсутствует загрузка видеозаписей по нескольким причинам:
- минимальная скорость загрузки;
- отсутствие настроек для редактирования;
- камера и подключение ко внутреннему хранилищу недоступно.
Чтобы загрузить свой клип, пользователь должен либо скачать приложение, либо перейти в раздел: «Версия для ПК». Добавление через утилиту происходит быстрее, так как она направлена не только на загрузку, но и на съемку, редактирование.
Если автору нужна функциональная мобильная версия – нужно установить эмулятор ОС Android Bluestacks или Nox Player. Обе программы подключаются к аккаунту Google и подходят для постоянного использования приложений для смартфонов. Единственный недостаток в объеме потребляемой оперативной памяти и ошибках, которые возникают при загрузке контента.
На айфон:
- Запускаем .
- В поиске пишем фразу “YouTube”.
- Ожидаем загрузки списка и кликаем по необходимому пункту.
- Затем нажимаем “Бесплатно”. После смены цвета кнопки и замены надписи на “Установить” ещё раз кликаем на соответствующую клавишу.
- Теперь осталось лишь немного подождать, до окончания загрузки файла и его инсталляции.
Но ведь скачать ютуб и другие гугл-сервисы — удается не всегда. В пример можно привести смартфоны: хуавей и хонор. Дело в том, что из-за торговой войны между странами (Китай, США) поддержка google была прекращена на некоторых устройствах.
Хуавей P40 lite и другие
В ответ на такие меры, китайский бренд выпустил гаджеты, работающие БЕЗ Google.
Например:
- Хуавей p40 lite.
- Хонор 9.
- Другие, менее популярные смартфоны.
И если на них нет ютуба, то возникает вопрос….
Как установить приложение на смартфон, в котором запрещены сервисы Google Play?
На данный момент, существует один способ инсталляции гугл сервисов на такие устройства.
Для этого:
Видео инструкция ⇓
Обратите внимание: ПО разработано неизвестным программистом, поэтому все действия со смартфоном, вы совершаете на свой страх и риск!
Ранее, был доступен еще один вариант (Chat Partner Lite). Метод схож с этим, на телефон также скачивается apk-файл. Но сейчас, ресурс заблокирован.
На телефон ребёнка ?
Дети являются активными пользователями видеохостинга. И это правильно, ведь на YouTube много полезного и интересного контента для такой аудитории. Но не все каналы считаются таковыми.
Нецензурная лексика, отрывки видеороликов с употреблением алкоголя или табака — со всем этим разработчики борются, придумывая все алгоритмы всё лучше и выпуская отдельный софт для несовершеннолетних пользователей.
YouTube Детям! Как установить ребенку
Это официальное приложение от Google, разработанное специально для детской аудитории. В нем достаточно много полезных функций (таймер работы приложений, возможность заблокировать определенный канал).
Процесс инсталляции (для всех мобильных ОС — идентичен):
- Запускаем .
- В поиск записываем “ютуб детям”.
- Первое приложение из списка — устанавливаем, нажав на кнопку “Установить”.
- После завершении скачивания открываем программу и устанавливаем необходимые параметры, следуя подсказкам.
Готово !
Совет: для более строго контроля, рекомендуется установить на телефон родителя приложение “Family Link”.
А можно ли использовать ограничения для ребенка в стандартном приложении, ничего не устанавливая?
Скажем по секрету — да! Но эффективность фильтра не равна 100% (так говорят сами разработчики).
Красотищщщее ⇓
Ограничиваем доступ !
- Загружаем главную страницу обычного Ютуба.
- В правом верхнем углу кликаем на картинку пользователя.
- Затем мы выбираем пункт “Настройки”.
- Кликаем на пункт “Общие”.
- Немного пролистав вниз, мы обнаруживаем параметр “Безопасный режим”. Активируем его.
Iphone:
- Открываем программу видеохостинга.
- Затем мы кликаем на изображение профиля.
- После нажимаем на кнопку “Настройки”.
- В меню настроек находим “Фильтрация поиска”.
- Переключаем режим на “Строгая”.
Можно ли устанавливать ютуб со сторонних ресурсов?
В принципе — можно. Только делать это нужно в исключительных случаях (об этом мы писали выше: хуавей или хонор). В остальных случаях нет необходимости подвергать устройство заражению вредоносным ПО, так как YouTube — бесплатный и есть в официальных маркетах.
А на этом статья заканчивается! Надеемся, что мы смогли вам объяснить всё что нужно. Ждём лайка за наше старание, а также нам хотелось бы услышать ваше мнение по поводу статьи)
Секретный способ
Принудительный переход на мобильную версию
100%-способ открыть мобильную версию ютуба на любом устройстве (на ПК, на телефоне).
Готово!
Другие (не рабочие) способы!
Способы были популярны несколько лет назад, однако по разным причинам, утеряли свою актуальность.
1—- Переход на сайт мобильной версии из поисковиков
Способ давно уже перестал работать. При переходе на такой сайт из поисковика, пользователь всё равно окажется в компьютерной версии ютуба.
Причина неактуальности: с определенного обновления, данные о необходимой версии начали хранится в cookies (при этом не важно откуда идёт трафик, юзер перенаправляется на нужную версию). 2—- Кнопка “Мобильная версия на сайте
2—- Кнопка “Мобильная версия на сайте
На 2020 год, данная кнопка, которая находится в самом низу страницы, просто отсутствует на полной версии сайта видеохостинга. При попытке “пролистать” все рекомендуемые видео до кнопки, пользователь так и не сможет этого сделать, из-за генерации системой новых рекомендаций.
Причина неактуальности: Обновление интерфейса.
3—- Расширение “User Agent Switcher”
Мы не рекомендуем устанавливать стороннее ПО на свой ПК, так как зачастую в программу встроены вирусы!
Причины неактуальности:
- Риски заражения ПК.
- Баг, в виде невозможности проигрывания роликов.
Как смотреть ютуб без интернета на компьютере?
Официально просмотр видео на ютубе без интернета запрещен. И это вызвано тем, что если пользователь не будет подключен к сети, то он не сможет просматривать рекламу, а соответственно бесплатный сервис ютуб несет убытки. Единственным исключением есть специальная кнопка «Посмотреть позже», но интернет всё равно понадобиться.
Но с появлением платного контента все значительно поменялось. Этот контент означает, что пользователь получает платную подписку, которая позволяет смотреть практически любые видеоролики на своем компьютере без страха отсутствия подключения к интернету.
Но даже без приобретения контента, можно посмотреть видео с ютуба, но тогда придётся скачивать специальные программы, которые позволяют смотреть видео с ютуба в офлайне.
Пользователи windows имеют возможность смотреть бесплатно ролики с помощью программы Даунлот Мастер. Эта программа позволяет переместить видео с ютуба в свои закладки, а уже потом сохранить на компьютер. Соответственно позволяя вам смотреть ролики на ютубе без интернета.
Такие же функции имеет и специальный сайт www.keepvid.com/. Вам только понадобиться внести URL страницы и выбрать соответствующий формат для скачивания ролика с ютуба.
Как смотреть ютуб без интернета на телефоне
Если вы используете приложение для просмотра ютуба на телефоне то хотябы раз у вас, возникал вопрос, как смотреть ютуб без интернета на телефоне. Чтобы это сделать понадобиться сделать такие действия:
- зайти на гугл плей или апп сторе;
- найти и установить приложение itube (на устройстве андрод программа будет называться play tube);
- запустить программу;
- перейти на то видео, которое нужно будет просмотреть в офлайне;
- запустить видео;
- нажать на кнопку дискеты расположенную в верхнем углу программы;
- нажать дон (скачать);
- смотреть видео без интернета можно с помощью кнопки Cache.
Еще одним способом будет изменить настройки на самом ютубе. Для этого нужно открыть настройки и включить предзагрузку. Затем стоит отметить флажком пункт «Посмотреть позже». С помощью этой настройки теперь любые отмеченные ролики будут сохраняться на телефоне для дальнейшего просмотра. О том, что видео можно посмотреть будет свидетельствовать небольшая стрелка в углу.
Посмотреть видео на Ютубе есть желание практически всегда, а вот доступ к стабильному интернету может быть далеко не всегда. Давайте разберемся как можно посмотреть видео в Ютубе без интернета
Savefrom.net
Из Play Market давно удалили все приложения, позволяющие скачать видео с Ютуба на Андроид. Но можно обойтись и без них: сайт savefrom.net отлично работает и на телефоне, позволяя бесплатно качать ролики с YouTube. Сохранить можно как короткую запись, так и целый фильм.
- Откройте видео на YouTube. Можно использовать браузер или отдельное приложение YouTube.
- Скопируйте ссылку на ролик на Ютубе. Если вы нашли видео в браузере, копируйте URL из адресной строки. В приложении YouTube необходимо нажать кнопку «Поделиться», а затем выбрать «Копировать», чтобы сохранить ссылку в буфере обмена на Android.
Чтобы бесплатно скачать видео в память Андроид устройства, запустите на телефоне браузер (или откройте новую вкладку, если уже просматриваете Ютуб через браузер). Перейдите на сайт savefrom.net. Вставьте скопированный адрес ролика и нажмите на синюю кнопку, чтобы приступить к скачиванию.
После непродолжительного ожидания появится кнопка «Скачать». Ниже вы увидите доступные форматы видео. Есть даже вариант с сохранением на телефон ролика без звука или скачиванием только аудиодорожки. Чтобы скачать ролик с Ютуба в память Андроида, нажмите на тот формат и качество, которое вам больше подходит.
Сервис начнет качать видео с YouTube. После завершения загрузки появится окошко, сообщающее, в какую папку файл сохранен. В некоторых случаях для нахождения видеозаписи на Андроиде приходится пользоваться файловым менеджером – его можно бесплатно скачать в Play Market. Подойдет любой менеджер: Total Commander, ES Проводник, File Manager. Главное запомнить папку на Android, в которую браузер сохраняет скачанные файлы. Но обычно видео сразу отображается в «Галерее».
Есть и другой способ качать видео с Ютуба, не утруждая себя копированием ссылок. Единственное условие: Ютуб должен быть открыт в браузере, а не запущен в виде отдельного приложения.
Вы будете переадресованы на сайт savefrom.net, откуда можете качать видео, используя приведенные выше рекомендации.
Что такое Ютуб Shorts
Тренд на короткие видео появился благодаря известной сети Тик Ток. Продолжительность видео в Тик Ток составляет от 15 до 60 секунд.
Известный видеохостинг Ютуб, разумеется, обратил внимание на этот тренд и решил его тоже использовать. Изначально короткие видео в Ютубе появились только в Индии
Сейчас они стали доступны во многих странах, включая Россию.
Shorts в переводе с английского означает «короткие».
Shorts beta Youtube означает, что короткие видео находятся в стадии бета-тестирования. Их можно смотреть, загружать, но разработчики Ютуба продолжают работу над функционалом шортсов. Это означает, что могут быть изменения. А в настоящее время мы имеем дело с рабочим вариантом шортс, но это еще не окончательная версия.
Как открыть Youtube Shorts на компьютере
Рис. 2. Youtube Shorts открыт в браузере на компьютере.
На компьютере, ноутбуке, планшете (как впрочем, и на смартфоне) есть браузер. Желательно авторизоваться на Youtube. Авторизация на канале Youtube нужна, чтобы Ютуб мог сразу предлагать Вам релевантные ролики (шортсы), соответствующие вашим предпочтениям, по мнению алгоритмов Ютуба.
Можно выбирать короткие видео, кликать по ним и смотреть. Здесь есть пространство для выбора шортса и принятия решения. В этом смысле просмотр через браузер может быть даже удобнее, чем в приложении Youtube на телефоне.
Можно ли отключить shorts beta?
Увы, отключить нельзя. Возможно, в дальнейшем появится такая возможность, ведь пока что Shorts beta Youtube находится в стадии тестирования, доработки.
А пока разработчики Ютуба не предоставляют такой галочки или команды, чтобы по желанию можно было отключить короткие ролики и не показывать их.


