Увеличиваем экран компьютера с помощью клавиатуры
Содержание:
- Разрешение экрана
- Настройка параметров экрана Windows
- СИСТЕМА CLEARTYPE
- Как изменить размер шрифта на компьютере
- Как в ворде увеличить шрифт
- Как изменить размер букв в определенных программах (частично)
- Используем панель управления
- Способ № 1: как увеличить шрифт в интернете
- Экран компьютера
- Как увеличить шрифт Windows 10 Creators Update? Инструкция
- Способ № 3: Как увеличить шрифт на ноутбуке
- Простой способ для Windows 10
- В приложениях Майкрософт Office
- Изменение формата текста в различных приложениях
- Изменить размер шрифта с помощью инструмента «System Font Changer».
- Простой способ для Windows 10
- Как увеличить текст при помощи комбинаций клавиш
- Как изменить масштаб экрана Windows 10
Разрешение экрана
Этот способ увеличивает/уменьшает не только шрифт и текст, но также значки, ярлыки и прочие элементы рабочего стола и рабочих окон. Проще всего пройти к этой настройке из контекстного меню рабочего стола, для чего нужно кликнуть мышью (правой кнопкой) в его свободной области. Выбираем «Разрешение экрана» и видим на мониторе новое окно:
Здесь вы можете увидеть все режимы, доступные на компьютере. Это произойдет, если вы кликните мышью на черном треугольнике в пункте «Разрешение»:
Попробуйте подвигать ползунок и посмотрите, как будет меняться внешний вид вашего экрана. Напомню, что при выборе неправильного разрешения монитора могут возникать проблемы с четкостью и контрастностью изображений.
Настройка параметров экрана Windows
В Windows 10, как и в более ранних версиях операционной системы, предусмотрена возможность увеличения размера шрифта, чтобы обеспечить комфортную работу с текстами. Для выполнения данной операции необходимо открыть приложение « Параметры » и, в разделе « Система », зайти на вкладку « Экран ».
Раздел « Изменение только размера текста » позволяет изменить размер именно текста (шрифта) определенных элементов рабочего стола, не затрагивая прочие элементы. Здесь вы можете увеличить шрифт заголовков окон, панелей, значков и т. д. Можно также задать использование полужирного шрифта для отображения выбранных элементов.
Вот так, легко и просто, можно увеличить размер шрифта на экране компьютера в ОС Windows 10 и, таким образом, сделать чтение текстов более удобным и комфортным.
СИСТЕМА CLEARTYPE
При переходе с ЭЛТ-мониторов на жидкокристаллические многие пользователи столкнулись с тем, что крупный текст на экране выглядит угловатым, а это при частой работе с текстом (текстовые и табличные редакторы, электронная почта и т. п.) приводит к утомлению глаз. По этой причине Microsoft разработала технологию ClearType (англ. clear — «четкий, ясно видимый»; type -«шрифт»), которая позволяет сглаживать экранные шрифты, делая текст более читаемым.
Кстати, многие производители мониторов вместе с монитором поставляют утилиту, с помощью которой достигается нужный эффект, либо встраивают в аппаратную часть монитора соответствующий алгоритм, который выполняет аналогичные действия.
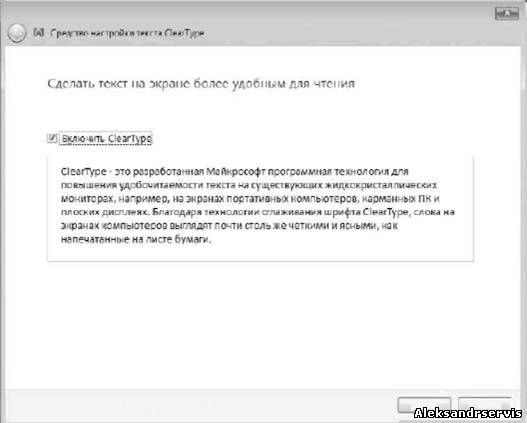
Если это привело к улучшению отображения текста, значит, мы достигли нужного результата. В противном случае придется пробовать другие методы влияния на изображение.
Как изменить размер шрифта на компьютере
Не устраивает размер шрифта на вашем ПК? Приходится напрягать глаза для чтения с экрана или наоборот – хотелось бы сделать буквы поменьше? Если вы не знаете, как изменить размер шрифта на вашем компьютере, то данный материал научит вас, как сделать просмотр текстового содержимого на экране монитора комфортным для глаз.
В операционной системе Windows существует два основных метода увеличения или уменьшения величины шрифта:
- Изменение его размера только в определенных программах.
- Изменение его размера глобально.
Первый метод подходит для изменения размера в тех программах, которыми пользователь чаще всего пользуется, без изменения величины шрифтов элементов интерфейса. Например, увеличение или уменьшение размера текста в окне интернет браузера или текстового редактора, т.е. только изменение основного содержимого.
Второй метод меняет размер шрифта во всей операционной системе глобально, увеличивая или уменьшая подписи элементов пользовательского интерфейса, имен папок и файлов, пункты меню и подменю, текстовое содержимое окон программ и т.п. Рассмотрим подробней, как работают эти два способа.
Как в ворде увеличить шрифт
Приветствую вас друзья блога moikomputer.ru Продолжаю ряд коротеньких статей по теме текстового редактора Word и сегодня вы научитесь как увеличить шрифт больше 72 или наоборот меньше 8.
Для тех, кто уже достаточно пользуется данной программой может показаться эта моя статья никому не нужной, но смею вас заверить дорогие скептики, что настоящая тема имеет немалый спрос у начинающих пользователей благодаря которым я черпаю для своих обучающих текстов.
Не буду разводить дискуссии, а приступлю сразу к делу касаемо реализации увеличения или уменьшения шрифта в ворде.
По умолчанию максимальный шрифт, который можно поставить имеет всего 72 ой размер, но его не всегда хватает и вот чтобы его увеличить:
1. Необходимо просто в окне выбора шрифта выделить число курсором мыши.
2. Выделить текст ⇒ написать нужный размер в поле цифрового значения ⇒нажать клавишу Enter для подтверждения действия.
3. Для увеличения и соответственно уменьшения размера можно использовать кнопки, обозначенные буквами «А», та которая больше увеличит, а меньше убавит размер выделенного текста. (попросту наводим курсор, кликаем ЛКМ)
Вот так очень просто делается увеличения шрифта, а также его уменьшение. на по следок предлагаю посмотреть интересное видео.
Как изменить размер букв в определенных программах (частично)
Во многих программах компьютера, в которых можно открыть и почитать какой-то текст, можно увеличить или уменьшить его размер. Фактически это изменение масштаба, а не правка самого файла. Грубо говоря, можно просто приблизить или наоборот отдалить текст, не меняя его.
Как это сделать. Самый распространенный способ – найти данную функцию в отдельно взятой программе. Но это не очень-то удобно и не всегда просто. Поэтому существует альтернативный «быстрый» вариант, работающий в большинстве компьютерных программ.
Нажимаем на одну из клавиш CTRL на клавиатуре и, не отпуская ее, прокручиваем колесико на мышке. Каждая такая прокрутка увеличивает или уменьшает текст на 10-15%. Если «крутить» колесико на себя, то размер шрифта будет уменьшаться, а если от себя, то увеличиваться.
Как только размер Вас устроит, отпустите кнопку CTRL. Тем самым Вы закрепите результат и вернете колесику на мышке прежние функции.
Кстати, вместо колесика можно использовать кнопку + для увеличения и — для уменьшения. То есть зажимаете CTRL, после чего нажимаете, а затем отпускаете клавишу + или — на клавиатуре. Одно такое нажатие изменяет размер на 10-15%.
Несколько примеров. Допустим, я часто пользуюсь интернетом для поиска информации — читаю новости и статьи. На разных ресурсах размер текста отличается – это зависит только от самого сайта.
По большей части размер букв меня устраивает, и я не испытываю неудобства при чтении. Но иногда попадаются сайты, на которых шрифт очень мелкий для меня – приходится наклоняться близко к экрану, щуриться. Это неудобно и неполезно.
Вот в таких случаях можно быстро увеличить шрифт. Зажимаю кнопку Ctrl на клавиатуре и несколько раз прокручиваю колесико на мышке, тем самым изменяя размер текста.
Кстати, чтобы вернуться к изначальному размеру, нужно зажать кнопку Ctrl на клавиатуре и затем один раз нажать на клавишу с цифрой 0. Правда, такой «возврат» работает не во всех программах, а только в браузерах.
Другой пример. Допустим, я печатаю документ в программе Microsoft Word. Текст в нем должен быть определенного размера, но для меня он слишком мал. Просто увеличить шрифт в самой программе я не могу – это нарушит правила оформления, а работать с таким мелким текстом одно мучение.
Зажав кнопку Ctrl и покрутив колесико на мышке, я могу увеличить масштаб документа. Тем самым я просто приближу его к себе, но НЕ изменю. Текст останется прежнего размера, зато я его буду видеть увеличенным.
То же самое касается фотографий и картинок, которые мы открываем на компьютере. Точно таким же способом их можно «приблизить» или «отдалить».
Важно! Некоторые программы запоминают размер, который был настроен. То есть открыв в такой программе что-то другое, оно сразу же будет показано в измененном размере
Поэтому не пугайтесь, если документ, книга или страница в интернете откроется в нестандартном размере — слишком большом или слишком маленьком. Просто измените его этим же самым способом (CTRL и колесико на мышке).
Используем панель управления
Самой распространенной на сегодняшний день является операционная система Windows 7, так что рассмотрим настройки на ее примере. Для начала понадобится открыть саму панель управления. Сделать это можно двойным кликом по значку «Мой компьютер». Появится окошко со списком жестких дисков и прочего. Далее необходимо:
- выбрать системные свойства;
- в открывшемся меню найти «Панель управления…»;
переключиться на категории мелкие/крупные значки;
найти в самом низу подпункт «Экран», нажать на него;
- появятся несколько предустановленных заготовок масштаба;
- выбрать нужный, для вступления изменений в силу, необходимо перезагрузить ПК.
У пользователей есть возможность выбора произвольного значения от 100% до 500%. Для этого нажимаете подпункт «другой размер шрифта».
Откроется своего рода линейка со шкалой. Для регулировки масштаба помещаете курсор на деления шкалы, зажимаете левую клавишу и продвигаете курсор в разные стороны, выбирая подходящий размер.
Если вы нажмете ОК, то в главном меню добавится пунктик с масштабом от пользователя.
Далее перезагружаете систему и наслаждаетесь удобством использования своего компьютера.
Автор рекомендует:
- Программа для создания слайд шоу из фотографий с музыкой бесплатно
- Как создать канал в Телеграмме
- Лучшие программы для рисования на компьютере
- Как проверить сайт на мошенничество онлайн
Способ № 1: как увеличить шрифт в интернете
Уменьшить или, наоборот, увеличить шрифт статьи, выложенной на интернет-страничке можно разными способами. Проще всего, конечно же, воспользоваться одновременным нажатием на клавиатуре Ctrl и кнопки «+» (для увеличения масштаба) или «-» (для уменьшения размера):

Хорош этот метод еще и тем, что в равной степени успешно его можно использовать для настройки шрифта и в Google Chrome, и в Mozilla Firefox, и в Opera, и в любом другом браузере. В то же время вместо нажатия клавиш «+» и «-» на клавиатуре для изменения размера текста, изложенного на сайте, будет достаточно и просто покрутить колесико подключенной к компьютеру мышки:
- вперед, чтобы с легкостью увеличить шрифт на веб-страничке;
- назад, чтобы, соответственно, уменьшить его масштаб.
Кроме того, выбрать подходящие шрифтовые параметры для работы в интернете можно и в настройках самого браузера, этот способ подходит, чтобы изменить шрифт в контакте, в одноклассниках, и любой интернет страницы.
как увеличить шрифт на экране в Opera и Google Chrome
Выставить размер шрифта для Opera легче и не придумаешь. В этом случае от нас требуется лишь поочередно выполнить 4 простые действия:
- запустить браузер;
- клацнуть в нем вкладку «Opera»;
- отыскать в открывшемся перечне пункт «Масштаб»;
- выбрать подходящие параметры масштабирования, используя кнопки < (уменьшить) или > (увеличить размер шрифта):

В то же время дабы подобрать иной шрифт для веб-страничек в Opera, понадобится заглянуть в меню настроек браузера (раздел «Сайты»):

В частности, после нажатия кнопки «Настроить шрифты», которую без труда можно отыскать в поле «Отображение», появится вот такое вот окошко:

Соответственно, дабы изменить тип шрифта для веб-страниц, достаточно вместо стандартного Times New Roman выбрать любой другой подходящий вариант и нажать кнопку «Готово». В то же время в этом окошке можно одновременно задать и размер текста по умолчанию, просто перетянув рычажок под вкладкой:

При желании здесь же можно выбрать и параметры минимального размера шрифта для открытых веб-страниц. Главное при всем при этом не забыть сохранить произведенные настройки, воспользовавшись нажатием «Готово»:

Аналогичным образом настраивается шрифт и для работы в Google Chrome. В этом случае также для начала потребуется открыть меню браузера, выбрать в нем пункт «Настройки», а затем уже клацнуть вкладку «Показать дополнительные настройки»:

В остальном же выполняем все те же действия, что и при настройке шрифта в Opera:

Шрифтовые параметры для Mozilla Firefox
Несколько иначе настраивается размер и тип шрифта в Mozilla Firefox. В частности, для того чтобы выставить подходящие шрифтовые параметры в этом браузере, нам понадобится для начала открыть меню настроек, затем выбрать в нем вкладку «Настройки», а потом пункт «Содержимое»:

Отмечу, что в разделе «Шрифты и цвета» можно выполнить и дополнительные настройки. В частности, для того чтобы задать минимальные параметры для шрифта, достаточно кликнуть кнопку «Дополнительно», выбрать подходящий наименьший размер для текста, а затем нажать OK, дабы изменения вступили в силу:

Изменение шрифта в Internet Explorer
Свои особенности есть и в настройке шрифтовых параметров при работе с Internet Explorer. В этом случае дабы изменить тип шрифта, нам понадобится вначале открыть меню браузера, выбрать в нем пункт «Свойства браузера», а затем в появившемся окошке перейти в раздел «Общие»:

После этого остается лишь найти и нажать в поле «Представление» кнопку «Шрифты», подобрать подходящий тип шрифтового оформления, а затем щелкнуть OK для сохранения выбранных параметров:

Так или иначе, изменить размер шрифта в Internet Explorer можно прямо из меню настроек, ограничившись выбором подходящих параметров масштаба:

Экран компьютера
Давайте посмотрим, как можно масштабировать ярлыки и другие элементы рабочего стола. Разумеется, в начале размер всех иконок с ярлыками 100% по умолчанию. Это относится и к подписям. Если вам нужно объекты рабочего стола увеличить, можно также применить кнопочку Ctrl и прокручивание колеса мышки. От того, в какую именно сторону вы будете его крутить, иконки и другие элементы будут или уменьшаться, или увеличиваться. Также, можно добиться этого же эффекта, если прокручивать колёсико мышки и нажимать на кнопочки «+» или «-» на вашей клавиатуре.
Провести увеличение ярлыков экрана есть возможность, используя ниспадающее меню. Нужно кликнуть мышкой по пустому месту экрана ПКМ. В ниспадающем меню выбираем вкладку «Вид». У нас открывается новое контекстное меню, где нам нужно выбрать «Крупные значки» для получения нужного результата. Для моего экрана подходят «Обычные значки».
Сломан ваш ПК и у вас пропала возможность на нём нормально работать? Это не проблема. Нужно обратиться в наш центр по ремонту компьютеров. Мы проведём диагностику и устраним неисправность. Для нас является важным, чтобы ваш ПК продолжал отлично функционировать, и чтобы ничто не отвлекало вас от занятия любимым делом: Наше предложение: 1 Бесплатный выезд специалиста; 2 Бесплатный анализ компьютера у вас дома; 3 Мы даём гарантию после ремонта до трёх лет; 4 Выдаём чек с гарантийным талоном. Вам достаточно оставить заявку, и мы предоставим вам скидку на 15%
Как увеличить шрифт Windows 10 Creators Update? Инструкция
В Виндовс 10 Creators Update убрали возможность менять размер шрифта. Теперь, чтобы увеличить шрифт Windows 10, необходимо загружать стороннее ПО.
Как увеличить размер шрифта на экране компьютера Windows 10:
- Скачайте System Font Size Changer
- Запустите программу (при первом запуске всплывёт предложение о создании файл с расширением .reg, которое вам нужно подтвердить)
- Установите нужное значение:
- Title Bar — Заголовки окон
- Menu — Главное меню программ
- Message Box — Окна сообщений
- Palette Title — Названия панелей
- Icon — Подписи под значками
- Tooltip — Подсказки
- Подвиньте ползунок вправо, чтобы увеличить шрифт Windows 10
- Нажмите Apply и перезагрузите ПК
Как изменить шрифт на компьютере в Windows 10:
Перед тем, как изменить шрифт на компьютере в Виндовс 10, обратите внимание, что выбранный вами шрифт должен поддерживать кириллицу
Способ № 3: Как увеличить шрифт на ноутбуке
Случается и так, что требуется изменить только шрифт значков в ОС Windows. В принципе проблемы в этом нет никакой, так как решений для нее существует целое множество. В частности, для быстрой смены размера шрифта значков подойдет обычная настройка свойств экрана. Выполняется она так (на примере Windows 7):
в меню «Пуск» выбираем вкладку «Панель управления», а затем – «Экран»:
в открывшемся окошке выбираем подходящий масштаб и жмем кнопку «Применить» для сохранения изменений:
Вместе с тем дабы изменить тип шрифтового оформления значков в том же Windows 7 (в версии Home Premium и выше), действовать можно так:
- кликаем правой кнопкой мышки по рабочему столу, а затем выбираем в открывшемся меню пункт «Персонализация»:
- в появившемся окошке жмем вкладку «Цвет окон», а потом «Дополнительные параметры…»:
- после этого в разделе «Элемент» отмечаем пункт «Значок», указываем подходящий для оформления значков Windows размер и тип шрифта, а затем сохраняем выполненные настройки простым нажатием кнопки «Применить» или OK:
Простой способ для Windows 10
Интересно, что в сборке системы 1703 функция масштабирования текста более недоступна. Можно изменить только размер всех элементов сразу, а это уже другое. Поэтому используется сторонняя утилита System Font Size Changer, которую даже не надо инсталлировать.
Скачайте и запустите программу. Появится предложение сохранить текущие настройки в reg-файл, на что лучше согласиться, чтобы при необходимости вернуться к стандартным параметрам.
После этого возникнет окно самого приложения, где, установив маркер на пункте и передвигая ползунок, меняется размер отдельного текстового компонента.
Утилита на английском языке. Вот перевод полей:
title bar — название окна;
palette title — подписи панелей;
menu — главное меню;
icon — имена ярлыков;
message box — область сообщений;
tooltip — всплывающие подсказки;
bold — делает текст полужирным.
Подберите нужные значения каждого элемента и кликните кнопку Apply (применить). Система оповестит о том, что изменения вступят в силу после перезагрузки. Поэтому результат будет виден при следующем старте Windows.
В приложениях Майкрософт Office
Настало время посмотреть, что делать, если есть потребность увеличения шрифта в программах Office. Это зависит от того, что именно хочет человек. Если ему нужно увеличение размера листа, то применить можно те самые практики, которые мы рассмотрели выше.
Давайте отметим, что те действия, которые мы рассмотрели, подойдут практически для каждого окна рабочей программы. Необходимо просто нажать Ctrl и при помощи мыши заниматься регулированием масштаба до нужного размера.
- Для программного софта Майкрософт Офис существует также простенький и быстрый метод увеличения окна. Бегунок под масштабирование расположен внизу справа окошка, к примеру, программы Word. Чтобы увеличить или уменьшить окно, нужно нажать на «+», «-», или просто передвинуть бегунок в нужном направлении;
- Но, если вам необходимо сделать большими именно буквы вашего документа, нам нужна панель инструментов, которая находится вверху слева меню Word. Рядом с названием шрифта расположено окно, в котором показывается его масштаб. Необходимо просто кликнуть по стрелочке, появится ниспадающее меню, и остаётся просто выбрать нужный размер;
- Также, можно просто стереть существующий размер, и вписать нужный. Например, в контекстном меню нет размера 13.5, его можно просто вписать, и ваши буквы будут данного масштаба.
Изменение формата текста в различных приложениях
Этим способом можно не только изменить кегль (размер шрифта), но и расширить экран в одноклассниках, поскольку меняется полностью масштаб экрана. Если возникла необходимость вернуть исходные параметры, то можно нажать клавиши «Ctrl» и «0» одновременно.
Увеличить шрифт на экране ноутбука можно двумя способами:
- Использовать сочетание клавиш «Ctrl» и «+, -»
- Использовать сочетание «Ctrl» и полоски прокрутки на тачпаде
Увеличить масштаб в контакте так же можно без затруднений. Прежде всего, изменить шрифт в вк можно используя приведенные выше рекомендации. Но есть способ использовать увеличенные символы через замену настроек главной страницы. Для этого нужно нажать кнопку «Мои настройки», прокрутить текст до низа и поставить галочку в соответствующей строке.
нажать кнопку «Мои настройки», прокрутить текст до низа и поставить галочку в соответствующей строке
Этот вариант позволяет шрифт поменять в вк, при этом масштаб страницы не изменяется.
Изменить размер шрифта с помощью инструмента «System Font Changer».
Теперь чтобы задать наиболее оптимальные для вас размеры: текста заголовков, меню, надписей значков рабочего стола, окна сообщения и некоторых элементов интерфейса – пользователям Windows 10 пришла на помощь удобная утилита System Font Changer.
System Font Changer: это портативная, крошечная программа для Windows, которую можно запускать сразу после загрузки, то есть без установки. Программа абсолютно бесплатна, нет рекламы и каких-либо дополнительных платежей.
Программа была специально разработана для восстановления потерянной функциональности в Windows 10, 7, 8.
При первом запуске, программа предложит вам сохранить текущие настройки шрифта, и это хорошая идея, создать резервную копию, вы легко сможете восстановить настройки системных шрифтов по умолчанию. Файл резервной копии является файлом реестра, который можно запустить и восстановить статус-кво в реестре Windows.
Сама программа отображает настройки, позволяющие легко изменить шрифт следующих элементов на устройствах, работающих под управлением ОС Windows 10:
- Текст Заголовка окна
- Меню
- Окнах сообщений
- Подписях к иконкам
- Всплывающим подсказкам
Вы можете переключаться между темной и светлой темой кликом по надписи Theme. Выберите один из пунктов, и передвиньте ползунок вправо, чтобы изменить размер шрифта. Вы также можете сделать шрифт жирным для каждого поддерживаемого элемента в отдельности.
Новое значение отображается в интерфейсе программы, как только вы нажмете кнопку «Apply»
Обратите внимание, что вам необходимо выйти или перезагрузить компьютер, чтобы Windows 10 применила внесенные вами изменения размера шрифтов
Кроме того, после того как вы установили необходимые размеры шрифта для: текста заголовков, меню и других элементов интерфейса Windows 10, вы можете экспортировать эти настройки в файл реестра, который позволит в дальнейшем вообще отказаться от самой программы и просто применять созданный твик реестра.
Заключение
System Font Changer позволяет легко изменять размеры шрифтов операционная система использует для отображения заголовков окон, значков рабочего стола, окна сообщения и других элементов интерфейса. Программа является портативной, предложит вам создать резервную копию, а также поддерживает экспорт текущей конфигурации в любое время с помощью кнопки экспорта в интерфейсе программы.
Скачать архив с System Font Changer
Как сделать шрифт больше в Windows 10 Anniversary Update.
Известный факт, Microsoft устранила ряд особенностей и опций Windows, начиная с Windows 8. Одним из таких был усовершенствованный диалог настроек внешнего вида, что позволило изменять различные аспекты, такие как цвета и разрешение. В операционной системе Windows 10, осталось несколько настроек для изменения размера текста, остальные настройки удалены в следствии того что они не относятся к темам / визуальных стилей. Они были применимы только к классической теме, которая также была удалена. Изменяя только размер текста все еще можете получить лучший вариант для некоторых пользователей, чем изменение DPI всей системы, поскольку изменение DPI часто приводит к проблемам масштабирования.
Чтобы увеличить только размер текста, щелкните правой кнопкой мыши на рабочем столе, и выберите пункт в контекстном меню — «Параметры экрана».
Откроется страница «Система» → «Экран». Вам необходимо нажать на ссылку «Дополнительные параметры экрана» в нижней части:
После чего, откроется новая страница настройки. Там, вам нужно кликнуть на ссылку — «Дополнительные изменения размера текста и других элементов»:
В открывшимся окне в разделе «Изменение только размера текста» в нижней части, выберите нужный пункт в первом раскрывающемся списке, а затем установите размер шрифта и стиль, который считаете более подходящим для себя.
Результат будет выглядеть следующим образом:
Вот и все. Обратите внимание, вы можете изменить размер строки текста заголовка окна, окна сообщений, меню и значки, подсказки, такие элементы как всплывающие подсказки не будут затронуты, так как всплывающие подсказки используют темы в современных версиях Windows. Только всплывающие подсказки старого типа которые вы видите наведя курсор на кнопку Закрыть / Свернуть / Свернуть Окно
Простой способ для Windows 10
Интересно, что в сборке системы 1703 функция масштабирования текста более недоступна. Можно изменить только размер всех элементов сразу, а это уже другое. Поэтому используется сторонняя утилита System Font Size Changer, которую даже не надо инсталлировать.Скачайте и запустите программу. Появится предложение сохранить текущие настройки в reg-файл, на что лучше согласиться, чтобы при необходимости вернуться к стандартным параметрам.После этого возникнет окно самого приложения, где, установив маркер на пункте и передвигая ползунок, меняется размер отдельного текстового компонента.Утилита на английском языке. Вот перевод полей:
title bar — название окна;
palette title — подписи панелей;
menu — главное меню;
icon — имена ярлыков;
message box — область сообщений;
tooltip — всплывающие подсказки;
bold — делает текст полужирным.Подберите нужные значения каждого элемента и кликните кнопку Apply (применить). Система оповестит о том, что изменения вступят в силу после перезагрузки. Поэтому результат будет виден при следующем старте Windows.
Как увеличить текст при помощи комбинаций клавиш
Так как менять шрифт может понадобиться в разных приложениях и частях операционной системы, мы рассмотрим все существующие варианты. Начнем с программы, которая, собственно, и работает с текстом, шрифтом и т. д. Это будет Microsoft Word.
Меняем размер в Microsoft Office
Сменить размер текста в данной программе можно при помощи специального ползунка, имеющегося в нижней части окна. По умолчанию он установлен на 100%. Если мы начнем двигать ползунок, масштаб станет меняться в режиме реального времени. Но также у нас получится управлять положением данной настройки и с клавиатуры. А точнее – клавиатуры и мыши.
Зажимаем кнопку Ctrl, держим ее и крутим колесико манипулятора. В зависимости от того, в какую сторону мы будем производить вращение, масштаб программы начнет увеличиваться или уменьшаться. При этом ползунок станет двигаться, отображая его значение.
Вот так просто мы научились менять размер шрифта и других экранных элементов в рабочей области Microsoft Word. Идем к другим программам.
В проводнике и на рабочем столе
С помощью кнопки Ctrl и колесика мыши поменять масштаб получится и в проводнике Windows XP, 7, 8 или 10. Для того чтобы это сделать, нужно всего лишь активировать окно файлового менеджера. Затем начинаем вращать колесико с зажатой Ctrl.
Так выглядит масштаб по умолчанию и вид «Таблица».
По ходу увеличения масштаба меняется вид проводника, его иконки становятся все крупнее и крупнее. Вы видите это на своих экранах.
А вот до чего может дойти масштабирование в его пиковом значении. Данный режим называется «Крупные значки» и хорошо подходит для просмотра медиакаталогов. Например, ваших изображений и папок с видео.
Точно так же все работает и на рабочем столе операционной системы. Достаточно вам зажать кнопку Ctrl с любой стороны клавиатуры и покрутить колесико мыши, как сразу размер значков начнет меняться. Например, вот так выглядит стандартный масштаб на нашем компьютере.
Меняя размер всех элементов при помощи клавиатуры, мы, опять же, убедились, что величина шрифта не меняется.
Вот так выглядит минимальный размер с выкрученным до упора колесиком.
Кстати: при настройке масштаба таким образом положение всех ваших документов, папок, ярлыков и так далее, в силу новых размером может менять свое положение. Так что будьте осторожными и не вращайте колесико слишком интенсивно.
В меню Windows
Теперь давайте разберемся, почему шрифт, точнее его размер, не менялся вместе с ярлыками, папками и другими элементами проводника Windows и рабочего стола операционной системы. Дело в том, что продукт от Майкрософт устроен таким образом, когда масштаб текста нужно задавать отдельно. Причем сделать это с клавиатуры не выйдет. Рассмотрим процесс настройки подробнее:
- Воспользовавшись поиском, находим нужный нам инструмент. В Windows 10 он называется «Изменение размера текста, приложений и других элементов». В Windows 7 данный пункт тоже можно найти, но уже в меню «Пуск».
- Далее из обозначенной на скриншоте строчки выбираем нужный нам масштаб. Для того чтобы показать, как это работает, давайте активируем 150%.
- Так выглядел наш «Проводник» со стандартным масштабированием.
- А вот его увеличение до 150%. Как видите, разница на лицо, хотя это и не получается сделать при помощи клавиатуры.
Рассмотрим еще одно приложение, которым люди пользуются чаще всего.
В браузере
Инструкция, приведенная ниже, показана на примере обозревателя Google Chrome. Однако точно так же она функционирует и на других браузерах. Итак, для того чтобы сменить размер шрифта и вообще всего содержимого на веб-странице в браузере, нужно, опять же, зажать кнопку Ctrl и вращать колесико мыши. К примеру, это стандартный стопроцентный масштаб.
А вот увеличение размера всех элементов. Разница ощущается прекрасно. Тем более что в отличие от рабочего стола «Виндовс» и файлового менеджера операционной системы, текст тут тоже меняется при помощи кнопок.
Для того чтобы увидеть, какое масштабирование настроено в данный момент, можете открыть меню обозревателя и узнать точное значение.
Как изменить масштаб экрана Windows 10
Для начала вы узнаете, как увеличить или как уменьшить масштаб экрана на компьютере. Эта функция будет полезна для владельцев экранов необычных размеров, маленьких или очень больших. Также знание о том, как увеличить масштаб в Windows 10 желательно для владельцев проекторов. В некоторых случаях может быть очень кстати.
Чтобы поменять масштаб экрана компьютера следуйте действиям ниже:
1. Откройте окно “Параметры”, для этого нажмите Win+I или меню Пуск и кликните на значок шестеренки.
2. После нажмите “Система” и выберите “Экран”.
Нужное нам окно можно также открыть, кликнув правой кнопкой мышки на пустом месте рабочего стола и выбрав “Параметры экрана”.
3. В правой части окна вы увидите ползунок для изменения масштаба экрана. Значение по умолчанию 100%, а масштаб можно увеличить до 125% и 150%.


