10 сервисов, которые быстро посчитают количество символов в тексте
Содержание:
- Считаем с учетом всех критериев (логика И).
- Допустимые размеры для текстов разного назначения
- Как посчитать знаки в тексте онлайн?
- Подсчитайте Слова, Используя цикл For-
- Как узнать, сколько символов в тексте онлайн?
- Текстовые редакторы
- Извлекаем слово, содержащее определенный символ.
- Подсчет знаков
- Как посчитать количество символов в тексте Word
- Подсчитайте частоту слов в строке в Python с помощью Count()
- Как посчитать количество символов онлайн
- Использование функции СЧЁТ
- Нулевые строки.
Считаем с учетом всех критериев (логика И).
Этот вариант является самым простым, поскольку функция СЧЕТЕСЛИМН предназначена для подсчета только тех ячеек, для которых все указанные параметры имеют значение ИСТИНА. Мы называем это логикой И, потому что логическая функция И работает таким же образом.
а. Для каждого диапазона – свой критерий.
Предположим, у вас есть список товаров, как показано на скриншоте ниже. Вы хотите узнать количество товаров, которые есть в наличии (у них значение в столбце B больше 0), но еще не были проданы (значение в столбце D равно 0).
Задача может быть выполнена таким образом:
или
Видим, что 2 товара (крыжовник и ежевика) находятся на складе, но не продаются.
б. Одинаковый критерий для всех диапазонов.
Если вы хотите посчитать элементы с одинаковыми критериями, вам все равно нужно указывать каждую пару диапазон/условие отдельно.
Например, вот правильный подход для подсчета элементов, которые имеют 0 как в столбце B, так и в столбце D:
Получаем 1, потому что только Слива имеет значение «0» в обоих столбцах.
Использование упрощенного варианта с одним ограничением выбора, например =СЧЁТЕСЛИМН(B2:D11;0), даст другой результат – общее количество ячеек в B2: D11, содержащих ноль (в данном примере это 5).
Допустимые размеры для текстов разного назначения
Количество символов в тексте статьи
В «Гугле» и «Яндексе» ничего не говориться про длину публикации. Поисковые системы советуют доверять автору и сайту и думать о полезности и релевантности контента. В топ попадают публикации и из 100-250 символов.
Маркетологами Smile Bright Media Inc проводились исследования на основании 400 публикаций на «Хабрахабре», Geektimes и Spark на предмет интереса читателей к размеру статей.
По результатам анализа объем публикаций разбили на 5 групп:
- меньше 5000 — анонсы и обзоры;
- 5000-10000 — краткие выдержки из исследований;
- от 10000 до 15000 — статьи с подробной проработкой;
- больше 15000-20000 — лонгриды.
В ходе экспертного исследования обнаружено, что аудитория «Хабрахабра» и Geektimes предпочитает статьи с подробной проработкой в размере 10000-15000 знаков.
Негласные правила по объему публикаций по функциональному типу:
- Продающий контент мотивирует пользователя на совершение покупки. Статья читается быстро, в течение 1,5-2 минут. Информация укладывается в 1000-2000 знаков. Покупатель может потерять интерес к статье, которая больше этого объема. В зависимости от популярности продукта продающие страницы могут достигать 3000-10000 слов.
- Информационная публикация или новость читается за 4 минуты, рекомендуемый объем контента не больше 3000 символов.
- Развернутую информацию для размещения на интернет-портале или в блоге комфортно читать 15-25 минут. В этом случае ориентируются на 10000-20000 знаков. Такой контент вмещает ключевые слова и необходимую для пользователя информацию.
По утверждениям рунетовских SEO-гуру, для нормальной индексации страниц статья должна быть не меньше 300 знаков.
Мнения о минимальном объеме расходятся:
- одни считают, что достаточно 1000 символов;
- другие утверждают, что на первую страницу выдачи попадают материалы с объемом от 2000 слов.
График популярности лонгридов.
В title
Длина текста в title влияет на скорость продвижения интернет-ресурса. Среди SEO-оптимизаторов нет единого мнения на этот счет. Объем колеблется от 45 до 140 знаков по разным оценкам.
У поисковых систем свой сниппет:
- «Яндекс» — около 50 символов с учетом пробелов;
- «Гугл» — примерно 60.
Делать title меньше этих значений не имеет смысла.
Объем description в знаках
Допускается длина description, равная 300 знакам. В сниппетах «Яндекса» отображается 150-160 символов, «Гугла» — 160-170. Логично писать информацию и использовать не меньше 150 слов.
В объявлении Директ и Google Ads
Вероятность отзыва по контекстному объявлению пропорциональна занимаемому месту на странице.
Логичнее использовать символы максимально в пределах лимита:
- в «Яндексе» — 33 слова в названии и 75 для содержания объявления;
- в «Гугле» — 30 и 90 соответственно.
В рекламных сервисах символы учитываются с пробелами и знаками препинания.
Сервисы Директ и Google Ads.
Как посчитать знаки в тексте онлайн?
В свою бытность копирайтером использовала для этих целей несколько сервисов, о которых сегодня расскажу.
1. ЗнакоСчиталка – удобный онлайн-скрипт для подсчета символов, слов, запятых. Также в ней есть несколько интересных дополнительных функций:
• Перевод текста в нижний регистр. То есть, если вы вставляете текст, напечатанный большими буквами (CapsLock), при выборе этой опции и нажатии кнопки «Посчитать» скрипт переведет ваш текст в обычный. • Удаление лишних пробелов. Я ими, бывает, грешу, когда быстро печатаю, в Ворде не особо заметно, а тут можно легко почистить лишнее. • Подсчет без HTML и PHP тегов, удаление этих тегов. • И мини сео-анализ – можно выбрать функцию «отобразить топ-10 ключевых слов», то есть слов, которые чаще всего повторяются в вашем тексте.
На выходе получаем вот такой анализ текста (отображается сбоку, справа).
2. Text.ru – крупный сервис, с разными инструментами для проверки текста. Основной инструмент – проверка уникальности. Подсчет символов с пробелами и без, слов происходит сразу, когда мы добавляем текст в специальное поле, без нажатия кнопки «Проверить на уникальность».
Вместе с проверкой уникальности получаем проверку орфографических ошибок, лишних пробелов, а также сео-анализ.
В сео-анализе хочу выделить 2 полезных параметра – вода и заспамленность.
Параметр Вода – отображает процент присутствия в тексте стоп-слов, различных словесных оборотов, фраз, не несущих смысловой нагрузки. До 15% – допустимое содержание воды в тексте.
Параметр Заспамленность – отражает показатель перегруженности текста ключевыми словами. Если процент высокий от 60 – то текст считается переспамленным ключевиками и неестественным в глазах поисковиков.
Эти данные доступны бесплатно, без регистрации на сервисе. Регистрация ускоряет процесс проверки и снимает ограничение в количестве проверяемых текстов.
3. Simvoli.net – еще один онлайн-инструмент для подсчета знаков в тексте, с некоторыми дополнительными функциями.
Вставляем текст в отведенное поле, нажимаем «Посчитать+анализ». Получаем информацию о количестве знаков с пробелами и без, количестве слов, а также список ключевых слов, наиболее часто употребленных в тексте.
Нажав на вкладку «Еще», откроем дополнительные опции: перевод в верхний/нижний регистр, заглавные буквы, транслит.
4. Количество символов онлайн в тексте можно подсчитать и при помощи
В специальное окошко вставляем наш текст и внизу жмем «Начать проверку».
Сервис подсчитает количество слов и символов в тексте, а заодно проведет сео-анализ вашей статьи. Например, покажет % воды в тексте – соотношение не несущих смысловой нагрузки стоп-слов, фраз, речевых оборотов к их общему количеству. Чем выше этот показатель, тем бесполезнее поисковый робот считает статью и понижает ее в выдаче.
Отдельно он выдаст эти стоп-слова и их количество, чтобы вы могли уменьшить их в тексте.
Также сервис подсчета символов Серпхант показывает семантическое ядро статьи – количество и процентное содержание ключевых слов и фраз, которые чаще всего упоминаются в тексте и дают понять, о чем он. Ориентируясь на эти показатели, вы можете подкорректировать семантическое ядро текста под конкретные ключевые запросы, по которым хотите продвинуть вашу статью в выдаче.
Для данного анализа вам не понадобится регистрация на сервисе. Все быстро и просто.
Итак, мы рассмотрели несколько инструментов для подсчета символов в тексте, которые будут полезны в работе блогера и веб-райтера. Используйте их, когда это нужно.
Желаю успехов!
Подсчитайте Слова, Используя цикл For-
Использование цикла for-это наивный подход для решения этой проблемы. Мы подсчитываем количество пробелов между двумя символами.
def count_words(string):
# Removing the spaces from start and end
.strip()
# Initializing the count from 1 because we there is no space at the last
# Iterating through the string
for i in string1:
# If we encounter space, increment the count with 1.
if:
return count
print("'{}'".format(string),"has total words:",count_words(string))
print("'{}'".format(string2),"has total words:",count_words(string2))
Выход-
'Python is an interpreted, high-level, general-purpose programming language' has total words: 8' Hi. My name is Ashwini ' has total words: 5
Как узнать, сколько символов в тексте онлайн?
Скажем честно, мы давно работаем с текстами в сфере копирайтинга, поэтому решили сделать сервис, чтобы можно было подсчитать количество символов в тексте онлайн бесплатно и реализовать много других полезных фич на одном ресурсе, а не на разных, в итоге и получился INtexty.com
Наша знакосчиталка и в целом комплексный анализ текста имеет много функций, вот несколько из них по части подсчета символов и слов, а также анализа текста по другим параметрам:
1. Калькулятор 1000 символов — сколько это слов и страниц (или любого другого объема текста, хоть 1 000 000 символов). Воспользовавшись этой функцией вы узнаете, что 1000 символов = около 170 слов и 0,5 страницы, или что 3000 символов — это будет 510 слов и 2,5 страницы. Полезно и удобно, правда? Воспользоваться этой функцией можно на Главной странице сайта.
2. Подсчет знаков без пробелов. Если вам в ТЗ SEO-специалист или владелец сайта указал подсчитать именно в таком формате (а чаще это именно так), то эта функция вам пригодится, тем более результат получите за 1 секунду сразу после копирования текста в окно проверки.
3. Сколько символов текста с пробелами. Если ваши заказчики и клиенты просят считать в таком формате, это также верно, потому что должен считаться в целом труд человека, а не отдельно только слова, в этом случае наша считалка знаков выдаст вам и такой результат.
4. Посчитать количество слов
Если мы возьмем СНГ страны, то у нас считают чаще количество символов, а вот в США и Европе важно посчитать количество слов в тексте, так уж они привыкли
5. Узнать, сколько абзацев. Смежный функционал, иногда такие задачи также ставят.
6. Убрать HTML-теги. Если вы пишете текст с тегами для размещения в админке сайта и вас попросили сделать HTML-разметку, тогда лучше уточнить, как вам будут платить
Если включая теги, тогда просто вставляйте и проверяйте общий объем, если теги важно исключить — наш сервис вам поможет сделать это мгновенно
7. Перевод текста в транслит. Мы не знаем сейчас реально важных ситуаций, когда эта функция нужна пишущим людям, но вот веб-мастерам и владельцам сайтов пригодится, чтобы сделать ЧПУ — человеко-понятные URL для страниц или прописать Alt и Title теги картинок IMG.
8. Преобразовать текст в картинку. Оооо, вот это очень клевая функция. Если вам нужно сделать портфолио и вы не хотите, чтобы ваши тексты копировали или проверяли, вы можете сделать из текста картинку и отправить ее заказчику или разместить ее в своих примерах. А еще таким образом можно делать как бы скрины какого-то абзаца или всего текста, чтобы вставить пример на сайт, если пишете какую-нибудь статью в блог.
9. Сделать SEO-анализ текста
Проверить водность текста, узнать тошнотность, определить частотность ключевых слов в тексте — все эти показатели обязательны для продвижения сайта с помощью текстов и каждому автору важно их соблюдать
10. Стилистика текста по Тургеневу. Мы сделали сервис для экспресс-проверки, после которого вы можете перейти на полный отчет.
11. Яндекс Спеллер. Теперь проверка орфографии через этот инструмент доступна и для всех посетителей нашего ресурса.
12. Дальше – больше! Регулярно будем добавлять новые функции для авторов, копирайтеров, журналистов и всех пишущих людей. Сохраняйте сайт в закладки и пользуйтесь ежедневно!
Текстовые редакторы
Во всем нам знакомом текстовом редакторе Microsoft Word есть очень простая и удобная кнопка, которая и дает возможность быстро посчитать, сколько знаков находится в напечатанном тексте.
Эта кнопка обычно называется «Число слов:…» (вместо многоточия обычно стоит само количество слов). Вообще, это окно называется «Статистика».
Она всегда располагается внизу окна редактора Microsoft Word, как это показано на рисунке №1.
При нажатии на эту кнопку открывается окно, выделенное зеленой рамкой на том же рисунке.
Там пользователя интересует две подчеркнутые красной линией на рисунке строки – «Знаков (без пробелов)» и «Знаков (с пробелами)». Это и есть количество символов в тексте.
По названию можно понять, что в первой строке указано число знаков без учета пробелов, а во второй – с ними.

№1. Окно статистики в Microsoft Word
Как видим, в окне статистики есть много других полезных функций. Так, программа может посчитать количество страниц, слов, абзацев и строк.
Для тех же авторов и секретарей такие возможности часто оказываются просто незаменимыми.
Подсказка: К тому же окну есть и второй путь. Для этого в верхнем меню нужно открыть вкладку «Рецензирование» и нажать кнопку «Статистика», но это актуально только для Microsoft Word версия 2007, 2010 и 2016.
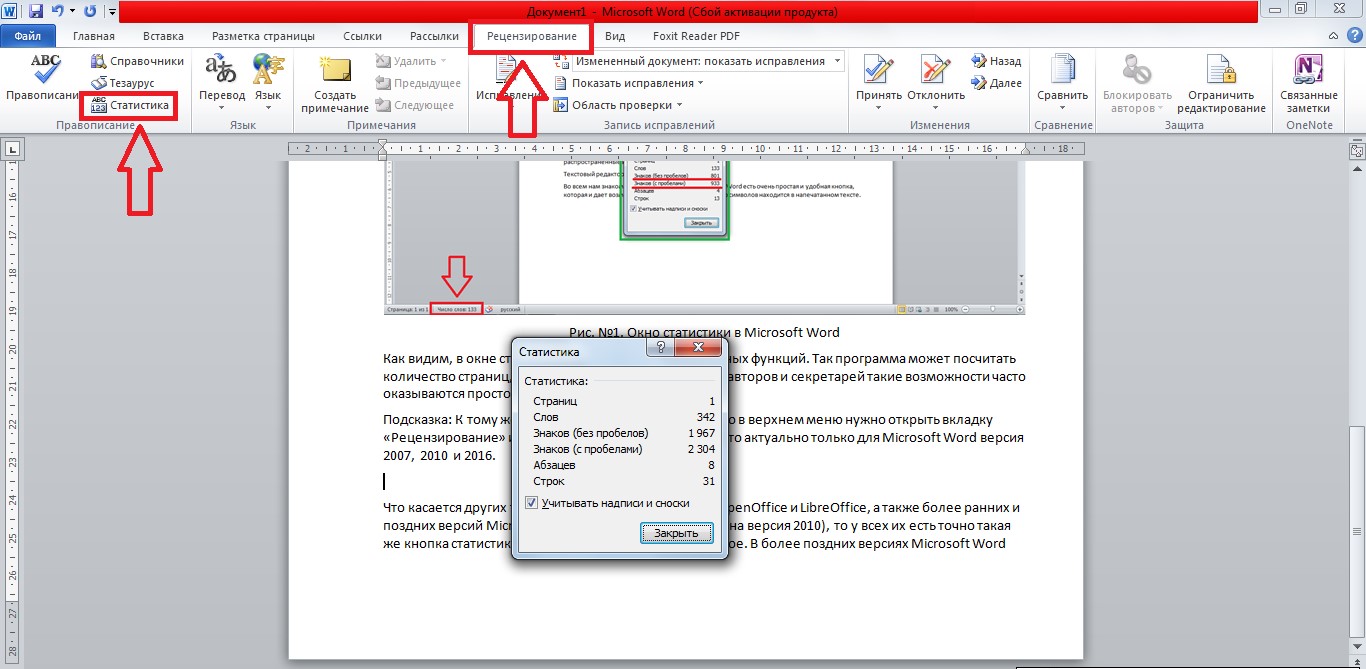
№2. Доступ к окну статистики через вкладку «Рецензирование»
Что касается других текстовых редакторов, таких как OpenOffice Writer и LibreOffice Writer, а также более ранних и поздних версий Microsoft Word, то у всех их есть такая же кнопка статистики.
Но расположение ее у всех разное.
В более ранних версиях Microsoft Word доступ к окну статистики происходит через вкладку «Сервис». Дальше тоже нужно выбирать пункт под названием «Статистика».
Ее расположение показано на рисунке №3.

№3. Вкладка «Сервис» и расположение пункта «Статистика» в Microsoft Word
В OpenOffice Writer и LibreOffice Writer доступ к окну статистики происходит точно таким же образом – через вкладку «Сервис». Само же окно выглядит точно так же, как в любом Microsoft Word.
Соответственно, содержание его тоже не меняется – есть количество слов, абзацев, символов без пробелов и с ними, строк и страниц.
Подсказка: Чтобы посчитать количество символов не во всем напечатанном тексте, а лишь в отдельной его части, нужно выделить эту часть и точно таким же образом нажать на кнопку статистики.
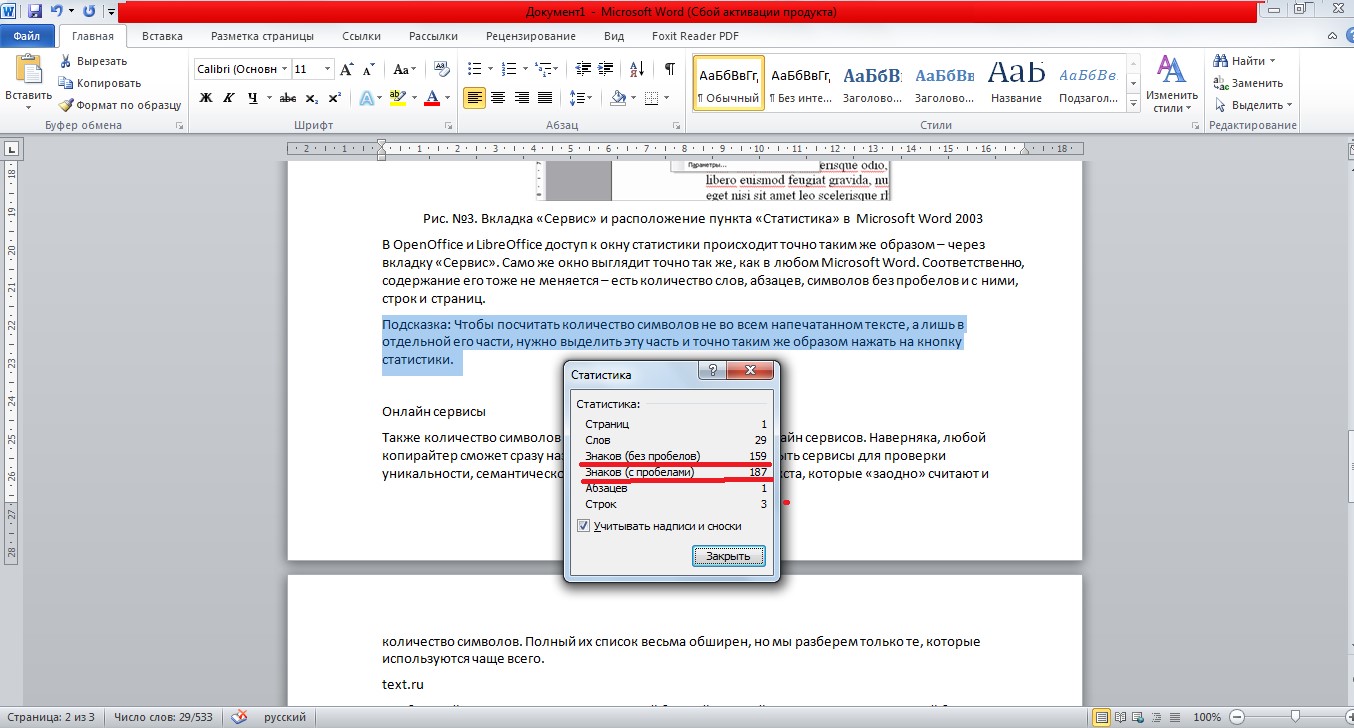
№4. Окно статистики для выделенного фрагмента текста
Кстати, вас могут заинтересовать еще статьи:
- Онлайн распознавание текста — ТОП-3 сервиса
- Как написать красиво текст: ТОП-3 онлайн-сервисов
- Как использовать переводчик Гугл онлайн — Лучшие советы
Извлекаем слово, содержащее определенный символ.
В этом примере показана еще одна нестандартная формула Excel ПСТР, которая извлекает слово, содержащее определенную букву или цифру, из любого места:
Предполагая, что исходный текст находится в ячейке A2, и вы хотите получить слово, содержащее символ «$» (цена), выражение принимает следующую форму:
Аналогичным образом вы можете извлекать адреса электронной почты (на основе знака «@»), имена веб-сайтов (на основе «www») и так далее.
Теперь разберём пошагово:
Как и в предыдущем примере, ПОДСТАВИТЬ и ПОВТОР превращают каждый пробел в исходном тексте в несколько, точнее, в 99.
НАЙТИ находит позицию нужного символа (в данном примере $), из которой вы вычитаете 50. Это возвращает вас на 50 позиций назад и помещает где-то в середине блока из 99 пробелов, который предшествует слову, содержащему указанный символ.
МАКС используется для обработки ситуации, когда нужное значение появляется в начале исходного текста. В этом случае результат ПОИСК() — 50 будет отрицательным числом, а МАКС(1, ПОИСК() — 50) заменяет его на 1.
С этой начальной точки ПСТР отбирает следующие 99 знаков и возвращает интересующее нас слово, окруженное множеством пробелов. Как обычно, СЖПРОБЕЛЫ помогает избавиться от лишних из них, оставив только один.
Совет. Если извлекаемый отрезок очень большой, замените 99 и 50 на более крупные числа, например 1000 и 500.
Подсчет знаков
Для подсчета символов в Excel существует специальная функция, которая называется «ДЛСТР». Именно с её помощью можно просуммировать знаки в конкретном элементе листа. Существует несколько способов её использования.
Способ 1: подсчет символов
Для того, чтобы произвести подсчет всех знаков, расположенных в ячейке, используем функцию ДЛСТР, так сказать, в «чистом виде».
- Выделяем элемент листа, в котором должен будет выводиться результат подсчета. Кликаем на кнопку «Ввести функцию», расположенную в верхней части окна слева от строки формул.

Запускается Мастер функций. Ищем в нем наименование ДЛСТР и жмем на кнопку «OK».

Вслед за этим происходит открытие окна аргументов. Данная функция имеет только один аргумент – адрес конкретной ячейки. Причем нужно заметить, что в отличие от большинства других операторов, этот не поддерживает ввод ссылок на несколько ячеек или на массив. В поле «Текст» вводим вручную адрес элемента, в котором нужно подсчитать символы. Можно сделать по-другому, что будет проще для пользователей. Устанавливаем курсор в поле аргумента и просто кликаем по нужной области на листе. После этого её адрес появится в поле. Когда данные внесены, жмем на кнопку «OK».

Как видим, после этого результат расчета количества знаков выводится на экран.

Способ 2: подсчет символов в столбце
Для того, чтобы подсчитать количество знаков в столбце или в любом другом диапазоне данных не обязательно прописывать формулу для каждой ячейки в отдельности.
- Становимся в нижний правый угол ячейки с формулой. Появляется маркер выделения. Зажимаем левую кнопку мыши и тянем его параллельно той области, в которой хотим подсчитать количество символов.

Формула копируется на весь диапазон. Результат сразу же виден на листе.

Урок: Как сделать автозаполнение в Excel
Способ 3: подсчет символов в нескольких ячейках с помощью автосуммы
Как было сказано выше, аргументом оператора ДЛСТР могут выступать только координаты одной ячейки. Но что делать, если нужно посчитать общую сумму символов в нескольких из них? Для этого очень удобно применить функцию автосуммы.
- Подсчитаем количество знаков для каждой отдельной ячейки, как это было описано в предыдущем варианте.
- Выделяем диапазон, в котором указано количество символов, и жмем на кнопку «Сумма», расположенную во вкладке «Главная» в блоке настроек «Редактирование».

После этого общая сумма знаков во всех элементах будет отображена в отдельной ячейке рядом с диапазоном выделения.

Урок: Как посчитать сумму в Экселе
Способ 4: подсчет символов в нескольких ячейках при помощи функции
В вышеуказанном способе нужно сразу провести расчет для каждого элемента отдельно и только потом подсчитать общую сумму знаков во всех ячейках. Но существует и такой вариант, в котором все расчеты будут проводиться в только одной из них. В этом случае нужно применять составную формулу с использованием оператора СУММ.
-
Выделяем элемент листа, в который будет выводиться результат. Вводим в него формулу по шаблону:

После того, как функция с адресами всех ячеек, количество символов в которых нужно подсчитать, введена, жмем на кнопку ENTER. На экран выводится общая сумма сложения знаков.

Как видим, существует несколько способов подсчета количества символов в отдельных ячейках, так и общего числа знаков во всех элементах диапазона. В каждом из вариантов данная операция осуществляется при помощи функции ДЛСТР.
Опишите, что у вас не получилось.
Наши специалисты постараются ответить максимально быстро.
Как посчитать количество символов в тексте Word
Microsoft Word – это самый популярный текстовый редактор. Создав документ и скопировав в него необходимую информацию, пользователь задаётся вопросом о том, как посчитать количество символов в тексте Word. Разработчики ПО предусмотрели такую возможность, поэтому пользоваться сторонними сервисами не придётся. Рассмотрим, как узнать количество знаков в получившемся тексте в различных версиях Word.
Универсальный метод
В зависимости от версии Word, способ получения информации о числе знаков в документе будет несколько различаться. Однако существует простейший универсальный метод, который можно использовать в любом выпуске Ворда – нужно просто открыть документ и нажать комбинацию клавиш Ctrl + Shift + G .
Откроется окно «Статистика», в котором будет отражена вся интересующая информация.
Считать число знаков в части текста, а не во всём документе, вручную также не придётся – достаточно выделить нужный фрагмент и нажать описанную ранее комбинацию клавиш.
Кстати, выделять интересующую часть вручную вовсе не обязательно. Можно установить курсор в начало той области, которую нужно захватить, затем удержать клавишу Shift , пролистать документ до конца нужной области и установить курсор после последнего символа – всё будет выделено автоматически.
Если нужно выделить отдельное предложение, можно зажать Ctrl и кликнуть по этому предложению. Если продолжать выделение с удержанной клавишей, то программа продолжит выделять последовательные предложения.
Word 2003
Методы, применимые для относительно современных версий Word, не применимы для выпуска 2003 года. По умолчанию эта версия не выводит сведения о количестве букв и цифр – чтобы её получить, нужно воспользоваться меню:
- Открыть вкладку «Сервис» в меню, расположенном в верхней части окна.
- Перейти к пункту «Статистика».
- Увидеть число страниц, слов, знаков, абзацев и строк.
При желании можно кликнуть по кнопке «Панель» — Ворд предоставит информацию о сумме слов в открытом документе.
В случае работы с выделенным фрагментом всё аналогично – выделяем нужную часть текста, переходим в «Сервис», нажимаем на «Статистика» (программа автоматически подсчитает число слов в выбранном куске).
Word 2007-2019
Начиная с версий от 2007 года, узнавать количество символов можно одним кликом. Последовательность выглядит так:
- Открываем документ.
- В панели управления, расположенной в левом нижнем углу, находим пункт «Число слов» и кликаем по нему. Пункт отображается по умолчанию – для того, чтобы его вывести, никаких дополнительных действий выполнять не придётся.
- Видим окно «Статистика», в котором детально расписаны все параметры введённого текста. Данные о количестве знаков максимально точны.
Чтобы посчитать количество символов в определённой части, достаточно выделить её и нажать пункт «Слово», который появится вместо «Число слов». Информация о величине числа выделенных слов будет предоставлена сразу, а о числе знаков – после клика.
Когда может понадобиться?
Причин, по которым пользователи хотят подсчитать количество символов, может быть несколько:
- необходимо заполнить официальную форму, число символов или слов в которой строго ограничено системой;
- нужно подготовить материал, размер которого не должен превышать установленные рамки;
- хочется оценить время, которое нужно потратить на изучение документа.
Видеоинструкция
Прикрепляем короткую видеоинструкцию, которая ознакомит вас с методами подсчёта количества символов в готовом документе Word.
Заключение
Возможность автоматического подсчёта числа знаков в тексте введена в MS Word ещё с первых версий, так что искать сторонние сервисы или считать слова вручную пользователю точно не придётся.
Подсчитайте частоту слов в строке в Python с помощью Count()
Count() можно использовать для подсчета количества раз, когда слово встречается в строке, или, другими словами, он используется для определения частоты слова в строке. Нам просто нужно передать слово в href=”https://en.wikipedia.org/wiki/Argument_of_a_function”>аргумент. href=”https://en.wikipedia.org/wiki/Argument_of_a_function”>аргумент.
def return_count(string,word):
.lower()
# In string, what is the count that word occurs
return string.count(word)
return_count(string2,'piper')
Выход-
2
Если мы хотим знать, сколько раз каждое слово возникало, мы можем сделать функцию для этого.
().lower()>
Выход-
{('how', 1), ('would', 1), ('woodchuck', 3), ('a', 2), ('chuck', 2), ('could', 1), ('if', 1), ('?', 1), ('wood', 2), ('much', 1)}
Если мы хотим знать, сколько раз конкретное слово встречается в строке в интервале, мы можем использовать начальные и конечные параметры count().
Например-
Выход-
2
Как посчитать количество символов онлайн
Для того чтобы определить, а сколько собственно вы написали символов помогут сторонние сервисы, которые зачастую привязаны к биржам. При этом есть большая разница между учетом количества символов с пробелами и без пробелов. Многие заказчики требуют предоставлять объем текста без учета пробелов, на что многие начинающие копирайтеры зачастую не обращают внимания.
В бирже адвего посчитать их количество можно путем скачивания программы для проверки уникальности текста — Advego Plagiatus или при помощи уже упомянутого мной сервиса для проверки на воду. Скопируйте и вставьте вашу статью, а затем нажмите на вкладку «Чистый документ» Числа вы увидите в правом нижнем углу.
Еще один сервис подсчета символов онлайн находится по адресу http://mainspy.ru/kolichestvo_simvolov Точно также необходимо вставить ваш текст и нажать на кнопку подсчитать. Будет подсчитано количество символов всего, с пробелами, без пробелов и количество строк.
Использование функции СЧЁТ
Данный метод предполагает использование функции СЧЕТ, которая отличается от вышеописанного тем, что включает в итоговый результат только те ячейки, в которых внесены цифровые данные. Давайте посмотрим, как это работает на практике:
- Как уже было описано ранее, переходим в ячейку для вывода результата и открываем Мастер функций:
- выбираем категорию “Полный алфавитный перечень“;
- в поле “Выберите функцию” кликаем по строке “СЧЁТ”>;
- далее нажимаем кнопку ОК.
- Перед нами появится окно аргументов функции СЧЕТ, где нужно указать диапазоны ячеек. Их также, как и при работе с функцией СЧЁТЗ, можно прописать вручную или выбрать прямо в таблице (подробная процедура описана выше, во втором методе). Как только все аргументы заполнены, жмем кнопку OK.Примечание: формула функции выглядит следующим образом:=СЧЁТ(значение1;значение2;…).Ее можно сразу прописать в требуемой ячейке, не обращаясь к Мастеру функций.
- В итоге мы получим результат подсчета, в котором учитывались только содержащие числовые значения ячейки.
Нулевые строки.
Также имейте в виду, что СЧЕТЕСЛИ и СЧИТАТЬПУСТОТЫ считают ячейки с пустыми строками, которые только на первый взгляд выглядят пустыми.
Что такое эти пустые строки? Они также часто возникают при импорте данных из других программ (например, 1С). Внешне в них ничего нет, но на самом деле это не так. Если попробовать найти такие “пустышки” (F5 -Выделить – Пустые ячейки) – они не определяются. Но фильтр данных при этом их видит как пустые и фильтрует как пустые.
Дело в том, что существует такое понятие, как «строка нулевой длины» (или «нулевая строка»). Нулевая строка возникает, когда программе нужно вставить какое-то значение, а вставить нечего.
Проблемы начинаются тогда, когда вы пытаетесь с ней произвести какие-то математические вычисления (вычитание, деление, умножение и т.д.). Получите сообщение об ошибке #ЗНАЧ!. При этом функции СУММ и СЧЕТ их игнорируют, как будто там находится текст. А внешне там его нет.
И самое интересное – если указать на нее мышкой и нажать Delete (или вкладка Главная – Редактирование – Очистить содержимое) – то она становится действительно пустой, и с ней начинают работать формулы и другие функции Excel без всяких ошибок.
Если вы не хотите рассматривать их как пустые, используйте для подсчета реально пустых клеток следующее выражение:
Откуда могут появиться нулевые строки в ячейках? Здесь может быть несколько вариантов:
- Он есть там изначально, потому что именно так настроена выгрузка и создание файлов в сторонней программе (вроде 1С). В некоторых случаях такие выгрузки настроены таким образом, что как таковых пустых ячеек нет – они просто заполняются строкой нулевой длины.
- Была создана формула, результатом которой стал текст нулевой длины. Самый простой случай:
=ЕСЛИ(Е1=1;10;””)
В итоге, если в Е1 записано что угодно, отличное от 1, программа вернет строку нулевой длины. И если впоследствии формулу заменять значением (Специальная вставка – Значения), то получим нашу псевдо-пустую позицию.
Если вы проверяете какие-то условия при помощи функции ЕСЛИ и в дальнейшем планируете производить с результатами математические действия, то лучше вместо “” ставьте 0. Тогда проблем не будет. Нули всегда можно заменить или скрыть: Файл -Параметры -Дополнительно – Показывать нули в позициях, которые содержат нулевые значения.


