Снимаем пароль в windows 7
Содержание:
- Автоматический вход в систему
- Автоматический вход в Windows с помощью редактора реестра.
- Убираем ввод пароля при входе в Windows 10
- Делаем автоматический вход в Windows 10 без ввода пароля из спящего режима
- Как убрать пароль в Windows 7 перед входом в систему
- Использование скрытой учетной записи Администратора
- Как сделать автоматический вход в Windows 10,8, 7
- Не загружаются смс, оповещения, фото, видео или игры
- Как убрать пароль в Windows 7 перед входом в систему
- Вход в «Мою страницу» ВКонтакте без пароля
- Выход из ВКонтакте. Как покинуть сайт?
- Насколько это безопасно?
Автоматический вход в систему
Шаг 1. Чтобы активировать автоматический вход, прежде всего, перейдите в окно пользователей системы одним из следующих способов:
- Одновременно нажмите клавиши Win + R. В окне «Run», вбейте в командную строку одну из команд: netplwiz.exe или control userpasswords2. В окне Run вводим control userpasswords2
- Либо зайдите в общий поиск системы и введите в текстовом поле: netplwiz. В поиск системы вводим netplwiz
- Воспользуйтесь консолью, введя команды netplwiz или control userpasswords2. Вводим команду netplwiz или control userpasswords2
Шаг 2. Вы увидите открывшееся окно, где будут перечислены пользователи системы.
Шаг 3. Выберите аккаунт, при использовании которого в дальнейшем запрашивание пароля происходить не будет. Снимите галочку напротив надписи: «Users must enter a user…» и щелкните на «ОК».
Шаг 4. Произведите повторный вход в аккаунт.
Готово! Когда включите свой компьютер в следующий раз, вам не нужно будет вводить пароль на экране блокировки. Поздравляем!
В том случае, если на компьютере установлено несколько аккаунтов, функция может вызвать ряд неудобств. Например, при смене аккаунтов вам будет необходимо выйти на экран блокировки, произвести выход и только после этого войти в другую учетную запись.
Для сброса настроек, повторите все в обратном порядке и на этапе открытия окна «скрытых» пользователей системы поставьте галочку «Users must enter a user…» под каждой учетной записью.
Автоматический вход в Windows с помощью редактора реестра.
Как автоматически выполнить вход в учетную запись пользователя в Windows 10 версии 2004 «20H1» с помощью редактора реестра.
Шаг 1: Создайте точку восстановления системы, а затем нажмите Win + R на клавиатуре, чтобы запустить диалоговое окно «Выполнить». Введите regedit.exe и нажмите клавишу Enter, чтобы открыть редактор реестра.
Шаг 2: Перейдите к следующему пути на левой боковой панели редактора реестра.
HKEY_LOCAL_MACHINESOFTWAREMicrosoftWindows NTCurrentVersionWinlogon
Шаг 3: Теперь, с права найдите параметр «AutoAdminLogon» и измените его значение на 1.
После этого, вам нужно создать несколько дополнительных строковых параметров для хранения значений данных учетной записи. Просто кликните правой кнопкой мыши на разделе Winlogon и выберите «Создать» → «Строковой параметр» и заполните их соответствующими значениями, в зависимости от присвоенного имени.
| Имя Строкового параметра | Значение |
| DefaultDomainName | Имя компьютера (для локальной учетной записи) или имя домена |
| DefaultUserName | Имя пользователя (как в C:Users<Имя пользователя>) |
| DefaultPassword | Пароль для выбранной учетной записи |
Если Строковой параметр уже существует, вам просто нужно изменить значение соответствующим образом.
Шаг 4: После того, как заполнены все значения сохраните настройки и закройте редактор реестра.
Должен отметить, что одним из недостатков использования редактора реестра для автоматического входа в систему, ваш пароль хранится в незашифрованном виде. Любой пользователь, имеющий доступ к реестру может посмотреть его. Поэтому рекомендуем вам использовать Способ с netplwiz или Autologon, ваш пароль будет надежно зашифрован и не будет хранится в редакторе реестра.
Чтобы отключить автоматический вход в систему с помощью этого метода, удалите значение DefaultPassword и установите для AutoAdminLogon значение 0.
Надеюсь, что этот совет будет полезен для вас.
Рекомендуем: Сброс пароля Windows 10 с помощью встроенной учетной записи Администратора.
Рейтинг: /5 — голосов —>
Убираем ввод пароля при входе в Windows 10
Помимо операций включения и перезагрузки ввод пароля операционная система Windows 10 по умолчанию запрашивает при входе в систему. Это происходит при выходе из режима сна, и данный параметр нужно менять отдельно. Отключить ввод пароля при входе в Windows 10 можно через стандартное приложение Параметры.
- Запускаем Параметры (кликом на значок шестерёнки в меню Пуск или в Центре уведомлений).
- Кликаем на пункт Учётные записи.
- Выбираем Параметры входа.
- Под заголовком «Требуется вход» вместо «Время выхода компьютера из режима сна» выбираем «Никогда». Сохранять ничего не нужно — это происходит автоматически.
Делаем автоматический вход в Windows 10 без ввода пароля из спящего режима
В моем случае категорически противопоказан уход компьютера в спящий режим, ведь тогда он заснет и работать пользователям сети будет невозможно. Запущенная круглосуточная программа работает и мешает системе «заснуть». Со своей стороны система «ждет», когда окончатся
запросы из сети (например к базе данных программы) и пытается завершить ее работу. Все это оканчивается тормозами и «висяком». Поэтому нужно отключать гибернацию. Я по по старинке лезу в «Панель управления» — Оборудование и звук» — «Электропитание:»
В «Настройках перехода в спящий режим» нужно выставить значение «Никогда»:
Для верности я захожу еще в «Дополнительные параметры питания» и там отключаю «гибридный спящий режим»:
Эти настройки еще можно сделать через меню Пуск — «Параметры» — «Система» — «Питание и спящий режим». Если в «дополнительных параметрах питания» отображается опция «Требовать ввода пароля при пробуждении» — выключаем ее.
Как убрать пароль в Windows 7 перед входом в систему
В большинстве случаев пользователю поможет специальное стороннее программное обеспечение, например, Active Password Changer, Lazersoft Recover My Password или WinPassKey. В ином случае достаточно воспользоваться установочным диском Windows.
В этом способе также можно предварительно загрузить установочные файлы операционной системы на flash-накопитель. Обязательным условием является наличие на одном из носителей такой же версии Windows, например, Домашняя или Профессиональная. Для сброса пароля выполните несколько последовательных действий.
Вставьте накопитель перед загрузкой системы и перейдите в BIOS. Для входа в BIOS чаще всего используются клавиши «F2» или «Del», однако бывают исключения в видео «F1» и «Esc».Найдите раздел «Boot» или похожее меню. Выберите соответствующий раздел для загрузки системы с диска или flash-накопителя. Для этого необходимо перенести этот раздел выше в списке. Сохраняем изменения и перезагружаем компьютер.
В большинстве случаев для выхода из BIOS с сохранением изменений необходимо нажать клавишу «F10» и щёлкнуть на кнопку «Yes», однако в редких случаях могут использоваться другие варианты. Воспользуйтесь разделом «Exit» в главном меню и используйте пункт «Save & Exit Setup».
После загрузки диска в окне выбора языка нажимаем «Далее».
Используем кнопку «Восстановление системы» и ожидаем некоторое время для поиска установленной операционной системы.
Выбираем используемую систему и нажимаем «Далее».
В списке разделов выбираем «Командная строка» и в открывшемся окне вводим «regedit» без кавычек. На экране откроется редактор реестра.
Открываем папку «HKEY_LOKAL_MACHINE» и нажимаем кнопку «Файл». В списке действий используем пункт «Загрузить куст» и переходим по пути «Windows/System32/config».
В открывшейся папке выбираем файл «SYSTEM».
В появившемся поле вводим произвольное имя раздела, например, «2021» без кавычек. Открываем папку «HKEY_LOKAL_MACHINE» и переходим в новосозданный раздел. Переходим в «Setup» и находим параметр «CmdLine»
Щёлкаем по нему правой кнопкой мыши и нажимаем кнопку «Изменить». В открывшемся окне вводим «cmd.exe» без кавычек и нажимаем «ОК» для сохранения изменений.
Изменяем вышеуказанным способом значение параметра «SetupType» с «0» на «2» без кавычек. Нажимаем «ОК» для сохранения изменений и нажимаем на созданный раздел, например, «2021», левой кнопкой мышки.
Переходим в раздел «Файл» и используем клавишу «Выгрузить куст». Перезагружаем компьютер. Предварительно можно вытащить накопитель и вернуть настройки загрузки системы к первоначальному состоянию.
После загрузки Windows сразу же появится командная строка, в которой вводим «net user» без кавычек и нажимаем клавишу «Enter». Например, «net user Admin». Если после ввода имени пользователя ничего не указывать, то пароль не будет установлен, поэтому пользователь сможет сразу же войти в систему. Также можно использовать команду «net user» для ознакомления со всеми имеющимися профилями системы. Вводим «exit» и нажимаем «Enter». После запуска системы вводим новый пароль и входим в Windows.
В редких случаях может пригодиться добавление нового профиля системы. Придётся создать нового пользователя, добавить его в рабочую группу администраторов и удалить из группы обычных пользователей. Для этого после открытия командной строки сделайте следующее:
- Вводим «net user имя_пароль /add» без кавычек и нажимаем «Enter».
- Вводим «net localgroup Администраторы имя /add» без кавычек и нажимаем «Enter».
- Вводим «net localgroup user имя /delete» без кавычек и нажимаем «Enter».
Использование скрытой учетной записи Администратора
Этот способ отличается от первого только тем, что смена пароля производится не через консоль, а через встроенную скрытую учетную запись Администратора. Чтобы ее активировать, в открытой на экране входа в систему CMD-консоли выполняем команду net user Администратор /active:yes, перезагружаемся и выбираем на экране входа появившуюся там новую учётную запись. По умолчанию она не имеет пароля, так что с входом проблем возникнуть не должно.
После того как вы войдете в новую учетку, вызовите командой lusrmgr.msc оснастку управления пользователями, кликните ПКМ по имени юзера с забытым паролем и выберите в меню опцию «Задать пароль».
В открывшемся окошке нажмите «Продолжить», введите новый пароль и нажмите «OK» для сохранения изменений. Если оставите поля пустыми, то в этом случае будет выполнен сброс пароля Windows 10, благодаря чему вы сможете войти в систему уже без него.
Как сделать автоматический вход в Windows 10,8, 7
Если вы единственный пользователь вашего компьютера, и если вам нечего скрывать от других — в Windows 10, 8 и 7 можно настроить автоматический вход в систему, чтобы у вас не спрашивало каждый раз при входе логин и пароль.
Данная инструкция писалась в Windows 10, но все пункты инструкции работают таким же образом в Windows 8, 7, Vista и т.д.
Настроить автоматический вход в Windows.
Нажмите клавиши Win+R, чтобы открыть окно «Выполнить» (в Windows 7,8, 10 следующую команду не обязательно запускать через «Выполнить», ее можно ввести в строку поиска)
Введите команду netplwiz и нажмите «ОК» (или Enter)

Перед вами откроется список со всеми пользователями, которые есть на этом компьютере. Нажмите левой клавишей мыши на пользователя под которым вы хотите входить в систему автоматически, после его выделения -снимите галочку с «Требовать ввод имени пользователя и пароля». Нажмите «Применить»
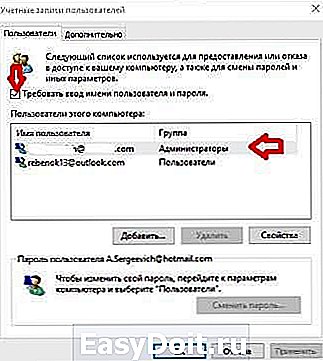
В поле «Пароль» и «Подтверждение» введите пароль под которым входите обычно в систему и нажмите «ОК»
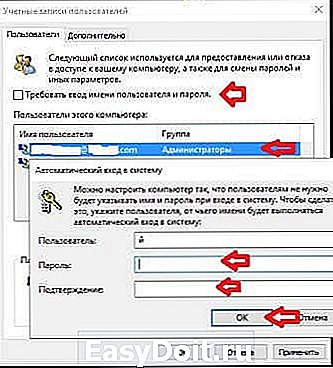
Всё, теперь в систему будет происходить вход автоматически, не требуя от вас постоянного ввода пароля. Чтобы вернуть всё как было — проделайте тоже самое, только галочку вместо снятия нужно поставить в поле «Требовать ввод имени пользователя и пароля».
Настроить автоматический вход в Windows c помощью редактора реестра Windows 10.
Этот вариант сложнее и дольше, но все же мы его решили показать. Вы можете сделать все тоже, что и в инструкции выше, но с помощью редактора реестра. Перед редактированием реестра рекомендуется создать точку для восстановления системы.
1. Откройте редактор реестра: в строке поиска или в меню выполнить (выполнить вызывается клавишами win+r) напишите regedit и нажмите Enter.
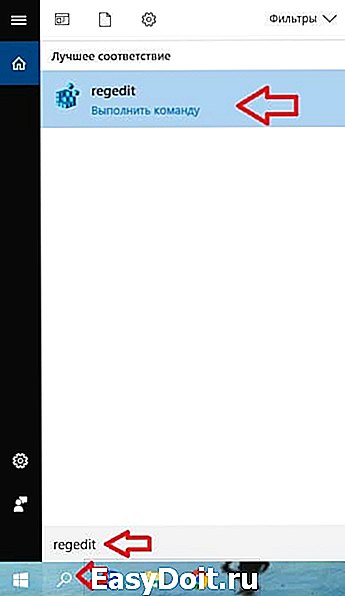
2. В левой колонке перейдите по пути HKEY_LOCAL_MACHINESOFTWAREMicrosoftWindows NTCurrentVersionWinlogon. Выберите раздел Winlogon, с правой стороны нужно изменить четыре параметра: AutoAdminLogon, DefaultDomainName, DefaultUserName, DefaultPassword.
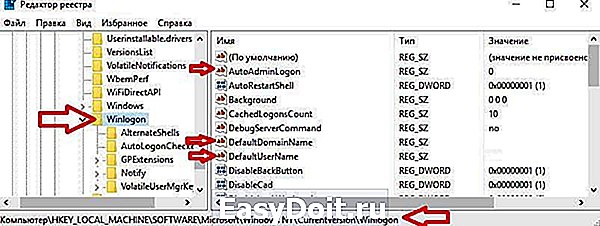
3. Сначала откройте двойным щелчком левой клавиши мыши параметр AutoAdminLogon и в поле значение напишите 1 после чего нажмите «ОК».
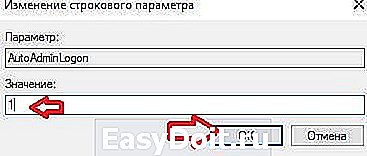
4. Откройте параметр DefaultDomainName в него нужно записать имя вашего компьютера, узнать его можно нажав на «Этот компьютер» правой клавишей мыши и зайдя в свойства, или одним из способов описанных в статье «32-разрядная или 64-разрядная Windows?». Пишите в поле «Значение» имя вашего компьютера и нажимайте «ОК».
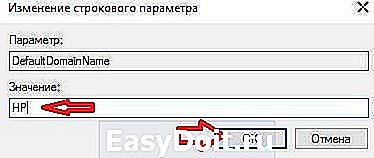
5. Откройте параметр DefaultUserName, в поле «Значение» напишите имя пользователя под которым вы хотите заходить в систему автоматически и нажмите «ОК».
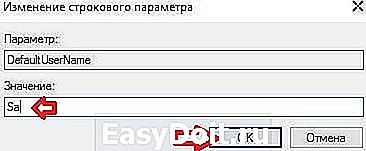
6. Скорее всего у вас нет параметра DefaultPassword, если он есть — пропустите этот пункт. Нажмите на раздел Winlogon правой клавишей, выберите «Создать» => «Строковый параметр» => назовите созданный параметр DefaultPassword и нажмите Enter.

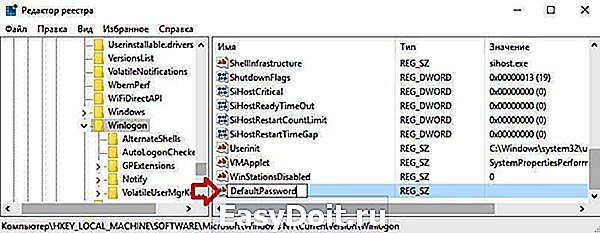
7. Откройте параметр DefaultPassword, в поле «Значение» напишите пароль к учетной записи под которой вы хотите входить в систему автоматически, после чего нажмите «ОК».
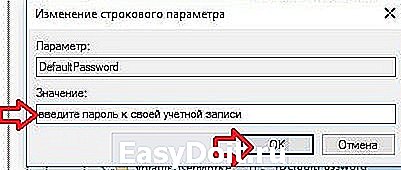
Можете закрывать редактор реестра и пробовать. Если в будущем вы захотите убрать автоматический вход — удалите созданный параметр DefaultPassword (нажав по нему правой клавишей мыши и выбрав «Удалить) и измените значение параметра AutoAdminLogon на
На сегодня всё, если есть дополнения — пишите комментарии! Удачи Вам
vynesimozg.com
Не загружаются смс, оповещения, фото, видео или игры
Если в Одноклассниках не открываются фото, игры или музыка, сообщения или иные разделы проблемы могут быть связаны с отсутствием Интернета, самим сайтом ОК или с работой компьютера. Чтобы устранить неполадки, нужно именно в такой последовательности проверить каждую из них.
Нет интернет-соединения или плохая скорость
Первое, что нужно проверить, если Одноклассники не работают – наличие интернет-соединения. Возможно, пользователь не внес оплату вовремя или же провайдер проводит технические работы. Это легко проверить, просто зайдите на другие сайты, если работают, то интернет есть. Звонок в службу поддержки поможет уточнить эту информацию. Если выяснится, что проблемы на стороне пользователя, нужно проверить состояние кабеля, посмотреть, плотно ли он подключен к системному блоку.
Если Интернет есть, но скорость низкая, нужно закрыть другие вкладки в веб-обозревателе, отключить торрент-трекеры или обновляющиеся программы, значительно ухудшающие загрузку страниц.
Технические работы в ОК
При корректной работе других страниц в Сети, проверяют работоспособность Одноклассников. Часто о сбоях говорит оповещение о проведении технических работ, появляющееся при открытии профиля.
Можно выполнить вход с другого устройства. Если ОК по-прежнему недоступны, звонок другу с просьбой открыть свой аккаунт в социальной сети позволит убедиться, что проблемы на самом сервисе. Сделать здесь ничего невозможно, поэтому нужно дождаться, пока сайт не заработает.
Взлом страницы в ОК
Взломанный профиль в Одноклассниках – еще одна причина, по которой страница пользователя не открывается. Это могло произойти, если был установлен легкий пароль или в результате вредоносной деятельности вирусов на компьютере.
Для устранения проблемы нужно почистить ПК антивирусными утилитами, а также восстановить доступ к странице и изменить пароль на более сложный.
Заполнена кэш память
Переполненная кэш-память – одна из наиболее частых причин, по которым в Одноклассниках не открываются сообщения, обсуждения, оповещения и другие разделы.
Если пользователь активно использует один и тот же веб-обозреватель, при этом не очищая историю просмотров, cookie и другие мусорные файлы, его память со временем переполняется. Браузер начинает долго запускаться, медленно работает, а часть сайтов перестает открываться. Для решения проблемы нужно очистить кэш в настройках Браузера.
Сбой в работе Adobe Flash Player
Если на компьютере не установлен или не обновлен Adobe Flash Player, ряд сайтов с мультимедийными элементами будет работать некорректно. Пользователь обнаружит, что в Одноклассниках не открываются игры, а также не работают видео или музыка.
Устаревшая версия браузера
Если на компьютере установлен браузер устаревшей версии, это тоже может стать причиной, по которой в ОК не открывается видео или другие мультимедийные элементы. Решением проблемы станет обновление веб-обозревателя.
Вирусы
Следующей причиной, по которой в Одноклассниках не открывается музыка, игры или видеозаписи, является вредоносная деятельность вирусов. Они вносят изменения в файл Hosts на компьютере и блокируют доступ к социальным сетям, официальным страницам антивирусных программ и т.д.
Для устранения проблемы компьютер проверяют вирусами, а если это не приносит результатов, вручную редактируют файл Hosts. Инструкция:
- Открыть путь WINDOWS/system 32/drivers/etc/hosts.
- Найти файл Hosts и открыть его в Блокноте или иным текстовым редактором.
- Отыскать строчку 127.0.0.1. localhost и удалить все записи после нее.
- Сохранить внесенные изменения.
Далее браузер перезапускают и проверяют работу.
Если в Одноклассниках не открываются оповещения, музыка, видео или возникают иные проблемы с корректной работой сайта, причины могут быть разные. Сначала необходимо проверить наличие интернет-соединения, затем – работу самой социальной сети. Если проблем не обнаружено, компьютер сканируют на наличие вирусов, обновляют браузер и Adobe Flash Player, чистят кэш обозревателя. После этих действий должно все заработать.
Как убрать пароль в Windows 7 перед входом в систему
В большинстве случаев пользователю поможет специальное стороннее программное обеспечение, например, Active Password Changer, Lazersoft Recover My Password или WinPassKey. В ином случае достаточно воспользоваться установочным диском Windows.
В этом способе также можно предварительно загрузить установочные файлы операционной системы на flash-накопитель. Обязательным условием является наличие на одном из носителей такой же версии Windows, например, Домашняя или Профессиональная. Для сброса пароля выполните несколько последовательных действий.
Вставьте накопитель перед загрузкой системы и перейдите в BIOS. Для входа в BIOS чаще всего используются клавиши «F2» или «Del», однако бывают исключения в видео «F1» и «Esc».Найдите раздел «Boot» или похожее меню. Выберите соответствующий раздел для загрузки системы с диска или flash-накопителя. Для этого необходимо перенести этот раздел выше в списке. Сохраняем изменения и перезагружаем компьютер.
В большинстве случаев для выхода из BIOS с сохранением изменений необходимо нажать клавишу «F10» и щёлкнуть на кнопку «Yes», однако в редких случаях могут использоваться другие варианты. Воспользуйтесь разделом «Exit» в главном меню и используйте пункт «Save & Exit Setup».
После загрузки диска в окне выбора языка нажимаем «Далее».
Используем кнопку «Восстановление системы» и ожидаем некоторое время для поиска установленной операционной системы.
Выбираем используемую систему и нажимаем «Далее».
В списке разделов выбираем «Командная строка» и в открывшемся окне вводим «regedit» без кавычек. На экране откроется редактор реестра.
Открываем папку «HKEY_LOKAL_MACHINE» и нажимаем кнопку «Файл». В списке действий используем пункт «Загрузить куст» и переходим по пути «Windows/System32/config».
В открывшейся папке выбираем файл «SYSTEM».
В появившемся поле вводим произвольное имя раздела, например, «2021» без кавычек. Открываем папку «HKEY_LOKAL_MACHINE» и переходим в новосозданный раздел. Переходим в «Setup» и находим параметр «CmdLine»
Щёлкаем по нему правой кнопкой мыши и нажимаем кнопку «Изменить». В открывшемся окне вводим «cmd.exe» без кавычек и нажимаем «ОК» для сохранения изменений.
Изменяем вышеуказанным способом значение параметра «SetupType» с «0» на «2» без кавычек. Нажимаем «ОК» для сохранения изменений и нажимаем на созданный раздел, например, «2021», левой кнопкой мышки.
Переходим в раздел «Файл» и используем клавишу «Выгрузить куст». Перезагружаем компьютер. Предварительно можно вытащить накопитель и вернуть настройки загрузки системы к первоначальному состоянию.
После загрузки Windows сразу же появится командная строка, в которой вводим «net user» без кавычек и нажимаем клавишу «Enter». Например, «net user Admin». Если после ввода имени пользователя ничего не указывать, то пароль не будет установлен, поэтому пользователь сможет сразу же войти в систему. Также можно использовать команду «net user» для ознакомления со всеми имеющимися профилями системы. Вводим «exit» и нажимаем «Enter». После запуска системы вводим новый пароль и входим в Windows.
В редких случаях может пригодиться добавление нового профиля системы. Придётся создать нового пользователя, добавить его в рабочую группу администраторов и удалить из группы обычных пользователей. Для этого после открытия командной строки сделайте следующее:
- Вводим «net user имя_пароль /add» без кавычек и нажимаем «Enter».
- Вводим «net localgroup Администраторы имя /add» без кавычек и нажимаем «Enter».
- Вводим «net localgroup user имя /delete» без кавычек и нажимаем «Enter».
Вход в «Мою страницу» ВКонтакте без пароля
После того как Вы все успешно сделали, сможете зайти на свою страницу с новым паролем. И теперь знаете как можно быстро восстановить пароль от своей страницы очень быстро и просто. Бывает что страницу могут заблокировать, и войти на нее без пароля уже не выйдет. Вход на свою страницу возможен только с логином и паролем.
Если Вы не помните не только пароль но и остальные данные от своей страницы, то рассмотрим след. вариант как можно зайти в Вк без пароля.
Как восстановить доступ к моей странице Вконтакте если нет доступа к номеру телефону
- Перейдите на главную страницу – vk.com;
- Нажимайте на ссылку «Забыли пароль».
- Если вы не помните данных для входа, или нет доступа к номеру который привязан к странице, нажимаем на ссылку «Нажмите сюда».
- Далее введите ссылку на свою страницу, если вы ее не знаете, воспользуйтесь поиском людей чтобы найти свою страницу и скопировать адрес страницы.
- Будет показана аватарка вашей страницы, также введите доступный номер телефона, который принадлежит вам и не привязан к другим страницам Вконтакте.
- Далее необходимо сделать фотографию себя на фоне экрана с заявкой на восстановление, на странице также должны быть фото где есть Вы, чтобы можно было подтвердить что это ваша страница.
- Заявка на восстановление будет рассмотрена только при наличии корректного изображения.
- Далее необходимо загрузить скан любого документа с вашей фотографией и ФИО, можно использовать паспорт.
- Нажав кнопку «Далее», вы соглашаетесь с тем, что ваши фамилия и имя на восстановленной странице могут быть заменены на настоящие (необходимые издержки). Теперь нажав на кнопку «Подать заявку» ожидаем решения службы поддержки, о котором вас уведомят в СМС сообщении, пришедшем на указанный номер телефона.
Выход из ВКонтакте. Как покинуть сайт?
Вопрос вроде бы элементарный, но раз уж начали разбирать тему входа “ВКонтакте”, доведем дело до конца и узнаем, как выйти с сайта. Тут тоже есть небольшие нюансы, и давайте рассмотрим процедуру выхода поподробнее.
Как выйти из ВК на компьютере
Выход со страницы “ВКонтакте” осуществляется элементарно. Для этого нужно навести курсор мыши на миниатюру с именем пользователя в правой верхней части вашей страницы.
Далее в выпадающем списке нужно выбрать пункт “Выйти” – и до свидания. Вы вышли из “ВКонтакте”. Как зайти обратно – вы знаете
Выход из соцсети на телефоне
Выйти из мобильной версии “Вконтакте” чуточку посложнее. Для этого пролистайте вашу страницу немного вниз и выберите пункт “Настройки”.
Далее пролистайте в самый низ списка настроек и выберите там пункт “Выйти”.
Как вы видите, выход с вашей страницы “ВК” осуществляется очень просто.
Как выйти из ВК на всех устройствах сразу
Представьте, что вы авторизованы в социальной сети на нескольких устройствах сразу (персональный компьютер, планшет, смартфон). И вам нужно выйти из ВКонтакте на всех устройствах одним действием. Это может пригодиться тогда, когда вы подозреваете, что ваш аккаунт взломали. Для этого есть следующий способ.
1. Открываем меню и переходим в раздел “Настройки”
2. Далее переходим на вкладку “Безопасность”. В разделе “Последняя активность” нужно выбрать пункт “Завершить все сеансы”. После этого ваша сессия будет завершена на всех устройствах.
В следующих статьях мы узнаем, что такое коллективные беседы и научимся искать людей Вконтакте. Удачи! До скорых встреч на страницах блогах VKazi.ru
Насколько это безопасно?
Перед тем, как изменить настройки раздела паролей, необходимо ознакомиться с положительными и отрицательными сторонами процесса. В некоторых случаях отключать функцию не стоит. К ним относят:
- за персональным компьютером работают несколько пользователей, где у каждого юзера зарегистрирован отдельный аккаунт;
- есть необходимость в ремонте ПК (мастеру относят устройство с дополнительной кодировкой);
- ПК – это многопользовательское устройство, функционирующее в офисе (например);
- существует возможность потерять механизм (частые командировки, постоянные путешествия и другое).
Если указанные ситуации не относятся к текущему состоянию, можно приступать к выполнению одной из инструкций, изложенных далее.


