Victoria hdd для windows 10
Содержание:
- Работа в программе
- Резервные сектора
- Windows-версия
- Раздел управления дисками
- Запуск программы под Windows
- 8 Comments
- Системные средства проверки
- Если Вам лень читать статью, то в её конце есть видеоролик, где всё можно увидеть и услышать.
- Может ли программа Victoria спасти жесткий диск?
- Вкладка Test
- Почему еще компьютер не видит диск
- Этап IV: проверка интерфейса
- Проблемы и вопросы
- Какие должны быть значения тестов?
- Как сделать отдельную флешку с Викторией
- Пошагово, в картинках.
Работа в программе
На момент написания статьи самая свежая версия Victoria – 4.46, но вам может встретиться модификация 4.47. Берите ее. Это та же версия, в которой устранены ошибки кода. Именно такой я и пользуюсь.
Скачивание и запуск
Утилиту можно получить, вписав в Яндекс запрос: «Скачать Victoria». Выберите любой сайт и сохраняйте программу на компьютер. Я качаю с ex.ua и вам того же желаю: быстро, просто, без рекламы и троянов.
Утилита не требует установки. Она будет в виде архива. Разархивируйте его и зайдите внутрь. Там будет единственный исполняемый файл – vcr447.exe. Для удобства можете создать его ярлык на рабочем столе.
Если у вас Windows 7 и выше, то файл запускаете от имени администратора. Для этого ставите курсор на vcr447.exeи делаете правый клик мышкой. В контекстном меню нажимаете «Запуск от имени администратора».
Запуск ярлыком делается так же.
Перед появлением Victoria вы можете увидеть несколько всплывающих окон:
Unknown error.
Invalid handle.
PortTalk driver not installed.
Это обращаются не к вам, а к специалистам по ремонту компьютера: предупреждают, что драйвер для работы с портами не установлен
Не обращайте на это внимание. Нажимаете везде OK, и появится Victoria
Начало работы
Графическая оболочка программы открывается на вкладке Standart.
Справа выберите диск, с которым будете работать. Если даже он один, все равно кликните его мышкой, тогда слева увидите его данные.
Откройте вкладку Smart и справа нажмите Get Smart. Теперь в таблице отобразятся результаты 242-х параметров вашего диска.
Эти параметры снимаются с самого начала установки диска на компьютер. Victoria берет их с системы.
Просмотрите все, но обратите внимание на пятый пункт, на колонку Health:
- зеленые кружочки означают отличное здоровье секторов HDD;
- желтый цвет предупреждает том, что измерения отклонились от нормы;
- красные кружки не должны присутствовать, так как они сигнализируют о недопустимости полученных параметров.
В колонке Raw видно количество битых секторов диска.
Вкладка Test
Теперь откройте вкладку Test.
Принцип тестирования заключается в измерении времени от запроса до получения ответа с каждого сектора HDD.
Во время сканирования диска утилита дает оценку проверенным ею секторам и сортирует их по цветам (слева от них указано максимально допустимое время в миллисекундах):
- Три серых – отличные.
- Зеленый – хорошие.
- Оранжевый – удовлетворительные.
- Красный и синий – плохие.
Напротив каких секторов жесткого диска вы поставите галочки, к тем будут применяться действия по режимам.
Режимы
Имеются четыре режима работы:
- Ignore – будет проводиться только проверка HDD без применения действий к неисправным секторам.
- Remap – неисправные сектора будут заменяться резервными.
- Restore – утилита постарается восстановить поврежденные сектора программным способом.
- Erase – сектора стираются с памяти диска. Этот режим не нужно испытывать, потому что можно испортить участки, которые со временем могут заработать. Достаточно первых трех вариантов.
Что такое резервные сектора?
На каждом жестком диске операционная система (ОС) выделяет резервное место.
Обычно это самый медленный участок размером около 10% у центра HDD. При наличии битых секторов ОС переносит информацию с них в резервную область. Но делает это она не сама, а при запуске проверки диска на ошибки средствами Windows или при использовании стороннего софта.
Диагностика
Если вы выбрали режим и поставили галочки напротив цветных прямоугольников, тогда нажимайте Start.
Но рекомендую в первый раз не менять настройки по умолчанию. Тогда HDD будет проверяться без применения действий к секторам.
Процесс сканирования сможете наблюдать визуально.
В ранних версиях Victoria сканируемые сектора диска показывались в виде сетки.
Но такая графика сильно грузила процессор при большом объеме жесткого диска. Поэтому в версии 4.47 перешли на визуализацию с помощью графика, который можно увидеть, спустя пару минут после запуска проверки.
В обоих случаях можно отключить визуализацию, убрав галочку Grid.
Кнопки
Во время сканирования кнопка Start переименовывается на Stop. Ею можно остановить тестирование.
При нажатии кнопки Pause, она превратится в Continue, и сканирование замрет. Кликните Continue, и проверка продолжится с того же места, где вы ее остановили.
Резервные сектора
Резервное место под ОС выделяется на любом винчестере. Чаще всего, речь идёт о медленном участке 8% в центральном участке винчестера.
При появлении битых секторов системой производится перенос информации в резерв. Этот процесс начинается в ходе запуска сканирования HDD на ошибки средствами ОС Windows или стороннего ПО.
После выбора режима и проставления галочки напротив прямоугольников, нажмите «Start». Если программа используется впервые, не меняйте настройки по умолчанию. При этом производят диагностику жёсткого диска (ЖД). Действий в отношении повреждённых секторов не осуществляется.
При точном следовании пошаговой инструкции и отсутствии реакции после запуска сканирования, виноват пользователь, не отметивший винчестер на вкладке «Standart» при настройке.
Контролировать ход диагностики можно визуальным образом. Victoria в ранних версиях представляли представленные сектора в форме сетки.
Однако это перегружало процессор при HDD значительного объёма. Начиная с версии 4.47, было принято решение визуализировать полученные результаты посредством графика. Появление его происходит через несколько минут после того, как приступают к диагностике.
Отключение в обеих версиях происходит посредством снятия галочек с пункта «Grid».
Процесс тестирования HDD длителен, и значительная роль в нём отводится накоптелю. В ходе теста не следует использовать компьютер, во избежание снижения точности показателей.
Windows-версия
Работать с ней новичку проще: не нужно возиться с записью образов и созданием загрузочных USB, но точность проверки ниже из-за того, что в этом случае Windows запущена и тоже взаимодействует с диском во время проверки. Так что обязательное условие – закройте все возможные программы, включая антивирусы, и вообще не трогайте систему, пока Виктория её проверяет. Любое постороннее обращение к «харду» может сказаться на точности результата.
Вкладка Standard:
Здесь выберите диск для проверки. USB-накопителя тоже распознаются.

1. Проверка секторов.
Идеально – когда почти все блоки имеют отклик в 5 мс. В целом же, допустимым считаются показатели от 5 до 200 мс (от светло-серого до зелёных). Правда с зелёными стоит быть начеку, т.к. они считаются пограничными и любой из них может вскоре стать оранжевым, а такие сектора – уже проблема.
Красные и синие – неисправные и мёртвые блоки, наличие которых ставит под угрозу все данные. На жёстком диске с такими секторами не рекомендуется держать данные, которые вы не хотите потерять, и уж тем более не стоит держать на нём операционную систему.
2. Здесь мы выбираем, что делать с найденными неисправными блоками.
Помните, в начале статьи говорилось о Remap и Ignore? Это оно и есть. Если данные потерять не боитесь, то можно пройтись сначала простым поиском ошибок (Ignore), а потом повторить тест, выставив их нейтрализацию (Remap).
Нажмите кнопку Start и ожидайте окончания работы.
Раздел управления дисками
Но предположим, что основной винчестер распознается и ОС загружается без проблем. Пользователь подключил второй винчестер, но эффекта никакого. Так почему же система не видит внешний жесткий диск? На то есть масса причин, одна из которых состоит в том, что диску присвоена не та литера.
Устраняется такая ситуация просто: заходим в управление компьютером, где используем аналогичный раздел для дисков. Здесь будут отображены абсолютно все устройства, даже если они не распознаются на начальном этапе загрузки или работают некорректно. Выбираем нужный диск, правым кликом вызываем субменю и обращаемся к строке изменения буквы или пути к диску. После этого вводим неиспользуемое значение и сохраняем установленные параметры. Возможно, придется произвести перезагрузку.
Запуск программы под Windows
Victoria HDD 2021 способна работать и непосредственно с ОС. Для этого нужно придерживаться одного из следующих условий:
- Войти в Панель управления и отключить порт IDE, который связан с проверяемым винчестером. Это даст возможность программе взаимодействовать непосредственно с ним.
- Не отключать контроллер, но подключать винчестер лишь после загрузки Windows, чтобы предотвратить блокировку каналов.
Отключать винчестер в BIOS нет смысла, поскольку Windows не использует эту программу для опознавания. В этом есть необходимость в случае с DOS, чтобы предотвратить конфликты с Victoria. Для проверки HDD в Windows NT требуется установка драйвера UserPort.
8 Comments
Можно ли дать ссылку на другой файлообменник? С этого не качается.
Странно, заходил со своего все ок! Перезалил на ЯД. Статью подправил
С биоса не грузит…
Извините,а что может быть когда на Acer Aspire E1-531G когда вставляется влешка то ее нет в моем компютере,а деспетчере показивает на нее жолтый знак! скачивал разные драйвера и 0 (( а на сайте Acer драйверов на ету модель нет
Спасибо за статью, все сделал, протестил. Флешку так и оставлю, пусть теперь лежит, может кому то из друзей понадобится. Еще раз спасибо за статью.
При создании boot-флешки разными программами, в том числе и этой, загрузчик моего диска не запускается. А из boot-меню запускается сразу установка winxp.
Системные средства проверки
Естественно, вы можете воспользоваться для сканирования стандартными инструментами операционной системы, и Windows сама произведет замену испорченных секторов.
Такой процесс запускается путем инициации проверки отдельного тома, расположенного на накопителе. Однако здесь есть свои недостатки:
- получаемая информация недостаточно подробна;
- работа с активным разделом происходит исключительно в режиме командной строки DOS;
- невозможно самостоятельно выбирать метод устранения обнаруженных неполадок.
Вот почему проверять и реанимировать жесткий диск все же лучше программой Victoria. Основной язык интерфейса утилиты английский. Однако без особых трудностей ее можно отыскать и на русском языке, что значительно облегчит использование. Лучше скачать наиболее новую версию, так как в ней есть все функции, которые необходимы в работе и минимум ошибок.
Если Вам лень читать статью, то в её конце есть видеоролик, где всё можно увидеть и услышать.
С появлением компьютеров и ноутбуков, под управлением UEFI (Unified Extensible Firmware Interface – унифицированный расширяемый программный интерфейс), возникли проблемы с тестированием поверхности жёсткого диска и ремапом повреждённых кластеров привычным способом.
Во всяком случае, мне так и не удалось увидеть жёсткий диск с помощью такие программ, как Victoria и MHDD, которые я пытался запустить из под ОС DOS на одном из ноутбуков с UEFI BIOS-ом.

В десктопе, при наличии двух отдельных винчестеров, можно прямо из под работающий ОС проверить накопитель, который не занят текущей операционной системой. Хотя, та же Виктория уже конфликтует с 64-битными системами.
Ну, а в ноутбуке такой возможности в любом случае нет, так как винчестер в нём всего один, а проверять и переназначать кластеры на диске, с которого запущена текущая ОС, равносильно экспериментам барона Мюнхгаузена.
Конечно, мне было известно, что добраться до аппаратной части компьютера можно и с помощью усечённой версии Windows, которая загружается в оперативную память со съёмного носителя. Но, когда, много лет назад, я это делал с использованием Live CD WinPE, процесс загрузки занимал уйму времени, а вся система еле-еле двигалась.

Но, деваться было некуда, и я решил снова вернуться к этой технологии, с тем лишь различием, что в качестве съёмного носителя выбрал флэш карту, а в качестве загружаемой системы – современный образ ОС на основе Windows 7 SP1 под названием «Omega Live USB 2013».
Образ размером 1,2ГБ можно скачать отсюда rutracker.org/forum/viewtopic.php?t=4539810 (требуется регистрация).
Ссылка на прямую закачку урезанной версии размером 300МБ есть в конце статьи (для снижения веса файла, объёмные приложения удалены).
Чтобы с помощью любого из этих архивов создать загрузочную флэшку, нужно проделать всего три самых простых операции:
Может ли программа Victoria спасти жесткий диск?
Воспользовавшись программой Victoria, удается заменить приблизительно 8% поврежденных секторов, устранить ошибки и неправильную работу секторов тома, если такое произошло из-за сбоев системы. Устранить физические изъяны Виктория не сможет.
Но, все же лечение жесткого диска посредством рассматриваемой утилиты даст возможность существенно увеличить срок его службы. Но, в последующем, лучше использовать такой вылеченный винчестер только как дополнительный. Операционную систему необходимо установить на полностью рабочем накопителе, без дефектов.
Конечно же, существуют и другие утилиты, выполняющие аналогичную работу, например, HDD Regerenator либо MHDD. Правда, первая обладает довольно ограниченными возможностями, а вторая практически дубликат виктории, но запускается только в среде MS-DOS.
Вкладка Test
Далее нужно перейти на вкладку «Test». Тест жесткого диска проводится путем измерения длительности отклика, то есть, сколько времени проходит от отправки запроса к каждому сектору до получения ответа.
Сканируя устройство, программа производит оценку протестированных секторов и выводит на график участки, где обнаружены какие-либо проблемы, помечая их прямоугольниками разного цвета. Вы спросите, что означают цвета?
Расшифровка цвета обозначения кластера зависит от его состояния:
- серый — сектора хорошо читаются;
- зеленый отклик немного дольше, но они еще считаются нормальными;
- оранжевый чтение сектора очень длительное. Именно они тормозят работу всего диска и хотя еще работают, но вскоре выйдут из строя. Их должно быть не более 50.
- красный сектора — повреждены. Не читаются, восстановлению не подлежат. При обнаружении таких секторов стоит уже планировать замену винчестера;
- синего цвета с крестом — попытки прочесть сектора становятся причиной сбоев. Находящиеся в них данные восстановить уже не удастся. Эти сектора необходимо переразметить с тем, чтобы жесткий диск прекратил с ними «общаться» в дальнейшем. Для этого используется функция ремап.
Действия по режимам будут применяться к секторам, отмеченным галочками.
Почему еще компьютер не видит диск
Если после всех манипуляций Windows 10 все равно не видит жесткий диск, проверим физические причины:
- Снимите крышку системного блока и осмотрите подключение к материнской плате. Шлейфы должны быть плотно вставлены в разъемы.
- Устройству может не хватать питания. Если во время работы при записи и считывании файлов появляются щелкающие звуки, периодически пропадают дисковые разделы – отключите все второстепенные комплектующие. Если проблема исчезнет, надо купить более мощный блок питания.
- При перегреве ПК часть компонентов тоже перестает определяться, особенно это заметно на ноутбуках. Замените кулер или установите систему охлаждения.
- Поломка. После падения или удара HDD-диск может просто сломаться – попробуйте подключить его к другому ПК. Если это не поможет, ищите сервис для ремонта или покупайте новое устройство.
Этап IV: проверка интерфейса
Проверка интерфейса производит циклическую запись шаблона данных в буферную память винчестера, затем читает оттуда и сравнивает прочитанное с записанным. При этом измеряется время чтения из буфера в диапазоне от 64 до 500 мкс.
На этом тесте хорошо видно, что такое многозадачность встроенной в винчестер микропрограммы — время чтения разных циклов получается разное и зависит от модели жесткого диска и от его режима работы. При несовпадении записанного с прочитанным выводится сообщение с указанием времени по часам. Наличие таких ошибок говорит о неисправности интерфейса или буферной памяти винчестера, и такой накопитель считается потенциально опасным, так как может исказить хранящуюся на нем информацию.
Для получения высокой достоверности, нужно выполнять этот тест достаточно долго, аналогично тестам оперативной памяти компьютера. Во время тестирования рекомендуется пошевелить IDE шлейф для диагностики плохих контактов, которые тут же будут обнаружены программой.
Примечание:
Выход из программы, кнопка — X.
Выйдя из Виктории, вы попадаете в «Volcov Commander «, из которого Вы выйдите нажатием на клавишу F10 и выборе «YES» соответственно. Затем Вы попадаете в DOS
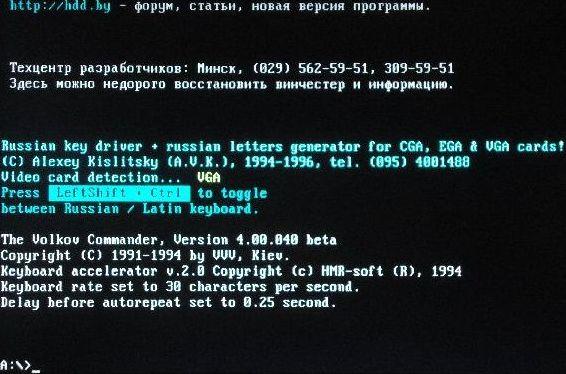
Откуда Вы можете выйти, нажав Control+Alt+Del. Компьютер перезагрузится. Не забудьте вытащить диск из привода и вернуть загрузку с HDD.
Проблемы и вопросы
Во время работы с программой Victoria HDD у пользователей могут возникнуть проблемы с запуском тестов и восстановлением жесткого диска. Так как по новой версии еще мало данных об ошибках, мы рассмотрим самые распространенные ошибки и неполадки старых версий, не переведенных на русский язык.
Утилита не видит жесткий диск
Случается, что программа Victoria HDD не видит жесткий диск на ноутбуке или компьютере под управлением ОС Win: Windows 10, 8, 7, XP. В этом случае в логе появляется ошибка «Passport Error».
Решить эту проблему можно несколькими способами:
- Зайти в BIOS и изменить SATA-контроллер: с AHCI на IDE.
- Скачать более раннюю версию утилиты. Например, версия 4.46, 4.47 или 4.66.
Запуск Victoria HDD из-под DOS
Чтобы запустить утилиту Victoria HDD из-под DOS необходимо перейти в BIOS. В открывшемся Биосе нужно изменить режим работы жесткого диска с AHCI на IDE. Теперь при загрузке операционной системы откроется меню, в котором следует выбрать загрузочную флешку с приложением Виктория, созданную ранее.
Также здесь доступны дополнительные режимы для поиска и восстановления битых секторов:
- BB = Advanced REMAP. При выборе этого режима запустится улучшенный алгоритм устранения поврежденных блоков. Рекомендуется использовать этот инструмент в том случае, если стандартный REMAP не помогает восстановить жесткий диск.
- BB = Restore Data. В этом случае Victoria HDD начнет процесс восстановления данных из поврежденных блоков накопителя информации.
Error: ABRT
Чтобы исправить эту проблему нужно выполнить следующие действия:
- Перейти во вкладку «Advanced».
- Нажать кнопку «MBR OFF».
- Далее необходимо отключить и снова включить жесткий диск в диспетчере устройств Windows.
После выполнения этих действий инструмент «Write» должен начать работать без сбоев.
Ошибка: Porttalk Error Invalid Driver Handle
Есть два способа решения проблемы:
- Запуск Victoria HDD от имени администратора.
- Смена SATA-контроллера с AHCI на IDE через BIOS.
Ошибка: Warning block start at
Во время проверки жесткого диска с помощью Victoria HDD может появиться ошибка «Warning block start at», которая сигнализирует о том, что утилита нашла блок с большим временем отклика. Этот сектор еще не поврежден, но имеет высокий шанс стать Bad-сектором в будущем.
Ошибка: UNCR
При проверке накопителя информации может появиться ошибка «UNCR» — Uncorrectable Error. Данная проблема сигнализирует о нахождении нечитаемого битого сектора. Это становится причиной снижения производительности системы.
Какие должны быть значения тестов?
Результат тестирования зависит от типа накопителя информации. Также имеет значение скорость чтения и записи, объем устройства.
Во время поиска битых секторов также необходимо обращать внимание на цвет блоков.
На жестком диске не должно быть красных и синих секторов — они не подлежат восстановлению и ухудшают работу жесткого диска.
Если блоков красного цвета будет больше, чем блоков серого и зеленого цветов — сделайте резервную копию всей информации на накопителе, так как есть высокая вероятность поломки устройства.
Механический и акустический тест диска
Можно запустить механический и акустический тест. Для этого надо открыть в верхнем меню «Сервис» и выбрать «Акустика и Энергосбережение».
Доступно два переключателя режимов диагностики:
- Verify — прога Victoria считывает сектор не передавая информацию на компьютер. Это позволяет увеличить скорость анализа состояния жесткого диска.
- Read — все секторы считываются в компьютер. Можно указать лимит значения «Read» в строке «Limit». Этот процесс занимает больше времени, но дает более точный результат проверки накопителя информации.
Чтобы начать тестирование следует нажать кнопку «Старт».
Данная проверка жесткого диска позволяет определить среднее время получения доступа к секторам устройства, температуру накопителя информации, акустический шум. Пользователи также могут указать нужные параметры диагностики вручную: объем винчестера, лимит чтения.
Как сделать отдельную флешку с Викторией
Если загрузочной флешки еще нет, то необходимо сначала установить загрузчик на флешку. Для этого понадобится архив с установщиком, который можно скачать здесь.
Запускаем файл hpusbfw.exe (из архива grubinst.rar) , чтобы отформатировать USB-флешку и создать на ней загрузочный сектор (MBR). Это необходимое условие, чтобы с флешки можно было загрузиться.
В строке Device выбираем свою флешку. Файловую систему оставляем FAT32. В строке Volume label пишем название диска (это название будет отображаться например в проводнике). Жмем Start для запуска процесса форматирования нашей будущей загрузочной USB-флешки с ERD Commander. В процессе форматирования на флешке будут удалены все файлы, поэтому если там что-то нужное, сделайте резервные копии. После создания загрузочной флешки ее можно будет использовать как и раньше, ведь программа Victoria занимает лишь несколько мегабайт.
Не обращаем внимание на сообщние об удалении файлов и нажимаем Да для подтверждения форматирования. После завершения форматирования флешки будет выдано сообщение об успешном выполнении. Жмем ОК
Жмем ОК
После завершения форматирования флешки будет выдано сообщение об успешном выполнении. Жмем ОК.
После этого закрываем окно программы, нажав кнопку Close.
Запускаем файл grubinst_gui.exe для установки загрузчика на флешку.
Выбираем пункт Disk и из списка выбираем свою флешку (в моем случае флешка на 4 Гб, поэтому выбрал hd1 3859 Mb). В поле Part List выбираем Whole disk (MBR). Если список пуст, нужно нажать кнопку Refresh, чтобы обновить список. После этого нажимаем кнопку Install.
Появится окно командной строки, с сообщением об успешной установке загрузчика на USB-флешку. Нажимаем Enter для продолжения.
После этого нажимаем кнопку Quit для выхода из программы установки загрузчика на флешку.
Пошагово, в картинках.

Отформатировать флэшку в NTFS лучше в портативной программе «HP USB Disk Storage Format Tool». Она делает это корректнее, чем встроенная утилита Windows. Ссылка на скачивание в конце статьи.
Пожалуйста, будьте внимательны, и не спутайте свою флэшку с другой флэшкой или USB HDD. Распознать девайс можно по букве диска, сверившись в «Проводнике». Если флэшку не видно, запустите программу с правами администратора.

Затем нужно распаковать архив прямо на флэш карту. Сделать это можно с помощью программы WinRAR.

Теперь осталось только запустить файлик grubinst_gui и нажать на кнопку «Enter».
Но, чтобы теперь загрузиться с этой флэшки, придётся зайти в настройки BIOS и изменить пару опций точно так же, как Вы это делали, чтобы загрузиться с CD или DVD диска.

Во-первых, нужно указать BIOS-у, что сначала он должен попытаться загрузиться с внешнего накопителя, подключённого к порту USB.
Хотя, в некоторых BIOS-ах приоритет загрузки можно выбрать сразу после включения с помощью горячих клавиш. Иногда, этой клавишей является F8.
Во-вторых, придётся отключить режим загрузки компьютера UEFI.


Находим опцию Boot Mode и устанавливаем режим CSM или Legacy. Название опции может меняться в зависимости от интерфейса конкретного BIOS-а, но аббревиатура UEFI или EFI должна присутствовать.
Тут нужно отметить, что, для последующей загрузки Windows 8, нужно будет вернуть эту опцию в прежнее состояние.

Прежде чем выйти из настроек BIOS-а, вставляем в гнездо USB нашу флэшку.
Выходим из настроек BIOS с сохранением изменений.

После этого мы должны увидеть главное окно загрузки Live USB. Тут можно ничего не выбирать. Через несколько секунд загрузка продолжится.

И уже через минуту, мы получим вполне самодостаточную ОС на основе Windows 7 SP1. Так же, мы получим доступ к нескольким десяткам программ для восстановления ОС и работы с аппаратной частью компьютера. При необходимости, можно добавить свои программы в папку Programs.

Если IP адреса и DNS-ы в вашей сети раздаются автоматически, то операционная система даже сама подключится к Интернету.

Чтобы протестировать винчестер, запускаем программу Victoria.

Выбираем вкладку SMART, чтобы оценить состояние жёсткого диска.

Теперь можно перейти на вкладку Test и проверить поверхность дисков винчестера. При необходимости, можно переназначить нечитаемые кластеры (Bad Blocks).


