Почему на ютубе нет звука
Содержание:
- Звук выключен или убавлен в настройках
- Звук или видео воспроизводятся рывками
- Стандартный функционал Windows
- Неисправность колонок или звуковой карты
- Причины пропажи звука на YouTube
- Что делать если звук пропал на компьютере
- Как включить звук во время демонстрации экрана на компьютере
- Пара кликов – и звука нет
- При проигрывании видео нет звука – как это исправить?
- Нет звука в видео, истории. Что делать? Как включить?
- Методы решения отсутствия звука на Ютубе из-за ПК
- Способ №2. Проверьте включение звука на Ютубе
- Способ №3. Проверьте работоспособность вашей звуковой карты
- Способ №4. Установите самые свежие драйвера для вашей звуковой карты
- Способ №5. Закройте другие мультимедийные программы
- Способ №7. Обновите ваш Флеш Плеер
- Способ №8. Удалите некорректно работающие расширения и дополнения для браузера
- Способ №9. Удалите кэш и куки вашего веб-навигатора
- Способ №10. Включите звук в браузере и плагинах
- Способ №11. Установите самую свежую версию вашего браузера
- Способ №12. Попробуйте другую версию браузера
- Почему загружается видео без звука
- Закрытие системного процесса
Звук выключен или убавлен в настройках
Чаще всего звук пропадает, после того как пользователь сам его отключает. Вы могли сделать это не нарочно, например, нажав на горячую клавишу.
Проверить этот вариант довольно просто.
Обратите внимание на нижний правый угол экрана вашего ПК, там вы увидите небольшую панель, на которой можно найти значок в виде динамика.
Нажмите на него, и перед вами появится панель с ползунком и ещё одним значком динамика.
Сначала посмотрите на ползунок, не опущен ли он слишком низко; если это так поднимите его вверх.
Также обратите внимание на значок динамика, если он перечёркнут или рядом с ним стоит крестик, то звук на вашем ПК отключён; чтобы исправить это один раз щёлкните по значку динамика.
Инструкция выше описывает ситуацию, когда у вас отключён звук на компьютере. Но если у вас, например, нет звука при просмотре видео в интернете, а во всём остальном он работает, то возможно вы отключили звук в самом видеоплеере. В них есть точно такие же значки и ползунки, но находятся они обычно внизу самого плеера.
Также есть вероятность того, что вы каким-то образом отключили звук в настройках ПК. Это довольно редкая причина, но рассмотреть её всё же стоит.
- Для начала зайдите в “Панель управления”.
- Откройте раздел “Оборудование и звук”.
- Затем зайдите в подраздел “Звук”.
- Перед вами появится небольшое окно, где вверху вам нужно открыть вкладку “Воспроизведение”.
- Здесь вы увидите список из всех доступных устройств для воспроизведения звука, выберите ваши колонки и нажмите на кнопку “Свойства” в правом нижнем углу.
- Откройте вкладку “Общие”.
- Для начала посмотрите на раздел “Применение устройства” в самом низу окна, там у вас должен быть выбран вариант “Использовать это устройство (вкл.)”.
Затем обратите внимание на раздел “Контроллер”, в данном разделе у вас должен быть указан драйвер, используемый для данного устройства; если вместо этого у вас написано, что данное устройство не определенно, то вам нужно обновить драйвера.
Если вы внесли какие-либо изменения, то откройте вкладку “Дополнительно” и нажмите кнопку “Проверка”, если после этого вы услышите звук, то значит, проблема решена.
Нажмите “Применить”, а затем “ОК”.
Если данные варианты не дали результата, то проблема в чём-то другом.
Звук или видео воспроизводятся рывками
Еще один частый вопрос – как исправить заикание и зависание фильма при просмотре онлайн.
Тут несколько рецептов лечения болезни:
- перезагружаем сайт;
- закрываем браузер и запускаем его;
- отключаем все программы, которым требуется работа интернета, особенно это касается uTorrent;
- возможно, интернет слабый, следует выбрать разрешение видео ниже или просто скачать фильм.
Возможно некорректное воспроизведение звука — следствие не обновленного браузера. Следует отметить, что выбор браузеров сегодня широкий и выбрать лучший из них нельзя. Нет ограничений для установки двух или трех браузеров. Это даст возможность выяснить — где видео или звук работает лучше. Если в Опере тормозит, то Хром вполне может справиться с задачей лучше. Возможно, что видео не включится в Хроме, а в Мазиле нюансов по работоспособности не возникнет. Так я решил неисправность с оперой, когда был включен турбо режим. Долгое время причина была непонятна, для просмотра видео я использовал Google Chrome.
Стандартный функционал Windows
Когда все ваши попытки практическими действиями ответить на вопрос о том, как включить звук на компьютере, не принесли плодотворного результата, есть смысл воспользоваться невероятно удобной опцией «Диагностика неисправностей». Однако данный функционал доступен только в более поздних версиях операционной системы Windows. Чтобы запустить данный инструмент исправления конфликтных ситуаций, необходимо на конфликтующем устройстве (обозначенном системой особым знаком предупреждения) кликнуть правой кнопкой мыши и в контекстном меню выбрать «Диагностика и исправление». Через несколько минут ОС оповестит вас о результате произведенной работы. Вполне вероятно, что подобная настройка звука на компьютере станет действенным спасением, казалось бы, «глухой» ситуации.
Неисправность колонок или звуковой карты
Разумеется, в данном случае, у вас будут проблемы со звуком не только на Ютуб, но и на других сайтах, и с видео/музыкой, сохраненными на компьютере.
Начните просмотр ролика и откройте окно микшера громкости. Если зеленая полоска прыгает вверх-вниз, и вы перепробовали все то, что было написано выше, то, вероятнее всего, у вас неисправны колонки или звуковая карта.
В случае с колонками, нужно проверить, чтобы штекер хорошо был вставлен в разъем. Также попробуйте подключить их к другому устройству. Если они не будут работать, пробуйте нести в ремонт, возвращать по гарантии или задумайтесь над покупкой новых.
Если же накрылась звуковая карта – нужно покупать новую. Для владельцев дискретных устройств, все просто – нужно достать ее и заменить. Встроенную звуковую карту вы никак не извлечете, поэтому просто нужно купить дискретную и подключить ее к ноутбуку или компьютеру.
Надеюсь, что у вас нет звука на YouTube из-за какой-нибудь самой простой, из описанных здесь, причины. Но если он так и не появился, то пробуйте решать проблему более сложными способами, и учтите, что в самом видео тоже может быть проблема со звуком.
Причины пропажи звука на YouTube
Основных причин существует немного, поэтому вы за короткий срок сможете проверить их все и найти ту самую, из-за которой у вас и случилась данная проблема. Это может быть связано, как с аппаратной частью вашего компьютера, так и с софтом. Разберем все по порядку.
Причина 1: Неполадки со звуком на компьютере
Проверить настройки звука в системе – то, что необходимо сделать в первую очередь, поскольку звук в системе может сбиваться сам по себе, что и могло привести к данной проблеме. Проверим микшер громкости, для этого:
- На панели задач найдите динамики и нажмите на них правой кнопкой мыши, после чего выберите «Открыть микшер громкости».

Далее нужно проверить исправность. Откройте любое видео на Ютубе, не забывая включить громкость на самом плеере.

Теперь посмотрите на канал микшера вашего браузера, где включено видео. Если все работает исправно, то должна быть зеленая полоска, прыгающая вверх-вниз.

Если все работает, но звука вы все равно не слышите, значит, неисправность в чем-то другом либо у вас просто отошел штекер от колонок или наушников. Проверьте это также.
Причина 2: Некорректные настройки аудиодрайвера
Сбой настроек аудиокарт, которые работают с Realtek HD – вторая причина, способная спровоцировать пропажу звука на Ютубе. Есть способ, который может помочь. В частности это касается обладателей 5.1 аудиосистем. Редактирование совершается в несколько кликов, вам всего лишь нужно:
- Перейти в диспетчер Realtek HD, значок которого находится на панели задач.

Во вкладке «Конфигурация динамиков» убедитесь в том, что выбран режим «Стереофонический».

А если вы обладатель 5.1 динамиков, то вам необходимо отключить центральный громкоговоритель или попробовать также перейти в стереофонический режим.

Причина 3: Некорректная работа HTML5 плеера
После перехода YouTube на работу с HTML5 плеером у пользователей все чаще появляются проблемы со звуком в некоторых или во всех роликах. Исправить эту проблему помогут несколько простых действий:
Это дополнение отключает HTML5 Player и YouTube использует старый Adobe Flash Player, поэтому в отдельных случаях может потребоваться его установка для того, чтобы видео воспроизводилось без ошибок.
Подробнее: Как установить Adobe Flash Player на компьютер
Причина 4: Сбой в реестре
Возможно, звук пропал не только на YouTube, но и во всем браузере, тогда необходимо отредактировать один параметр в реестре. Это можно сделать так:
- Нажмите комбинацию клавиш Win+R, чтобы открыть «Выполнить» и введите там regedit, затем нажмите «ОК».

Перейдите по пути:
Найдите там имя «wawemapper», значение которого «msacm32.drv».

В случае, когда такого имени нет, необходимо приступить к его созданию:
- В меню справа, где находятся имена и значения, нажатием правой кнопкой мыши перейдите к созданию строкового параметра.

Назовите его «wavemapper», нажмите по нему два раза и в поле «Значение» введите «msacm32.drv».

После этого перезапустите компьютер и попробуйте посмотреть видео еще раз. Создание этого параметра должно решить проблему.
Вышеперечисленные решения являются основными и помогают большинству пользователей. Если у вас ничего не вышло после применения какого-либо способа – не отчаивайтесь, а пробуйте каждый. Хоть один, но должен помочь справиться с этой проблемой.
Опишите, что у вас не получилось.
Наши специалисты постараются ответить максимально быстро.
Что делать если звук пропал на компьютере
Если вы твёрдо решили найти причину отсутствия звука сами, давайте начнём. Друзья, данная статья для Windows XP, но если у вас установлена Windows 7, то Вам сюда Пропал звук на Windows 7. Если данная статья вам не поможет, можете ознакомиться с другой нашей статьёй Как установить драйвер на звук. в ней с подробностями описано как определить ваше звуковое устройство, скачать на него драйвера и установить их.
Для проверки работоспособности звуковой системы есть много способов, и мы с вами начнём с самого простого.
Давайте проверим включены ли наши звуковые колонки, надёжно и правильно они подсоединены к нашему компьютеру. Производители звуковых устройств давно придерживаются определённого стандарта, разъём для подключения звуковых устройств зелёного цвета .
А может всё намного проще, к примеру вчера мы отсоединили звуковые колонки и подключили наушники, а потом про это забыли. Ещё проверьте, отрегулирована ли у вас громкость и может не нужно будет читать дальше.
Если всё надёжно подсоединено, давайте попробуем подсоединить к звуковому разъёму наушники, если в наушниках появился звук, значит неисправны звуковые колонки.
И в наушниках звука нет, тогда давайте через меню Пуск зайдём в Панель управления и выберем пункт Звуки и аудиоустройства. перейдите на вкладку громкость и посмотрите напротив пункта Выключить звук не стоит галочка? её быть не должно, громкость микшера выставьте в положение максимально. Если громкость микшера не регулируется и над ним красуется надпись Аудиоустройства отсутствуют. значит у вас слетел драйвер звука или сама звуковая карта неисправна
Перейдите также на вкладку Аудио и обратите внимание на вкладки Воспроизведение звука и Запись звука. ваша звуковая карта должна быть указана в них как устройство по умолчанию.
На этой иллюстрации показана типичная ситуация, когда слетел звуковой драйвер и его нужно переустановить.
Если переустановить драйвер не получается и вы уверены что делаете всё правильно, возможно ваша встроенная аудио карта вышла из строя, это бывает довольно часто. Тогда придётся купить звуковую карту, в виде платы расширения и установить её в PCI-слот, вышедшую из строя аудио карту нужно выключить BIOS.
Был случай, когда мы с другом долго не могли найти причину отсутствия звука и драйвера скачали на сайте изготовителя и даже установили другую операционную систему, но ничего не помогло, а вот с отдельно ставящейся в PCI-слот картой звук появился. Так и пришлось её оставить.
Другое дело если у вас две аудио карты, одна например профессиональная, вставленная в PCI- слот, а другая встроенная, тогда на вкладках Воспроизведение звука и Запись звука должна быть выставлена именно та аудиокарта, к которой подсоединены звуковые колонки и в большинстве случаев интегрированная или встроенная аудиокарта должна быть выключена в BIOS, положение Disabled. На скришноте можно увидеть, что аудио карта на нашем компьютере одна единственная.
Давайте проверим в BIOS не выключена ли наша аудио карта. Положение включено Enabled.
Придём мы в большинстве случаев к варианту с переустановкой драйвера. Попробуйте сначала обновить драйвер автоматически с помощью мастера обновления оборудования или переустановить, как это сделать при наличии дисков с драйверами к вашему компьютеру, подробно описано в нашей статье После установки Windows пропал звук.
При отсутствии диска с драйверами к вашему компьютеру или при возникновении проблем с установкой драйверов можете почитать наши статьи из раздела Как правильно установить драйвера.
Как включить звук во время демонстрации экрана на компьютере
При использовании персонального компьютера настройка звука во время конференции будет выглядеть следующим образом.Если вы уже зарегистрированы в Zoom,то:
- Перед началом конференции нужно зайти в настройки платформы. Их местоположение в верхнем правом углу.
- Из предложенного варианта настроек, нужно найти блок : «Звук». Находится он под настройками видео.
- Из появившегося меню вам нужно найти блок : «Микрофон». Изучите показанную модель, используемого микрофона и варианты теста выбранного устройства.
- Вначале нужно проверить микрофон, используемый микрофон. Если он работает, то значит проблема решена. Если же не тработает, то нужно вручную проверять другие микрофоны. Надо навести курсор мышки на модель микрофона, после нажать на него. Будут предложены другие микрофоны, которые тоже надо проверить на работоспособность.
Если вы не зарегистрированный пользователь Zoom:
- При входе на конференцию зум предложит вам подключить звук. На появившемся окошке вы можете либо сразу подключить микрофон, либо в начале его проверить. При проверке вам высветится меню. В нем нужно найти пункт под названием: «Микрофон». Дальше ваши действия идентичны выше описанным.
- Если вы выбрали подключение микрофона, но потом он вас подвел и выключился, то нужно найти на экране значок под названием: «Включить звук». Он обозначен микрофоном и находится в левом нижнем углу.
- После нужно навести на него курсор. В верхнем правом углу этого значка, появится стрелочкой, нажав на нее вы сможете открыть соответствующее меню. Дальше ваши действия идентичны выше описанным.
Пара кликов – и звука нет
«ВидеоМОНТАЖ» – редактор, призванный максимально упростить обработку видео для начинающих. В его функционал входят все базовые инструменты, необходимые для получения качественного результата. Помимо всестороннего улучшения видеоряда, софт предоставляет ряд функций по работе с аудио. Чтобы стереть звуковую дорожку из файла, установите редактор на ПК и следуйте инструкции ниже.
☛ №1. Запустив видеоредактор, нажмите кнопку с надписью «Новый проект» в стартовом окне. Вы также можете открыть один из старых проектов, созданных в программе.
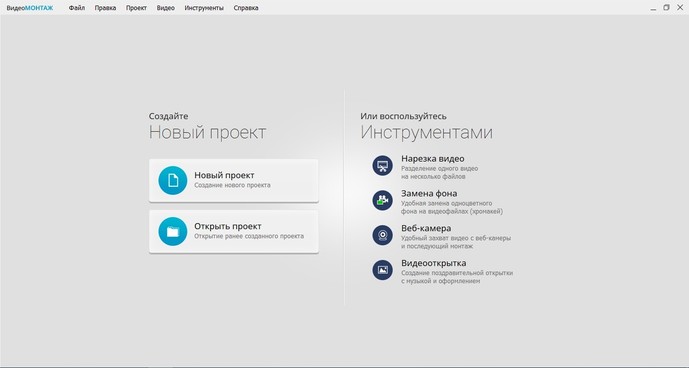
Программа сразу предлагает инструменты редактирования
☛ №2. Перетащите ролик, из которого нужно удалить аудио, на шкалу в нижней части экрана.
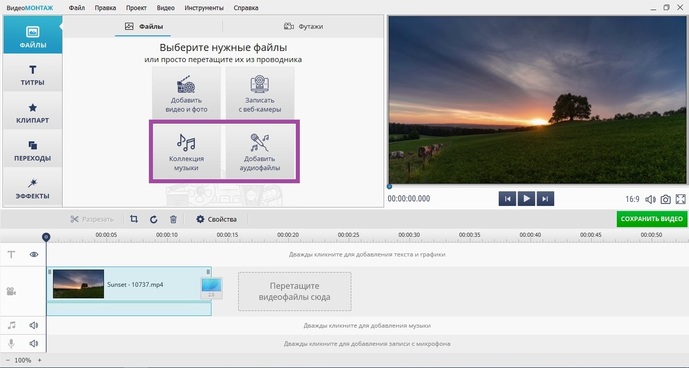
Если вы добавите несколько роликов, каждый из них нужно отредактировать отдельно
☛ №3. Чтобы полностью убрать звук из видео, перейдите в «Свойства видео» и нажмите на значок громкости.
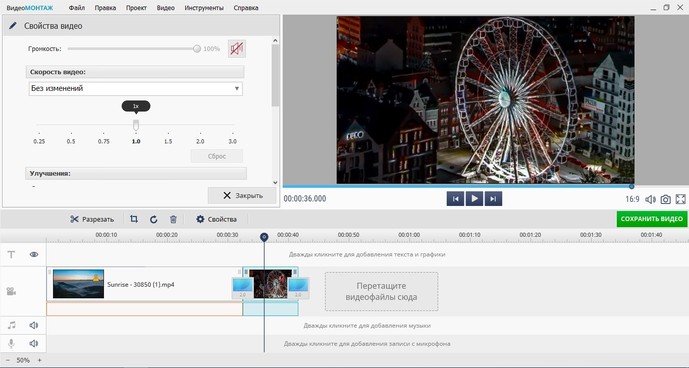
Вы можете редактировать звучание фоновой музыки, сделать её громкой или, наоборот, едва слышимой
В коллекции программы вы найдете более 200 мелодий, подходящих под разное настроение – спокойные и весёлые, тихие и более громкие. Они отсортированы по тематике. Подберите аудиозапись, которая соответствует содержанию ролика, или загрузите свою, кликнув «Добавить аудиофайлы». Если видеозапись продолжительная, вы можете соединить несколько дорожек или зациклить одну, добавив её ещё раз.
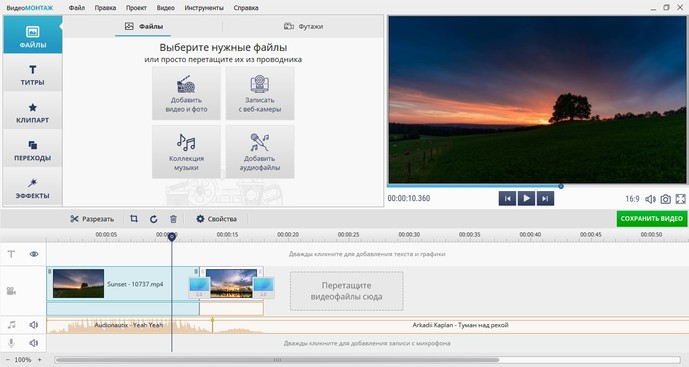
Вы можете обрезать аудиодорожку, чтобы оставить только нужный момент
Программа также позволяет осуществить монтаж видео из нескольких отрывков, наложив на весь проект единый музыкальный фон. Для этого необходимо расположить на шкале слайдов видеофрагменты и выбрать музыкальное сопровождение из коллекции или из папки на ПК. Выберите файлы, отрегулируйте их длительность и последовательность. Музыка ляжет на исходный звук видео. Если вы этого не хотите — выключите звук.
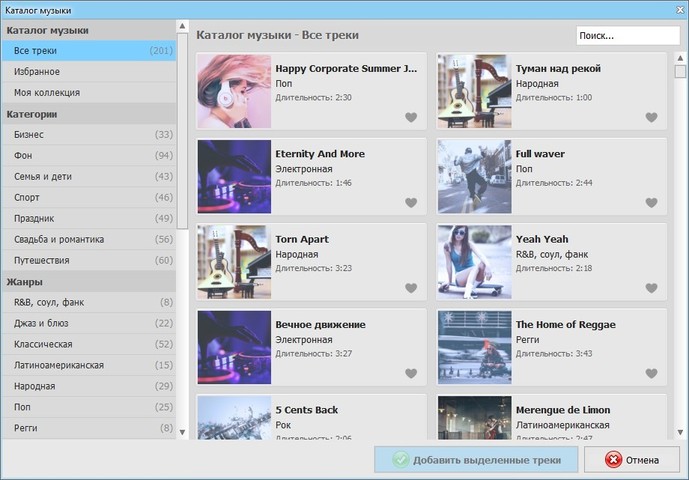
В библиотеке программы музыка на любой вкус и настроение
При проигрывании видео нет звука – как это исправить?
После того, как мы определились с причинами того, почему при просмотре видео отсутствует звук, разберёмся теперь, как исправить данную ситуацию. Для решения проблемы со аудио сопровождением при просмотре видео воспользуйтесь следующими советами:
- Перезагрузите ваш компьютер. Во многих случаях стандартная перезагрузка ПК помогает эффективно решить данную проблему;
- Проверьте, включён ли звук на самом ПК. Щёлкните на значке динамика в системном трее внизу справа, и убедитесь, что показатель громкости не находится в самом нижнем значении. При необходимости, передвиньте его вверх;
В данном случае звук вовсе отключён Проверьте, не конфликтует ли звуковая карта с другими устройствами. Для этого нажмите на кнопку «Пуск», в строке поиска введите devmgmt.msc и нажмите ввод. В открывшемся «Диспетчере устройств» нажмите на вкладку «Звуковые, видео и игровые устройства», затем кликните на вашу аудиокарту, и в появившемся меню выберите «Свойства». В появившемся окне убедитесь, что в окне «Состояние устройства» написано «Устройство работает нормально». Если наблюдаются проблемы, попробуйте отключить, а затем вновь включить данное устройство, а также обновить к нему драйвера;
Убедитесь, что ваше звуковое устройство работает нормально.
- Если звука нет при браузерном воспроизведении видео на ПК, убедитесь, что громкость браузерного аудиоплеера включена. Также рекомендую переустановить «Adobe Flash Player»;
- Закройте другие запущенные программы (при наличии таковых);
- Установите плеер со встроенными аудио и видеокодеками (KMPLayer, GOM Player и др.);
Хорошим решением проблем со звуком станет установка «KMPLayer»
Обновите пакет кодеков для работы с видео и аудио K-Lite Codec Pack;
Проверьте, подключены ли внешние колонки, и включён ли на них звук. Убедитесь, что индикатор питания на колонках горит, и покрутите регулятор слева направо;
Если вы недавно устанавливали на ваш браузер какие-либо внешние расширение, попробуйте отключить (удалить их), возможно именно они являются причиной временной потери звука;
Обновите драйвера для вашей звуковой карты. Это можно сделать, как перейдя на сайт разработчика аудиокарты (материнской платы) и скачав оттуда драйвера, так и воспользовавшись функционалом специальных программ для обновления драйверов (DriverPack Solution, Driver Easy, Driver Genius и др.).
Используйте программу «Driver Genius» для установки самых свежих драйверов
Также можно воспользоваться классическим вариантом обновления драйверов. Для этого нажмите на кнопку «Пуск», в строке поиска введите devmgmt.msc и нажмите ввод. В открывшемся «Диспетчере устройств» найдите вкладку «Звуковые, видео и игровые устройства», кликните на вашу аудио карту, нажмите правую клавишу мыши, и в появившемся меню выберите «Обновить драйверы».
Выберите опцию «Обновить драйвера»
Попробуйте запустить другие видеофайлы. Если на них звук будет, то это может сигнализировать о проблемах с аудио в данном конкретно видеофайле;
Перезапустите службу «Windows Audio». Для этого нажмите на кнопку «Пуск», в строке поиска введите services.msc и нажмите ввод. В открывшемся окне служб найдите службу «Windows Audio», нажмите на ней правую клавишу мыши и выберите «Перезапустить»;
Перезапустите службу «Windows Audio»
Откатите систему на предыдущую точку восстановления. Если ранее никаких проблем со звуком не наблюдалось, и дисфункция появилась совсем недавно, откатите систему на предыдущую точку восстановления. Для этого нажмите на кнопку «Пуск», в строке поиска введите rstrui и нажмите ввод. Выберите стабильную точку восстановления, при которой проблем с аудио не наблюдалось, и откатите систему на данное состояние.
Нет звука в видео, истории. Что делать? Как включить?
Решение проблемы на телефоне (Айфон, Андроид)
- Возможно, звук на телефоне убавлен до нуля. В телефоне отдельно регулируется громкость звонка и громкость приложений, в том числе Инстаграма. Когда включил видео (историю), понажимай кнопку регулировки громкости вверх несколько раз.
- Если не помогло, зайди в настройки телефона, затем в «Звук» и проверь, какая там установлена громкость для музыки, видео, игр, приложений. Ее нужно увеличить, то есть передвинуть ползунок вправо.
- Может быть, у тебя включен бесшумный режим («Не беспокоить») — в этом случае его надо выключить.
- Если нет звука в IGTV, когда смотришь видео других пользователей (Домик → Телевизор и так далее), то не прибавляй звук сразу, как только включил видео, а сначала проведи пальцем вниз по экрану, чтобы скрыть меню с другими видео, и только потом прибавляй звук на телефоне качелькой громкости.
- Также возможно, что звук идет на наушники (или наоборот, не идет, а должен). Решение — отключи наушники (и подключи снова, если хочешь слушать через наушники).
- Ничего не получается? Обнови приложение Инстаграм или удали его совсем и установи заново. Некоторым это помогло.
Включение «Стерео микшера»
В звуковой карте Реалтек (она у многих) должен быть включен Стерео микшер. Когда он выключен, звук в Инстаграме пропадает. Как включить?
- Сначала рекомендуется обновить драйвер звуковой карты до последней версии.
- Затем нажми «Пуск» (Start).
- Открой Панель управления (Control Panel).
- Выбери «Звук» (Sound) или «Оборудование и звуки».
- Выбери «Запись» (Recording).
- Нажми правой кнопкой внутри окна, чтобы вызвать контекстное меню.
- В появившемся контекстном меню выбери «Показать отключенные устройства» (Show Disabled Devices).
- В списке должен появиться «Стерео микшер» (Stereo Mixing). Нажми на него правой кнопкой мыши, чтобы вызвать еще одно контекстное меню.
- В появившемся контекстном меню выбери «Включить» (Enable).
Все! Перезапусти браузер, и в Инстаграме появится звук в видео.
Переключение конфигурации колонок в режим «Стерео»
Если у тебя много колонок для объемного звука (5.1, 7.1), есть сабвуфер, то может помочь переключение в режим «стерео» (две колонки). Как это сделать?
- Найди и открой аудио-менеджер (он может называться, например, Realtek Audio Manager, и присутствовать в трее рядом с часами) или открой Панель управления → Звук → Колонки.
- Если выбрана конфигурация «5.1», «7.1», то поменяй ее на «Стерео» (Stereo).
- Обнови страницу Инстаграма в браузере (либо перезапусти браузер) и попробуй снова включить видео со звуком.
Включение звука в браузере
Звук может быть отключен в настройках твоего браузера по какой-то причине. Чтобы проверить это, нужно зайти туда и найти настройки звука. В браузере Хром их можно открыть по ссылке chrome://settings/content/sound (скопируй, вставь в адресную строку и нажми Ввод).
Другие возможные причины
- Проверь, не выключен ли звук в системе. Нажми на громкоговоритель в панели задач. Может быть, там стоит очень маленькая громкость? Может быть, звук выключен (стоит галочка «Выкл.»)? Если галочка стоит, нажми на нее, чтобы убрать.
- Возможно, проблема в браузере. Установи другой (например, Файрфокс вместо Хрома или наоборот) и попробуй в нем.
Методы решения отсутствия звука на Ютубе из-за ПК
Рассмотрим способы решения проблем с музыкальным сопровождением видео на YouTube.
Способ №2. Проверьте включение звука на Ютубе
Некоторые незадачливые пользователи случайно отключают звук на Ютубе, а потом удивляются, куда он пропал. Если при наведении курсора на видео под данным видео вы видите значок динамика с крестиком (или перечёркнутый одной линией динамик), то значит звук был отключён самим пользователем. Нажмите на данный крестик (перечёркнутый динамик), или передвиньте находящий рядом ползунок вправо для увеличения громкости.
Способ №3. Проверьте работоспособность вашей звуковой карты
Также важно убедиться в том, что ваша звуковая карта функционирует. Для этого перейдите на любой другой сайт с онлайн-видео, и запустите там какой-либо видеоролик (или запустите какое-либо уже имеющееся на вашем ПК видео)
Если звук есть – идём дальше. Если нет – вполне возможно, что у вас наблюдается проблема с аппаратной работой звуковой карты или с её драйверами.
Способ №4. Установите самые свежие драйвера для вашей звуковой карты
Обновите драйвера звуковой карты до самой свежей версии. Последние можно скачать как на сайте производителя вашей звуковой карты, так и использовать соответствующие программы для обновления драйверов уровня «ДрайверПак Солюшн».
Установите свежие драйвера с помощью «ДрайверПак Солюшн»
Способ №5. Закройте другие мультимедийные программы
Если при воспроизведении видео на Ютубе параллельно запущены другие мультимедийные продукты (мессенджер, видео или аудио плеер и др.), закройте их, а потом попытайтесь вновь воспроизвести нужное YouTube видео.
Способ №7. Обновите ваш Флеш Плеер
В некоторых случаях проблемы со звуком на Ютубе возникают из-за использования устаревшего флеш-плеера на пользовательском ПК. Перейдите на сайт get.adobe.com, снимите две галочки с дополнительных предложений, и установите новую версию Флеш Плеер на ваш PC.
Способ №8. Удалите некорректно работающие расширения и дополнения для браузера
Попробуйте использовать режим Инкогнито в вашем браузере. Если проблем со звуком на Ютубе не возникает, тогда есть вероятность, что корректной работе со звуком препятствует какое-либо из установленных в браузер внешних расширений. Временно деактивируйте (или удалите) имеющиеся у вас расширения (особенно это касается всяческих загрузчиков видео с Ютуб). Затем попробуйте воспроизвести нужное видео.
Способ №9. Удалите кэш и куки вашего веб-навигатора
Не очищенные долгое время кэш и куки пользовательского браузера могут вызвать проблемы в его работоспособности. Очистите кэш и куки браузера (в частности, может помочь одновременное нажатие на «Shift» + «Ctrl» + «Del»). Перезагрузите браузер, а затем вновь попробуйте запустить необходимый вам ролик.
Способ №10. Включите звук в браузере и плагинах
Проверьте, не выключен ли звук в самом браузере и обслуживающих его плагинах (в частности, в Флеш Плеер).
- Для этого наведите курсор мышки на значок динамика справа внизу на панели задач, щёлкните правой клавишей мышки, и выберите там «Открыть микшер громкости».
- Проверьте, чтобы ползунки звука вашего браузера и Флеш не находились в крайнем нижнем положении.
- При необходимости, передвиньте их выше.
Проверьте уровень звука вашего веб-навигатора
Способ №11. Установите самую свежую версию вашего браузера
Убедитесь, что у вас установлена самая свежая версия вашего веб-навигатора. Перейдите на сайт его разработчика, и при необходимости установите самую новую версию программы.
Способ №12. Попробуйте другую версию браузера
Если у вас наблюдаются проблемы со звуком на Хром, попробуйте воспроизвести Ютуб видео в Мозиле, Edge и других альтернативных веб-навигаторах.
Почему загружается видео без звука
Приведём решение проблемы аудиального сопровождения на стационарной технике. Если не работает звук:
- сделайте апгрейд драйвера соответствующей платы;
- откройте настройки звука в Панели управления;
- щёлкните кнопку «Запись»;
- запустите контекстное меню и нажмите команду появления деактивированной техники;
- вызовите контекстное меню «Стерео микшера»;
- кликните «Включить»;
- перезапустите веб-обозреватель, и неполадка устранена.
Продвинутые юзеры вольны залезть в настройки Google Chrome. Наберите в адресной строке директиву «chrome://settings/content/sound». Убедитесь во включенном верхнем ползунке и отсутствии Инсты в перечне группы «Отключить звук».
Закрытие системного процесса
Вспомните, использовали ли вы приложения для работы с оперативной памятью устройства? Если у вас нет звука из динамиков при просмотре всех фильмов на вашем Андроид-устройстве, то причиной может быть случайное закрытие системного процесса, отвечающего за вывод звука.
Существует несколько способов решения проблемы:
- Перезагрузка девайса. После этого все системные процессы должны запуститься снова;
- Сброс устройства до заводских настроек. Если перезагрузка не помогла, то возможным вариантом решения может стать так называемый «Hard Reboot». Найдите в настройках раздел «Восстановление и сброс» и следуйте инструкциям, которые будет выдавать система.


