Скачать microsoft visio бесплатно
Содержание:
- «Облегченная» версия Visio для бизнес-пользователей Microsoft 365
- Добавление текста в фигуры или на страницу
- Как просматривать VSD-файлы на Андроид?
- Изменение размера, поворот, перемещение, управление поведением фигуры
- Как пользоваться
- Достоинства и отличительные особенности пакета Microsoft Visio
- Инструменты для Visio.
- Форматирование схем
- Платное.
- Программа Визио и ее особенности
- Готовые проекты пожарной сигнализации в Visio.
- Единицы измерения
- Программное изучение формата файлов Visio 2013
- Microsoft Visio 2010 скачать бесплатно русская версия торрент
- Создание календаря
- Надстройки COM
«Облегченная» версия Visio для бизнес-пользователей Microsoft 365
Microsoft недавно объявила, что те пользователи, которые платят за одну из коммерческие выпуски Microsoft 365 получит это приложение в следующем месяце бесплатно. Новый веб-сайт Visio будет уменьшенной версией программы, более легкой, предложит пользователям самые основные функции без ущерба для всего, что предлагает нам это программное обеспечение. Это не будет столь же всеобъемлющий выпуск, как выпуск Professional или Plan 2, но он обеспечит основные возможности Visio.
Одна из особенностей этой редакции заключается в том, что она позволяет вам диаграммы впрыска непосредственно в другие программы, такие как Microsoft Teams, Word, Excel, PowerPoint и другие. Это также позволит вам сотрудничать с другими пользователями, выбирать шаблоны для создания диаграмм и многое другое.
Мы можем запросить ранний доступ к этому новому сайту из этой формы . Пользователи Microsoft 365 Personal или Family не смогут использовать этот новый веб-версия Visio на данный момент . В некотором смысле это имеет смысл, поскольку обычно нам не нужно строить диаграммы в повседневной жизни так, как компании. Однако, если нам это нужно, мы всегда можем выбрать бесплатную альтернативу Visio, например диаметр .
Добавление текста в фигуры или на страницу
Добавление текста в фигуру
- Выделите фигуру, в которую нужно добавить текст.
- Введите нужный текст.
- Как только будет начат ввод, Microsoft Visio переключит выделенную фигуру в режим редактирования текста. Чтобы добавить еще одну строку текста, нажмите клавишу .
- После завершения ввода щелкните пустую область на странице или нажмите клавишу .
- Снова выделите фигуру. В области текста появится маленький желтый управляющий маркер. Перетащите этот маркер, чтобы переместить текст.
Добавление текста на страницу
- На вкладке Главная в группе Сервис выберите инструмент Текст.
- Щелкните пустую область на странице, после чего появится текстовое поле.
- Введите нужный текст.
- Чтобы завершить работу с инструментом Текст, на вкладке Главная в группе Сервис выберите инструмент Указатель.
Теперь текстовое поле имеет те же характеристики, что и другие фигуры. Можно выделить это поле и изменить текст, перетащить поле в другую часть страницы или отформатировать текст с помощью групп Шрифт и Абзац на вкладке Главная.
Задание 5
- Добавьте текст в фигуры (см. ).
- В Оконченную фигуру — Управление внутренними аудитами предприятия.
- В Прямоугольник — Разработка и корректировка программы внутренних аудитов предприятия на год.
- В фигуру Ручной ввод — Назначение ведущего аудитора и группы аудита для проведения текущих аудитов.
Рис. 1.6.
Добавление текста в фигуру
Для этого:
- На вкладке Главная в группе Сервис выберите инструмент Указатель.
- Щелкните фигуру, в которую добавляется текст.
- Введите текст с клавиатуры.
- Измените размер шрифта или фигуры так, чтобы текст хорошо размещался внутри фигуры.
- Добавьте на страницу текст «Начальник отдела качества» (см. ). Для этого:
- На вкладке Главная в группе Сервис выберите инструмент Текст.
- Щелкните пустую область страницы для размещения текста слева от фигуры Прямоугольник.
- Введите текст с клавиатуры.
- Отформатируйте текст.
- Закончите работу с инструментом Текст, выбрав инструмент Указатель.
- Скопируйте текстовый блок и расположите его напротив фигуры Ручной ввод.
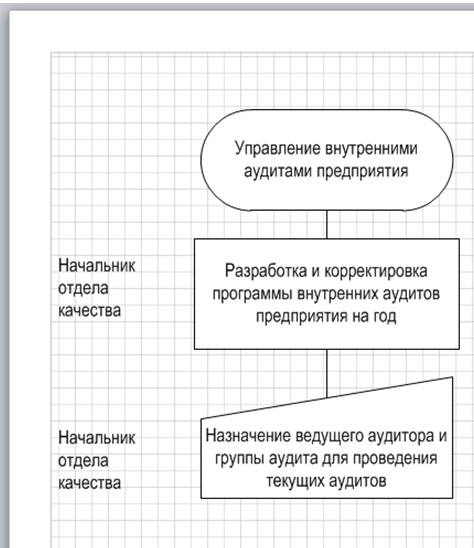
Рис. 1.7. Добавление текста на страницу
Как просматривать VSD-файлы на Андроид?
Владельцы устройств Android могут удобно открыть файл формата vsd с помощью программ, указанных ниже.
LibreOffice
- Скачайте и установите офисный пакет из Play Market;
- После запуска откроется главное окно, в котором вы сможете просмотреть документы, сохраненные в памяти телефона (VSD / VSDX, Word, Excel и др);
- Если ничего не отображается, нажмите на панель в виде трех полосок вверху слева;
- В появившемся контекстном меню выберите «Локальная файловая система;
- В файловом менеджере укажите нужный вам файл и просмотрите его.
LibreOffice содержит несколько полезных инструментов, похожих на полную версию компьютерного программного обеспечения. Таким образом, вы можете создавать свои документы, редактировать и распечатывать их, а также использовать удобный инструмент масштабирования.
Lucidchart
- Скачайте программу из Play Market;
- Запускаем его и авторизуемся через нашу учетную запись Google;
- Даем разрешение на использование необходимых ресурсов гаджета;
- В открывшемся окне нажмите на оранжевый знак плюса (справа внизу);
- После нажатия на «Импортировать Visio» выберите интересующий вас объект, и Lucidchart отобразит его.
Если вы используете устройства на базе Mac OS или iOS, попробуйте одно из следующих решений для работы с файлами VSD: MS Visio, The Omni Group OmniGraffle, Nektony VSD Viewer, Libre Office, Adobe Illustrator Draw.
Изменение размера, поворот, перемещение, управление поведением фигуры
Для изменения размера выполните следующие нижеследующие действия.
- Выделите фигуру (щелкните по ней левой клавишей мыши).
- Используя размерные маркеры (голубые квадратики на серединах сторон и в вершинах фигуры), измените размер (см. ).
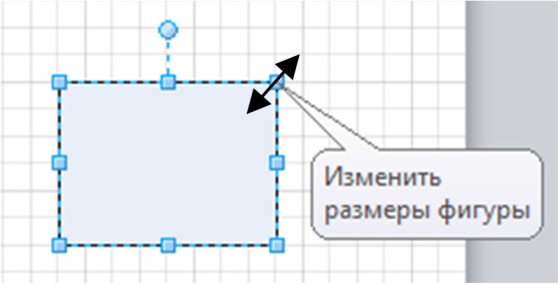
Рис. 2.9. Изменение размера фигуры
Для поворота фигуры выполните следующие действия.
- Выделите фигуру (щелкните по ней левой клавишей мыши).
- Используя маркер поворота (голубой кружок), разверните фигуру (см. ).
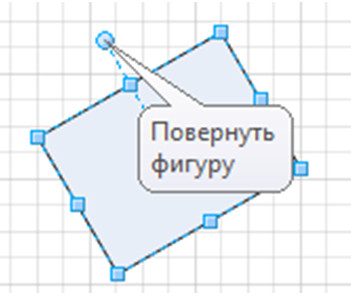
Рис. 2.10. Поворот фигуры
Для перемещения фигуры выполните следующие действия.
Прижмите левую клавишу мыши на фигуре и, не отпуская мышь, перетащите фигуру в нужное место. Отпустите мышь.
Или
Выделите фигуру (щелкните по ней левой клавишей мыши) и сдвиньте, используя стрелки управления курсором на клавиатуре.
Для управления поведением фигуры используются управляющие маркеры (желтые маркеры в форме ромба). В зависимости от фигуры управляющие маркеры могут настраивать положение линии, форму стрелки или соединяться с другими фигурами. Чтобы узнать, что делает конкретный управляющий маркер, укажите на этот маркер мышью и прочтите всплывающую подсказку (см. ).
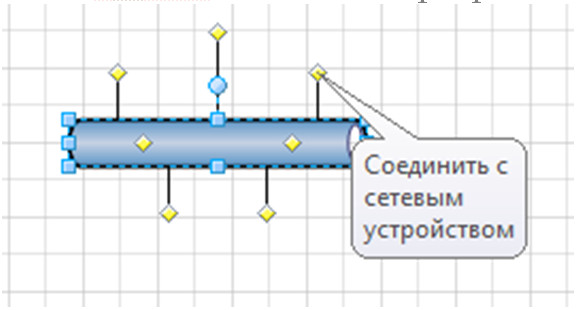 Рис. 2.11. Управляющие маркеры фигуры Ethernet
Рис. 2.11. Управляющие маркеры фигуры Ethernet
Задание 2
Измените схему, созданную при выполнении задания 1, используя перемещение, изменение размера и поворот фигур (см.).
Примечание: Обратите внимание, как ведут себя соединительные линии при изменении размеров, повороте и перемещении стандартных фигур и фигур пользователя.
 Рис. 2.12. Измененная схема
Рис. 2.12. Измененная схема
2. Сохраните и закройте схему.
Как пользоваться
Итак, программа Visio где скачать? Перейдите ссылке: https://www.microsoft.com/ru-ru/microsoft-365/Visio/microsoft-Visio-plans-and-pricing-compare-Visio-options?market=ru. Программа платная. При оплате выберите тарифный план. Перед покупкой попробуйте возможности программы в течении бесплатного тридцатидневного тестового периода.
Начало работы
После запуска откроется стартовая страница, где отобразятся недавно открытые документы и избранные шаблоны. Их также можно искать с начального экрана на сайте Microsoft.
Интерфейс шаблона документа напоминает такие программы из пакета Office как Word или Excel.
На левой панели посмотрите какие фигуры добавить в шаблон. Добавление происходит путем перетаскивания. Можно искать другие фигуры онлайн, используя встроенный инструмент поиска.
После добавления фигуры, отобразятся направляющие для выравнивания объекта.
Достоинства и отличительные особенности пакета Microsoft Visio
Приложение Visio выделяется рядом функциональных привилегий и возможностей, благодаря которым данный апплет позиционируется на рынке как лидер среди альтернативных инженерных программных решений схожего назначения (Flying Logic, Edraw MAX, BreezeTree Software FlowBreeze):
- интуитивный и логичный интерфейс, благодаря которому изучение базовых функций продукта занимает минимум времени и усилий. Все средства управления Visio доступны на главной панели команд. Как и другие составляющие ленты Ribbon, визуальная структура панели может быть сконфигурирована в соответствии с личными требованиями и предпочтениями пользователя, что открывает массу дополнительных опций для кастомизации и управления настройками
- обилие графических фигур и компонентов, доступных для вставки в схему Visio. В частности, на активной форме редактора можно размещать диаграммы и чертежи САПР, графические изображения, загружаемые с жесткого диска или из сети, выноски, соединительные линии, контейнеры, ссылки, текстовые поля, специальные символы и прочие объекты. К фигурам блок-схемы также можно прикреплять всплывающие подсказки, служащие в качестве информативных инструкций и пояснений к заданной итерации описываемой модели
- изменение ориентации и размера документа Visio. При подготовке проекта к печати вы можете установить абсолютно любой размер страницы. Все основные форматы (A3, A4, A5, Letter, B4, B5) доступны для выбора в меню без каких-либо вспомогательных ручных манипуляций. Обширный выбор форматов листа придется особенно кстати, если вы планируете распечатать чертеж на картоне или ватмане
- импорт данных в Visio из других нативных и сторонних источников. В зависимости от версии и издания апплета, поддерживается импортирование информации из книг Excel, баз данных Access, списков Microsoft SharePoint Foundation, хранилищ Microsoft SQL Server, и других OLEDB- или ODBC-источников
- обучение основам работы с Visio с помощью встроенного информационного помощника, предоставляющего исчерпывающие сведения о той или иной опции программы в развернутом виде.
На нашем веб-ресурсе вы можете бесплатно скачать любое издание русской версии Visio абсолютно бесплатно и без регистрации
Перед инсталляцией продукта на компьютер или ноутбук обратите внимание на разрядность пакета и сравните его с архитектурой вашего рабочего устройства. Апплет отлично совместим с оболочками Windows и macOS как текущего, так и прошлого поколений
Поддержка сред iOS и Android заявлена, начиная с издания года и вплоть до наиболее актуальных выпусков.
Инструменты для Visio.
Условные обозначения пожарные:
Приборы, датчики и автоматизированный штамп:
km-stroy.ucoz.com/load/1 и тоже самое ohrana.ucoz.net/load/1.
Для чего нужен Visio:
Небольшая обучалка dmshefer.narod.ru/Visio.pdf.
Планы эвакуации в Visio:
Планы эвакуации из шестиэтажного торгово-развлекательного комплекса с подвальными помещениями. Выполнены в Visio 2002. Не набор фигур, но фигуры можно копировать из этих планов pozhproekt.ru/projects/plany-evakuacii-iz-trc
Фрагменты для сборки планов эвакуации Microsoft Visio planforevacuation.ru/Downloads/sablony/zagruzki_shablonov
Учебник «Чертежи и схемы для проекта освещения в Visio»:
Чтобы убедится что Visio это вам не фуфло-муфло.
В помощь для тех кто проектирует в Visio:
Много полезного в куче.
Самым полезным здесь является набор элементов Visio_document для автоматического управления оформлением и шаблоны страниц с оформлением штампов.
Для начала работы с документом нужно воспользоваться мастером Заполнить форму Мастер Заполнить форму
На выпавшей форме необходимо заполнить соответствующие поля, в выпавшем меню свойств. Меню свойств вызывается двойным щелчком мыши. Навигация между пунктами меню вниз – Tab, вверх — Shift+Tab.
В некоторых полях (Разработал, Проверил, ГИП, Н.котроль, Утвердил) существует возможность пополнения списка – таким образом вы можете создать в данном шаблоне список ваших сотрудников. В дальнейшем вы сможете выбирать фамилии сотрудников из выпадающего списка, а не вводить его руками. В настоящее время реализован механизм подгонки шрифтов в этих полях по ширине (при длине поля 8 символов межбуквенное расстояние 100%, от 9 до 12 симаолов – 90%, 12 символов – 80%. Ограничение длина поля не более 12 символов.
У меня давно была идея сделать заполнение данных в документе, в виде диалога как в большинстве программ под Windows. Но в VBA я не силен, поэтому пришлось сделать так как я это сделал.
Мастер (аналог «формы») представляет собой группу в которой есть «поля» и «текстовые надписи». Сам мастер обладает пользовательскими свойствами (custom properties), которые по составу совпадают с «полями» и «надписями» представленными на «форме». С помощью меню свойств данного мастера и производится ввод данных.
У мастера есть аналогичный набор ячеек определяемых пользователем (user defined cells), в этих ячейках происходит трансляция данных собранных в custom properties (эти данные у меня продублированы в поле Prompt, соответствующих ячеек определяемых пользователем User.x.prompt=prop.x) в свойства документа TheDoc. Алгоритм трансляции я позаимствовал у Алексея Ничкова (Digitall), выглядит он примерно так user.x=if(0=0,setf(“thedoc!user.x”,User.x.prompt),-1)
Сейчас с ограничениями я не столкнулся, в качестве эксперимента заносил 2000 символов.
«Поля» на этой импровизированной «форме» были добавлены для наглядности, в них отражены записи соответствующих ячеек TheDoc!user.
Мастер «Титул_Обл»
Данный мастер реализован в соответствии с формами №14 и №15 из ГОСТ 21.101-97. В мастере в соответствующих полях проставляются значения из ячеек TheDoc!user
Мастер «Рамка»
При вытаскивании данного мастера появляется форма с полями для заполнения основной надписи.
«Форма основной надписи» — форма основной надписи в соответствии с ГОСТ 21.101-97. В данном мастере реализованы формы №3, №5 и №6.
В мастере в соответствующих полях проставляются значения из ячеек TheDoc!user. В мастере заложены все 3 формы из ГОСТ 21.101-97, выбор формы осуществляется через пользовательское свойство «Форма основной надписи». В мастере в соответствующих полях проставляются значения из ячеек TheDoc!user
Мастер «Save as ..»
Данный мастер используется для более удобного присвоения файлам названий, с целью минимизировать ручной ввод данных. вытащить трафарет на лист, убедиться что надпись в поле сответствует желаемому названию файла. Нажать Ctrl+C, текст написанный в мастере попадает в буфер обмена. Далее щелкнуть правой кнопкой мыши «Сохранить». в выпавшем окне нажать Ctrl+V.
Форматирование схем
Чтобы добавить фон в документ, выполните указанные ниже действия.
- Откройте вкладку Конструктор.
- В группе Подложки нажмите кнопку Подложки.
-
Выберите нужную подложку. В схему будет добавлена новая фоновая страница (по умолчанию этой странице присваивается имя Фон Visio-1), которую можно просмотреть на вкладках страниц в нижней части области построения схемы (см. ).
Рис. 1.8. Вкладки страниц
Чтобы переименовать вкладку страницы выполните указанные ниже действия.
- Щелкните правой клавишей мыши по переименовываемой вкладке.
- В открывшемся контекстном меню выберите команду Переименовать.
- Введите название вкладки.
Или
- Выполните двойной щелчок мышью по названию переименовываемой вкладки.
- Введите название вкладки.
Чтобы добавить в документ рамку или заголовок, выполните указанные ниже действия.
- На вкладке Конструктор выберите команду Рамки и заголовки.
- Щелкните нужный заголовок.
Заголовок и рамка будут добавлены на страницу фона (по умолчанию этой странице присваивается имя Фон Visio-1). Чтобы изменить заголовок, необходимо внести изменения на странице фона.
- В нижней части области построения схемы щелкните вкладку Фон Microsoft Visio-1 (см. ).
- Щелкните текст заголовка. При этом будет выделена вся рамка, но если начать ввод, будет изменяться текст заголовка по умолчанию.
- Введите нужный заголовок.
- Чтобы отредактировать другой текст в рамке, нужно сначала выделить всю рамку целиком, а затем щелкнуть текст, который требуется изменить, и начать ввод.
Чтобы применить единую цветовую схему и другие эффекты форматирования к схеме, выполните указанные ниже действия.
- На вкладке Конструктор в группе Темы наведите указатель на различные темы. На странице появится тема в режиме предварительного просмотра.
Чтобы просмотреть другие доступные темы, нажмите кнопку Дополнительно .
- Щелкните нужную тему, чтобы применить ее к схеме.
Задание 6
- Для схемы, подготовленной при выполнении задания 5, задайте фон «Поток» голубого цвета. Для этого:
- На кладке Конструктор в группе Подложки щелкните кнопку Подложки и выберите название добавляемого фонаПоток.
- На кладке Конструктор в группе Подложки щелкните кнопку Подложки, выберите команду Цвет фона и голубой цвет в открывшемся списке цветов.
- Переименуйте вкладки страниц:
- Страница со схемой — Схема аудита;
- Страница подложки — Фон.
Для переименования вкладки страницы выполните по ней двойной щелчок мышью и введите нужное название.
- Сформируйте рамки и заголовки страниц, используя схему «Эркер». Для этого:
- На вкладке Конструктор в группе Подложка щелкните кнопку Рамки и заготовки.
- Выберите схему «Эркер».
- Щелкните вкладку подложки Фон и измените заголовок: Схема внутреннего аудита предприятия.
- Примените к схеме тему «Простая тень», выбрав ее на вкладке Конструктор в группе Темы.
Платное.
Не так уж много в интернет можно найти и платных приспособлений для Visio.
Программа «Планы эвакуации» за 9000р:
Пакет VISIO-S для проектирования систем безопасности в программе Microsoft VISIO
Предлагается программа составления смет, элементы для проектирования и рисования планов эвакуации.
Стоит 2400р.
Библиотеки Visio для технических чертежей и схем:
Для пожарной сигнализации ничего нет, но для электрических схем достаточно.
Готовый проект в Visio на основе приборов НПО Сибирский Арсенал:
Для скачивания нужны балы, поэтому поместил в «платное».
На сайте есть ряд проектов, исполненных в Visio, а для получения баллов необходимо загрузить свой проект.
Программа Визио и ее особенности
Довольно мощный компьютерный сервис от компании Майкрософт имеет несколько известных приложений, предназначенных для удобной работы пользователей. Графический редактор Visio входит в общий пакет доступных программ, устанавливается на новом компьютере при его покупке.
Если рассматривать разные версии офисных пакетов, то для домашнего мастера нет особой разницы между ними. Любая программа Визио, вне зависимости от года выпуска, позволяет создать план квартиры и работать с ним далее. Везде действия одинаковые.
Когда этот редактор не установлен, то скачать программу Визио можно с официального сайта разработчика, заплатив за нее. Однако много пользователей отказываются от оплаты, ищут незаконные обходные пути для ее получения.
Бесплатно программа Visio может быть скачана на торрентах. Процесс этот не простой, но реальный. Ради интереса проверил и нашел версию за 2007 год. Она оказалась вполне работоспособной. Но пользуюсь лицензионной разработкой без нарушения авторских прав производителя Визио.
Готовые проекты пожарной сигнализации в Visio.
Проектов пожарной сигнализации в Visio опубликовано много на специализированных сайтах для проектировщиков, но там просто так ничего не скачать.
Здесь же собрал ссылки на проекты, которые доступны к скачиванию сразу же после регистрации — без балов и рейтингов.
Проект охранно-пожарной сигнализации в административных помещениях:
Можно копировать фигуры пожарных датчиков себе в проект. Имеется схема соединения Сигнал-10 в Visio.
Проект АПС и СОиУЭ производственного здания:
Тут самое полезное — это схема соединений Сигнал-20SMD в Visio.
Проект пожарной сигнализации детского лагеря:
Очень большой проект на передатчиках Астра.
Проект газового пожаротушения:
Интересный проект газового пожаротушения с несколькими направлениями и станцией газового пожаротушения, построенный на С2000-АСПТ и С2000-КДЛ.
Я такой реализовывал на ESMI — не знал что оборудование «Болид» тоже дает такую возможность.
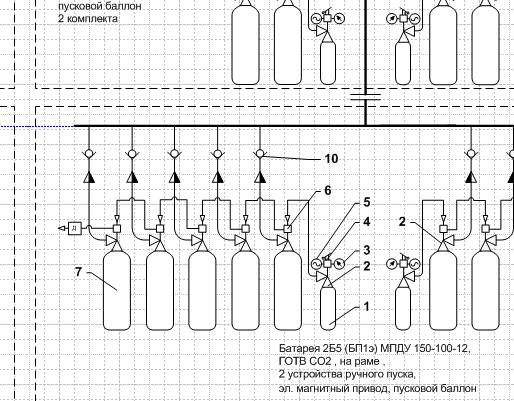
Отсюда можно брать элементы для структурных схем оборудования Болид.
Единицы измерения
При указании единиц измерения в формулах ShapeSheet используйте аббревиатуры, перечисленные в следующей таблице.
| Чтобы указать эти единицы измерения | Применение | Константа автоматизации |
|---|---|---|
| Сантиметры | cm | visCentimeters (69) |
| Ciceros | c | visCiceros (54) |
| Дата или время | date | visDate (40) |
| ГРАДУСЫ | deg | visDegrees (81) |
| Didots | d | visDidots (53) |
| По иным неделям | ew | visElapsedWeek (43) |
| По иным дням | ed | visElapsedDay (44) |
| По иным часам | eh | visElapsedHour (45) |
| По иным минутам | em | visElapsedMin (46) |
| По иным секундам | es | visElapsedSec (47) |
| Feet | FT | visFeet (66) |
| Дюймовые | в | visInches (65) |
| Километры | km | visKilometers (72) |
| Счетчики | m | visMeters (71) |
| Мили | mi | visMiles (68) |
| Миллиметры | mm | visMillimeters (70) |
| Минуты | ‘ | visMin (84) |
| Морских миль | nm | visNautMiles (76) |
| Процент | % | visPercent (33) |
| Picas | p | visPicas (51) |
| Points | pt | visPoints (50) |
| РАДИАНЫ | rad | visRadians (83) |
| Секунды | « | visSec (85) |
| Yards | yd | visYards (75) |
Программное изучение формата файлов Visio 2013
Основная и фундаментальная задача любого разработчика, работающего с форматом файлов Visio 2013, заключается в том, чтобы открыть файл как пакет, а затем получить доступ к отдельным частям в пакете. Класс System.IO.Packaging.Package в WindowsBase.dll содержит множество классов, которые позволяют открывать пакеты и части и работать с ними.
В следующем примере кода вы увидите, как открыть VSDX-файл, прочитать список частей в пакете и получить информацию о каждой части.
Открытие VSDX-файла и просмотр частей документа
-
Откройте Visio 2013 и создайте новый документ.
-
Создайте новый документ и сохраните его на рабочем столе.
-
Откройте Visual Studio 2012.
-
В меню Файл выберите команду Создать, а затем пункт Проект.
-
В разделе Visual C# или Visual Basic разверните узел Windows и выберите пункт Консольное приложение.
-
В поле Имя введите «VisioFileExplorer». Откроется проект консольного приложения.
-
В обозревателей решений щелкните правой кнопкой мыши пункт VisioFileExplorer, а затем выберите команду Добавить ссылку.
-
В диалоговом окне Добавление ссылки в разделе Сборки разверните узел Платформа, а затем выберите пункт WindowsBase.
-
Вставьте в решение следующий код.
- Нажмите клавишу F5, чтобы отладить решение. По завершении работы программы выйдите из нее, нажав любую клавишу.
Microsoft Visio 2010 скачать бесплатно русская версия торрент
Данный инструмент от Microsoft входит в состав офисного пакета. Главной возможностью программы для рисования схем является построение различных графиков, диаграмм и других индикаторов. Обо всем этом мы подробнее поговорим в ходе статьи, а в самом ее конце предложим бесплатно скачать последнюю русскую версию Microsoft Visio 2010 x32/64 Bit через торрент.
Описание и возможности
Прежде чем переходить к инструкции по бесплатной загрузке, установке и использованию офисного приложения, давайте рассмотрим его основные возможности:
- Как уже говорилось, ПО поставляется в рамках офисного пакета, что позволяет редактировать данные любого типа.
- В рамках создания индикатора мы можем менять размер отдельных элементов, фигур, схем перемещать их, поворачивать и так далее. Все это реализуется при помощи мыши или использования сочетаний горячих клавиш.
- В программе присутствует огромное количество готовых шаблонов, благодаря которым всего в несколько кликов можно создать очень интересный проект.
Перечислять возможности рассматриваемого приложения можно бесконечно. Суммируя, мы лишь отметим: функций программы Microsoft Visio хватит для реализации любого, даже самого сложного проекта.
Как пользоваться
Переходя от теории к практике, мы покажем, как бесплатно скачать последнюю версию программы вместе с лицензионным ключом на русском, как ее правильно установить, а также как пользоваться Microsoft Visio.
Загрузка и установка
Сначала нам нужно скачать приложение. Для этого:
- Так как файл довольно велик, для его загрузки понадобится любой торрент-клиент. Перейдя немного ниже вам необходимо кликнуть по кнопке, которая скачает торрент-файл. Открыв его при помощи оговоренного выше приложения, мы начнем скачивание.
- Дожидаемся загрузки файла, который весит примерно 400 Мб.
- В зависимости от разрядности операционной системы (проверяется при помощи сочетания клавиш «Win» + «Pause») необходимо запустить 32 или 64-битный инсталлятор. Согласно подсказкам, появляющимся в ходе процесса, мы производим установку.
Вместе с этим смотрят: Simplenote 1.15.0
Инструкция по работе
Работать с рассматриваемым приложением нужно точно так же, как и с любым другим редактором. И хотя универсального алгоритма не существует, общий ход событий можно показать примерно так:
- Сначала мы запускаем наше приложение и выбираем либо чистый лист, либо один из имеющихся в базе шаблонов.
- Дальше выбранный профиль можно редактировать, добавлять какие-либо изображения, видео, звук и другие объекты, которые понадобятся в проекте.
- Третий и финальный этап предусматривает экспорт готового результата. При этом мы можем выбрать любой удобный формат
Достоинства и недостатки
Рассмотрим список положительных и отрицательных особенностей приложения под названием Microsoft Visio 2010.
Плюсы:
- Огромное количество разнообразных функций делает возможной реализацию любой сложности проекта.
- В пользовательском интерфейсе присутствует русский язык.
- Программа хорошо оптимизирована для операционных систем Windows.
- Поддерживается широкий перечень форматов как для импорта, так и для экспорта данных.
Минусы:
- Программа весит много и обладает довольно высокими системными требованиями.
- Тут вы найдете огромное количество функций, из которых обычный пользователь чаще всего применяют только 10%.
Похожие приложения
Давайте рассмотрим список аналогов, которые могут в той или иной мере справиться с задачами, присущих рассматриваемой сегодня программе:
- LucidChart.
- ASCIIFlow Infinity.
- Gliffy.
- yEd Graph Editor.
- Graphviz.
- LibreOffice Draw.
- Draw.io.
- Pencil Project.
Системные требования
Так как программа, о которой идет речь, выпущена еще в 2010 году, она обладает довольно скромными системными требованиями по сегодняшним меркам:
- Центральный процессор: 1.8 ГГц и выше.
- Оперативная память: от 2 Гб ОЗУ.
- Пространство на жестком диске: от 500 Мб.
- Платформа: Microsoft Windows.
Скачать
Теперь вы можете переходить непосредственно к скачиванию портативной версии ПО вместе с активатором.
| Версия: | 2010 |
| Разработчик: | Microsoft |
| Год выхода: | 2010 |
| Название: | Visio Professional |
| Платформа: | Windows XP, 7, 8, 10 |
| Язык: | Русский |
| Лицензия: | RePack + Portable |
| Размер: | 1 Гб |
Вместе с этим смотрят: КРЕДО ДАТ 5.2 32/64 Bit
Скачать Microsoft Visio 2010 Rus торрент
обзор
Просмотрев данное видео и потратив всего 10 минут своего времени, вы получите всю нужную информацию для начала работы с рассматриваемым приложением.
Создание календаря
Шаблон Календарь категории шаблонов Расписания предназначен для создания календаря на день, неделю или несколько недель, месяц или год, добавления в календарь встреч, событий, иллюстраций и др.
Создание календаря
- Откройте вкладку Файл, нажмите Создать и выберите категорию шаблонов Расписания.
- Дважды щелкните шаблон Календарь.
- Из набора элементов Фигуры для календаря перетащите на страницу фигуру, соответствующую нужному типу календаря.
- В диалоговом окне Настройка выберите нужные параметры календаря, а затем щелкните кнопку ОК.
Добавление или изменение встречи
- Из набора элементов Фигуры для календаря перетащите на нужный день календаря фигуру Встреча.
- В диалоговом окне выберите параметры встречи, а затем нажмите кнопку ОК.
Встреча сопоставляется с датой и при изменении даты будет перемещаться вместе с ней. Чтобы изменить встречу, щелкните ее правой кнопкой мыши, а затем выберите команду Настройка.
Добавление и изменение однодневного или многодневного события
- Из набора элементов Фигуры для календаря перетащите фигуру Многодневное событие на начальный день события.
- В диалоговом окне Настройка выберите нужные параметры, а затем нажмите кнопку ОК.
Событие сопоставляется с датой и при изменении даты будет перемещаться вместе с ней. Чтобы изменить событие, щелкните его правой кнопкой мыши, а затем выберите команду Настройка.
Добавление иллюстрации для календаря
Из набора элементов Фигуры для календаря перетащите фигуру, например, Важно, Праздник или Кнопка, на нужный день. Иллюстрация не перемещается при изменении даты
Однако при удалении календаря будет удалена и фигура иллюстрации.
Добавление эскиза предыдущего или следующего месяца
- Из набора элементов Фигуры для календаря перетащите фигуру Эскиз месяца на страницу документа.
- В диалоговом окне Данные фигуры выберите нужные параметры календаря, а затем нажмите кнопку ОК.
Задание 4
- Создайте новый документ на основе шаблона Календарь из категории шаблонов Расписания.
- Создайте календарь на одну неделю (с 4.03.2013 на 7 дней). Для этого:
- Перетащите на лист фигуру Неделя из набора Фигуры для календаря.
-
В окне Настройка задайте параметры (см. ).
Рис. 4.12. Настройка календаря
-
Внесите данные в календарь (см. ).
Рис. 4.13. Календарь на неделю
- Сохраните документ под именем Календарь.
- Закройте Visio.
Надстройки COM
Начиная с Visio 2002 г., надстройки COM можно использовать так же, как и в других Microsoft Office приложениях. Надстройка COM должна быть зарегистрирована в приложении Visio и может работать в нескольких приложениях. Например, можно создать надстройки COM, которая выполняет ту же задачу в Visio и Microsoft Excel или любом из Microsoft Office приложений. Вы можете создавать надстройки com с microsoft Visual Basic 5.0 и выше, Microsoft C++, Microsoft Office 2000 Developer Edition и выше или с любыми Microsoft Visual Studio приложениями .NET.
Дополнительные сведения о создании надстроек COM см. в msDN.
Поддержка и обратная связь
Есть вопросы или отзывы, касающиеся Office VBA или этой статьи? Руководство по другим способам получения поддержки и отправки отзывов см. в статье Поддержка Office VBA и обратная связь.


