Восстановление ssd-диска: пошаговая инструкция, советы
Содержание:
- Ремонт
- Hetman Recovery
- Дополнительные винчестеры
- Процесс создания тома
- Причина 3: Сбой в прошивке контроллера
- Программа DMDE
- Восстановление данных с жесткого диска SSD программой DMDE
- Ремонт поврежденного SSD
- Использование комплекса PC-3000 при восстановлении данных
- Что такое лучшее программное обеспечение для восстановления SSD для восстановления данных?
- Disk Drill (есть бесплатная версия)
- Компьютер не видит SSD M.2: причины и что делать
- Сбои в системных данных
- Алгоритм работы команды TRIM
- Причина 3: Сбой в прошивке контроллера
- Инструкция по восстановлению
- Известные производители SSD дисков
- Особенности восстановления файлов на SSD
- Восстановление данных на SSD при помощи DMDE
- Выбор файловой системы и форматирование
- Как восстановить
- Механические повреждения
- Использование расширенного поиска
Ремонт
Говоря о восстановлении контроллера SSD-диска, стоит сказать и о физических повреждениях устройства. Есть по каким-то причинам накопитель поломался, не стоит его сразу выбрасывать. Многие специалисты говорят о том, что его вполне реально починить. Тут вопрос в другом: есть ли необходимые инструменты и навыки у пользователя?
В этом случае необходимо знать диапазон чтения, типы памяти, стандартные ошибки. Специалисты внимательно осматривают устройство, отсоединяют чипы, выбирают крепление и сканируют плату.
Конечно, подобные операции обычный пользователь совершить не сможет. Для этого нужно разбираться в устройстве накопителя, а также иметь соответствующие программы для проверки и инструменты для починки.
Hetman Recovery
Скачайте утилиту с официального сайта. Благодаря встроенному Мастеру, работа не вызовет сложностей даже у неподготовленных пользователей. Он покажет последовательность действий. После открытия программы, отобразится список всех HDD. Даже тех, которые не определяются системой. Отобразятся как не размеченные области.
Запускаем Мастер. Нажав на кнопку «Wizard».
Выбираем нужный диск.
Определяемся как программа будет анализировать данные. Предлагается два варианта: быстрый или полный. Для SSD используете второй вариант «Full».
Запустите сканирование. После его завершения восстановите файлы, кликнув на «Recovery».
Дополнительные винчестеры
Что делать, если не удалось инициализировать жесткие диски, содержащие альтернативные операционные системы или иную информацию? В начале проверьте, назначены ли им какие-либо буквы. Для этого надо нажать правую клавишу мыши на строке «Компьютер», выбрать «Запоминающие устройства» в пункте «Управление» и далее «Управление дисками». Если искомое устройство видно, а буква ему не назначена, проблема решается очень просто. Достаточно выделить эту строку, нажать правую клавишу мыши и изменить букву на любую свободную.
Возможны и другие причины того, что диски не проинициализированы. Если они уже использовались ранее, то, возможно, работали в составе динамического тома, либо были зашифрованы. В этих случаях вряд ли вам нужна чужая информация, достаточно заново отформатировать устройства. Для подготовки к этому можно использовать утилиту типа ACRONIS.
Процесс создания тома
На следующем этапе инициализация диска предполагает создание раздела. Делается это для того, чтобы компьютерная система смогла «увидеть» диск.
На выбранном диске снова производится правый клик, а из контекстного меню выбирается строка создания простого тома, после чего откроется соответствующий «Мастер», в котором нажимается кнопка продолжения.
Далее инициализация диска предусматривает указание размера создаваемого раздела в мегабайтах (сразу делайте пересчет, поскольку 1 Гб содержит не тысячу, а 1024 Мб). Обычно этого не требуется, поскольку система указывает размер тома автоматически.
На следующей стадии нужно присвоить разделу литеру, по которой он будет определяться системой. Здесь нужно быть очень осторожным, чтобы не присвоить диску уже занятый идентификатор, которому могут соответствовать другие съемные носители (CD/DVD-ROM, USB-устройства и т.д.), поскольку в дальнейшем они могут показаться неработоспособными из-за того, что система их банально не распознает.
Причина 3: Сбой в прошивке контроллера
Если два способа, описанных выше, не смогли вам помочь и диск всё равно не определяется ни операционной системой, ни BIOS, в такой ситуации можно диагностировать сбой в прошивке контроллера накопителя. Строго говоря, и эта причина не является чем-то непреодолимым в домашних условиях, но тогда процесс починки становится на несколько порядков более трудоёмким. Для произведения необходимой операции потребуется не только специфическое программное обеспечение, работающее из-под Linux, но и соответствующие знания и умения обращаться с упоминаемой ОС, а также софтом, для перепрошивки SSD.
Поэтому, если вы не готовы прилагать излишние усилия для того, чтобы реанимировать твердотельный накопитель, лучше будет отнести его в сервисный центр. Там, имея нужное оборудование и практику подобных операций, специалисты смогут что-то сделать гарантированно. Но если вы хотите попытаться починить диск самостоятельно, тогда вам следует обратиться к обсуждаемым темам на форумах компьютерных энтузиастов и к так называемым гикам, которые уже разобрали такие мероприятия и подобрали нужный алгоритм действий, ведущий к положительному результату.

Пока что наиболее поддающимися к реанимации посредством перепрошивки устройствами являются SSD-накопители на базе контроллеров SandForce SF-2XXX, и если ваш конкретный диск принадлежит к таковым, тогда игра стоит свеч. В противном случае следует констатировать полную невозможность возврата работоспособности запоминающего устройства в домашних условиях.
Мы рассказали несколько способов восстановления SSD, который не определяется компьютером. В зависимости от причины сбоя из ситуации можно выйти, несколько раз попытавшись запустить диск на другом компьютере (или просто поменяв привычные разъёмы входа), перепаяв некоторые элементы на плате устройства или же совершив трудоёмкую программную операцию перепрошивки, что лучше доверить специалистам.
Опишите, что у вас не получилось.
Наши специалисты постараются ответить максимально быстро.
Программа DMDE
Из множества программ для восстановления файлов, DMDE мне нравится своей многофункциональностью и встроенным инструментом для работы с образами дисков. DMDE умеет создавать образ поверхности даже когда диск постоянно отваливается или при чтении возникает много ошибок ввода-вывода. Программа DMDE работает бесплатно с несколько ограниченным функционалом, но позволяет восстановить 4000 файлов.
Скачайте программу с официального сайта dmde.ru, распакуйте и запустите. Установка не требуется, поэтому её легко можно записать на флэшку и запускать с любого загрузочного образа с Windows. Рекомендуется использовать такие загрузочные образы, которые не монтируют диски автоматически. Так гарантируется что Windows не запишет никаких новых файлов во время загрузки.
Ваша первая задача — выбрать диск с потерянными данными:
Есть варианты:
- «Логические диски»: подходит, если буква диска отображается в проводнике, данные были удалены вручную или другими программами. Выберу этот вариант;
- «Физ. устройства»: если буквы нет ни в проводнике, ни в «Управлении дисками», т.е. разделы были удалены;
- «Собрать RAID»: требуется сделать сначала, если у вас RAID-массив (обычно на серверах).
Далее, нужно выбрать раздел с утерянными файлами. В случае с логическим диском, просто выберите его ещё раз. Если выбирали физический диск SSD, то здесь нужно указать нужный раздел, например, на основе объёма или метки тома.
Если нужного раздела нет, то кликаем на «Полное сканирование», отмечаем возможные файловые системы (можно оставить по умолчанию) и нажимаем «Сканировать»:
В результате сканирования будут найдены все текущие и другие разделы из прошлого. Нужно выбрать наиболее подходящий, учитывая размер тома, количество файлов и процент качества данных (чем больше зелёная полоска, тем лучше). Обычно, вам достаточно выбрать раздел из основных результатов поиска по файловой системе NTFS.
В сложных случаях, один и тот же раздел может появляться в результатах сканирования несколько раз. Одна часть отдельно взятого файла может быть восстановлена из одного такого задублированного тома, а другая часть файла из другого. Повторюсь, это сложные случаи, но так можно работать с особо дорогой инфой. Также, в этом окне есть найденные соответствия по типам файлов (сигнатурам). Вы можете открыть просто все фотографии, видео или музыку.
Нажимаем «Открыть том», и видим папки на диске в категории «$Root». Чтобы появились потерянные файлы нужно просканировать структуру диска. Для этого нажимаем «Все найденные / виртуальная ФС»:
Есть два главных способа:
Для начала выберем «Чистую» реконструкцию, далее, найдите потерянные файлы через встроенный проводник. Удалённые файлы помечаются отметкой «x», найденные фрагменты отмечаются значком «f» с номером фрагмента в квадратных скобках. Больше информации об обозначениях файлов и папок смотрите в справке к программе DMDE, на русском языке.
Файлы со значком «f» и другие найденные, которых не было при быстром сканировании, очень вероятно будут восстановлены лишь частично и не будут открываться без дополнительного восстановления внутренней структуры сохранившихся данных с помощью специальных программ для конкретного типа файла, например, картинки или видео.
В дереве файлов вы можете найти одну и ту же папку в нескольких экземплярах. Найденные директории в процессе полного сканирования содержат в себе фрагменты старых файлов. В сложных случаях их можно использовать. Под основным деревом папок могут быть дополнительно найденные папки и файлы. Имена папок, начинающиеся со знака доллара «$», это случайный набор символов, т.к. настоящие имена не сохранились.
Копировать потерянные данные можно только на другой диск, иначе ячейки могут быть перезаписаны. Заранее приготовьте другой внешний диск или флэшку.
Чтобы восстановить данные, кликните правой кнопкой по файлу и выберите «Восстановить имя_файла»
Укажите путь на другом логическом диске и нажмите «ОК».
Восстановление данных с жесткого диска SSD программой DMDE
Скачайте приложение с официального сайта. Бесплатная версия имеет ограничение. Восстанавливает файлы по одному. Запустите программу, выберите носитель, с которого нужно восстановить информацию.
Утилита проанализирует структуру SSD, отобразит информацию о разделах. Выберите нужный, далее «Открыть».
В левой части программы выберете «Найденное», справа в параметрах установите «Чистая», далее поставьте значение «Включить удаленные».
Найденные файлы программа отметит крестиком. Выберите те, которые нужно восстановить, укажите директорию, куда программа сохранит восстановленную информацию.
Ремонт поврежденного SSD
Переподключение SATA-кабеля
В некоторых ситуациях причиной возникновения сбоя в работе SSD может быть некорректное подключение устройства к компьютеру. Решение этого вопроса весьма очевидно и именно по этой причине оно не всегда сразу бросается в глаза.
Воспользуйтесь приведенной ниже инструкцией, чтобы восстановить стабильную работу SSD:
- Отключите компьютер.
- Отсоедините SATA-кабель от SSD, не отключая его при этом от сетевого питания.
- Включите компьютер и зайдите в BIOS.
- Оставьте компьютер в рабочем состоянии на 30 минут, а затем выключите. Во время ожидания не совершайте никаких дополнительных действий.
- Подключите ранее отсоединенный кабель обратно к SSD.
- Включите компьютер в режиме BIOS.
- Убедитесь в корректности порядка загрузки дисков и запустите Windows.
Если причина сбоя диска заключалась в некорректном подключении устройства, описанный выше способ уверенно должен решить возникшую неполадку. Если этого не произошло, перейдем к следующему способу.
Обновление драйверов Windows
Другой распространенной причиной ошибки твердотельного накопителя являются либо устаревшие, либо поврежденные драйвера
Чтобы обновить устаревшее программное обеспечение, обратите внимание на следующее руководство:. 1
Щелкните правой кнопкой по иконке меню Пуск
1. Щелкните правой кнопкой по иконке меню Пуск.
2. Найдите Диспетчер устройств и запустите это приложение.
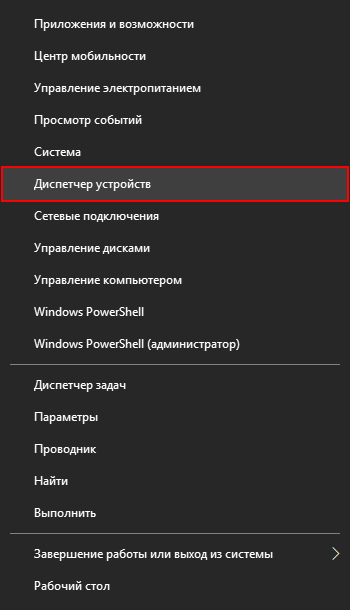
3. Разверните категорию Дисковые устройства и обновите программное обеспечение для всех дисков. Для этого щелкните правой клавишей мыши по устройству и выберите параметр Обновить драйвер.
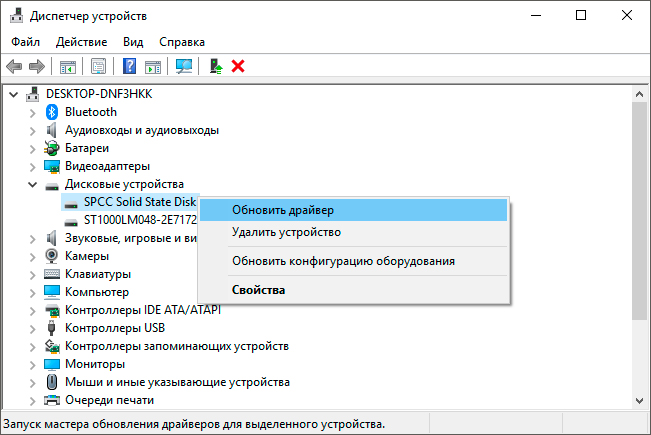
4. По завершению процесса перезапустите компьютер.
Если причина неполадки была вызвана конфликтом драйверов или их повреждением, то по завершению выполнения описанной выше инструкции диск должен восстановить свою работоспособность.
Обновление прошивки SSD
Обновление драйверов — это весьма мощный инструмент по исправлению ряда аппаратных ошибок, тем не менее в некоторых ситуациях он теряет всю свою эффективность. Одной из них является сбой прошивки устройства. Чтобы ее обновить воспользуйтесь следующей инструкцией:
1. Щелкните правой кнопкой по иконке меню Пуск.
2. Найдите Диспетчер устройств и запустите это приложение.
3. Разверните категорию Дисковые устройства.
4. Щелкните правой кнопкой мыши по поврежденному устройству и перейдите в Свойства.
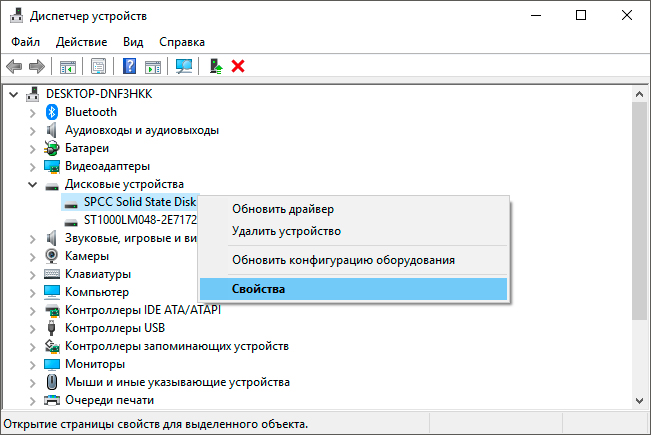
5. Перейдите в раздел Сведения и в выпадающем окне найдите параметр ИД оборудования.
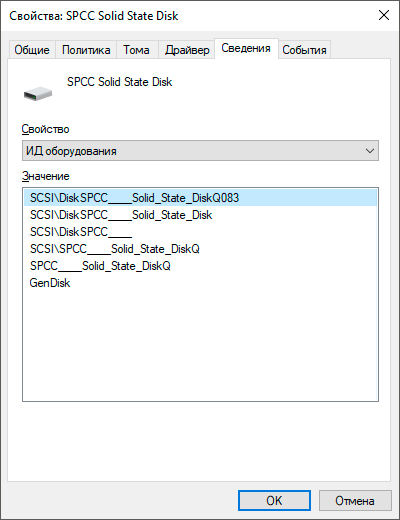
6. Установите и запустите инструмент обновления прошивки SSD
Примите во внимание, что для каждого производителя существуют собственные приложения
7. Выберите последнюю версию прошивки устройства и обновите диск.
8. Дождитесь завершения обновления и проверьте работоспособность устройства.
Ремонт файловой системы SSD
Нередко в случае повреждения файловой системы Windows автоматически предупреждает пользователя о соответствующем сбое. Самый простой и быстрый способ восстановить ее — воспользоваться командной строкой.
Давайте рассмотрим рабочий процесс подробнее.
1. Откройте командную строку от имени администратора.
2. Введите команду chkdsk /f e: и нажмите Enter (замените букву e буквой вашего диска).

3. По завершению процесса введите команду exit, чтобы покинуть командную строку.
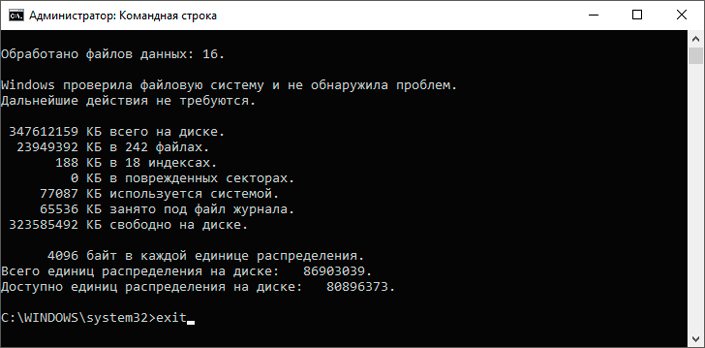
Подведем итоги
Приведенные выше методы работают только в случае повреждения прошивки SSD. Если они оказались бессильны вам помочь, рекомендуем обратиться к производителю диска и узнать существуют ли другие эффективные решения сложившейся ситуации.
Надеемся, статья оказалась для вас полезной и помогла найти ответы на поставленные вопросы.
Использование комплекса PC-3000 при восстановлении данных
Наиболее частой проблемой повреждения современного HDD является отказ одной или нескольких магнито-резестивных головок, повреждение модулей служебной информации, дефекты магнитных поврехностей (сколы, царапины), повреждение платы электроники HDD и т.п. При восстановлении данных, во многих случаях, нет необходимости полностью ремонировать накопитель, достаточно произвести корректировки внутреннего программного обеспечения HDD. Это позволит временно получить доступ к данным пользователя и считать необходимую информацию.
- В случае повреждения одной из магнитных головок, для получения доступа к данным по оставшимся, можно использовать технологию их спаривания. Когда вместо поврежденной головки используется соседняя исправная. Это не нарушает целостность трансляции даных и позволяет прочитать большие объемы данных без необходимости перестановки блока магнитных головок.
- В случае проблем с начальной инициализацией HDD, можно просматривать детальный лог процесса старта накопителя выявляя в нем поврежденные программные модули служебной информации. Можно переключать копии служебных областей, позволяя накопителю выполнить инициализациию по исправной системной головке. В случае останова процесса инициализации HDD по причине невозможности загрузить в ОЗУ накопителя программные модули (оверлеи) штатными средствами, можно использовать загрузку Лоадера (специально подготовленной программы) позволяющей создать в ОЗУ HDD необходимый для работы накопителя контент.
- Работа с накопителем в технологическом режиме, позволяет читать данные по физическим параметрам в PZCHS или в линейном физическом пространстве по ABA. Очень часто это единственный способ прочитать данные с сильно разрушенных поверхностей.
- При повреждении платы электроники накопителя, существует возможность адаптировать и использовать исправную плату взятую с донорского HDD такого же семейства. Это существенно экономит время необходимое для получения доступа к данным пользователя.
- В случае USB HDD можно получить доступ к данным поьзователя через COM порт или адаптировать и использовать плату от SATA HDD.
Что такое лучшее программное обеспечение для восстановления SSD для восстановления данных?
Даже если вы соблюдаете все меры предосторожности во избежании потери данных, всё же остаётся шанс возникновения подобной проблемы. К счастью, использование сторонних программ восстановления SSD-накопителей всегда доступно
Но какая из них является наилучшим выбором? Мы рекомендуем EaseUS Data Recovery Wizard Free Edition: программа восстанавливает потерянные файлы с SSD-диска во всех сложных ситуациях потери данных, например, при форматировании SSD-диска и при преобразовании диска в RAW и т. д. А с помощью простого и удобного интерфейса и широкого выбора функций восстановления вы возвратите все ваши файлы без каких-либо профессиональных знаний или технических навыков.
Важно
Если на вашем SSD включена функция «Trim», то Мастер Восстановления Данных EaseUS не сможет осуществить восстановление на момент, пока данный режим активирован
Процесс восстановления SSD-устройств с бесплатной программой EaseUS Data Recovery
Имейте в виду, что после того, как режим «Trim» на SSD включен , восстановление выполнить невозможно. Поэтому рекомендуем первым делом воспользоваться бесплатной версией EaseUS Data Recovery Wizard для сканирования потерянных данных.
Шаг 1. Укажите диск X: и нажмите кнопку Сканировать.
Шаг 2. Поиск всех потерянных данных путем сканирования всего диска.
Шаг 3. После сканирования выберите нужные файлы и папки в результатах и нажмите кнопку Восстановить. Выберите другое место для хранения восстановленных данных.
Важно: обратите внимание, что бесплатная версия EaseUS позволяет восстанавливать только до 2 ГБ данных. И если объем ваших потерянных данных превышает 2 ГБ, лучшим выбором будет про-версия EaseUS Data Recovery Wizard Pro, позволяющая восстанавливать неограниченное количество файлов
Disk Drill (есть бесплатная версия)
Эта программа для восстановления данных тоже может считаться профессиональной. Благодаря ей даже из пустой корзины можно вернуть файлы
Важно помнить, что лучше не делать никаких операций с диском, откуда пропали данные
Особенности Disk Drill:
- Инструмент справляется с восстановлением множества типов удаленных файлов: документов Word, PPTX или Excel, фотографий, GIF-файлов, аудио или видео и т.д.
- Программа поддерживает различные файловые системы, в том числе FAT, NTFS, HFS+ и ExFAT.
- Disk Drill может работать в режиме мощного Быстрого сканирования и Глубокого сканирования, умеет находить утерянные разделы, перестраивать дерево каталогов и работать с другими алгоритмами восстановления информации.
Благодаря механизмам защиты и восстановления данных Recovery Vault, утилита гарантирует, что вы больше никогда не потеряете свою информацию. Программа хранит записи об удаленных файлах, отмечает и сохраняет их невидимые копии на случай потребности в их восстановлении.
Компьютер не видит SSD M.2: причины и что делать

SSD M.2 — компактные, скоростные и доступные накопители. И вот вы подключили новенький твердотельник, но компьютер его не распознает. Разбираемся, почему компьютер не видит SSD M.2 и как подключить накопитель правильно.
Обычный пользователь зачастую не знает особенностей M.2 и платформ, предназначенных для них. У 2,5” SATA SSD было все довольно просто: интерфейс накладывал определенные (пусть и рудиментарные) ограничения, и все, что нужно было пользователю — подключить два кабеля и проинициализировать диск в системе. С накопителями M.2, все немного иначе.
Для начала небольшой экскурс: M.2 определяет форм-фактор (2242, 2260, 2280, 22110) и использование определенного ножевого разъема для подключения. Но используемый внутренний интерфейс подключения отличается, и об этом необходимо помнить. Интерфейсов всего два: SATA (наш любимый, вечно живой) и NVMe, он же NVM Express, использует линии PCI-e.
Перед установкой накопителя в материнскую плату, осмотрите его физическую исправность. Если все хорошо — можно смело устанавливать и проверять работоспособность.
Сбои в системных данных
Если не проходит инициализация жесткого диска, на котором находится операционная система, то сразу после выполнения программы первичной системы ввода/вывода (BIOS) может появиться сообщение об ошибке в данных CRC, означающее, что не удается правильно прочитать информацию. Возможны и другие сообщения. Сообщения типа Boot Disk Failed или Primary Master Disk Fail означают, что повреждена нулевая дорожка устройства, без которой невозможно начать чтение.
Disk Boot Failure указывает на то, что ошибка в данных имеется в главной загрузочной записи системы (MBR или GPT). Фраза Invalid Drive Specification говорит о несоответствии параметров устройства той информации о нем, которая хранится в BIOS. Причиной этого также могут быть сбои в MBR, либо ошибка ввода вывода из-за механического повреждения читающих головок или контактов в интерфейсе.
Для начала в этих случаях следует проверить параметры BIOS
Здесь нужно обратить внимание на то, какое устройство назначено для первоначальной загрузки и правильно ли распознаются параметры винчестера. В некоторых случаях может помочь смена устройства начальной загрузки
Повреждения системных данных можно исправить средствами Windows или с помощью утилит типа ACRONIS DISK DIRECTORY, однако сразу начинать активные действия на неисправном устройстве можно только при условии, что на нем нет данных. Имеющаяся информация может быть повреждена при исправлениях, поэтому, прежде всего, следует подумать, как восстановить личные данные. Для этого, как и в случае с вирусами, потребуется загрузиться с другого устройства и использовать такие утилиты, как R.saver, R-Studio или Get Data Back. Восстанавливать данные следует на другое устройство, чтобы не повредить еще не обработанные файлы. Повреждение значительного числа секторов винчестера говорит о том, что скоро он выйдет из строя и надо готовиться к его замене.
Причиной того, что жесткий диск не инициализирован, могут оказаться изменения в ПО, произведенные перед возникновением сбоя. Например, изменение драйверов или установка обновлений операционной системы, других системных продуктов. В этом случае желательно восстановить систему с последней точки восстановления, созданной до внесения исправлений. Чтобы инициализация восстановления системы была возможна, требуется доступ к устройству, на котором расположены соответствующие данные.
При установке операционной системы на отформатированный винчестер большой емкости (более 2,2 Тб) могут возникнуть проблемы из-за того, что не все версии Windows способны работать с главной загрузочной записью формата GPT. Можно изменить формат записи на MBR, однако при этом не весь объем диска будет использоваться. Если перейти на более современную ОС невозможно, то лучше использовать для системы устройство меньшей емкости.
Алгоритм работы команды TRIM
Команда TRIM направлена на поддержание постоянного высокого быстродействия устройств, но если диск успел ее выполнить, то можно практически с полной уверенностью утверждать, что удаленные данные полностью были уничтожены и не подлежат восстановлению. Однако далеко не во всех случаях TRIM выполняется, следовательно, данные с накопителя можно будет восстановить точно так же, как и на HDD.
Эффективно извлечь данные с SSD OCZ и Kingston можно в следующих случаях:
- Старые версии ОС от Apple до OS X 10.10.4 не поддерживали технологию TRIM для любого стороннего SSD-диска;
- Не работает TRIM и в старых версиях Windows, поэтому если у вас установлена XP или Vista, то восстановление удаленных данных с OCZ не составит труда;
- USB и FireWire-протоколы также не работают с TRIM, вследствие чего извлечение информации с внешних SSD-накопителей не будет представлять сложности.
И ещё одна ситуация, при которой файлы с твердотельного накопителя не удаляются командой TRIM – это сбои файловой системы и повреждение диска. В этом случае его можно просканировать, например, приложением Hetman Partition Recovery и без особых проблем извлечь из него все необходимые документы, изображения и т. п.
Причина 3: Сбой в прошивке контроллера
Если два способа, описанных выше, не смогли вам помочь и диск всё равно не определяется ни операционной системой, ни BIOS, в такой ситуации можно диагностировать сбой в прошивке контроллера накопителя. Строго говоря, и эта причина не является чем-то непреодолимым в домашних условиях, но тогда процесс починки становится на несколько порядков более трудоёмким. Для произведения необходимой операции потребуется не только специфическое программное обеспечение, работающее из-под Linux, но и соответствующие знания и умения обращаться с упоминаемой ОС, а также софтом, для перепрошивки SSD.
Поэтому, если вы не готовы прилагать излишние усилия для того, чтобы реанимировать твердотельный накопитель, лучше будет отнести его в сервисный центр. Там, имея нужное оборудование и практику подобных операций, специалисты смогут что-то сделать гарантированно. Но если вы хотите попытаться починить диск самостоятельно, тогда вам следует обратиться к обсуждаемым темам на форумах компьютерных энтузиастов и к так называемым гикам, которые уже разобрали такие мероприятия и подобрали нужный алгоритм действий, ведущий к положительному результату.

Пока что наиболее поддающимися к реанимации посредством перепрошивки устройствами являются SSD-накопители на базе контроллеров SandForce SF-2XXX, и если ваш конкретный диск принадлежит к таковым, тогда игра стоит свеч. В противном случае следует констатировать полную невозможность возврата работоспособности запоминающего устройства в домашних условиях.
Мы рассказали несколько способов восстановления SSD, который не определяется компьютером. В зависимости от причины сбоя из ситуации можно выйти, несколько раз попытавшись запустить диск на другом компьютере (или просто поменяв привычные разъёмы входа), перепаяв некоторые элементы на плате устройства или же совершив трудоёмкую программную операцию перепрошивки, что лучше доверить специалистам.
Инструкция по восстановлению
Для начала придется подыскать хорошую программу. Восстановление SSD-диска — дело непростое. Как и в случае с флешкой, пользователю придется попробовать сразу несколько программ. Поэтому нужно для начала установить пару вариантов утилит.
После этого придется подключить SSD. Многие пользователи советуют для этого использовать не интерфейс SATA, а USB. Это связано с тем, что «родной» порт может активировать команду TRIM, а соответственно, файлы будут удалены безвозвратно.
Если же подключить накопитель через USB, удаление не будет активировано, а значит, документы останутся в сохранности.
После подключения устройства можно будет запускать программу. Какой бы ни была утилита, они все имеют схожий интерфейс. Нужно лишь выбрать накопитель, который необходимо восстановить. После этого пользователь должен запустить диагностику, а после и сам процесс восстановления.
Известные производители SSD дисков
Рынок твердотельных накопителей быстро освоили известные производители HDD-оборудования. В лидеры сегмента практически сразу выбилась корейская компания Samsung. Два поколения 960 EVO/960 Pro и 970 EVO/970 Pro буквально взорвали сегмент инновациями в энергопотреблении и скорости записи.
Не отстают от основного конкурента Kingston и TRANSCEND, известные флешками и картами памяти для мобильных устройств. Их продукция, как правило, не блещет дизайном, зато эргономика на высоте. Примечательно, что они не игнорируют бюджетный кластер, в отличие от Самсунга, Интела и АМД, также забравших себе определенную долю покупателей.
Особенности восстановления файлов на SSD
Проблемы с доступом к данным различают на физические и программные. В первом случае SSD-накопитель получает реальные повреждения:
- Неисправность контроллера
- Проблемы с контактами
- Деградация микросхем памяти
- Изломы в шлейфе для подключения
На пользовательском уровне можно попробовать устранить проблему со шлейфом, заменив его на заведомо рабочий, или почистить контакты. В других случаях, восстановление данных SSD не получится без обращения к специалистам. Скажу больше, излишние попытки самостоятельно достать данные могут привести к окончательной их потере. Это связано с тем, что проблемные участки памяти портятся ещё больше при каждой попытке их прочитать.
В сервисных центрах отпаивают чипы и пересаживают их на лабораторное оборудование, и уже там считывают образ всего один раз. Последующая работа происходит с образом, а не физической микросхемой. Это напоминает восстановление данных с жёсткого диска, только там снимаются магнитные хранилища и переставляются на дорогостоящее оборудование.
Эта статья посвящена программному восстановлению, поможет если:
- Файлы были удалены (вручную, программами или вирусами)
- Диск отформатирован
- Удалены разделы и/или созданы новые
- Испорчен загрузочный сектор
- Нечитаемые ячейки, BAD-блоки
Восстановление данных на SSD при помощи DMDE
Эта программа также способна в отдельных случаях спасти много информации с твердотельного накопителя. В отличие от рассмотренного приложения DMDE работает и без оплаты лицензии, но с ограничениями – так восстанавливать файлы можно только по одному.
Порядок работы с DMDE следующий:
- После запуска приложения выберите язык и примите условия лицензионного соглашения;
- В главном окне DMDE выберите носитель, данные с которого придется восстанавливать;
- Нажмите Ok, программа проанализирует структуру диска OCZ и выдаст максимум информации об обнаруженных на накопителе разделах;
- Выберите нужный из списка и нажмите кнопку открытия тома;
- В левой части окна выделите пункт «Найденные + реконструкция», справа укажите параметры чтения – «чистая» реконструкция, а в выпадающем списке ниже – «включая удаленные»;
- Далее откроется окно со всеми найденными файлами – доступными и уже удаленными, которые помечены крестиком;
- Здесь можно выбрать интересующий пользователя диск, файл или группу и в контекстном меню выбранного пункта дать команду на восстановление объекта.
Далее останется указать директорию, в которую DMDE будет использовать для сохранения восстановленной информации.
Выбор файловой системы и форматирование
Наконец, инициализация диска подходит к завершающей стадии, на которой нужно будет произвести форматирование созданного раздела.
Здесь в качестве файловой системы лучше указать NTFS (она считается более стабильной, чем FAT32, и может сохранять файлы объемом более 4 Гб), размер кластера оставить на значении по умолчанию 512 байт (это позволит более экономно распределять и использовать ресурсы создаваемого раздела), в качестве метки тома следует ввести название, которое будет отображаться в системе (файловом менеджере и контекстных меню), и снять галочку с быстрого форматирования (для первого раза настоятельно рекомендуется произвести полное форматирование, что позволит избежать проблем в дальнейшем). Сжатие каталогов задействовать не стоит, поскольку это может привести только к замедлению работы диска, связанной со скоростью считывания или записи на него информации.
Далее переходим в окно завершения и, если все параметры установлены верно, жмем кнопку старта форматирования (Finish). Если какие-то параметры нужно поменять, используется кнопка возврата к предыдущему меню. По окончании процесса система выдаст на экран сообщение в виде окна автозапуска, если он включен. Но иногда может появиться предупреждение о том, что диск не проинициализирован.
Как восстановить
Установите программу Renee Undeleter. Нажмите два раза ЛКМ по инсталляционному «exe» файлу для начала установки. Она простая не вызовет сложностей даже у начинающий пользователей. Программа предлагает использовать четыре варианта восстановления:
- Быстрое сканирование. Восстановление после очистки Корзины или ошибочного удаления;
- Образ. Используйте для создания образа раздела. Используйте если нужно резервное копирование;
- Полный раздел. Программа отобразит информацию про разделы;
- Сканировать весь диск.
Следующим шагом выберите устройство.
Если известно какие файлы нужно восстановить, выберите настройки пользователя. Это уменьшит время сканирования. Иначе выберите по умолчанию.
После сканирования отобразятся удаленные файлы.
Восстановите нужные данные.
Механические повреждения
Жесткий диск (винчестер, HDD), SSD, то есть встроенное хранилище данных, является наиболее не надежным узлом компьютера или ноутбука. При механических поломках он может вообще не включаться либо издавать не типичные звуки, такие как – стук, щелчки, треск, клацанье, завывание.
Их можно перевести на человеческий язык так: «не могу считать информацию». В сочетании с устойчивыми отказами, при инициализации это означает, что эксплуатировать винчестер невозможно. Следует обратиться в сервисный центр, специалисты которого выяснят, можно ли исправить этот винчестер или хотя бы скопировать имеющуюся на нем информацию.
Использование расширенного поиска
Обычно для извлечения информации из SSD приходится использовать углубленный анализ. Для этого:
- Выберите диск OCZ.
- После появления окна с разделами запустите режим полного сканирования.
- В открывшемся окне не изменяйте никаких параметров, сразу нажмите «Поиск».
- При работе могут появляться ошибки чтения MFT. В этом случае просто нажимайте «Ok», диск будет анализироваться далее.
По завершении углубленного сканирования появится то же окно с найденными данными, после чего работать с приложением нужно будет так, как описано ранее.
В заключение напомним, что сложные и небесплатные приложения для работы с твердотельными накопителями нужны далеко не всегда. Так, если вы до сих пор используете Windows XP, восстановление данных с SSD не будет представлять никакой сложности. Для этой цели подойдет даже бесплатная Recuva или аналогичные приложения.
Пожаловаться на контент


