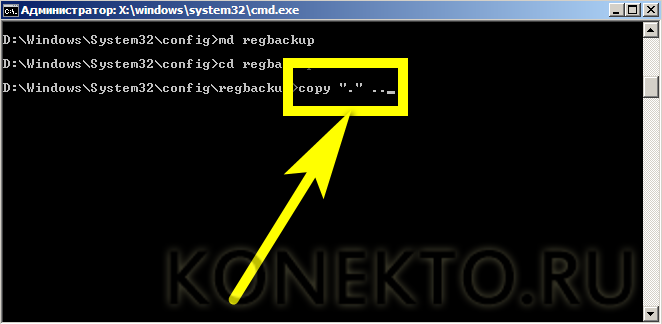Что такое восстановление запуска
Содержание:
- Изменение параметров загрузки в системе BIOS
- Как загрузиться с «установочного» DVD-диска или флешки — настройка BIOS в картинках
- Если Windows зависает или даёт сбой во время загрузки
- Вариант 2 – MBRFix
- Стандартная утилита «Восстановление»
- Почему не запускается Windows 10: основные причины
- Проблемы с синим или черным экраном
- Для чего запустить chkdsk на Windows 7
- Контрольная точка восстановления
- Способ 9: Ошибка «BOOTMGR is missing»
- Невозможность запустить Виндовс ввиду повреждения файлов реестра
- Восстановление загрузочной записи Windows с помощью консоли
- Способ 7: Есть две операционные системы
- Что такое последняя удачная конфигурация
- С чем не справятся средства восстановления
- Сбой системного реестра
Изменение параметров загрузки в системе BIOS
Прежде чем вносить изменения в настройки BIOS, проверьте наличие такой возможности в документации компьютера или на веб-сайте его производителя.
Процедура входа в систему BIOS и внесения изменений в ее настройки может отличаться в зависимости от производителя компьютера, или, возможно, выбрать устройство загрузки можно и без изменения настроек BIOS.
Внимание! Изменять настройки BIOS следует осторожно. Интерфейс BIOS предназначен для опытных пользователей, и изменение параметров может помешать запуску компьютера должным образом
- Включите компьютер, вставьте установочный диск Windows 7 или USB флэш-память и перезагрузите компьютер.
- В современных компьютерах обычно отображается меню загрузки. В меню загрузки выберите BIOS setup, BIOS settings, или пункт с похожим названием.
Процедуры могут различаться в зависимости от производителя BIOS. Обычно нужно нажать определенную клавишу (например, F2, F12, Delete, Esc) или комбинацию клавиш сразу после включения компьютера, но до запуска Windows. Если на экране появилась эмблема Windows, следует повторить попытку, выждав появления приглашение войти в Windows и снова перезагрузив компьютер.
- Появится экран настроек BIOS. На экране настроек BIOS выберите пункт, который называется Boot order или похожий. Настройки порядка загрузки могут также быть приведены в разделе Advanced settings или подобном этому.
- Выберите DVD-дисковод или USB флэш-память как первое устройство загрузки. (USB флеш-память может быть в категории Removable devices или подобной этой.)
- Сохраните изменения настроек и выйдите из системы BIOS.
- Перезагрузите компьютер и запустите Windows 7 с установочного диска или USB флэш-памяти, как описано выше.
Как загрузиться с «установочного» DVD-диска или флешки — настройка BIOS в картинках
Допустим, у вас на руках появился загрузочный диск с Windows. Или антивирусный диск Dr.Web LiveCD. А может быть, вы хотите установить Linux. Вставляете диск в компьютер, но вдруг возникает вопрос: «Что делать потом?» Если вы неопытный (пока что) пользователь компьютера, то этот вопрос возникнет одним из первых. Опытным пользователям также иногда требуется узнать порядок загрузки в различных версиях BIOS. Так что моя инструкция подойдет для всех.
В этой статье я расскажу, как провести настройку BIOS компьютера, чтобы можно было загружаться с загрузочных дисков. Об дальнейших этапах рассказано в отдельных статьях: установка Windows 7 и Windows 8.
Итак, перед нами стоит задача: нужно указать компьютеру, с какого диска ему загружаться в первую очередь. Для этого нужно попасть в настройки BIOS. Как это сделать — читаем дальше.
Какую кнопку нажимать?
Самый первый вопрос, который возникает у неподготовленного пользователя. Как загрузиться с загрузочного диска или флешки? Два решения:
Вариант 1 прост, но не все BIOS поддерживают такое меню. В любом случае, попытаться стоит. Обычно загрузочное меню появляется при нажатии F11 или F12 сразу после включения компьютера. Реже — Esc, F8 или другие кнопки. Иногда оно поддерживается, но отключено. В таком случае читайте инструкцию к материнской плате вашего компьютера.
Вариант 2 срабатывает всегда — настройки загрузки есть в практически каждом BIOS. О настройке и будет мною рассказано.
Нам нужно попасть в настройки BIOS. BIOS (или его улучшенный аналог UEFI) — специальная система, загружающаяся сразу после включения компьютера. BIOS не зависит ни от Windows, ни от чего-либо еще, потому что находится на чипе памяти, впаянном в материнскую плату. Подробнее о терминологии можно почитать здесь. Обычно для входа в настройки BIOS надо нажать кнопку Delete, F2 или Esc через 1-3 секунды после включения компьютера. Как узнать, какую именно кнопку нажимать: после включения ПК поищите на экране строчку Press Del to enter Setup (где вместо Del может быть F2 или другая клавиша). Это и будет надпись о том — какую кнопку нажимать. Пример:
Вместо черного экрана с текстом диагностики может отображаться логотип компании-производителя ноутбука или материнской платы, тогда подсказка будет выглядеть так:
Кстати, на двух последних скриншотах есть подсказки для кнопки загрузочного меню (которое вызвать проще) — на первом это Esc, на втором F12. Напомню, что такой вариант предпочтительней, но не всегда присутствует.
На загрузочных экранах некоторых ноутбуков нет надписи, тогда гляньте таблицу клавиш здесь. Нажимаем нужную кнопку и попадаем в BIOS. Если нажали не ту кнопку — ничего страшного не произойдет, т.к. компьютер просто-напросто проигнорирует ваши действия или покажет какую-то другую надстройку BIOS, где будет не то, что вам нужно. Тогда надо нажать Reset (кнопку перезагрузки на системном блоке) или Ctrl Alt Del, чтобы перезагрузить компьютер.
Обратите внимание, что подобные подсказки есть и в инструкции к ноутбуку или материнской плате настольного компьютера. Если у вас нет инструкции в бумажном виде, ее всегда можно скачать со страницы модели на официальном сайте производителя
Прочитав эту статью, посмотрев поясняющие иллюстрации, вы сможете на любом компьютере настроить загрузку с установочного диска Windows.
Если Windows зависает или даёт сбой во время загрузки
Если Windows начинает загружаться, но не завершает загрузку, вы можете столкнуться с проблемой программного или аппаратного обеспечения. Если это проблема с программным обеспечением, вы можете исправить её, выполнив операцию восстановления при запуске. Если вы не можете сделать это из меню загрузки, вставьте установочный диск Windows или диск восстановления и используйте инструмент восстановления для запуска оттуда. Если это вообще не помогает, вы можете переустановить Windows или выполнить обновление или сброс Windows.
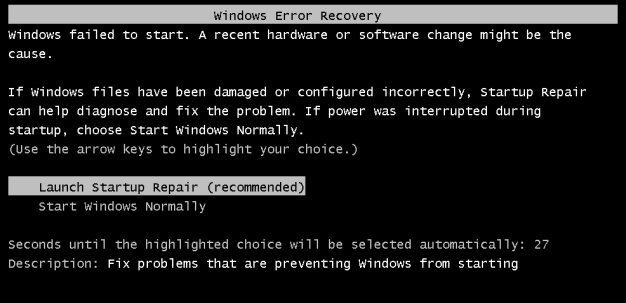
Если компьютер сталкивается с ошибками при попытке выполнить восстановление или переустановку Windows, или процесс переустановки работает правильно, но после него вы сталкиваетесь с такими же ошибками, вероятно, у вас возникла проблема с оборудованием.
Вариант 2 – MBRFix
Еще одна удобная, быстрая и популярная утилита восстановления системы – MBRFix. Она мало чем отличается от предыдущей. Разве что вашим желанием. Для того чтобы пошло восстановление системы Windows 7, долго ждать не придется. Достаточно выполнить следующие действия:
- Выбрать при запуске liveCD пункт «mini Windows XP».
- В открывшемся меню найти и выбрать «Partition/Boot/MBR»-«Commandline» – «MBRFix».
- Чтобы восстановить загрузчик, введите следующую запись: MBRFix.exe /drive 0 fixmbr /win7 /yes.
- Дождитесь завершения процесса и перезагрузите компьютер.
Восстановление при помощи командной строки. Это еще один неплохой и качественный способ восстановления системы. Для того чтобы воспользоваться командной строкой как средством восстановления Windows 7, нужно:
- Запустить безопасный режим на компьютере. Не забудьте выбрать вариант с поддержкой командной строки.
- Войти в систему.
- Прописать в командной строке rstrui.exe.
- Нажать Enter и дождаться завершения процессов.
Стандартная утилита «Восстановление»
По умолчанию, каждая копия ОС Windows 7 периодически создает точки восстановления – это архивированная версия последней успешной конфигурации ПК, которую пользователь может использовать для восстановления.
Каждая такая точка восстановления хранится на жёстком диске компьютера. Чтобы выбрать одну из них, необходимо воспользоваться стандартной утилитой Виндоус. Этот вариант является самым простым и подойдет только в том случае, если операционная система нормально загружается и на компьютере не отключена функция создания архивированных копий ОС.
Следуйте инструкции:
1. Зайдите в панель управления ПК и в текстовом поле для поиска введите «Восстановление системы»;
2. Во вкладке результатов выберите одноименное окно и дождитесь его открытия;
Рис. 2 – окно стандартной утилиты
3. Нажав кнопку «Далее», вы даете согласие на обработку ваших данных системой. В процессе восстановления будут сохранены только те файлы и папки, которые были созданы до даты добавления выбранной вами точки доступа. Изменяются также и настройки конфигурации оперативной памяти и жесткого диска. Также, будут обновлены драйвера и другое ПО, которое поддерживает стабильную работу системы. Удостоверьтесь, что компьютер подключен к интернету;
4
Выбирая точку восстановления, обращайте внимание на дату её создания. Дата сохранения должна соответствовать тому периоду, когда Windows 7 работала в нормальном режиме, без сбоев;
5. Нажмите на галочку «Показать другие точки», чтобы увидеть все объекты окна. Чтобы посмотреть с какими приложениями будет работать процесс отката, выберите необходимую точку и нажмите на клавишу «Затрагиваемые программы»;
6. После того как вы определились с выбором созданной резервной копии, нажмите «Далее»;
Рис. 3 – выбор точки восстановления
7. В новом окне подтвердите свой выбор. Не забудьте проверить свойства точки и наименование диска, с которым она будет работать (для восстановления ОС в соответствующей графе должен быть указан системный диск С);
Далее утилита начнет свою работу. Это займет не более 30 минут. После перезагрузки компьютера все ошибки будут устранены, а система заработает в нормальном режиме.
Почему не запускается Windows 10: основные причины
Если мы возьмем любую мобильную или компьютерную технику, то всегда будем иметь дело с двумя видами неисправностей – программными и аппаратными. Все это относится и к домашнему компьютеру или ноутбуку, в котором есть как программная, так и аппаратная часть.
Программная проблема связана в первую очередь с изменением или отсутствием системных и загрузочных файлов, отвечающих за запуск операционной системы разделов реестра. Любые некорректные изменения в системных файлах и реестре приведут к сбою в работе системы. Поэтому если вы не до конца понимаете, какие вносите изменения, например, в реестре, то лучше всего от этой затеи отказаться. В противном случае нужно быть готовым к тому, что ОС не сможет запуститься.
Чаще всего программные сбои устраняются в домашних условиях. Кроме того, проблема может возникнуть по причине:
Аппаратные неисправности – более тяжелый случай. Чтобы их устранить, недостаточно элементарных компьютерных познаний. Чаще всего пользователю приходится обращаться за квалифицированной помощью мастера. Может быть так, что система загрузилась, но пользователь этого не видит. Убедитесь, что монитор включен – это в случае настольного компьютера.
Понять это можно по индикатору на его корпусе. Другая ситуация: компьютер после запуска постоянно перезагружается на определенном этапе или появляется «синий» экран с ошибкой. Опять же: разобраться со всеми кодовыми обозначениями сможет только профессионал. Но чаще всего проблема (речь о подобных случаях) заключается в неисправной оперативной памяти.
Другие возможные причины:
- неисправен или неправильно подключен системный накопитель;
- жесткий диск подключен к неподходящему интерфейсу на материнской плате;
- поломка блока питания, периферии, материнской платы и других аппаратных компонентов компьютера;
- в настройках БИОС в качестве первого загрузочного устройства установлена флешка вместо жесткого диска.
Примерно в 8-9 случаев из 10 поломка носит именно программный характер. Аппаратные проблемы встречаются, но гораздо реже, поэтому если вы столкнулись с таким поведением компьютера – не спешите отчаиваться и принимать радикальные меры решения. Дальше рассмотрим конкретные причины и ситуации, по которым не загружается компьютер, а именно операционная система.
Проблемы с синим или черным экраном
Этот тип проблемы один из самых критичных, хуже него только если ПК совсем не стартует. В этом случае вы видите либо черный экран, либо белый, где указан код ошибки. Необходимо его запомнить/перезаписать и далее найти в сети решение конкретно по данному вопросу. Мы рассмотрим лишь самую (80% случаев) причину, которая связана с кодом: CRITICAL_PROCESS_DIED.
В этом случае при старте ПК нужно нажать F6 (клавиша может отличаться в зависимости от производителя материнской карты, уточняйте на официальном сайте производителя) и дождаться загрузки в безопасном режиме с поддержкой командной строки. Далее при удачном запуске такого режима заходим в командную строку и вводим команды:
- sfc /scannow
- dism /Online /Cleanup-Image /RestoreHealth
- shutdown-r
Строго в порядке, как мы их перечислили. После каждой команды нажимать Enter и дожидаться завершения. Первые две потребуют буквально мгновение, третья – выключит устройство и вам потребуется самому его запускать. Многие пугаются, думая, что усугубили проблему – но нет. Запускайте компьютер (или ноутбук, технология такая же), как обычно, но при этом уже не зажимайте никакие клавиши и не выбирайте специальных режимов. В итоге все должно заработать.
Все это позволит вам в ручном режиме восстановить системные файлы в исходное состояние.
Черный экран имеет две разновидности – полностью черный, возможно с текстом, либо же черный с курсором мышки. Как решить последнее подробно рассказано в ролике ниже:
Если все описанное вам не помогло, то используйте возможности восстановления ОС, вплоть до переустановки с нуля. Напоследок отметим некоторые дополнительные причины возникновения трудностей, которые также можно решить благодаря данной инструкции:
- Некорректное разделение томов и раздела диска;
- Прерывание установки;
- Конфликт с первичными драйверами;
Последнее встречается чаще всего в случае, если это было первое обновление операционной системы Windows 10 после установки. Чтобы его избежать, скачайте программу для обновления драйверов и запустите ее до того, как решите провести апдейт всей системы. И обязательно создайте точку восстановления, так как она поможет вам в самых критических ситуациях. На самый плохой случай у нас есть инструкция, как установить Windows 10 с нуля, используйте её или же вы можете воспользоваться инструкцией по переустановке, возможно вам удастся сохранить свою информацию.
Пожалуйста, Оцените:
НашиРЕКОМЕНДАЦИИ
В Windows 10 установка обновлений происходит в фоновом режиме, они загружаются и устанавливаются автоматически. Иногда возникают ошибки и центр обновления не может установить обновление, что приводит к остановке загрузки новых обновлений и применению их к системе. В сегодняшней статье мы рассмотрим как исправить ошибки в центре обновления Windows.
Ранее мы рассматривали как сделать чтобы обновления не устанавливались автоматически — остановить автоматическую загрузку и установку обновлений в Windows 10. Также, писали о том как удалить ненужное обновление и запретить установку именно данного обновления.
Для чего запустить chkdsk на Windows 7
Благодаря проверке определяются также «битые» — поврежденные физические секторы диска, прописывая в системе запрет на их запись и считывание.
Перед тем как запустить чекдиск на Виндовс 7 может быть подвергнута внешним воздействиям в виде перепада напряжения, внезапного рестарта системы, остановки считывания и т. д. Пользовательская проверка диска реализуется при диагностике в случае наличия сбоев в работе ОС и винчестера.
Как долго работает chkdsk?
Время диагностики носителя зависит от целого ряда факторов. Прежде всего, это объем жесткого диска (накопителя), его скорость и файловая система, число ошибок (Рисунок 2).
Рисунок 2. Процес выполнение диагностики носителя в командой строке
Контрольная точка восстановления
Итак, Друзья, контрольная точка восстановления – это копия служебных файлов операционной системы, параметров программ, а также реестра системы на определенный момент времени.
Контрольные точки восстановления операционная система, как правило, создает автоматически через определенные промежутки времени, в случае установки какого-либо программного обеспечения или же по непосредственному указанию пользователя.
Следует отметить, что при “откате” к точке восстановления операционной системы не затрагиваются личные файлы пользователя такие, как музыкальные композиции, графические файлы, документы и т.п.
Внимание! Возврат к точке восстановления позволяет восстановить работу ОС, но не личный контент пользователя
Как восстановить систему?
1. Кликните по кнопке “Пуск” в нижней правой части экрана и выберите пункт “Панель управления”. Откроется главное окно Панели управления операционной системы Windows 7:
2. Кликните по самому первому разделу “Система и безопасность” и в открывшемся окне выберите подраздел “Восстановление предшествующего состояния компьютера”.
3. В появившемся окне кликните по кнопке “Запуск восстановления системы”.
4. Система произведет сбор необходимой информации и запустит Мастера восстановления системы. В первом появившемся окошке необходимо просто нажать кнопку “Далее”.
5. Далее откроется второе окошко Мастера, где из приведенного списка необходимо выбрать точку восстановления. Если Вы только что сделали какие-то настройки и желаете их отменить, то выберите самую верхнюю указанную запись. Также Вы можете выбрать любую, удовлетворяющую Вас запись точки восстановления.
Также Вы можете запустить “Поиск затрагиваемых программ”, нажав на соответствующую кнопку. Операционная система просканирует свои служебные записи, определит, какие программы будут удалены или восстановлены в ходе отката к точке восстановления, и представит результаты анализа в отдельном окне. Ознакомившись со списками затрагиваемых программ, нажмите кнопку “Закрыть”.
6. Далее Мастер восстановления откроет последнее окошко с суммарной информацией, в котором необходимо будет подтвердить свои намерения и нажать кнопку “Готово”.
7. На экране появится окошко с предупреждением, что прервать восстановление системы будет невозможно. И еще раз попросят Вас подтвердить свои намерения, нажав кнопку “Да”.
После этого запуститься процесс восстановления системы. Который обычно занимает немного времени – порядка 2-3 минут. После чего система перезагрузиться и Вы увидите вот такое окошко:
Состояние Вашего компьютера восстановлено до указанного состояния. Теперь можно проверить работу ОС и других программ на корректность их работы. Обязательно протестируйте результат восстановления системы.
Если же операционной системе не удалось восстановить систему, то окно будет другое. Такое часто бывает в случае работы антивирусной программы. Отключите ее и повторите попытку.
Если Вы смогли удачно решить проблему “как восстановить систему”, то я Вас поздравляю. Но в некоторых случаях восстановление системы привело не к улучшению ситуации, а наоборот к ее ухудшению. Система стала зависать, какие-то программы вовсе не загружаются, пропали значки на рабочем столе и т.п. В таком случае лучше всего отменить восстановление системы.
Для этого проделываем весь алгоритм, начиная с 1 пункта. При выполнении пункта 3 у Вас откроется вот такое окошко:
Выберите пункт “Отменить восстановление системы” и далее все по представленному вверху алгоритму.
Итак, Друзья, мы рассмотрели довольно-таки важный вопрос “как восстановить систему?”, научились “откатывать” систему к точкам восстановления и отменять “откаты”.
Следует отметить, что восстановить систему указанным способом можно, но только если не было серьезных повреждений системных файлов, например, как в случае заражения системы вирусом. При серьезных нарушениях работы ОС данное средство малоэффективно и Вам не избежать обращения к одному из расширенных методов восстановления системы.
В одной из следующих статей, я как раз расскажу о таком средстве – диск аварийного восстановления.
Способ 9: Ошибка «BOOTMGR is missing»
При загрузке вы можете наблюдать вот такое сообщение: «BOOTMGR is missing. Press Ctrl+Alt+Del to restart». Как я уже и говорил, в системе есть так называемый загрузочный файл MGR, который как раз так и называется «BOOTMGR». Весит он, как вы поняли, всего 100 МБ. Иногда данный файл может ломаться или вообще удаляться вирусами. Тогда вы и видите ошибку, что файл «BOOTMGR» – не найден.
Тут есть два варианта. Первый – он настолько поломан, что не может запустить систему. Второй – он удален или перенесен в другой раздел. Как вариант – система могла выбрать в качестве загрузки другой раздел, диск или устройство. По решению именно этой проблемы смотрим инструкцию по этой ссылке.
Невозможность запустить Виндовс ввиду повреждения файлов реестра
Помимо всего прочего, Windows 7 может не загрузиться из-за поврежденных файлов реестра.
Вследствие этого компьютер проинформирует пользователя о проблеме и запустит приложение, позволяющее восстановить работоспособность операционной системы.
Но средство для автоматического восстановления Windows 7 далеко не всегда эффективно и, например, при отсутствии резервной копии поврежденных данных пользователю придется вручную выполнить восстановление операционной системы.
Спустя несколько минут восстановление Windows 7 завершится, компьютер перезагрузится, и вероятнее всего, нормально запустится.
Восстановление загрузочной записи Windows с помощью консоли
Используя ПК с операционной системой Windows 7, пользователи часто встречаются с проблемой его загрузки и получают при старте ОС сообщения такого типа.
Главным виновником данной проблемы является поврежденная загрузочная запись MBR или нарушенная конфигурация загрузки BCD. Решить эту проблему можно с помощью утилиты Bootrec.exe. С помощью команд «/FixMbr» и «/FixBoot» утилита может создавать новую загрузочную запись и исправлять ее.
Чтобы воспользоваться этими командами, нам необходимо загрузиться с установочного диска и запустить командную строку, как в предыдущем примере. Воспользуемся первой командой «/FixMbr» утилиты Bootrec.exe.
Выполнив эту команду, мы исправили нашу загрузочную запись MBR. Если эта команда не поможет, то воспользуемся второй командой «/FixBoot» утилиты Bootrec.exe.
Выполнив эту команду, мы создадим новую загрузочную запись, которая позволит запустить Windows 7.
Из примера видно, что используя Bootrec.exe в большинстве случаев, вы сможете восстановить или исправить загрузочную запись в Windows 7. Также хочется отметить, что главными причинами, которые повреждают или затирают загрузочную запись, являются:
- Изменение размера локального диска с операционной системой с помощью специального ПО;
- Установка старых ОС Windows поверх новых. Например, установка Windows XP на том же ПК с установленной семеркой;
- Запись стороннего загрузочного сектора, который не поддерживает Windows. Например, linux загрузчик GRUB;
- Различные вирусы и вредоносное программное обеспечение.
Обращая внимание на причины, которые повреждают или затирают загрузочную запись, вы сможете сохранить рабочее состояние своего ПК
Способ 7: Есть две операционные системы
Данный способ помогает, когда у вас существует две операционные системы, но загружается совершенно другая. Также могут быть проблемы с загрузкой обоих, особенно после установки второй ОС. Мы сейчас попробуем сделать обе ОС активными, чтобы вы смогли выбирать их при загрузке. Опять через загрузочную флешку заходим в консоль и прописываем волшебные заклинания:
После этого система предложит записать обе системы в меню загрузки. В обоих случаях нужно ввести в консоль обычную букву «Y» и нажать «Enter».
Прежде чем выходить командной «exit» – введите ещё одну команду:
Она поможет реанимировать некоторые BOOT модули.
Что такое последняя удачная конфигурация
После завершения работы персонального компьютера (стационарного или ноутбука) в стандартном режиме ПК выключается, а текущие настройки внутренних файлов регистрируются на встроенных реестрах. Сочетание данной информации является образом удачной конфигурации, которая применялась при предыдущем отключении.
Если возникают ошибки или сбои в работе, можно попробовать выполнить загрузку операционной системы Виндовс 10 с учетом последней созданной компоновки данных конфигурации. Компьютер будет использовать данные, которые сохранились в регистрах.
Внимание! В большинстве случаев перезагрузка с учетом зафиксированной информации помогает «оживить» персональное устройство, поэтому важно ознакомиться с инструкцией по запуску ОС подобным образом
С чем не справятся средства восстановления
Средство восстановления запуска Windows 7 не может решить некоторые проблемы. Как правило, восстановлению подвергаются системные файлы, которые были повреждены, удалены или не поставлены вовсе. На большее восстановление не способно. Так, оно не может устранить отказ работы оборудования – например, жесткого диска или несовместимости памяти. Кроме того, восстановление запуска Windows 7 не может защитить компьютер от вирусов.
Восстановление не поможет и при проблемах установки системы. Так, если операционная система изначально встала «криво», то толку от средств восстановления не будет. Не подлежат возврату и «ремонту» личные файлы (фото/видео/документы). Для того чтобы сохранить свои данные, необходимо делать архивацию.
Сбой системного реестра
Ошибка в главном хранилище путей, ссылок и параметров Виндовс 7 довольно редко заканчивается тем, что система не запускается. Однако возможно и такое; чтобы избавиться от проблемы, понадобится:
Снова зайти при помощи загрузочного диска или флешки в меню «Восстановление системы», выбрать «Командную строку», ввести и применить команду diskpart.
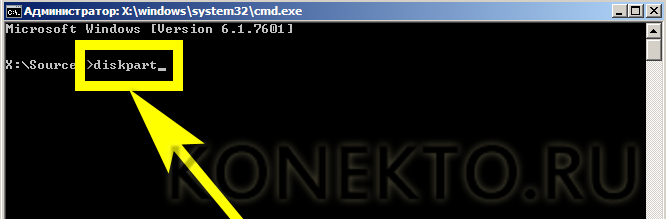
Далее — команду list volume.

Найти в выведенном на экран списке системный жёсткий диск (для этого следует обратить внимание на ёмкость и отсутствие метки, а также тип файловой системы) и запомнить, какой буквой он обозначен — с очень большой долей вероятности она будет отличаться от привычной C
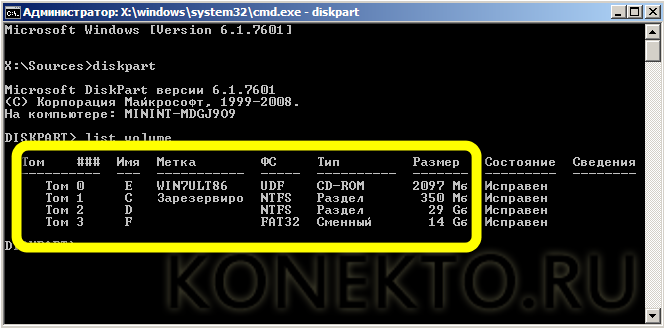
Чтобы выйти из режима DISKPART, ввести и применить команду exit — или просто закрыть и снова запустить командную строку.

Далее — последовательно использовать команды Б:, где Б — только что найденная буква диска.
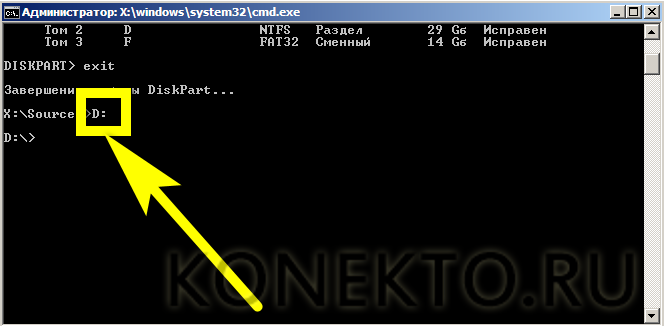
cd \windows\system32\config — позволяет перейти в раздел, где хранятся данные текущей конфигурации.
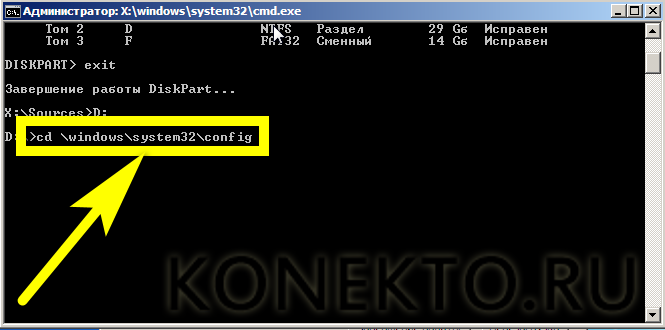
md backup — создаёт папку для резервной копии.

copy «.» backup — копирует данные в созданный каталог.
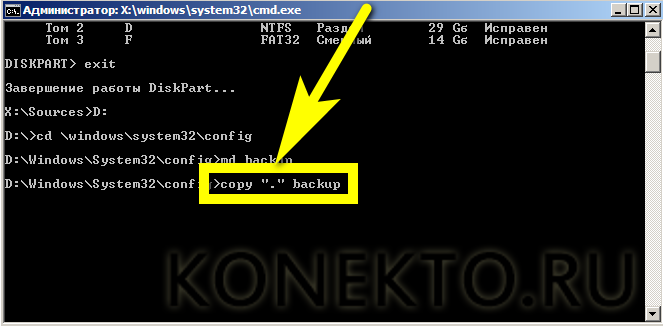
Дождаться, пока утилита скопирует данные и уведомит пользователя об успешном завершении процесса.

Применить заключительные команды: cd regback — позволяет перейти к хранилищу резервной копии системного реестра.
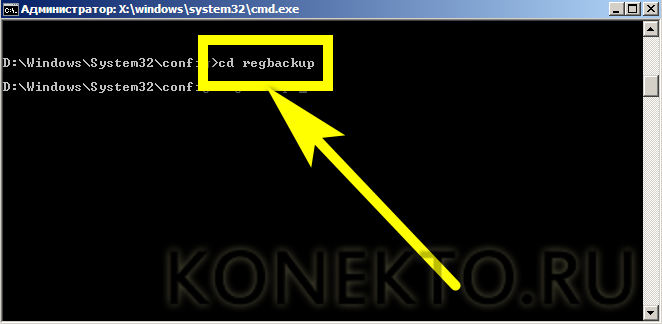
И copy «.».., обязательно с двоеточием на конце — заменяет текущую версию реестра на последнюю удачную.