Приложения и сервисы убирающие предметы с фото
Содержание:
- Цветовой диапазон (Color Range)
- Способ 2: Inpaint
- Clipping Magic
- Обрезать фото онлайн, вырезать фото, обрезать картинку или изображение.
- Вырезать фото онлайн или оффлайн?
- Выделение волос через повышение контраста
- Каким образом отделить часть изображения при помощи сервиса Fotor
- Обрезать фотографию большого размера.
- На компьютере: в программе ФотоМАСТЕР
- Кадрировать фото
- Как обрезать фото на компьютере
- Бесплатное удаление фона с фото онлайн с помощью сервиса remove.bg
- Интернет ресурс для обрезки фото онлайн
- ClippingMagic
- Как изменить и настроить фильтр, применяемый к выделенным областям
- Выводы
Цветовой диапазон (Color Range)
Поговорим об инструменте выделения Photoshop — «Цветовой диапазон» (Color Range), который выбирает области в изображении по тональности или цвету. По принципу работы этот инструмент похож на «Волшебную палочку» (Magic Wand Tool) тем, что они оба отбирают области изображения на основе тональных и цветовых значений, но этом сходство заканчивается. Чтобы активировать этот инструмент, надо кликнуть по любому инструменту выделения правой клавишей мышки или по вкладке главного меню «Выделение» (Select) и выбрать соответствующую строку.
В самой верхней части диалогового окна «Цветовой диапазон» имеется опция «Выбор» (Select), с помощью которой мы можем выбрать, откуда брать образцы цветов. Есть два варианта — взять образцы из изображения или использовать готовый набор цветов,заранее установленный в Фотошопе.
По умолчанию установлен параметр «По образцам» (Sampled Colors). Параметр «По образцам» определяет то, что мы будем самостоятельно выбирать образцы в изображении. Для того, чтобы выделить участки с похожими цветами, достаточно кликнуть по нужному участку на изображении, и Фотошоп выберет все похожие пиксели в пределах указанного определённого диапазона (отсюда и название инструмента).
При использовании «Цветового диапазона» следует кликнуть по нужному участку курсором, принимающем при этом вид пипетки. Этот инструмент предоставляет для использования три вида пипеток инструментов — основную, чтобы сделать первоначальный выбор, вторая — пипетка с плюсиком — инструмент добавления к выбранному, и третья, пипетка с минусом, вычитает из выделения.
Для переключения между этими инструментами можно нажимать на иконки, но лучше использовать другой способ. Основная пипетка выбрана по умолчанию, а на другие инструменты мы можем временно переключиться непосредственно с клавиатуры. Чтобы с основной пипетки перейти к пипетке добавления, просто нажмите и удерживайте клавишу Shift. Чтобы получить доступ к вычитающей пипетке, нажмите и удерживайте Alt.
Способ 2: Inpaint
Как видно, описанный только что редактор является полноценным, то есть помимо необходимой сейчас задачи он поможет справиться со множеством других. Однако иногда пользователю это не нужно и требуется только удалить лишнее. Специально для таких целей разработан онлайн-сервис под названием Inpaint.
- Перетащите изображение в выделенную пунктиром область или щелкните по «Upload Image» для открытия картинки.

Найдите ее через «Проводник» и нажмите «Открыть».

На левой панели редактора потребуется выбрать инструмент с красным кругом, который и отвечает за удаление лишнего.

Начните замазывать этим маркером область, от которой хотите избавиться, а при помощи панели сверху регулируйте размер маркера и не забывайте про возможность масштабировать изображение.

Для применения изменений потребуется кликнуть по зеленой кнопке «Erase».

Ознакомьтесь с полученным результатом.

По необходимости всегда можно еще раз выделить маркером область и подтвердить ее удаление, если, например, с первого раза не получилось достичь желаемого результата или появились другие нюансы.

Inpaint не так хорошо справляется со сложными фонами, однако удалить элемент вполне реально. Для начала отметьте его и подтвердите стирание.

Иногда могут появляться дефекты, поэтому их тоже выделяйте красным и используйте удаление, сглаживая неровности.

В идеале должно получить изображение без видимых несостыковок в фоне и располагающихся вблизи объектах.

Как только очистка изображения будет готова, щелкните «Download».

Подтвердите начало скачивания или приобретите подписку, чтобы получить изображение в хорошем качестве.

Ожидайте окончания загрузки файла и переходите к дальнейшим действиям с ним.

Inpaint не всегда функционирует корректно, поскольку встроенные алгоритмы сильно зависят от общего фона и близлежащих объектов, однако если речь идет об однородном или несложном фоне, никаких проблем при удалении лишнего возникнуть не должно.
Clipping Magic
Если вы не знакомы с Adobe Photoshop или ищете менее сложный инструмент, то можете использовать Clipping Magic, который удаляет задний фон всего за несколько кликов. Еще одно преимущество заключается в том, что не нужно регистрироваться , чтобы получить первый результат. Все, что вам нужно сделать, это загрузить файл на сервис и выбрать основной объект и фон.
Вместо того, чтобы тратить несколько минут, пытаясь тщательно обвести контур вашего объекта, чтобы отделить его от фона, вы можете просто отметить две области (нужную и не нужную) и алгоритм позаботится обо всём остальном. Если автоматический выбор алгоритма будет недостаточно точен, вы сможете самостоятельно подкорректировать изображение.
Вся работа ведётся с двумя цветовыми кистями — зелёной и красной. Первая наносится на объект, вторая — на фон. Причём, достаточно штрихового обозначения — всё остальное система распознает и сделает сама. Причём сделает это достаточно точно — редко приходится снова повторять эту операцию для лучшего результата. Все операции занимают не больше одной минуты.
Теперь, когда ваша фотография готова и весь фон удален, не нажимайте кнопку загрузки, так как она не будет работать, если вы не являетесь платным пользователем. Вместо этого используйте любую программу для создания скриншотов и сделайте снимок вашего отредактированного изображения и сохраните его под нужным именем для дальнейшего редактирования.
Стоит отметить, что вы можете загружать и редактировать столько фото, сколько хотите, но вам нужно будет оплатить 4 доллара за возможность скачать получившийся результат в PNG формате, но можно просто сделать скриншот.
Однако не следует думать, что Clipping Magic — палочка-выручалочка, позволяющая улучшить до приемлемого состояния даже некачественный снимок. Чем менее резким было изображение, чем больше оно затемнено или засвечено — тем выше риск получить плохой результат. То же самое может случиться, если оно было слишком пёстрое.
Обрезать фото онлайн, вырезать фото, обрезать картинку или изображение.
Обрезать фото онлайн: пошаговая инструкция.
На этой странице вы можете обрезать фото онлайн бесплатно и без регистрации. Просто загрузите фотографию в окно обрезателя, выделите нужный фрагмент и нажмите кнопку «Обрезать». Фотография обрежется моментально, после чего ее можно будет скачать. Вырезать фото с помощью нашего сервиса можно буквально за одну минуту! Поддерживаются все форматы изображений. Далее будут описаны эти же шаги, но немного подробнее.
Шаг 1. Загрузите фото. Это можно сделать двумя способами: или просто перетащить фотографию с компьютера или кликнуть в любое место приложения и выбрать изображение через стандартный файловый менеджер операционной системы («Обзор»).
Шаг 2. Выделите нужный фрагмент. Перетаскивайте мышкой границы появившейся области. То, что внутри и есть будущая фотография. Потенциальные размеры обрезанного изображения динамически отображаются над правым верхним углом приложения в графе «Получится на выходе».
Шаг 3. Нажмите обрезать. Внизу есть большая зеленая кнопка «Обрезать». Фото обрежется в течении нескольких секунд.
Шаг 4. Скачайте фотографию. Обрезанное изображение можно скачать или с помощью правой кнопки («Сохранить как…») или с помощью кнопки «Скачать», которая находится под изображением.
Если фото обрезалось не совсем корректно, то просто нажмите кнопку «Назад» и повторите все заново. Если вы хотите загрузить другое изображение, то нажмите кнопку «Очистить». После этого интерфейс очистится и вы сможете обрезать другую фотографию без обновления страницы.
Обрезать и вырезать фото онлайн нужного размера.
Если вам требуется вырезать фотографию определенного размера, то во время работы с приложением советуем вам обратить внимание на индикатор размера выделенного фрагмента, который находится в правом верхнем углу («Получится на выходе»). Он отображает потенциальный размер будущей обрезанной фотографии. Все, что остается – это выставить выделение нужного размера, ориентируясь на показатели данного индикатора
Все, что остается – это выставить выделение нужного размера, ориентируясь на показатели данного индикатора.
Обрезать фотографию большого размера.
С помощью нашего онлайн сервиса вы без труда можете вырезать фрагмент фотографии большого размера. Более того, приложение изначально затачивался именно под работу с большими фото с цифровых камер. После загрузки каждое большое изображение будет автоматически масштабировано до размера, удобного для восприятия. На верхних индикаторах размера вы всегда сможете увидеть реальный размер фото и текущий (видимый). На выходе вы получите фотографию именно в реальном размере, т.е. точно так же, как если бы вы обрезали фото оригинального размера. Само масштабирование требуется только для удобства редактирования изображения.
Вырезать фото онлайн или оффлайн?
Когда человеку требуется обрезать фото, то он, как правило, находит два варианта: обрезать онлайн или сделать то же самое в десктомной программе на своем персональном компьютере (например, в фотошопе). Мы постарались сделать сервис Cut-photo.ru максимально приближенным к лучшим стационарным программам по удобству интерфейса и качеству обработки изображений.
Обрезатель картинок Сut-photo.ru поддерживает практически все известные форматы изображений, самые основные из которых это JPG, JPEG, PNG, GIF, BMP и т.д. Использовать сервис вы можете в любое время без предварительной устновки, настройки или любой другой головной боли. Более того, в отличие от других подобных сайтов, Сut-photo.ru работает без обновления страницы, что избавляет вас от бесконечного мелькания и медленной загрузки. Теперь все это в прошом. Просто загрузите фото, выделите нужный кусок и скачайте его на компьютер. Нет ничего проще, чем пользоваться данным сервисом!
Политика конфиденциальности при обрезании фотографий.
Фотографии, которые вы загружаете в приложение, хранятся на сервере только в течении вашей сессии. Сразу же после того, как вы покидаете сайт, ваши файлы безвозвратно стираются. Поэтому, вы можете быть уверены в том, что ваши фото никто не увидит, не украдет и не будет как-либо использовать.
Вырезать фото онлайн или оффлайн?
Когда человеку требуется обрезать фото, то он, как правило, находит два варианта: обрезать онлайн или сделать то же самое в десктомной программе на своем персональном компьютере (например, в фотошопе). Мы постарались сделать сервис Cut-photo.ru максимально приближенным к лучшим стационарным программам по удобству интерфейса и качеству обработки изображений.
Обрезатель картинок Сut-photo.ru поддерживает практически все известные форматы изображений, самые основные из которых это JPG, JPEG, PNG, GIF, BMP и т.д. Использовать сервис вы можете в любое время без предварительной устновки, настройки или любой другой головной боли. Более того, в отличие от других подобных сайтов, Сut-photo.ru работает без обновления страницы, что избавляет вас от бесконечного мелькания и медленной загрузки. Теперь все это в прошом. Просто загрузите фото, выделите нужный кусок и скачайте его на компьютер. Нет ничего проще, чем пользоваться данным сервисом!
Выделение волос через повышение контраста
Как быть со сложным контуром, например с прической? Рисовать кисточкой очень долго, не у каждого хватить терпения. Но можно создать черно-белый рисунок с нужным силуэтом, а затем сделать из него маску.
Создайте дубликат редактируемого слоя, мы будем повышать его контрастность
В некоторых случаях стоит обратить внимание на цветовые каналы и создать дубликат одного из них
Повысить контраст между фоном и объектом можно с помощью:
- уровней (CTRL+L) или кривых (CTRL+M)
- инструментов «Осветлитель» и «Затемнитель» (O), которые будут воздействовать на локальные участки,
- черной кисти, которой нужно закрасить лицо.
Получив контрастное изображение, нажмите «Выделение/Цветовой диапазон». Нажмите ОК.
Комбинация всех инструментов поможет точно вырезать картинку по контуру
Для точного выделения можно попеременно использовать все указанные способы инструменты, вычитая или добавляя к выделению нужные области:
Выделение готово. Я создаю маску слоя и получаю мальчика без фона.
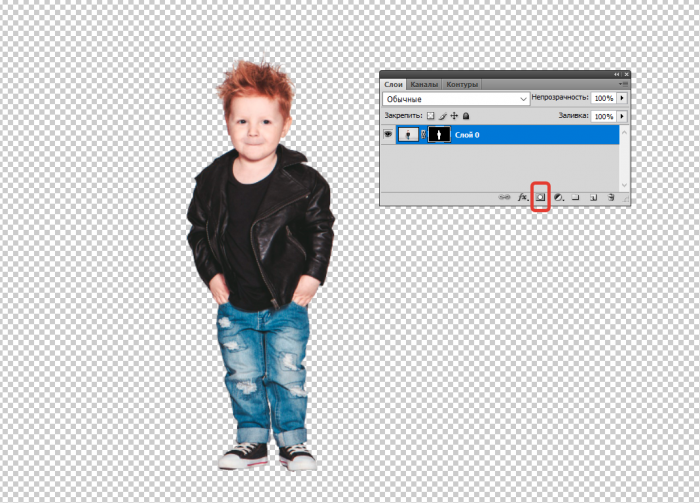
Выбираю «Файл — Сохранить как». Даю название файлу, тип файла — PNG. Изображение готово. Теперь его можно вставить в презентацию или создать такую композицию, используя векторный клипарт.

Умение вырезать изображение по контуру позволит создавать интересные композиции и коллажи.
фото: pxhere.com
Каким образом отделить часть изображения при помощи сервиса Fotor
Ресурс Fotor является очень удобным сервисом для того, чтобы обрезать фото по контуру онлайн. Здесь есть специальный модуль или инструмент, который поможет нам сделать это без особых усилий. Чтобы в этом убедиться, перейдите на главную страницу https://www.fotor.com/ru/ и выберите графический редактор из предложенных вариантов.
- Для загрузки фотографии в редактор, выберите вверху на панели пункт « Открыть ». После перехода на эту страницу сервис сам подскажет вам, что необходимо делать;
- Когда картинка будет загружена, выберите слева в панели инструментов « Магические щипцы »;
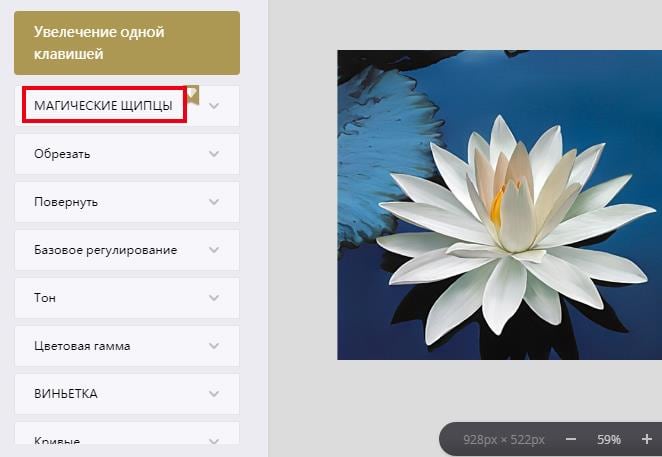
Этот инструмент имеет множество настроек, которые находятся ниже основных. Вы можете самостоятельно попробовать их. Но все, что нам нужно для отсечения нужного элемента он уже имеет;
Когда вы выберите магические щипцы, ниже выпадут главные кнопки — « Кисть для сохранения » и « Кисть для удаления »;
Инструменты редактора онлайн Fotor
Чтобы выделить нужный участок фото, выберите первую « Для сохранения ». Ею нужно выделить как можно точнее контуры элемента, который вам необходим. Кистью для удаления вы можете выбрать фон или участок, который нужно удалить;
Если вас не устраивает выделение, вы можете попробовать удаляющей кистью исправить ситуацию;
Нажмите слева в меню « Обрезать ».
Когда изображение будет готово, выберите в панели вверху кнопку «Сохранить». Сайт откроет дополнительное окно, где вам необходимо зарегистрироваться. Этот процесс очень простой, вам понадобиться только ваша электронная почта и пароль. После этого вы сможете пользоваться местным облаком. Оно позволяет загружать изображения прямо на сервер редактора для хранения файлов. Когда вы зарегистрируетесь, вы сможете скачать полученное фото на компьютер.
Обрезать фотографию большого размера.
С помощью нашего онлайн сервиса вы без труда можете вырезать фрагмент фотографии большого размера. Более того, приложение изначально затачивался именно под работу с большими фото с цифровых камер. После загрузки каждое большое изображение будет автоматически масштабировано до размера, удобного для восприятия. На верхних индикаторах размера вы всегда сможете увидеть реальный размер фото и текущий (видимый). На выходе вы получите фотографию именно в реальном размере, т.е. точно так же, как если бы вы обрезали фото оригинального размера. Само масштабирование требуется только для удобства редактирования изображения.
На компьютере: в программе ФотоМАСТЕР
Эта программа для редактирования фото отлично справляется с отделением объекта от заднего плана. Более того – этот процесс практически автоматизирован и выполняется за три простых шага. Давайте подробно рассмотрим, как обрезать человека на фото по контуру.
Первым делом – загрузите изображение и перейдите в «Инструменты» → «Замена фона».
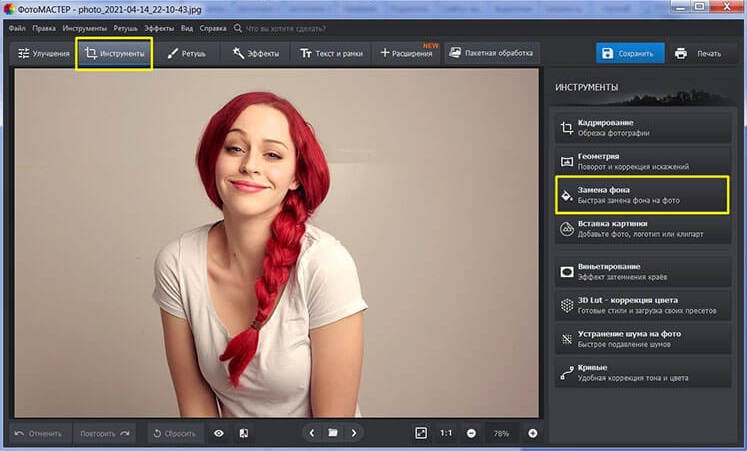
Этап 1. Отделите объект
Возьмите зеленую кисть (кнопка «Объект») и проведите ею по границе разделяемых участков. Этот инструмент определяет какой объект останется на фото. Красная кисть (кнопка «Фон»), наоборот, нужна для выделения областей, которые будут удалены. Точность обводки не требуется: фоторедактор сам отделит нужное от ненужного.
Нажмите кнопку «Далее» и задний план мгновенно исчезнет. При необходимости вы можете сделать коррекцию самостоятельно на следующем этапе.
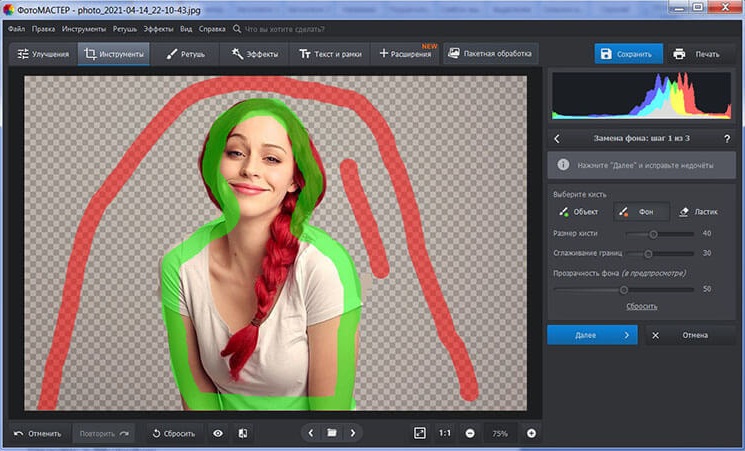
Этап 2. Скорректируйте разметку
Приблизьте изображение, чтобы лучше видеть недочеты, оставшиеся после первичной обработки. Чтобы недостатки были еще более заметны, вы можете установить для параметра «Прозрачность» 0. Затем аккуратно удалите остатки подложки красной кистью. А зеленой — восстановите границы, которые случайно были удалены. Не забывайте регулировать размер кисти и параметры растушевки: так границы станут мягче и в дальнейшем объект гармонично впишется в новый фон. Для более естественного результата немного размойте края, настроив параметры «Сглаживания границ», главное не переборщите с данной настройкой.
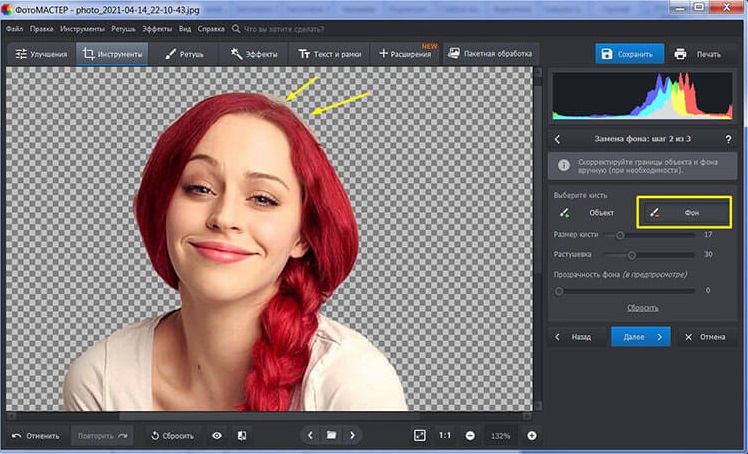
Этап 3. Сохраните результат
Вновь нажмите на кнопку «Далее». Теперь вы можете сохранить объект без фона или наложить его на новый задний план. Загляните во встроенную галерею, загрузите собственное изображение или подберите однотонную фоновую заливку.
На заключительном этапе настройте цветовой баланс исходного снимка таким образом, чтобы он максимально соответствовал тону фонового изображения. Для этого передвиньте ползунок на шкале «Адаптация цветов к фону» до удовлетворительного результата. Вот и все.
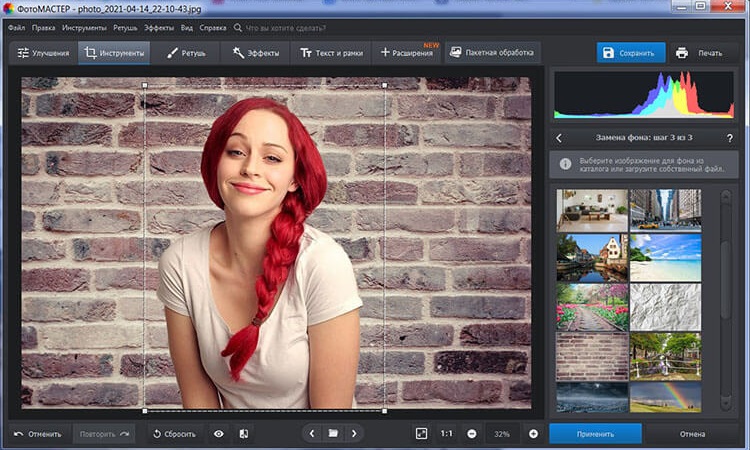
Кадрировать фото
Что значит кадрировать фото. Это значит обрезать фотографию с сохранением соотношения сторон. Причем, как правило, имеется в виду вполне конкретные соотношения между шириной и высотой снимка, которые подходят для печати фото на фотобумаге. Ведь листы фотобумаги производятся только определенных размеров. Для кадрирования фото просто идеально подходит программа Picasa.
Она правда, официально уже давно снята с поддержки разработчиком (Google), но на просторах интернета найти и скачать последний релиз не составляет никаких проблем. Использование ее абсолютно законно. Вот официальное объяснение компании — разработчика
Чтобы открыть фото в программе найдите его в папке. Все папки с изображениями расположены в виде списка слева в рабочем окне программы. В папке выберите нужное фото.
Открыть изображение для кадрирования в Picasa
Двойным кликом по изображению перейдите в режим редактирования. Самая первая иконка в меню редактора — «Кадрирование, кликните ее.
Выбрать режим кадрировать изображениеКадрирование изображения в Picasa
В левой части меню находится раскрывающийся список стандартных соотношений высоты и ширины изображения. Выберите тот формат, который Вам нужен (на нашем примере это 9 к 13-и). Также, можно создать свой, пользовательский формат кадрирования снимков. После выбора формата на изображении появится рамка. Ее можно перетаскивать мышкой, можно сжимать — растягивать. Самое главное тут в том, что какие бы действия Вы не производили, соотношение сторон у рамки не поменяется. Так вот и происходит кадрирование изображения. Воспользуйтесь удобной функцией «Предварительный просмотр». Нажмите эту кнопку и на две секунды Вам будет показано изображение, которое должно получится в финале. Если все устраивает, нажмите кнопку «Применить». Делайте это смело по двум причинам.
- Исходный файл остается в том виде, в каком он и был до кадрирования. Picasa с применяет изменения к копии.
- Умная Picasa позволяет «откатить» назад, созданную копию. Она помнит историю.
Если решили , что погорячились с кадрированием изображения, просто снова откройте файл в редакторе и нажмите кнопку «Сбросить».
Материал подготовлен на примере Windows 10. Поэтому, если Вы используете другую версию, некоторые изображения самой Windows не совпадут с Вашей реальностью. Например, кнопка «Пуск» и стартовое меню в 10-ке совсем не такое, как в Windows 7. В то же время, скриншоты, сделанные в таких программах как Paint, paint.net, Picasa будут совпадать. Сами инструкции вполне можно использовать как руководство к действию. Вы получите новые навыки и знания, которые сможете применить.
Как обрезать фото на компьютере
Почему надо обрезать фото именно на компьютере, то есть офлайн? Лично я совершенно не против онлайновых сервисов. Есть, правда два довольно больших минуса. Особенно серьезный — первый, наверняка, многие о нем даже не задумываются.
- Стоит ли разбрасывать свои фотографии где попало? Когда пользуешься услугой сайта, чтобы обрезать фото, не очень понятно куда именно загружаешь свои снимки. Непонятно, где они потом хранятся и кому доступны. Не «всплывут» ли потом фотографии в самых неподходящих местах. Не будет ли кто-то использовать их в своих, пусть даже самых безобидных целях? То, что снимки именно хранятся, а не удаляются, практически нет сомнений. Ибо стоимость Терабайт и Петабайт настолько упала, что компаниям дешевле покупать новые жесткие диски и хранить на них все подряд, чем приобретать новые серверные материнские платы с процессорами для того, чтобы производить операции с файлами, проще говоря, удалять их.
- Групповая работа с обрезкой фото. Снимков бывает довольно много, даже за одну фотосессию их может накопиться вполне достаточное количество. И тут онлайн — сервис становиться неудобен. Даже при хорошей скорости интернета обрезать фотографию на компьютере быстрее, чем загрузить ее на сайт, выполнить там обрезку, а затем скачать с сайта на компьютер.
Стоит заметить, что качество при обрезке фотографий абсолютно одинаковое как при использовании онлайн — сервисов, так и при использовании программ, установленных на компьютере. Почему? да потому, что технология обрезки используется одна и та же. Просто то, что вы делается в «облаке» происходит для Вас «за кадром». А на своем компьютере Вы видите весь процесс и управляете им. Кроме того, хоть обрезка фото и происходит без потери качества, зачастую, сам снимок нуждается в небольшой корректировке.
Большой плюс встроенных утилит и программ — фоторедакторов в том, что сделав обрезку фото, сразу же можно улучшить этот снимок. Изменить контраст, осветлить, изменить цветовую гамму, четкость и т.п. Для этого не потребуется загружать его куда-то повторно.
На компьютере можно обрезать фотографии
- без использования дополнительных программ
- с помощью встроенных программ paint и
- с помощью установленных программ
Бесплатное удаление фона с фото онлайн с помощью сервиса remove.bg
Загружаем изображение с компьютера, нажав на «загрузить изображение» — любое изображение в формате jpg или png.
Размер файла должен быть до 12 мегабайт. На фотографиях вырезаемый объект должен быть на переднем плане. Как только картинка попадает в сервис, проходит буквально несколько секунд и результат налицо.
Основное действие выполнено. Дальше смотрите на оригинал и где удалён фон (1). Всё устраивает — нажимаем «скачать» (2). Если вам надо отредактировать полученный результат (Не весь задний фон убрался, вы сразу хотите поставить новый предложенный фон сервисом или загрузить свой), переходим к редактированию (3).
Редактирование полученного результата после удаления фона на фото
- Убирая фон, сервис не всегда справляется с поставленной задачей и поэтому следует убрать оставшийся фон вручную. Нажимаем «стереть / восстановить» (1) и выбираем «стереть» (2). С помощью “+” (3) увеличиваем тот фрагмент, в котором надо убрать оставшийся фон. Выбрав размер кисти (4), убираем остатки фона.
- Если хотим изменить фон из предложенных вариантов, переходим к вкладке «фон» (5). Сервис предлагает три варианта изменения фона — фото, цвет и размытие. В фото предложено 81 вариант разных фотографий. Можно загрузить свою фотографию. При использовании в виде фона однотонного цвета, предлагается 22 варианта, либо с помощью специального спектра свой оттенок.
- Чтобы вернуть фон или часть фона, нажимаем на «восстановить» (6) и с помощью кисти (4) восстанавливаем нужный фрагмент. С помощью стрелок (7) можем вернуться к предыдущему действию.
- Скачиваем (8) отредактированное фото на свой компьютер.
Что ещё можно посмотреть и применить в сервисе remove.bg
- Есть платные подписки, дающие возможность использовать изображения в полном разрешении с разрешением до 25 мегапикселей (например, 6250 х 4 тыс. пикселей).
- Появилась новая функция удаления фона видео. В бесплатном варианте можно удалить фон у 10-секундного ролика, без поддержки звука, с разрешением 360p. Как говорится, только посмотреть что это такое и как работает. Остальное при оплате подписки )
- Есть мобильное приложение — remove.bg – Remove Backgrounds 100% Automatically.
- Есть раздел «вопросы ответы» и статьи, чтобы подробно познакомиться с сервисом и перспективными продуктами, предложенными командой «Калейдо».
Remove.bg отличная программа для удаления фона с фото, но иногда приходится воспользоваться другой бесплатной программой, так как не удаётся отредактировать до нужного результата или не удаляет фон, так как сервис не может определить передний план.
В таком случае я прибегаю к помощи фоторедактора Photo Editor Online. В нём много различных редакторов для разных нужд, но мы рассмотрим только «Удалить фон на фото Онлайн».
Интернет ресурс для обрезки фото онлайн
Бесплатный интернет сервис для обрезки фотографий онлайн. Весь процесс редактирования ваших фотографий — осуществляется в режиме реального времени. Данный интернет сервис, позволяет обрезать фотографию, картинку или любое изображение формата .jpg .gif .png
Обрезать фотографию онлайн, вы сможете на сайте используя бесплатную онлайн программу для обрезки фоток работая с интуитивно понятным интерфейсом, который не нужно скачивать или устанавливать на компьютер. Всего лишь за несколько кликов Вы сможете обрезать фото, создать коллаж из фотографий онлайн и после всего — скачать готовый результат абсолютно бесплатно.
ШАГ 1 — Загрузить фотографию
Нажмите кнопку «Загрузить изображение с компьютера» или же откыть изображение с URL адреса для редактирования фото
ШАГ 2 — Выбрать обрезку фото
С левой стороны панели, выберите инструмент для обрезки фото или нажмите клавишу «С» на клавиатуре
ШАГ 3 — Обрезать и сохранить
Обведите инструмнтом обрезки вашу фотографию, корректируя ползунки по периметру. Выбираем «Файл/Сохранить»
ClippingMagic
ClippingMagic – это простое веб-приложение для удаления фона с любого изображения. Сразу же после перехода на домашнюю страницу вы увидите варианты загрузки вашей картинки. Нажмите кнопку Upload image, чтобы загрузить фотографию с вашего компьютера. После того, как это будет сделано, вы увидите две панели. Слева окажется исходное изображение, а справа – пустая заготовка.
Как это работает
Воспользуйтесь двумя инструментами слева вверху. Зеленым кружком с «+» надо отметить сам объект, а красным с минусом – фон изображения. При этом вам вовсе необязательно точно помечать края объекта. Просто покажите приложению, что надо сохранить, а оно уже само сделать все остальное. Когда вы отмечаете фон и объект, на правой панели автоматически в режиме реального времени будут отображаться результаты обработки картинки.
В областях, где края слишком неявные или шумные для алгоритма, щелкните по инструменту с нарисованным скальпелем, чтобы вручную отрегулировать картинку. После нажатия кнопки Preview можно будет детально рассмотреть изображение и, при необходимости, подправить результат цветными указателями. Вы всегда можете отменить изменения или выбрать Edit → Clear Marks чтобы заново начать работу.
ClippingMagic также предлагает несколько дополнительных инструментов, которые позволят вам улучшить изображение. Вы можете добавить тени, подстроить цвет, изменить цвет фона, точно обработать края и многое другое.
Плюсы и минусы
Если вы планируете продавать вещи в Интернете, то ClippingMagic позволяет загружать большое количество изображений и быстро их обрезать. Обязательно настройте параметры по умолчанию, разрешение и параметры обрезки перед началом массовой обработки. Вы можете загружать и редактировать любое количество изображений, но для скачивания результата вам потребуется подписка.
Главное в удачном удалении фона на фото – наличие четких видимых границ объекта на переднем плане. В любом случае эти простые инструменты могут сэкономить время и позволить создавать заготовки изображений без трудоемких действий в громоздком графическом редакторе.
Можно назвать немало причин, по которым пользователи могут захотеть удалить фон с изображения. Кто-то продает вещи в Интернете и хочет показать их, кому-то требуется создать презентацию или коллаж… В таких ситуациях фон на картинке обычно не нужен – ведь фокус все равно будет на сам объект, а отвлекающие детали можно и удалить.
Вместо того, чтобы внимательно и медленно выделять нужный объект с помощью инструментов «Лассо» или «Волшебная палочка» в Photoshop вы можете быстро удалить фон с помощью онлайн-инструментов. Более того, эти веб-приложения в основном бесплатны или понятны большинству людей.
Как изменить и настроить фильтр, применяемый к выделенным областям
Когда на изображении выделена хотя бы одна область, вы можете изменить применяемый фильтр.Для фильтров «Пикселизация» или «Размытие» вы также можете изменить значение параметра «Величина», представляющего из себя размер блока пикселизации или радиус размытия (от 5 до 125 пикселей).
Пикселизация
ИЛИ
Размытие
ИЛИ
Черный цвет
+
Величина
В связи с тем, что современные алгоритмы и системы искусственного интеллекта могут быть эффективными в восстановлении пикселизированных или размытых изображений к исходному виду, для достижения максимальной анонимности части изображений с чувствительной информацией рекомендуется всегда закрашивать черным цветом.
Выводы
Прежде всего, Background Burner полностью бесплатен, и по словам его разработчиков он таким и останется. Он также пытается выполнить большую часть самой тяжелой работы, иногда у него это получается хорошо, а иногда не очень. Это особенно полезно для фотографий, которые не очень сложные и это может сэкономить вам немало времени, если нужно обработать несколько десятков фотографий.
В Clipping Magic вам всегда нужно показывать, какая часть является предметом, а какая — фоном. В настоящее время сервис стоит 4 доллара, если вы хотите скачать результат работы. За 8 долларов появляется возможность массового удаления, т.е. можно загрузить сразу 50 файлов для обработки и затем пачкой скачать обработанные.
Если вам удобней работать с программами, а не онлайн сервисами, то можете попробовать следующие программы под Mac OS — это Super PhotoCut, под Android и iPhone — Photo Background Eraser, AlphaBlur Image Effects или Adobe Photoshop Mix.


