Как в тиктоке можно сделать стоп-кадр и как использовать эффект
Содержание:
- Free Video to JPG Converter — сохраняем стоп-кадр и клипа или кино
- Как обрезать видео онлайн
- На телефоне
- Простое, но не лучшее решение
- ВидеоМАСТЕР — удобная программа для нарезки видео
- Как сделать видео из фото с помощью Галереи
- Как сделать фото з видео при помощи VLC Player
- Что такое видео стоп моушн?
- KMPlayer
- Как сделать фото з видео при помощи VLC Player
- BoilSoft Video Splitter
- LIFE.FILM
- Экспортируйте кадр и импортируйте его
- 4: использовать перераспределение времени для стоп-кадров
- Как сделать скриншот в GOM Player
- Free Video To JPG Converter
- Как обрезать или нарезать видео на Windows 10
- ВидеоМастер
- Как снять стоп-моушн видео с первого раза: советы для начинающих
Free Video to JPG Converter — сохраняем стоп-кадр и клипа или кино
При просмотре старых семейных видео, праздников, свадеб, семейных памятных съемок после многочисленных просмотров можно заметить новые, удивительные кадры, которые вы обязательно захотите сохранить в виде фото. Сегодня это легко сделать при помощи специализированного ПО Free Video to JPG Converter. Эта программа специально разработана для извлечения качественных кадров из фильма и сохранения их в JPG, который является очень популярным форматом. Его можно открыть любой программой для просмотра изображений.
Конвертер работает с самыми известными видео форматами – FLV, AVI, MPG, MP4, 3GP и др. Программа распространяется бесплатно.
Как обрезать видео онлайн
Интернет-редакторы придут на выручку, если вы работаете за чужим компьютером или на планшете. Большинство таких сайтов позволяют бесплатно обрезать видео онлайн с сохранением оригинального качества.
Обрезка видео в Online Video Cutter
Сайт Online Video Cutter вмещает большое количество бесплатных инструментов для обработки, в том числе функции обрезки.
Сервис позволяет работать с локальными файлами с жесткого диска и импортировать клипы из облачных хранилищ
Google Drive и Dropbox. Также поддерживается импорт по прямой URL-ссылке, но только если видеофайл
не требует предварительного скачивания (это значит, что видеоролик с YouTube обработать не удастся).
Работать на сайте очень просто, тем более что он поддерживает русскоязычную локализацию.
- На странице обрезки подгрузите медиа кнопкой «Открыть файл». Найдите медиафайл на своем компьютере или укажите путь к нему в облачном хранилище.Добавьте медиафайл с компьютера или из интернета
- После того, как клип загрузится, вы окажетесь во внутреннем редакторе. Дождитесь, когда видеозапись будет полностью разделена на кадры, захватите края и протяните до нужной начальной точки.
Точно так же обрежьте видеоклип с конца. Область, которая будет вырезана, окрасится в серый цвет.Вручную укажите начало и конец видеозаписи - В нижней части экрана нажмите на иконку шестеренки, чтобы установить настройки экспорта. Установите предпочитаемый формат: MKV, MP4 или MOV. Чтобы оставить оригинальные параметры, отметьте пункт «Без перекодирования».
Эта установка сохраняет первоначальный формат и разрешение видеофайла и экспортирует ролик без потерь сжатия. Выберите новый формат или оставьте параметры без изменений - Нажмите «Сохранить» и дождитесь, когда сайт обработает запрос. К
огда сервис завершит работу, вы будете перенаправлены на новую страницу.
После этого экспортируйте обработанный ролик, нажав «Сохранить».Экспортируйте обработанную запись
Сервис предоставляет услуги полностью бесплатно и сохраняет результат без водяного знака. Единственным недостатком можно
назвать ограниченные ручные настройки и небольшой выбор форматов.
Обрезка видео на Youtube
Если вы создаете контент для YouTube, вы можете укоротить длинный ролик без программ сторонних разработчиков.
Встроенный редактор сервиса позволяет проводить базовое редактирование всех загруженных видеофайлов, в том числе накладывать размытие,
добавлять интро, накладывать музыкальный фон и обрезать видео с ютуба.
Все, что нужно – загрузить готовый видеоматериал в Творческую студию.
- Перейдите на главную страницу YouTube и в правом верхнем углу сайта кликните иконку видеокамеры «Создать». Загрузите клип, следуя указаниям сервиса.
Укажите название, теги, права доступа и другие необходимые настройки.Загрузите видеофайл в обычном режиме - После загрузки видеозапись откроется в Творческой студии. Кликните иконку карандаша напротив иконки превью и в окне параметров выберите в правой колонке пункт «Редактор».
Нажмите «Разделить» над шкалой раскадровки и передвигайте синие границы в начале и в конце ролика.Укажите новую продолжительность - Нажмите «Разделить», чтобы отделить ненужные фрагменты от основного материала. Чтобы сервер обработал изменения, кликните «Предпросмотр».
Обрезанная часть будет выделена серым цветом. После этого примените изменения, нажав «Сохранить» в верхней правой части экрана.
На телефоне
Принцип тот же – делаем скриншот, а затем вырезаем фото. Вот только на телефоне неудобно вырезать фото из скриншота, поэтому советую сделанный скриншот отправить по почте на компьютер, а там уж вырезать. Либо развернуть видео на весь экран, когда делаете скриншот. Но при этом значки по краю экрана (зарядка батареи, время) все равно могут сохраниться. Или может виднеться кнопка возобновления проигрывания – зависит от проигрывателя.
Поэтому вы скорее всего захотите обрезать фото.
А как делается скриншот на вашем телефоне – зависит от модели. Например, на Samsung это может быть одновременное зажатие клавиш выключения и регулировки звука (вниз на уменьшение).
Простое, но не лучшее решение
Для создания стоп-кадра на основе видео или какого-нибудь собственного видеоролика необязательно нужна программа для обработки и извлечения кадров. Вполне можно воспользоваться встроенным инструментом и сочетанием клавиш. В случае с операционными системами Windows доступно сочетание кнопок Ctrl+PrtScr.
Смысл идеи создания стоп-кадра заключается в следующем:
- запустить видео в любом проигрывателе;
- сделать изображение во весь экран;
- перемотать до момента, где хочется сделать снимок;
- нажать сочетание двух кнопок;
- открыть фоторедактор, подойдёт обычный Paint;
- нажать «Вставить», либо же Ctrl+V;
- сохранить изображение в нужном формате.
Метод кажется простым, действенным и эффективным. Но не стоит спешить с выводами. Всё же несколько объективных недостатков здесь имеется. А именно:
- не сохранив предварительно кадр, сделать целую серию снимков экрана нельзя;
- в динамичных видео порой очень трудно уловить нужный момент;
- при сохранении снимка экрана в кадр могут попадать инструменты проигрывателя, рабочего стола;
- разрешение не самое высокое;
- картинки часто получаются размытыми и нечёткими.
Иногда приходится хорошо постараться, сделать минимум 5–10 попыток, чтобы остановить кадр именно в нужное время и требуемый момент. И не всегда результат себя оправдывает.
Потому, чтобы сделать стоп-кадры именно из видеороликов, лучше воспользоваться специальными программами, пригодными для решения таких задач.
В том, чтобы сделать стоп-кадры, нет ничего сложного. Для этих целей предлагается большое количество инструментов, программ и редакторов. Чем именно воспользоваться, каждый пользователь сам для себя сможет определить.
ВидеоМАСТЕР — удобная программа для нарезки видео
ВидеоМАСТЕР – это еще одна программа, при помощи которой вы можете легко делать фото из видео. Основной задачей этой программы является конвертирования видеофайлов в свыше 350 форматов файлов, в числе которых и HD. Конвертер позволяет помимо обрезания, склеивания, поворота кадров добавлять в видео множество различных спецэффектов. Файл установочного пакета имеет размер менее 35 Мб. ВидеоМАСТЕР совместим со всеми версиями операционной системы Windows.
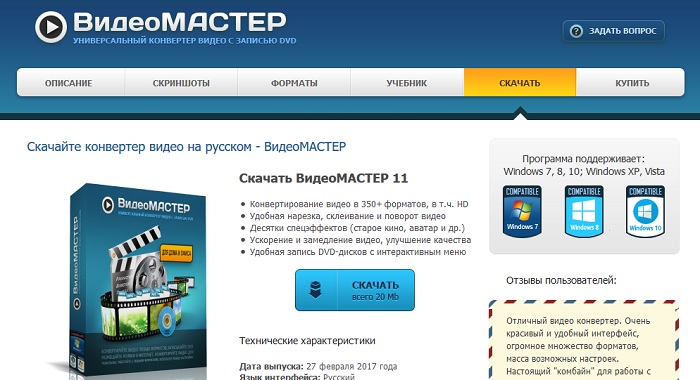
Также в программе есть функция, при помощи которой вы можете создать GIF-анимации из частей видео. Для этого нужно выбрать определенный участок, установить размер кадра, задать повороты и другие настройки будущей анимации. После создания такую гифку можно использовать на своих страницах социальных сетей, удивляя друзей созданным роликом. В ВидеоМАСТЕРе вы можете вырезать звук и заменить его в любом участке видео и подставлять свои субтитры в нужные кадры.
Как сделать стоп-кадр из видео при помощи ВидеоМАСТЕР
- Скачайте ВидеоМАСТЕР с официального сайта — http://video-converter.ru/download.php. Затем установите и запустите.
- Добавьте видео для создания фотографии. Для этого найдите на панели инструментов кнопку «Добавить». Есть возможность добавить несколько видеороликов одновременно.
- Запустите видео и найдите место, которое необходимо запечатлеть. После этого нажмите кнопку на панели «Сохранить кадр», она расположена в правом углу программы.
- Откроется окно, в котором необходимо выбрать папку для сохранения. После сохранения вы можете открыть это изображения из программы.
Как сделать видео из фото с помощью Галереи
Мы попадаем в редактор выбора. Здесь нам необходимо выбрать несколько изображений из которых нужно будет сделать клип из фотографий. Если ваши фотографии находятся где-то в другой папке, то вверху есть переключатель между Фото и Альбомами. Переходим на вкладку Альбомы и находим нужные фотографии.
Нам необходимо выбрать фотографии из которых нужно будет сделать фото. Вы могли заметить, что сделать видео из фото можно от 3 до 20 фотографий. Больше, к сожалению, выбрать нельзя. Выбрав нужные фотографии нажимаем на галочку сверху.
Сделать видео из фотографий с музыкой
После этого мы попадаем в редактор клипа. Самое интересное находится здесь. Экран здесь состоит из нескольких разделов.
Раздел Шаблон. Тут можно выбрать подходящий вид смены фотографий. Смена фотографий будет соответствовать тому шаблону, который вы выберите. Некоторые шаблоны можно загрузить только из интернета. Такие шаблоны показаны с синей стрелкой загрузки. Скачиваются довольно быстро и занимают мало места. После каждой смены шаблона, запускается предпросмотр видео. Это довольно удобно и дает возможность сразу увидеть итоговое видео из фото.
Выбрав нужный шаблон переходим на вкладку Звук. На этой вкладке можно выбрать подходящее музыкальное сопровождение.
Вариантов довольно много и описывать словами музыку нет смысла. Находите подходящую для вас композицию и переходим на вкладку редактор.
На этой вкладке можно задать очередность фотографий. По началу, программа для создания фото из видео покажет вам фотографии в своем порядке. Но если вам нужно его изменить, то сделать это можно в этом разделе. Путем перетаскивания фотографий, указываем нужный порядок следования фотографий.
После того, как закончили, лучше всего нажать на кнопку проигрывания по центру изображения, чтобы оценить итоговый результат. Если вас все устраивает, то нажимаем внизу Сохранить.
Запустится процесс создания видео и после того, как он завершится, вам покажется итоговое видео. Для того, чтобы отправить ваше видео, надо нажать внизу на кнопку отправить.
Откроется окно, где вам просто нужно выбрать каким образом отправить только что сделанное видео из фото.
Если вы просто хотите узнать, где находится ваше видео, то нажимайте три точки внизу и выбирайте Подробности. Созданные таким образом видео, находятся обычно в папке Память устройства/DCIM/Creative
Как видите, сделать видео из фотографий с музыкой на телефонах Xiaomi довольно просто. Данный способ может выручить вас в любой ситуации и устанавливать дополнительные программы нет необходимости.
Как сделать фото з видео при помощи VLC Player
VLC Player – один из наиболее популярных видео плееров на данный момент. Свою популярность VLC Player заработал благодаря простому интерфейсу и поддержке всех необходимых функций. Среди этих функций есть и создание фото из видео. Для того чтобы сделать фото из видео при помощи VLC плеера вам необходимо открыть выпадающее меню «Видео» и выбрать пункт «Снимок».
После этого программа сохранит текущий кадр в виде отдельной фотографии. Для удобства можете поставить видео на паузу и после этого воспользоваться данной функцией. Все сохраненные кадры будут лежать в папке C:\Users\Имя_пользователя\Pictures. Также вы сможете найти их в библиотеке «Изображения».
Что такое видео стоп моушн?
Для тех, кто ничего не знает о технике создания анимации, стоп моушн – это настоящее волшебство. Подумать только! Неодушевлённые объекты – куклы, детали конструктора Лего, еда и бумага – всё это двигается, изменяя попутно форму и положение.
В действительности, видео стоп моушн – это быстро «перелистываемые» фотографии предмета, снятые в промежутках между моментами, когда вы этот предмет передвигаете.
Весь процесс проходит следующим образом. Вы размещаете предмет на заранее подготовленном фоне, делаете снимок, затем перемещаете предмет на небольшое расстояние, делаете ещё снимок, снова перемещаете, снова снимок – и так далее. Когда вы соедините все фотографии в видео с помощью редактора, будет казаться, что предмет двигается без вашего участия.
Чем мельче изменения, вносимые между кадрами, тем более реалистичной будет анимация. Более подробно мы поговорим об этом ниже.
KMPlayer
Другой популярный медиаплеер для Windows – KMPlayer – также может предложить инструментарий для раскадровки видео. В его меню «Навигация» можем использовать опции или горячие клавиши для поиска нужного кадра – покадровое пролистывание приостановленного видео вперёд и назад, переход на указный отрезок времени.
Опции сохранения кадра как изображения находятся в меню «Захвата». Здесь можем отправить снимок в буфер, сохранить его (опция «Спасти изображение») , а также автоматически создать коллаж из кадров видео (опция «Сохранить и миниатюры») .
Снимки сохраняются в форматы PNG , JPG , BMP . Для создания снимка кадра можно использовать опцию «Спасти изображение», горячие клавиши или кнопку на панели инструментов плеера.
Что такое автоматический коллаж, создаваемый средствами KMPlayer? Это создание подборки миниатюр из кадров видео через определённые равные промежутки времени. При выборе в меню «Захвата» опции «Сохранить и миниатюры» увидим окно обзора для указания пути и формата сохранения изображения. И здесь же сможем задать параметры подборки миниатюр — число их строк и столбцов, ширину картинки в пикселях.
На выходе получим такое вот нечто автоматизированного фотоотчёта, сухо дающее представление о чём видеоролик – изображение с указанием свойств видеофайла и подборкой кадров с указанием их времени.
Как сделать фото з видео при помощи VLC Player
VLC Player – один из наиболее популярных видео плееров на данный момент. Свою популярность VLC Player заработал благодаря простому интерфейсу и поддержке всех необходимых функций. Среди этих функций есть и создание фото из видео. Для того чтобы сделать фото из видео при помощи VLC плеера вам необходимо открыть выпадающее меню «Видео» и выбрать пункт «Снимок».
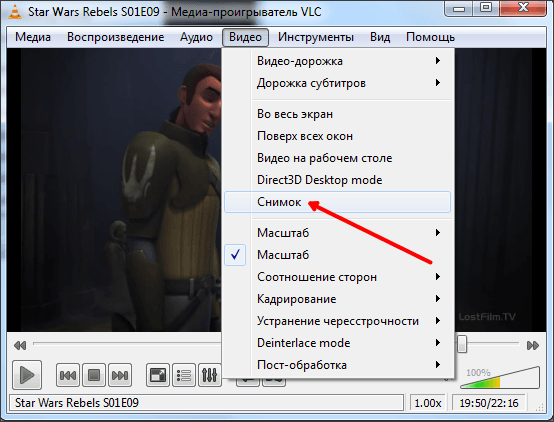
После этого программа сохранит текущий кадр в виде отдельной фотографии. Для удобства можете поставить видео на паузу и после этого воспользоваться данной функцией. Все сохраненные кадры будут лежать в папке C:UsersИмя_пользователяPictures. Также вы сможете найти их в библиотеке «Изображения».
BoilSoft Video Splitter
Ещё одна несложная программа для вырезания нужных отрезков видео. Софт не может похвастаться большими возможностями монтажа, поскольку не способен ни накладывать эффекты, ни создавать переходы. Зато имеется поддержка всех основных видео форматов и несколько режимов обрезки видео (без кодирования, покадрово, по времени и т.д.)
Довольно удобный и быстрый инструмент, если необходимо вырезать фрагмент из видео или наоборот, сделать полноценный ролик из видеофрагментов. К загрузке доступна бесплатная пробная версия. Подобно другим подобным видеоредакторам, готовые видео отмечаются водяными знаками. Также использование софта крайне ограничивает интерфейс на английском языке. На торрентах можно поискать неофициальные русификаторы, но при их установки большинство пользователей сталкиваются с проблемой запуска программы целиком и различными вирусами.
 Интерфейс BoilSoft Video Splitter
Интерфейс BoilSoft Video Splitter
LIFE.FILM
В отличие от ytcropper, life2film направлен на создание фильмов. Сервис — условно бесплатный. Без оплаты обрабатываются файлы размером не более 500 Мб длительностью не более 10 минут со стандартным качеством 360 р. Чтобы убрать ограничения, придется оформить платную подписку. Еще одно неудобство — работает сайт только при наличии регистрации. Войти можно через профиль в файсбук, в контакте, twitter, используя учетную запись в google, яндекс.
В процессе работы загружается несколько файлов, выполняется соединение отрезков, склеивание, в результате чего формируется один ролик. Пользователь может выбирать качество, динамику. Сервис — не простой. Если нужно только нарезать видеозаписи, лучше использовать другие.
Экспортируйте кадр и импортируйте его
Вы можете использовать кнопку «Экспорт кадра», чтобы получить «Стоп-кадр» или неподвижное изображение. Вы можете найти эту кнопку на «Мониторе источника». С помощью Program Monitor вы можете легко экспортировать соответствующий кадр из видео. В этом случае вы также не хотите использовать Adobe Media Encoder. В некотором смысле, это также удобный метод. Упомянутые ниже шаги, чтобы следовать, если вы хотите попробовать это.
- В качестве первого шага вы должны поместить игровую головку в соответствующее место кадра. Это кадр, который вы собираетесь экспортировать из полноформатного видео.
- Как только это будет сделано, вы должны нажать кнопку с надписью «Экспорт кадра». Если вы не хотите использовать путь по меню, просто нажмите Shift и E одновременно на клавиатуре. Эта опция откроет отдельное диалоговое окно под названием «Экспорт кадра». Вы можете использовать это окно, чтобы изменить имя неподвижного кадра. Кроме того, вы можете использовать его для сохранения экспортированного файла в формате JPEG или PNG. Вы должны помнить, что это изображение будет содержать временной код видео, которое вы редактировали.

На самом деле, программа Premiere Pro создает неподвижное изображение и сохраняет его на компьютере. При необходимости вы также можете просто изменить местоположение файла. Чтобы сделать это, вы должны нажать на опцию Обзор и выбрать нужный путь. Убедитесь, что вы выбрали опцию «Импорт в проект». В результате вы можете добавить неподвижное изображение в корзину проекта. Теперь вы можете добавить этот кадр в желаемую позицию (в пределах временной шкалы). В конце концов, ваш эффект «Стоп-кадр» будет создан.

Обратите внимание, что экспортированные неподвижные изображения будут доступны с оттенком лаванды. В результате вы сможете отличить его отдельно от оригинального видеоролика
Кроме того, нажмите здесь, чтобы получить подробную Lightworks повернуть видео Обзор инструментов редактирования.
4: использовать перераспределение времени для стоп-кадров
С помощью переназначения времени вы сможете заморозить определенный сегмент видео. Фактически, это фактически сделано, изменяя скорость выбранного клипа.
Прежде всего, найдите соответствующее видео на временной шкале проекта. Затем перейдите в меню «Эффект клипа» и выберите параметр «Переопределение». В качестве последнего шага перейдите к опции «Скорость» из появившегося выпадающего меню.

- Теперь вы увидите резинку, которая имеет желтый цвет. Вы должны нажать на «Команда», чтобы сгенерировать ключевой кадр скорости.
- Продолжайте удерживать параметр под названием «Команда». Затем вы должны перетащить внешний ключевой кадр, чтобы вы могли изменить продолжительность.
- Теперь вы увидите, что нижняя прямоугольная секция отражает созданную вами стоп-кадр.

Заключение
Теперь ты знаешь как заморозить рамку в премьере, Но, чтобы сделать тот же эффект без какой-либо сложности, вы можете просто использовать Wondershare Filmora Pro, В общем, Filmora — это удобная и удобная альтернатива Premiere. Множество эффектов и функций, которые он содержит, могут быть использованы для создания профессионального видеопроекта. Если у вас есть какие-либо сомнения, пожалуйста, сообщите нам об этом в разделе комментариев.
Как сделать скриншот в GOM Player
При воспроизведении видео в GOM Media Player, после выбора нужного кадра, поставьте видео на паузу. Потом нужно будет кликнуть правой кнопкой мыши в окне плеера, а затем в контекстном меню выбрать пункт «Видео».
При выборе пункта «Снимок экрана…» откроется окно, в котором можно будет выбрать параметры для сохранения снимка с видео (поддерживаются форматы JPEG, BMP).
В GOM Player делать снимки экрана плеера можно также при помощи комбинаций клавиш на клавиатуре:
- «Ctrl» + «G» — открывается окно для выбора места и формата сохранения снимка (JPEG, BMP).
- «Ctrl» + «C» — снимок будет сохранен в буфер обмена.
- «Ctrl» + «E» — скриншот сохранится в папке по умолчанию для сохранения снимков экрана в плеере.
Снимок экрана плеера можно сделать фоновым изображением рабочего стола. Для этого следует выбрать соответствующий пункт контекстного меню.
Free Video To JPG Converter
У программы Free Video To JPG Converter совершенно иной подход к вопросу поиска удачного кадра, нежели у рассмотренных выше средств. Она не предлагает нам монтажный стол и инструменты покадрового движения, она просто производит раскадровку в автоматическом режиме согласно заданным параметрам. А мы уже потом должны работать с ворохом картинок с помощью проводника или менеджера фото – выискивать удачные снимки, оставлять их, а всё ненужное удалять.
Работать с программой очень просто. Добавляем в её интерфейс видеофайл или даже сразу несколько видеофайлов. Указываем параметры раскадровки — извлечение каждого кадра, каждого 10-го, 30-го, 50-го и т.д. по счёту, одного кадра в секунду или несколько секунд, конкретного числа кадров из всего видео. Далее указываем путь сохранения изображений и жмём «Конвертировать».

Ну и получаем результат по указанному пути вывода изображений. Каждый видеофайл будет раскадрован в свою отдельную папку.

Программа, как видим из названия, работает только с форматом JPG .
Как обрезать или нарезать видео на Windows 10
Ввиду того, что Винда — самая распространённая ОС на ПК, программ для видеомонтажа под эту систему достаточно много. Мы подобрали 3, наиболее полно отражающие разнообразие софта: от решений с базовым функционалом до профессиональных пакетов. Далее в статье покажем, каким образом с помощью этих программ обрезать видео на Windows 10.
Но если у вас нет времени читать статью — предлагаем ознакомиться с коротким видео по теме:
ВидеоМАСТЕР
1. Запускаем программу ВидеоМАСТЕР. Нажимаем в боковом меню кнопку Добавить. В открывшемся свитке выбираем Добавить видео или аудио.
2. Откроется Проводник, в котором нужно найти директорию с нужным видеофайлом. Обнаружив его, добавляем в проект двойным щелчком мыши.
3. В том же боковом окне нажимаем кнопку Обрезать. Открывается новое рабочее окно
Обратим внимание на оранжевую временную шкалу. Это – та часть хронометража, которая попадет в финальный видеоклип
Самый простой способ изменить ее – потянуть за черные стрелочки, расположенные в начале и конце временной шкалы. Первая отвечает за точку старта эпизода, вторая – за окончание. Чтобы укоротить клип, помимо стрелок можно использовать квадратные скобочки. Перематываем на нужный фрагмент из середины, кликаем по открывающей или закрывающей. Когда мы оставили только нужный фрагмент, кликаем Применить.
4. Нарезка выполнена, осталось сохранить финальный результат на жесткий диск. Выбираем расширение видеофайла (окно Конвертировать в формат) и директорию (Папка для сохранения). После завершения всех подготовительных операций жмем на кнопку Конвертировать, находящуюся в правом нижнем углу.
Adobe After Effects
2. Перемещаем курсор (синий маркер, отображающий точку воспроизведения) на кадры, с которых придется удалить часть контента. Сделать это можно, начав воспроизведение и проиграв видеофрагмент до нужного участка, или путем перетаскивания маркера мышкой. Также допустима работа с горячими клавишами Page Up и Page Down, которые помогут отматывать клип покадрово.
3. Отмотав до нужной позиции, переходим во вкладку Edit, что находится в верхнем меню программы. За то, чтобы нарезать видеоклип, отвечает опция Split Layer (также активируется комбинацией горячих клавиш Ctrl+Shift+D).
4. Функция Split Layer размещает каждый фрагмент на отдельном слое. Удаляем лишние, перемещаем нужный к началу клипа.
5. Есть еще способ обрезать видео без потери качества. Добавляем медиафайл в проект, после чего размещаем маркер на желаемой начальной точке. Используем сочетание клавиш Alt + [, чтобы изменить позицию старта. То же проделываем с точкой конца, только комбинация уже Alt + ]. Смещаем видеоролик на новую начальную точку.
Avidemux
2. При помощи курсора перематываем видеоролик на точку начала фрагмента, который требуется удалить
Обратим внимание, что сделать это можно только когда воспроизведение приостановлено. В качестве альтернативного пути можно проиграть клип до нужного момента и уже, дождавшись его, поставить на паузу
3. Нажимаем кнопку в виде буквы A, которая находится в нижней панели инструментов
Обращаем внимание, что часть временной шкалы выделилась. Так обозначен фрагмент, который может быть удален
4. Проигрываем до точки окончания фрагмента на удаление, кликаем по соседней клавише в виде буквы B.
5. Жмем на клавиатуре клавишу Delete. Замечаем, что выделенная зона пропала со шкалы времени. Можно проиграть клип снова, чтобы убедиться в правильности выбора участка.
6. Сохраним готовый результат, чтобы опубликовать на YouTube или другой видеохостинг. В окне Video Output выбираем формат рендера (не знаете, на чем остановиться – кликните по Mpeg4 AVC x264). С Audio Output аналогично (как вариант, MP3 (lame)). Жмем на иконку в виде дискеты
Обратим внимание, что их две, причем выглядят полностью идентично. Нам нужна вторая слева
Открывается Проводник. Переходим в директорию сохранения, вводим название, жмем Сохранить. Ожидаем окончания обработки.
ВидеоМастер
Достаточно универсальный инструмент, который поддерживает большое количество популярных и не очень распространённых форматов видео, фото и аудио.
С помощью ВидеоМастера можно быстро вырезать любой кадр из фильма, клипа или видеоролика и сохранить его в формате изображения. Программа полностью выполнена на русском языке. Потому разобраться во всех функциях и возможностях будет ещё проще.
Инструкция по созданию стоп-кадра выглядит следующим образом:
- запустите программу;
- в открывшемся окне кликните на клавишу «Добавить»;
- выбрать видеоролик, из которого требуется извлечь изображение или сделать несколько стоп-кадров;
- после загрузки видео появится окно предпросмотра с временной шкалой;
- здесь же располагаются элементы навигации;
- слева от элементов управления есть иконка с графическим изображением;
- это и есть кнопка для создания стоп-кадров;
- использовать кнопку сохранения можно при проигрывании видео по ходу просмотра, либо остановив ролик на конкретном временном отрезке;
- при нажатии на кнопку сохранения кадра автоматически появляется окно, здесь нужно задать файлу название и формат, в котором хотите сохранить картинку;
- и далее выбирайте папку, где и останется изображение для последующей работы с ним.
Принцип работы инструмента по созданию стоп-кадров предельно простой и понятный. Потому можно смело приступать к извлечению изображений из любого видеоролика.
Как снять стоп-моушн видео с первого раза: советы для начинающих
Прежде чем вы перейдёте к съёмке, советуем ещё раз обратить внимание на рекомендации, которые помогут вам избежать распространённых ошибок. Совет №1
Следите за стабильностью кадра
Совет №1. Следите за стабильностью кадра
Как мы уже говорили ранее, полная стабилизация очень важна. «Сцена», камера, и освещение – всё это должно оставаться неподвижным до окончания съёмок. Если вы снимаете на смартфон или планшет, вы можете скачать приложение для удалённого нажатия кнопки спуска (то есть, контроль камеры с другого телефона), так что вам не придётся каждый раз прикасаться к устройству. Помимо этого, вы можете использовать приложения для съёмки таймлапс-видео, которые позволяют делать кадры автоматически через равные промежутки времени. Это также поможет минимизировать необходимость прикасаться к камере и риск смещения кадра.
Совет №2. Избегайте теней
Во время съёмки стоп-моушн полагаться на солнечный свет не рекомендуется, поскольку, как известно, он непостоянен. В результате, если вы снимаете на улице или возле окна, по мере продвижения съёмки, угол падения света тоже может перемещаться, а значит, возникнут и тени. И если только это не ваша изначальная задумка по сценарию, тени испортят иллюзию «волшебства», и анимация получится не очень удачной.
Совет №3. Запишите недостающие звуковые эффекты
Если в библиотеке с бесплатными звуками вы не нашли того, что искали, можно всегда попробовать воспроизвести звук самостоятельно с помощью подручных средств. Большинство видеоредакторов, включая VSDC, позволяют записывать голосовые комментарии и звуки непосредственно в программе.


