Обрезать фото
Содержание:
- Как вырезать в Фотошопе CS5 и CS6 ?
- Как обрезать фото в Паинте (Paint)
- Волшебная палочка
- Цветовой диапазон (Color Range)
- Как в paint обрезать изображение по контуру или по диагонали
- Отредактировать фото на сайте clippingmagic.com
- Сервисы для создания шаржей и рисунков из фотографий
- Oooo.plus — скруглитель фото
- Используйте существующий шаблон
- Как в паинт выполнить кадрирование картинки по кругу или овалом
- На компьютере: в программе ФотоМАСТЕР
- Цветовой диапазон (Color Range)
- Обрезаем фото по контуру в online-photoshop.ru
Как вырезать в Фотошопе CS5 и CS6 ?
Многие владельцы стареньких компьютеров задаются вопросом, как вырезать в Фотошопе CS5. Ведь более свежая версия графического редактора требует мощные ресурсы. Отчаиваться таким людям не стоит. Вырезать объекты можно даже в самых старых версиях программы. Действия для этого нужно совершить примерно те же, какие требуются при установленной новейшей версии Photoshop.
Мы будем совершать все операции в Adobe Photoshop CC. Но повторять за нами можно практически в любой версии графического редактора. Результат должен быть идентичным. Сперва мы попробуем поработать с изображением трех яблок на черном фоне. Мы вырежем эти фрукты, переместив их в левый нижний угол.
Заметьте, мы специально подобрали картинку с черным фоном. На этом примере легко понять работу функции вырезания. Если объект переместить, то пустующее место должно быть чем-то заполнено. Обычно «дыра» заполняется фоновым цветом. В нашем случае в качестве фонового нужно выбрать черный цвет. Тогда результат будет идеальным
Для выбора цвета обратите внимание на левую часть программы Adobe Photoshop. Под иконками инструментов находится пара разноцветных квадратиков
Первый отвечает за основной цвет, а второй за фоновый. Кликните по второму и найдите в отобразившейся палитре черный цвет.
Мы уже вплотную приблизились к ответу на вопрос, как вырезать в Фотошопе CS6 или любой другой версии графического редактора. Сейчас программе нужно указать, что именно мы хотим вырезать. В нашем случае это три яблока. Но указать — это не кликнуть в определенной части картинки. Этим мы просто укажем на отдельный пиксель, из множества которых состоит изображение. Объект необходимо выделить.
Для выделения в Photoshop можно использовать разные инструменты. Для выделения человека или других сложных объектов обычно задействуется инструмент «Магнитное лассо». К нему мы перейдем чуть позже, в следующих частях урока. Здесь же можно обойтись инструментом «Быстрое выделение». Дело в том, что яблоки находятся на контрастном фоне. Да и сами они состоят лишь из нескольких цветов. Поэтому графический редактор легко сможет самостоятельно отделить эти фрукты от фона.
После выбора инструмента «Быстрое выделение» курсор превратится в круг с крестиком в центре. Теперь вы можете щелкать по объекту, пока выделенными не окажутся все три яблока. Сложности могут возникнуть с темными областями. Если вы случайно выделили фон, то щелкните по нему левой кнопкой мыши при зажатой клавише Alt. Ещё при выделении может потребоваться уменьшение размера кисти. Это делается в верхней части программы. На выделение всех трех яблок у вас должны уйти буквально 30 секунд.
Ещё в верхней части программы присутствует кнопка «Уточнить край». Нажмите её, а в выскочившем диалоговом окне поставьте галочку около пункта «Умный радиус». Ползунок «Радиус» нужно передвинуть вправо до значения 7-10 пикселей. Остальные ползунки трогать не стоит. Когда результат устроит — нажмите кнопку «OK».
Далее всё очень просто. Выберите инструмент «Перемещение». Соответствующая иконка находится в самом верху левой части рабочего окна. Затем наведите курсор на выделенные яблоки. Зажмите левую кнопку мыши и перетащите их в левый нижний угол. К сожалению, результат вас не устроит. Как бы вы не уточняли выделение, следы от контура яблок могут остаться.
Теперь вернитесь к любому инструменту из группы выделения. Щелкните по яблокам правой кнопкой мыши. В появившемся контекстном меню выберите пункт «Вырезать на новый слой». Затем раскройте панель «Слои». Щелкните здесь по глазу, расположенному около нового слоя. Как правило, он имеет название «Слой 1». Это действие приведет к временному сокрытию яблок из вида. Отображаться будет лишь фоновый слой.
Теперь нужно стереть остатки контуров от яблок. Делается это при помощи инструмента «Ластик». Размер кисти увеличьте посильнее, чтобы справиться с задачей как можно быстрее. Затем начните водить курсором (теперь он представляет собой обычный круг) при зажатой левой кнопке мыши. Постепенно ни одного следа от яблок не останется, фон станет полностью черным.
Остается лишь вернуться в панель «Слои» и включить отображение слоя с фруктами. Результат получился идеальным. Теперь вы должны забыть о вопросе, как вырезать в Фотошопе тот или иной объект. Но для закрепления материала мы всё-таки перейдем от яблок на черном фоне к более сложной фотографии. Ведь нужно понимать о том, что вырезать объект можно не только для его перемещения по имеющемуся изображению. Возможна его вставка и на совсем другой картинке.
Как обрезать фото в Паинте (Paint)
Смотрите небольшое видео, а ниже можно все прочитать.
Обрезать фото в Паинте просто и легко. Поскольку Paint встроенное приложение, то и запуск его ничем не отличается от предыдущих приложений. Левый нижний угол окна Windows, кнопка «Пуск». Нажимайте, в списке установленных программ, который откроется перед Вами найдите папку «Стандартные — Windows». Откройте папку, и выберите из списка стандартных программ Paint.
 Открыть приложение Paint
Открыть приложение Paint
В верхнем левом углу открывшегося окна нажмите «Файл» и следом, в раскрывшемся списке команд выберите «Открыть».
 Открыть файл
Открыть файл
Появится стандартное окно выбора файла. Выберите в нем фото для обрезки и идем дальше.
 Выбор фото для обрезки в Paint
Выбор фото для обрезки в Paint
Осталось нажать на функцию «Выделить» в основном меню Paint. Теперь Вы можете выделить фрагмент фотографии под обрезку. Удерживайте левую кнопку мыши и формируйте будущий кадр. Как только Вы отпустите кнопку, выбранный Вами фрагмент изображения будет визуально обозначен пунктирной линией, как на рисунке ниже
Обратите внимание. Внизу рабочего окна Paint есть две полезные вещи, которые не сразу попадаются на глаза
- Указатель размеров (высота и ширина в пикселях) и «веса» (размера в КБ) изображений. Как исходного, так и выделенной области. Очень удобно, когда надо не только обрезать фото, но и придать ему определенный размер.
- Масштабная рейка. Если изображение при загрузке файла оказалось в окне программы слишком большим или слишком маленьким Вы легко можете это поправить.
 Обрезание фото в Paint
Обрезание фото в Paint
После того, как область обрезки фото выделена остался последний клик мышкой.
Рядом с кнопкой «Выделить» есть кнопка «Обрезать». Нажмите на нее. Собственно, все. Теперь Вы знаете как обрезать фото в Paint.
 Обрезанное фото
Обрезанное фото
Осталось сохранить результат стараний. Нажмите «Файл», затем или:
- «Сохранить как» — в этом случае оригинал изображения, который мы обрезали, останется в своем первозданном виде, мы его никак не потеряем. Будет создан новый файл. Вы можете выбрать формат нового файла. На нашем примере — JPEG.
- «Сохранить» — в этом случае оригинал изображения, который мы обрезали, будет перезаписан. Это действие уже не отменить, так что рекомендую первый способ сохранения.

Волшебная палочка
Этот инструмент по щелчку ЛКМ выделит область, окрашенную близкими оттенками. Диапазон оттенков, который программа будет включать в выделенную область можно увеличивать или уменьшать посредством настройки «Допуск». Допуск 32 установлен по умолчанию. Уменьшение допуска приведет к повышению чувствительности инструмента. Он будет выделять небольшие фрагменты, очень близкие по цвету. Чтобы расширить область выделения, нужно выбрать режим «Добавить к выделенной области». Так можно выделить равномерно окрашенный фон несколькими щелчками мыши.
Мне потребовалось 3 щелчка, после чего я обнаружила, что в выделение попали светлые участки на джинсах.
Переключившись в режим «Вычитание из выделенной области» легко исправить этот недочет. К сожалению, задачу точного выделения волос этот инструмент не решает.
Цветовой диапазон (Color Range)
Поговорим об инструменте выделения Photoshop — «Цветовой диапазон» (Color Range), который выбирает области в изображении по тональности или цвету. По принципу работы этот инструмент похож на «Волшебную палочку» (Magic Wand Tool) тем, что они оба отбирают области изображения на основе тональных и цветовых значений, но этом сходство заканчивается. Чтобы активировать этот инструмент, надо кликнуть по любому инструменту выделения правой клавишей мышки или по вкладке главного меню «Выделение» (Select) и выбрать соответствующую строку.
В самой верхней части диалогового окна «Цветовой диапазон» имеется опция «Выбор» (Select), с помощью которой мы можем выбрать, откуда брать образцы цветов. Есть два варианта — взять образцы из изображения или использовать готовый набор цветов,заранее установленный в Фотошопе.
По умолчанию установлен параметр «По образцам» (Sampled Colors). Параметр «По образцам» определяет то, что мы будем самостоятельно выбирать образцы в изображении. Для того, чтобы выделить участки с похожими цветами, достаточно кликнуть по нужному участку на изображении, и Фотошоп выберет все похожие пиксели в пределах указанного определённого диапазона (отсюда и название инструмента).
При использовании «Цветового диапазона» следует кликнуть по нужному участку курсором, принимающем при этом вид пипетки. Этот инструмент предоставляет для использования три вида пипеток инструментов — основную, чтобы сделать первоначальный выбор, вторая — пипетка с плюсиком — инструмент добавления к выбранному, и третья, пипетка с минусом, вычитает из выделения.
Для переключения между этими инструментами можно нажимать на иконки, но лучше использовать другой способ. Основная пипетка выбрана по умолчанию, а на другие инструменты мы можем временно переключиться непосредственно с клавиатуры. Чтобы с основной пипетки перейти к пипетке добавления, просто нажмите и удерживайте клавишу Shift. Чтобы получить доступ к вычитающей пипетке, нажмите и удерживайте Alt.
Как в paint обрезать изображение по контуру или по диагонали
Для кадрирования иллюстрации по любому другому контуру, кроме овала, нужно также воспользоваться инструментом «фигуры».
Порядок действий аналогичен кадрированию по кругу с той лишь разницей, что выбрать нужно тот контур, в который вы хотите заключить свою фотку.
Если ни одна из опций, представленных в paint, не соответствует вашим пожеланиям, попробуйте сами нарисовать нужный контур. Второй вариант – создайте модель формы в другом графическом редакторе, вставьте его в ваше изображение в paint, и выделением откадрируйте снимок по границам.
Фотки можно не только обрезать по контуру, но и придавать им определенный размер.
- нажмите на инструмент «Изменить размер»;
- в поле «изменить» выберите пиксели;
- укажите 3000 по вертикали. По горизонтали, при условии, что у вас стоит галочка на опции «Сохранить пропорции», установится пропорциональное значение. Оно может не соответствовать искомой величине в 4000 пикселей. Для соответствия проведите дополнительную обрезку лишних пикселей, подобрав нужный размер методом проб и ошибок.
Для обрезки по диагонали выберите фигуру треугольник. Она позволит сформировать четкие линии. Одна часть рисунка останется на экране, вторая обрежется.
Пайнт позволяет кадрировать фотографии по произвольному и прямоугольному контуру. В первом случае пользователи могут воспользоваться различными фигурами для обрезки картинки по их границе. Придать рисунку форму круга или овала можно с помощью программы paint.net.
На странице Текстовые редакторы мы рассмотрели Панель быстрого доступа в Paint. Рассмотрели кнопку Paint , которая выводит вкладку со всеми доступными действиями, которые вы можете производить с создаваемыми работами в Paint. На странице Инструменты на панели Paint мы рассмотрели возможности основных инструментов в Paint.
На этой странице я расскажу вам – как работать с изображениями в Paint.
как в Paint вырезать выделенный объект и вставить его в другое изображение
Отредактировать фото на сайте clippingmagic.com
Когда вы авторизуетесь, выберите в главном меню редактор « Clipping Magic »:
- Когда изображение появится перед вами, выберите зеленый маркера слева в верхней панели;
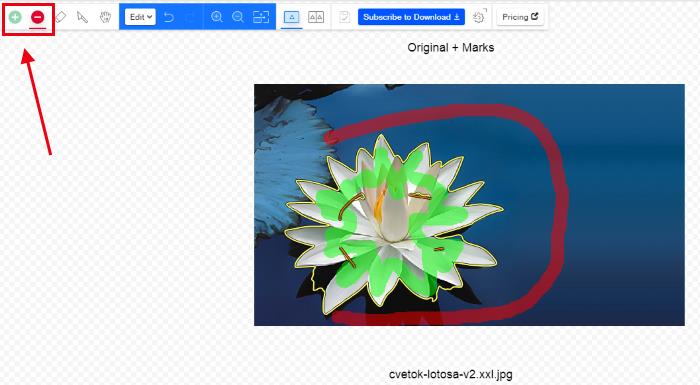 Выбор зеленого маркера для выделения области фото
Выбор зеленого маркера для выделения области фото
Выберите им участок, который должен сохраниться после редактирования. Постарайтесь максимально детально обвести нужный контур;
После этого выберите красный маркер и обведите им область вокруг нужного элемента, чтобы её удалить;
Затем выберите кнопку «Download». Выберите папку на компьютере для сохранения изображения.
Если вам необходимо просто вырезать прямоугольный участок изображения, то это сделать еще проще.
Сервисы для создания шаржей и рисунков из фотографий
Онлайн-сервисы позволяют не только «пересаживать», но и изменять лица на снимках. С их помощью вы можете рисовать гримасы, менять формы лиц, создавать необычные картинки и дружеские шаржи.
Cartoon.Pho.to
Бесплатный сервис на русском языке с готовым набором понятных функций для редактирования фото. При стабильном интернете на каждое действие в Cartoon.Pho.to потребуется не более 10 секунд.
Чтобы отредактировать фотографию в Cartoon.Pho.to, следуйте инструкциям:
- Откройте сервис в браузере.
- Нажмите «С диска» и выберите снимок человека, лицо которого хотите изменить.
- Уберите галочку напротив надписи «Мультяшный эффект».
- Поставьте галочку напротив надписи «Трансформация лица».
- Выбирайте любой вариант из списков «Эмоции» и «Пародийные Эффекты».
-
Нажмите «Сохранить и поделиться», чтобы перейти в меню скачивания.
- Нажмите «Скачать».
Wish2Be
Чтобы «пересадить» лицо реального человека нарисованному шарж-персонажу, подойдет веб-сервис Wish2Be. Он позволяет выбрать цвет кожи, прическу, тело, рамки, фон и аксессуары. Сервис полностью бесплатный и русскоязычный.
Для того чтобы вставить на картинку лицо, сделайте следующее:
- Откройте сервис в браузере, выберите подходящий фон и дополнения.
- Нажмите «Добавить фотографию».
- Кликните в районе надписи «Нажмите или бросьте сюда ваше фото» и выберите снимок.
- Чтобы подвинуть лицо, нажмите на его центр и перетяните.
- Для изменения угла наклона лица зажмите кнопку в виде закругленной стрелки и двигайте курсор мыши.
- Чтобы изменить размер лица, нажмите кнопку в виде двух стрелок, смотрящих в разные стороны, и двигайте курсор мыши.
- Чтобы скачать результат, щелкните облако со стрелкой.
- Выберите формат для скачивания. Среди бесплатных – JPG и PNG.
Фотофания. Карикатура
Превращать обычные снимки в карандашные рисунки с эффектом карикатуры поможет уже знакомый бесплатный веб-сервис Фотофания.
Чтобы получить карикатуру из фото, сделайте 6 шагов:
- Откройте страницу «Карикатуры».
- Нажмите «Выберите фото».
- Нажмите «Загрузить с компьютера» и откройте снимок с лицом.
- Нажмите «Обрезать».
- Щелкните «Создать».
- Когда результат устроит, щелкните «Скачать».
Мы описали 5 бесплатных сервисов «пересадки» и трансформации лиц на все случаи жизни. Если нужно быстро заменить лицо на фотографии, не добавляя спецэффекты, рекомендуем Picture Editor Online – здесь вам не придется делать лишних действий для получения приемлемого результата. Если для достижения идеала вы готовы потрудиться, используйте Face Swap Online. А для создания забавных картинок с лицами друзей подойдет сервис Wish2Be. Берите на вооружение и пользуйтесь!
Другие статьи сайта
- Как создать коллаж из фотографий за пару кликов
- Как перекинуть фотографии с телефона на компьютер
- 5 сервисов для замены фона фотографии в режиме онлайн
- Как перевести текст с фотографии — лучшие онлайн-сервисы и приложения
Oooo.plus — скруглитель фото
Сайт Oooo.plus специально создан, чтобы помочь пользователям обрезать изображения по кругу. На сегодняшний день сайт работает исключительно со скругленными формами и имеет для обрезания различные рамки в стиле: краски, роскоши, от руки. Сервис развивается и обещает в скором будущем добавить больше готовых рамок, а также научиться работать с другими формами. Сюда приходят из различных соц. сетей и поэтому он считается одним из самых удобных.
Инструмент позволяет делать из изображения открытку. Для этого в наличие есть все нужные инструменты. Вы можете установить любой шрифт, цвет, разместить текст где угодно на фото и задать любой угол. Есть возможность добавлять различные стикеры. Имеются фильтры, которые вы можете добавлять на свое изображение, они позволяют улучшить насыщенность красок, повысить контраст. Устанавливайте эффект размытого фона, или добавляйте красивый градиент к любому элементу картинки.
Для того, чтобы им воспользоваться:
Используйте существующий шаблон
Если вы используете существующий шаблон с выбранной формой, вы также сможете обрезать изображение. Вот шаги:
Шаг 1: На главном экране приложения найдите нужную фигуру. Давайте скажем круг.




Шаг 2: Найдите шаблон, который использует изображение в круге.
Примечание.


Шаг 3: Нажмите на круг. Вы получите три варианта в нижней панели. Нажмите на галерею, чтобы добавить изображение с вашего мобильного телефона. Затем нажмите на изображение, которое вы хотите обрезать. Он будет обрезан в круглой форме.


Шаг 4: Чтобы изменить изображение, коснитесь значка обрезки. Затем отрегулируйте видимую область с помощью жестов увеличения и увеличения. Нажмите на флажок, чтобы сохранить его.




Как в паинт выполнить кадрирование картинки по кругу или овалом
С помощью стандартного приложения paint можно обрезать фотографию в форме прямоугольника.
- на панели управления выберите инструмент «Выделить» и следом «прямоугольную область»;
- укажите границы кадрируемого изображения;
- найдите инструмент «Обрезать» и нажмите на него. Все части, которые окажутся за проведенной линией, будут отрезаны, на экране останется только фигура нужной формы.
К сожалению, разработчики не предусмотрели возможность кадрирования рисунков по кругу или овалу.
Добиться нужной формы, имея только родной для windows редактор, можно с помощью произвольной обрезки:
- в опции «выделить» выберите «произвольную область»;
- аккуратно прорисуйте круг или овал;
- проверьте, нет ли погрешностей;
- нажмите «обрезать». Обрезанное фото будет иметь искомую форму.
Чтобы фигура получилась более ровной, рекомендуем:
- выбрать овал на панели управления;
- разместить его в соответствии с воображаемыми границами, в рамках которых должен остаться рисунок;
- придать контуру нужную форму и размер;
- нажать на выделение произвольной области и аккуратно обвести контур.
Дополнительный вариант обрезки – установка на компьютер редактора Paint.net. Приложение – бесплатное. Предлагает пользователям готовый инструмент кадрирования по овалу или кругу. Достаточно нажать на «Выбор области овальной формы» и потом «Обрезать по выделению».
На компьютере: в программе ФотоМАСТЕР
Эта программа для редактирования фото отлично справляется с отделением объекта от заднего плана. Более того – этот процесс практически автоматизирован и выполняется за три простых шага. Давайте подробно рассмотрим, как обрезать человека на фото по контуру.
Первым делом – загрузите изображение и перейдите в «Инструменты» → «Замена фона».
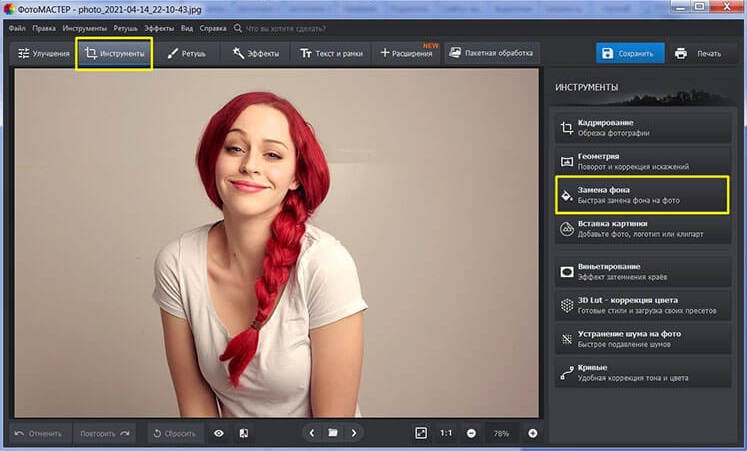
Этап 1. Отделите объект
Возьмите зеленую кисть (кнопка «Объект») и проведите ею по границе разделяемых участков. Этот инструмент определяет какой объект останется на фото. Красная кисть (кнопка «Фон»), наоборот, нужна для выделения областей, которые будут удалены. Точность обводки не требуется: фоторедактор сам отделит нужное от ненужного.
Нажмите кнопку «Далее» и задний план мгновенно исчезнет. При необходимости вы можете сделать коррекцию самостоятельно на следующем этапе.
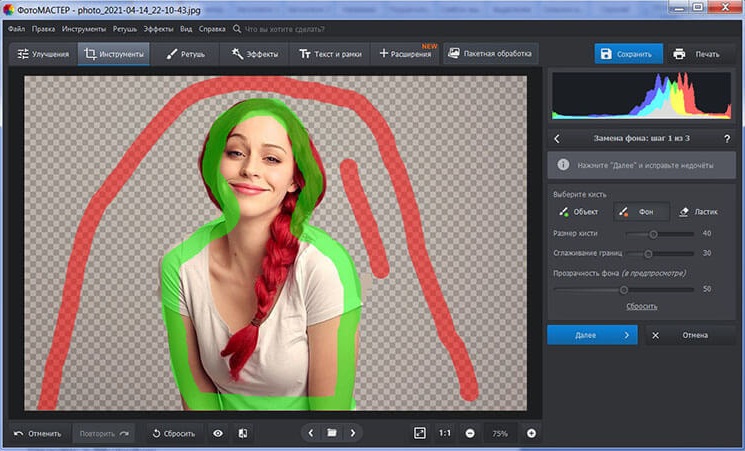
Этап 2. Скорректируйте разметку
Приблизьте изображение, чтобы лучше видеть недочеты, оставшиеся после первичной обработки. Чтобы недостатки были еще более заметны, вы можете установить для параметра «Прозрачность» 0. Затем аккуратно удалите остатки подложки красной кистью. А зеленой — восстановите границы, которые случайно были удалены. Не забывайте регулировать размер кисти и параметры растушевки: так границы станут мягче и в дальнейшем объект гармонично впишется в новый фон. Для более естественного результата немного размойте края, настроив параметры «Сглаживания границ», главное не переборщите с данной настройкой.
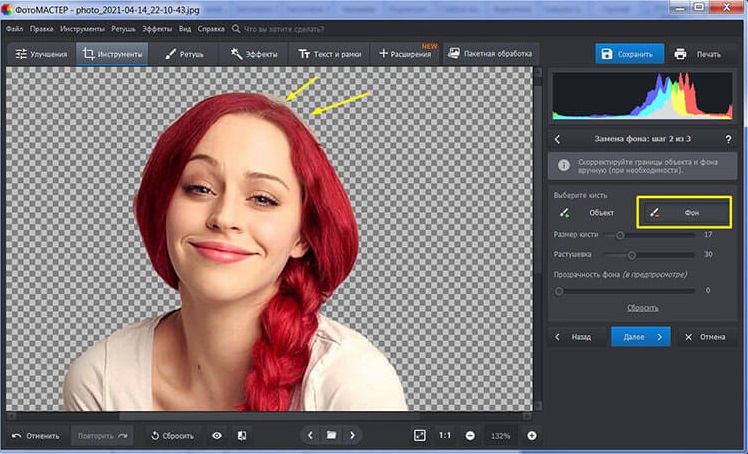
Этап 3. Сохраните результат
Вновь нажмите на кнопку «Далее». Теперь вы можете сохранить объект без фона или наложить его на новый задний план. Загляните во встроенную галерею, загрузите собственное изображение или подберите однотонную фоновую заливку.
На заключительном этапе настройте цветовой баланс исходного снимка таким образом, чтобы он максимально соответствовал тону фонового изображения. Для этого передвиньте ползунок на шкале «Адаптация цветов к фону» до удовлетворительного результата. Вот и все.
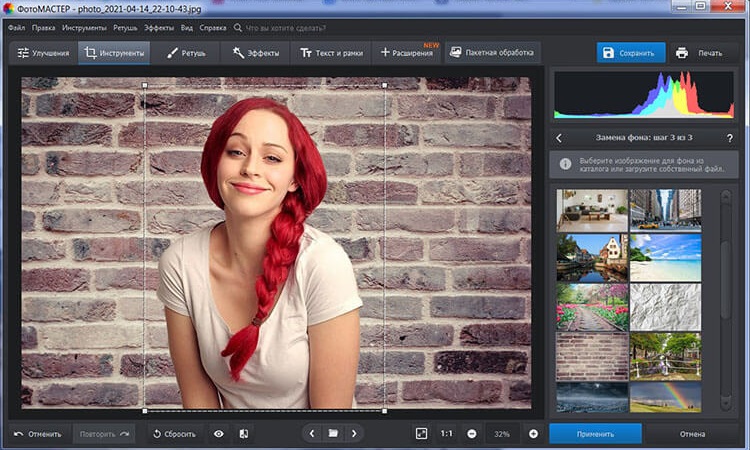
Цветовой диапазон (Color Range)
Поговорим об инструменте выделения Photoshop — «Цветовой диапазон» (Color Range), который выбирает области в изображении по тональности или цвету. По принципу работы этот инструмент похож на «Волшебную палочку» (Magic Wand Tool) тем, что они оба отбирают области изображения на основе тональных и цветовых значений, но этом сходство заканчивается. Чтобы активировать этот инструмент, надо кликнуть по любому инструменту выделения правой клавишей мышки или по вкладке главного меню «Выделение» (Select) и выбрать соответствующую строку.
В самой верхней части диалогового окна «Цветовой диапазон» имеется опция «Выбор» (Select), с помощью которой мы можем выбрать, откуда брать образцы цветов. Есть два варианта — взять образцы из изображения или использовать готовый набор цветов,заранее установленный в Фотошопе.
По умолчанию установлен параметр «По образцам» (Sampled Colors). Параметр «По образцам» определяет то, что мы будем самостоятельно выбирать образцы в изображении. Для того, чтобы выделить участки с похожими цветами, достаточно кликнуть по нужному участку на изображении, и Фотошоп выберет все похожие пиксели в пределах указанного определённого диапазона (отсюда и название инструмента).
При использовании «Цветового диапазона» следует кликнуть по нужному участку курсором, принимающем при этом вид пипетки. Этот инструмент предоставляет для использования три вида пипеток инструментов — основную, чтобы сделать первоначальный выбор, вторая — пипетка с плюсиком — инструмент добавления к выбранному, и третья, пипетка с минусом, вычитает из выделения.
Для переключения между этими инструментами можно нажимать на иконки, но лучше использовать другой способ. Основная пипетка выбрана по умолчанию, а на другие инструменты мы можем временно переключиться непосредственно с клавиатуры. Чтобы с основной пипетки перейти к пипетке добавления, просто нажмите и удерживайте клавишу Shift. Чтобы получить доступ к вычитающей пипетке, нажмите и удерживайте Alt.
Обрезаем фото по контуру в online-photoshop.ru
Как говорится в известной народной пословице — если хочешь получить хороший результат, сделай это сам. Поэтому лучшим способом будет воспользоваться всем знакомым Фотошопом. Нам придется делать все своими руками. Но не стоит думать, что это займет много времени. Этот процесс не сложен. В этом случае пригодиться только один инструмент, который и сделает главную работу — отделит контуры нужного элемента изображения от фона.
Вам также понадобиться посетить страницу https://online-fotoshop.ru/. В нем собрано несколько специальных редакторов на все случаи жизни. Если вам нужны только основные функции — обрезка (прямоугольной области), поворот, надпись и подобные инструменты, выберите «ФШ Экспресс». Для тех, кто разбирается в фильтрах и цветовой коррекции, можно посоветовать «Фоторедактор». Все они находятся в меню в верхнем блоке сайта.
Мы же рассмотрим классический «Фотошоп Онлайн»:
- Перед вами появится окно, где нужно выбрать способ загрузки фотографии в редактор. Выберите подходящий;
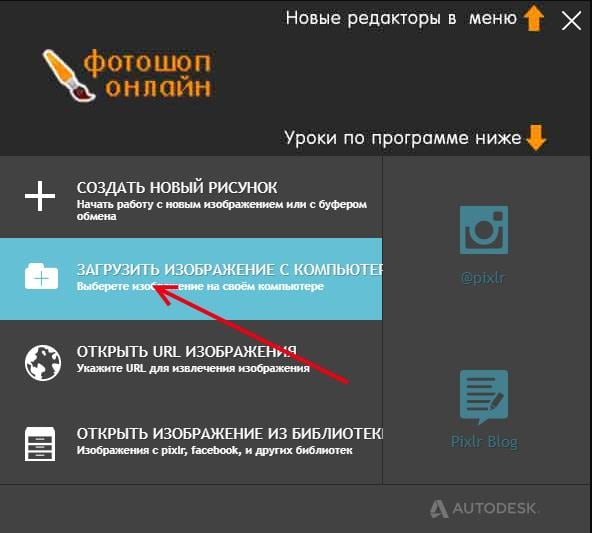 Загрузить изображение в Фотошопе онлайн
Загрузить изображение в Фотошопе онлайн
Кода фото загрузится, вы увидите слева основные инструменты редактора. Выберите вверху « Лассо ». Еще немного выше нажмите « Многоугольное лассо »;
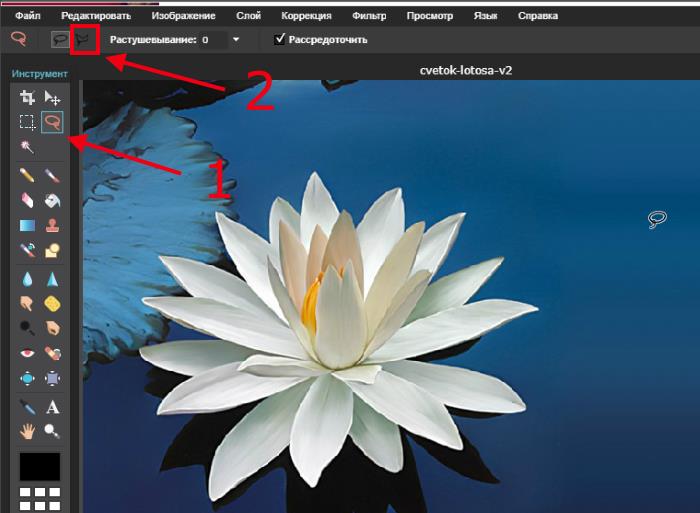 Инструменты редактора Photoshop
Инструменты редактора Photoshop
Начните выделять свой контур. Для этого нужно сделать щелчок мышью по краю нужного элемента и продолжать выбирать края точечным методом. В процессе вы увидите, как это происходит. Главная задача пройти точечным способом контур как можно аккуратнее;
Когда вы закончите с этим, нажмите на инструмент « Обрезать »;
Вам останется только нажать на кнопку «Файл» в верхней панели редактора и выбрать « Сохранить ».
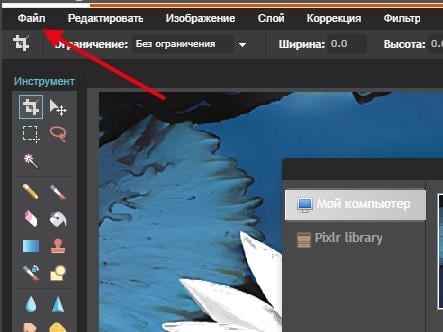 Сохранение полученного файл в Photoshop онлайн
Сохранение полученного файл в Photoshop онлайн
Эта инструкция подойдет и для настольной программы Adobe Photoshop. Если у вас на компьютере установлена одна из версий редактора, вы может воспользоваться ею. В этом же редакторе вы можете обрезать свое фото по контуру другим инструментом — « Волшебная палочка ». Он позволяет еще быстрей выделить нужный объект, но с одним условием — нужная площадь должна быть одного цвета. Фотошоп определяет цветовые границы и выделяет одну из них – ту, которую вы указываете.
На деле инструмент совсем прост:
- Выберите на панели инструментов Фотошопа «Волшебная палочка»;
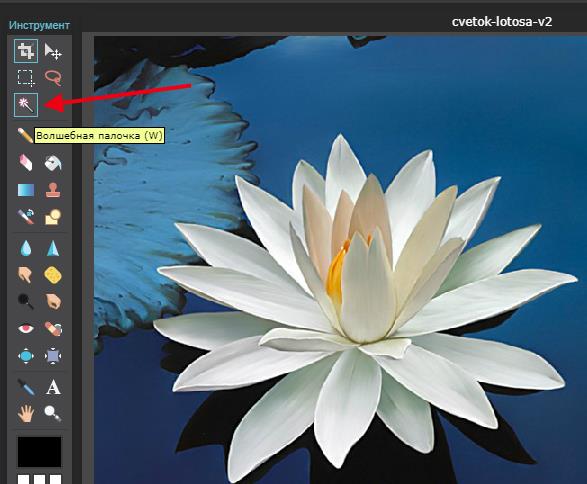 Инструмент «Волшебная палочка» в Photoshop онлайн
Инструмент «Волшебная палочка» в Photoshop онлайн
Зажав клавишу SHIFT выделяйте нужный контур до тех пор, пока весь участок не будет захвачен;
Нажмите кнопку « Обрезать » и сохраните получившийся фрагмент на свой компьютер.
Этим инструментом можно также воспользоваться, если одного цвета не сам элемент, а фон вокруг него. В этом случае выбираем волшебной палочкой сам фон и выбираем «Вырезать».


