Ускоряем wi-fi: как найти свободный канал и забыть о сбоях
Содержание:
- Зачем вам нужен анализатор Wi-Fi
- Основные рекомендации при использовании программ
- Существуют ли аналоги?
- Откуда скачать программу?
- What Does High-Performing WiFi Look Like?
- Приложение Счетчик силы сигнала WiFi
- #3 WiFi Scanner: WiFi Analyzers for Windows 10
- WiFi анализатор
- What Is the Purpose of a WiFi Scanner?
- The Top 8 Best WiFi Analyzer Apps
- Преимущества приложения
- 6) Solarwinds WiFi Network Analyzer
- Основные преимущества приложения Wi-Fi Analyzer
- Как происходит анализ
- Что нужно для того, что б выбрать наилучший канал?
- Understanding the Information Provided by NetSpot
- Как улучшить соединение
- Программы-анализаторы для компов с ОС Windows 7, 8 и 10
- Анализатор для Андроид
- Анализатор для Андроид
Зачем вам нужен анализатор Wi-Fi
Основная причина, почему вам нужен анализатор Wi-Fi является поддерживать качество связи. Сигналы Wi-Fi находятся в состоянии постоянного колебания. Ваше Wi-Fi соединение может работать хорошо, пока что-то в сети не изменится и не начнет снижать его производительность.
Устранение неполадок требует сбора и анализа данных. Без исходной информации о нормальной работе вашей сети и текущем поведении проблемной системы ваше решение будет простым предположением.
Когда ваш Wi-Fi начинает замедляться или отключаться, анализатор Wi-Fi будет помочь вам определить проблему. Диагностируя проблему и решая ее, вы гарантируете, что ваше соединение работает и работает с минимальными помехами. Анализатор Wi-Fi позволяет вам проводить диагностику того, что происходит с вашим соединением, и предоставляет вам информацию, необходимую для оптимизации вашей сети..
Например. если ваше распределение сигналов по дому плохое, вы сможете использовать анализатор, чтобы найти эту информацию. Что, как говорится, Анализаторы Wi-Fi можно использовать не только для устранения неполадок в распределении сигналов.. Вы можете использовать анализатор Wi-Fi, чтобы найти и использовать менее загруженный канал.
Совместное использование одного и того же канала с соседними устройствами приводит к низкой скорости соединения, помехам и отключению. Нередко каналы делятся между вашими соседями. (особенно если вы живете в квартире). Это одна из наиболее распространенных причин плохой связи и может быть исправлена с помощью качественного Wi-Fi анализатора.
Использование анализатора Wi-Fi может помочь вам улучшить взаимодействие с пользователем, ускорить просмотр страниц и избавиться от хлопот, связанных с попыткой угадать, какие факторы влияют на качество вашего соединения при устранении неполадок. В конце концов, почти невозможно оптимизировать вашу сеть, если вам не хватает инструментов, чтобы увидеть, что происходит..
Основные рекомендации при использовании программ
После запуска утилиты требуется в среднем 10 минут для получения отчета мониторинга точек доступа в зоне нахождения компьютера или мобильного гаджета.
Результат анализа удобнее разбирать по отображенным программой графикам.
Следует обращать внимание на наложения каналов (это легко сделать, так как графики исполнены в различной цветовой гамме). Там, где сети пересекаются между собой, появляются помехи и наблюдается снижение качества сигнала
Высокая скорость работы сети прослеживается в линиях, находящихся выше других, то есть после подключения к ней ПК качество приема будет наилучшим.
При перемещениях компьютера или девайса, например, по квартире, можно быстро найти оптимальную позицию для приема сигнала конкретной точки доступа.
Если есть доступ к web-интерфейсу роутера, то рекомендуется установить в настройках номер канала, который меньше всех загружен. Это делается в разделе «Беспроводная сеть».
SSID, указанный над выбранным пользователем графиком в программе «Аналайзере», должен совпадать с именем точки доступа, настройки которой корректируются. После указания номера свободного канала, следует кликнуть «Применить», чтобы изменения сохранились.
Моделей маршрутизаторов большое количество, но принцип установки нужного канала в их web-конфигураторах одинаков. По умолчанию установлен параметр «Авто».
После ручного указания номера канала связь прервется на короткий промежуток времени, но трансляция вскоре быстро возобновится. Такая простая манипуляция обеспечит высокую скорость приема-передачи по беспроводной сети и исключит частые обрывы связи.
Существуют ли аналоги?
Утилитабыла бы неполноценной, если бы не имела подобных аналогов. Это означает только одно. Она является качественной, рабочей и может быть примером для подражания.
Существует их как минимум два: Acrylic WiFi Home и inSSIDer. Скачать обе можно в том же плей маркете или любом другом источнике.
InSSIDer
Как изменить тип сети Windows: Инструкция для всех версий (7/8/10)
В последнее время inSSIDer из бесплатной, превратилась в платную. Да и в использовании она не так проста по сравнению с Wifi Analyzer.
Правда существует некое подобие неоплачиваемой версии. Она действует всего лишь тридцать дней.
Если она вас устроит и есть желание продолжить работу с ней, можно приобрести лицензию. Стоимость такой, ни много ни мало — двадцать американских долларов.
Программа по анализу работы вай фай inSSIDer
При использовании данного приложения, главным, на что необходимо обращать внимание, это колонка «Signal». Значения в ней показателей должны иметь небольшое число
В ином варианте результат не удовлетворяет.
Утилита имеет огромное количество настроек. Не все они необходимы для нормального функционирования. Если кого-то не устраивают автоматические конфигурации – их можно изменить. В ином случае, ничего трогать не следует.
Скачать
Acrylic WiFi Home
Эта программа, по сравнению с предыдущей, имеет бесплатную основу.
Программа Free Wi-Fi Scanner. Аналоговая русская версия, не уступающая в качестве выполняемых действий
По сути, они похожи в своих возможностях.
Это приложение имеет так же, профессиональную версию, в которой намного расширены ее функциональные возможности.
Основное задание найти помехи, которые мешают получит хороший интернет при помощи вай фай.
Скачать
Free Wi-Fi Scanner
Программа работает, в официальном исполнении, только на английском языке. Но в сети интернет уже без проблем можно отыскать русскую аналоговую версию.
Скачать ее можно бесплатно и без регистрации, что облегчает жизнь обывателя.
Рисунок 15. Удобный и быстрый сканер, позволяющий определить всю необходимую информацию по беспроводным сетям
Программа выполняет такие функции:
- выделяет в интернет такие стандарты шифрования, как Protected Access и Wired Equivalent Privacy;
- ищет заданные параметры довольно таки быстро и эффективно;
- удобным есть вариант применения фильтра для найденного списка;
- подключается к найденным сетям;
- имеет диапазоны частоты 5 и 2,4 Ггц;
- позволяет видеть и анализировать такую информацию, как минимальная и максимальная скорость, с которой передаются данные, качество получаемого сигнала, имя, мак – адрес и т.д.
Результаты анализа приложения по поиску доступных сетей для подключения вай фай
Скачать
Откуда скачать программу?
Так как программа бесплатная, то найти ее можно без особого труда. Однако стоит помнить, что скачивание с неизвестных ресурсов может навредить телефону и компьютеру, также это чревато вирусами и заражениями операционной системы или электронного носителя. Если человек хочет пользоваться анализатором на телефоне Android, то скачать его можно в Google Play. Тут всегда представлена самая последняя версия софта с отчетом об исправленных ошибках и багах.
Если пользователь хочет установить ее на компьютер, то он также не столкнется ни с какими трудностями, так как программа доступна на официальном сайте Майкрософт и доступна для скачивания в бесплатном порядке. Доступно такое скачивание лишь для пользователей 10 версии «Виндовс». Если система ниже этой версии, то либо необходимо ее обновить, либо скачать аналог для седьмой версии.
Важно! Можно воспользоваться и альтернативами — inSSIDe, которая является платной или Acrylic Wi-Fi Professional
What Does High-Performing WiFi Look Like?
Many people who learn how to use a WiFi analyzer are interested in setting up a high-performing WiFi network, but how does such a network look like? Here are a few important characteristics of a high-performing WiFi network:
- Flawless coverage: A high-performing network should cover the intended area without leaving any signal weak spots where common online activities, such as streaming movies, browsing the web, or video chatting, are impossible to perform. A wireless analyzer can be used to create a coverage heatmap that clearly highlights all areas of signal weakness, making it easy to adjust the placement of the router, the position of its antennas, or the arrangement of interference-emitting appliances.
- Sufficient capacity: Sometimes referred to as bandwidth, capacity determines how many people can use the WiFi network at the same time without experiencing a significant degradation in performance. Modern routers that support the latest WiFi standards have far greater capacity than old 802.11g routers, whose capacity is limited to about 22 Mbit/s. In high-usage scenarios, it’s often necessary to deploy multiple access points to provide sufficient capacity, which is where mesh networks come in, making it possible to cover a very large area with a single WiFi network broadcasted by a large number of access points.
- Great speeds: Ideally, you want your WiFi network to deliver the same download and upload speeds as a wired Ethernet connection. If you’re paying for a 100 Mbit/s internet connection, you should be able to reach the maximum speed from any part of your apartment, house, or office. Modern routers use technologies such as MU-MIMO (multi-user multiple-input multiple-output) and beamforming to enhance signal strength and ensure a speedy wireless connection to the internet.
- Uninterrupted connectivity: High-performing WiFi networks should also offer an excellent user experience, and uninterrupted connectivity is an essential part of it. When going from room to room, the last thing you want is for your WiFi connection to drop for a few seconds because you left the range of one WiFi network and entered within the range of another one. Mesh networks solve this problem by wirelessly connecting together multiple routers (called nodes), arranging them in a mesh topology. Modern mesh WiFi systems are so easy to set up that even complete beginners can get them up and running in just a few minutes.
- State-of-the-art security: No WiFi network will maintain its performance unless it’s secured with a strong password and robust encryption. Unsecured networks are a very common target of hackers, who don’t hesitate to take advantage of any opportunity to steal sensitive information and use it for their own personal gain. A WiFi signal analyzer can tell you if your WiFi network is using the latest security standard (WPA3), and you can also use it to determine how secure are other networks in your location.
Приложение Счетчик силы сигнала WiFi
Счетчик сигнала WiFi — приложение, которое решает именно стоящую перед нами задачу, то есть определяет мощность WiFi передатчика. Интерфейс очень простой и правильный. На экране видим силу сигнала WiFi в процентах. В приложении можно увидеть и более правильные единицы измерения мощности (дБм), но с процентами даже удобнее.
Силу сигнала приложение перепроверяет буквально каждую секунду, что полезно для полноценной диагностики уровня сигнала WiFi в разных точках комнаты или квартиры. Вы можете перемещаться по помещению со смартфоном в руке и смотреть, как меняются цифры. Силу сигнала приложение определяет точно, я перепроверял другими сервисами.
Кроме мощность WiFi приложение «Счетчик силы сигнала WiFi» показывает имя сети, мощность WiFi в дБм (децибелы на один милливатт), внутренний IP адрес, максимальную скорость передачи данных, номер используемого канала и его частоту. Все основные параметры сети тут есть.
Счетчик сигнала WiFi есть в Play Market: вот ссылка
Приложение бесплатное. Реклама есть, но она не мешает. В общем, если вам нужен простой инструмент для измерения силы сигнала WiFi, рекомендую попробовать.
#3 WiFi Scanner: WiFi Analyzers for Windows 10
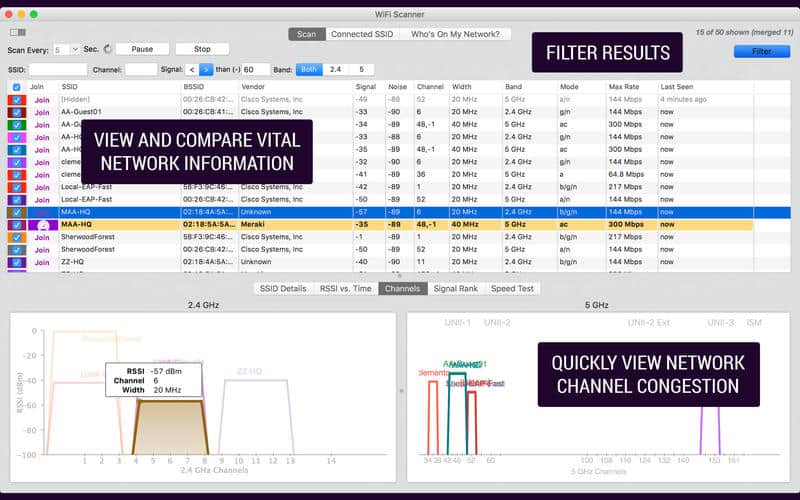 WiFi Scanner
WiFi Scanner
If you wish to manage your WiFi network in the easiest way possible, you must give a chance to WiFi Scanner. This software performs some interesting tasks such as:
1. It scans the nearby networks and compiles detailed information so that you can solve any connectivity issue by comparing their data with yours.
2. You can use the speed test feature to check the upload and download speed provided by your router to your Windows PC.
You can download the trial version of this software and then upgrade to the premium version which will cost you around $15. You can download this software on your Windows PC from HERE.
WiFi анализатор
Если вы уже знакомы с основами работы с WiFi-каналами и ищете приложение, которое дает вам больше функций, оно для вас. Кроме того, поскольку это приложение с открытым исходным кодом, оно должно быть более безопасным, чем другие приложения в списке. Одна вещь, которая будет отличаться при открытии приложения, это то, что оно намного лучше, чем наши лучшие выборы. Кроме того, в отличие от нашего лучшего выбора, он также не имеет рекламы. Единственная причина, по которой он был помещен на второе место — это его сложность. Намного сложнее понять, как использовать это приложение, чем наш лучший выбор. Для обычного пользователя первого приложения в списке более чем достаточно, однако, если вы ищете приложение, которое предоставляет вам гораздо больше контроля и информации, это лучшее на рынке.
Установить: Android (бесплатно)
What Is the Purpose of a WiFi Scanner?
The purpose of a WiFi scanner is to discover all nearby WiFi networks and collect as much information about them as possible. WiFi scanners can be divided into two categories:
- Hardware scanners: As the name implies, hardware WiFi scanners are physical devices, typically of the handheld variety. Hardware scanners are most commonly used by technicians in the field because they free them from having to carry a heavy laptop with a limited battery life.
- Software scanners On the other hand, software scanners depend on a laptop or mobile device and its WiFi module. Because different laptops and mobile devices have different WiFi modules, the same software scanner may provide vastly different results when used on two different devices. In terms of features, however, software scanners typically exceed hardware scanners, and the same can be said about their ease of use.
Since NetSpot is a software scanner, we’ll be using the term WiFi scanner to describe software scanners.
The Top 8 Best WiFi Analyzer Apps
Here are eight WiFi analyzer apps that can help you tune your network for peak performance.
#1
— is the professional app for wireless site surveys, WiFi analysis, and troubleshooting on macOS and Windows.
#2
— includes diagnostic tools and an Internet speed test.
#3
— is the web-based tool that designed to be used by enterprise network administrators.
#4
— is a free WiFi analyzer for Windows.
#5
— both Mac and Windows users will benefit from the advanced features of this tool.
#6
— is an extremely capable network protocol analyzer used to analyze what’s happening on wireless networks.
#7
— is one of the best open source WiFi analyzer apps.
#8
— is a straightforward analyzer app that targets mainly home users who are interested in learning more information about the wireless activity in their area.
Преимущества приложения
Преимущества приложения заключаются в следующем:
- Софт не занимает практически никакого места на диске или флешке в пассивном состоянии. Файлы данных создаются только при непосредственной работе.
- Определить сигнал можно даже при его слабом проявлении, когда обычный поиск на телефоне не даст результатов.
- Наличие датчика определения силы найденного сигнала.
- Возможность включить звуковую индикацию. Чем сигнал качественнее и ближе, тем звук будет издаваться сильнее.
- Бесплатность приложения и его полная доступность для любого человека.
- Вывод советов и рекомендаций при найденных ошибках.
- Автоматическое определение наличия несанкционированного доступа к домашней сети и вмешательства в личные данные, а также поиск уязвимостей сети.
6) Solarwinds WiFi Network Analyzer
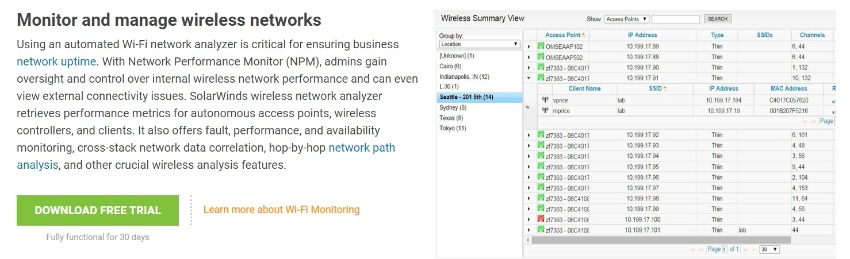
One of the things that Solarwinds WiFi Analyzer prides itself on is that it can quickly detect and resolve any WiFi issues that you might be having without you needing to stress over it.
In fact, it boasts a customizable dashboard, allowing you to pick and choose which settings are the most important to you.
You can also monitor other wireless networks, check their parameters (such as security settings, channels etc) and manage them in a business setting, making it another program better suited for business use, rather than home use.
This program offers a free trial for 30 days before you need to consider paying money for it, so there is plenty of time to see how useful it can be.
The specific WiFi Network Analyzer is a module of the well-known and mature Network Performance Monitor (NPM) tool from Solarwinds which is one of the most popular Network Management applications out there.
The disadvantage of this tool is that you have to pay for it after the initial 30-day trial.
Основные преимущества приложения Wi-Fi Analyzer
Пользователь получает доступ ко всей необходимой информации всего за пару секунд. Достаточно провести проверку, и вам тут же будут доступны два окна – в одном из них вы сможете выбрать наиболее подходящую для соединения сеть, а в другом – оценить работу каждого канала в частности. Вся информация предоставляется в виде таблицы, а разные цвета каналов помогают не запутаться. Приложение может быть установлено как на Windows, так и на телефон на базе Android. Дополнительные преимущества утилиты:
- определяет даже самый слабый сигнал;
- не засоряет память ПК или смартфона;
- имеет датчики для определения силы сигнала;
- является бесплатным;
- определяет проблему и дает рекомендации относительно её решения;
- отсеивает нелегальные сети и устройства;
- даёт возможность включить оповещения.
Как происходит анализ
Рассмотрим несколько разных вариантов, для чего используют анализатор. Это поможет более подробно разобраться и понять, для чего же все-таки он нужен.
1Пример первый: нужно возобновить ширину канала между двумя разными пользователями. Допустим, настройки канала находятся на оборудовании Ubiquiti. В нем есть две антенны. Один из пользователей видит, что его скорость упала. Он скачивает программу вай-фай аналилер и запускает анализ. Для полной проверки и получения результатов на экране монитора должно пройти примерно минут десять.
Как и все остальные анализаторы, выводы представлены в виде графика, на котором показано, что в его диапазоне присутствует еще несколько видов сетей и некоторые из них пересекаются. Некоторые расположены в нижней части шкалы, а остальные повыше.

Результаты анализа приложения по поиску доступных сетей для подключения вай фай
Теперь пользователю становится понятно, что в местах соприкосновения разных типов сети возникают помехи и в результате скорость передачи понижается. Так же становится абсолютно ясно, что наилучшей и наиболее сильной линией является та, которая расположена выше всех. Соответственно при ее запуске на своем ПК, скорости будет предостаточно. Теперь можно ее применить к своему устройству и забыть о вышеизложенных проблемах.
2Пример второй: пользователь имеет маршрутизатор, находясь в квартире, его не устраивает получаемая скорость интернета. Ему нужно повысить качество сигнала точки доступа. Что он делает? Для начала скачивает приложение через гугл плей и начинает проверку. Для получения более удовлетворительного результата, рекомендуется передвигаться по зданию. Тогда будет зафиксировано именно то место, где линия ловит лучше всего. При обнаружении желаемой точки, где качество интернета не подводит, нужно постараться закрепить аппарат в этом месте или хотя бы поближе к нему.
Попробуйте, во время применения такого метода привязать получаемые данные к своим координатам. Это позволит вам получить карту покрытия сигналом определенной территории, что тоже будет неплохо.
| Параметры | WiFi analyzer | Acrylic WiFi Home | inSSIDer | Free Wi-Fi Scanner |
| Платная или бесплатная версия, где «+» — платная, «-» — бесплатная | – | – | + | – |
| Русский интерфейс | + | + | + | + |
| Совместимость в антивирусом | + | + | + | + |
| Демо версия | – | – | + | + |
Что нужно для того, что б выбрать наилучший канал?
Для произведения таких настроек, необходимо перейти во вкладку программы, под названием «Analyze». Здесь будут отображаться показатели качества канала разного типа.
Вкладка, в которой проводится анализ качества сигнала
Обозначения расшифровуются так:
- Wi-Fi показатели разных пользователей, которые живут в близлежащем диапазоне.
- Сила, с которой работает аппарат каждого из них.
- Сами каналы.
По данным такой таблицы сложно понять, где находится самое большое количество точек доступа, и подобрать наилучший вариант.
Но это не самый понятный для обывателей вариант. Намного удобнее будет, если привести в действие параметр SSID.
Тогда каждая линия подписана определенным именем, что упрощает работу с ней.
Подключение функции SSID при совершении анализа предлагаемых каналов
Приложение очень удобно еще тоем, что не только проводит анализ, но и выводит на экран результат в виде таблицы с рейтингом каналов, которые наилучшим образом подойдут для вашего устройства.
Что делать, если качество сигнала, после настроек, не улучшилось?
Если после того, как все параметры выставлены, а подаваемый интернет все еще оставляет желать лучшего, нужно проверит следующие моменты:
- Попробуйте разместить свой маршрутизатор подальше от стены. Это поможет убрать те помехи, которые исходят от чужих устройств. Причем эти перебои не обязательно исходят от другого роутера. Их причиной может быть любая техника.
- Перемещайте аппарат по квартире до того момента, пока не будет обнаружено наилучшее место с наиболее качественным сигналом, а соответственно и скоростью Wi-Fi.
Understanding the Information Provided by NetSpot
NetSpot is a comprehensive WiFi network scanner that can provide a wealth of useful information to help you learn more about nearby WiFi networks and troubleshoot various problems. If you’re new to network scanning, you might have trouble making sense of all the information provided by NetSpot, which is why we’ve decided to create this brief summary of the most important information you will come across when using NetSpot.
Network Name (SSID)
Service Set Identifier (SSID) is broadcast by wireless routers to announce the presence of a network. An SSID is for all intents and purposes the name assigned to a WiFi network. It can be zero to 32 bytes long, and it’s typically human-readable, such as the name of the internet provider followed by the surname of the customer. Many people like to give creative and funny names to their WiFi networks, like “It Hurts When IP” or “FreeViruses.”
Как улучшить соединение
После того, как вы провели тест WiFi сигнала или онлайн проверку интернета, попробуйте следующие методы, которые могут улучшить качество подключения:
- Обновите драйвер на ПК. Устаревший драйвер может «обрубать» обмен данных в соединении. Поэтому проверьте, что он актуален. Сделать это лучше всего на сайте производителя ноутбука или беспроводного адаптера. Скачайте драйвер для вашей ОС и установите его.
- Переместите роутер. Выберите открытое место без преград. Можете попробовать разные локации и замерить показатель описанными выше способами.

Исправьте положение антенны маршрутизатора. Она должна располагаться вертикально. Горизонтальное положение, напротив, крайне снижает уровень передачи радиоволн.

Смените антенну маршрутизатора на более мощную или направленную. Можно использовать «подручные» средства, вроде алюминиевой банки или фольги, как это делают некоторые умельцы, чтобы создать направленный экран-отражатель для антенны.

Увеличить мощность. Перейдите в веб-интерфейс маршрутизатора, введя в адресной строке браузера 192.168.1.1 или 192.168.0.1. Измените настройку «Мощность передатчика» на «Высокая». Однако далее будет совет, полностью противоположный этому. Значение мощности необходимо подбирать вручную.

- Уменьшить мощность. Это лайфхак, который поможет улучшить качество сигнала за счёт зоны его распространения. Уменьшать нужно до уровня 75 – 50%. Это стоит сделать, если ваш компьютер или телефон «видит» много посторонних сетей с хорошим уровнем. Значит, эфир «засорён» их помехами. Уменьшать мощность своего роутера можно разными методами. Вы можете даже открутить или заменить антенну, если это предусмотрено конструкцией.
- Обновить прошивку роутера. Обычно это можно сделать автоматически, нажав на соответствующую кнопку в веб-интерфейсе. Но ознакомьтесь сначала с инструкцией – не требуется ли подключить ПК к роутеру LAN-проводом. Иногда это необходимо для корректного обновления.

Перейдите на диапазон 5 ГГц. Этот лайфхак сработает, если все ваши устройства поддерживают такую частоту. Более распространены сети, работающие на 2,4 ГГц. Перейдя на 5 ГГц, вы почти наверняка будете в более «свободной» от помех среде. Сделать это можно в том же веб-конфигураторе, если роутер это поддерживает.

Смените канал. Узнать о загруженности каналов можно с помощью описанных выше способов. Обычно роутер меняет каналы автоматически. Но в очень загруженной среде может быть полезно выставить свободный канал вручную, в настройках роутера.

Снизить QoS в настройках роутера. Этот параметр расшифровывается как «Качество сервиса» (Quality-of-Service – QoS) и может ограничивать передачу данных для отдельных программ и сервисов. Задав низкий приоритет для «прожорливых» сервисов, вы увеличите общую пропускную способность.

- Переключите с канал передачи данных с 40 МГц на 20 МГц. Больший вариант не всегда обеспечивает быструю передачу данных. В условиях помех и слабых радиоволн, 40 МГц обеспечивают настолько нестабильную связь, что вы можете заметить это во время пользования интернетом. Поэтому есть смысл переключиться на 20 МГц и посмотреть, стала ли связь быстрее.
- Включите режим WMM (Wi-Fi Multimedia / Мультимедийная среда / WMM Capable). Он должен быть и в настройках роутера, и в настройках WiFi адаптера на компьютере. Без него есть вероятность, что показатель не превысит 54 Мбит/с.

Отключите энергосберегающие режимы. При низком заряде или автономной работе устройства могут снижать скорость WiFi соединения. Попробуйте отключить этот режим на телефоне.

Или сделайте это в ноутбуке (в свойствах беспроводного адаптера).

После выхода из режима сна или энергосбережения иногда нужно перезагрузить устройство, чтобы скорость соединения восстановилась в полной мере.
Используйте репитер (ретранслятор): небольшие и недорогие устройства, которые будут повторять и усиливать радиоволны на отдалении от маршрутизатора. При желании можно сделать репитер из роутера, не тратя деньги на новый гаджет.

Обновите оборудование. Если роутер был куплен давно, то он может не поддерживать новые стандарты связи и все опции, перечисленные в данной инструкции. Придётся его заменить на новый.
Программы-анализаторы для компов с ОС Windows 7, 8 и 10
Проанализировать состояние беспроводной сети помогут бесплатные программы, которые без проблем можно скачать в интернете для:
- смартфонов с разными платформами;
- ноутбуков и ПК.
Всего каналов для передачи сигнала в России разрешенных к использованию тринадцать. Так вот из этих 13 не пересекаются каналы первый, шестой и еще одинадцатый. Но не во всех странах используют 13, в США, например, разрешены всего 12. Для разных версий операционной системы есть свои особенности по использованию тех или иных каналов.
Схематичное отображение накладывающихся каналов
Так 10 Windows не видит 13 канал, и в настройках роутера невозможно изменить регион на Европу, чтобы исправить доступ к этому каналу.
7 версия ОС тоже не видит каналы больше 12. Потому при выборе другого не загруженного канала это нужно учитывать.
Как раз программы — анализаторы для того и нужны, чтобы выявить свободные каналы, настроить роутер на них и спокойно работать.
Если у пользователя проблема с подключением к какому — либо каналу или лагает сигнал по причине перегруженности канала, то ответы на свои вопросы можно задать
Наиболее удобными и простыми программами анализаторами заполненности каналов связи являются следующие:
- inSSIDer 4 — скачать ;
- Free Wi-Fi Scanner — скачать ;
Эти программы помогут узнать и другую полезную информацию о сетях. Можно распознать тип защищенности, скорость сигнала. Проанализировать сигнал помогают удобные графики. На нижеприведенном рисунке видно, как на каналах накладываются разные пользователи и какая точка доступа имеет самый высокочастотный сигнал.
Анализа каналов беспроводной сети с графиками наложений
Пример анализа сети с помощью InnSider
При скачке программы с официального сайта пользователю следует обратить внимание на условия использования. Очень часто сегодня предлагают только демо-версии программ со сроком использования не более месяца
после этого программу нужно купить.
Анализ наполненности каналов
Как видно из картинки, после анализа наглядно видно, что самый переполненный канал — 6. То есть от него следует отключиться и выбрать свободные 2, 3, или 4, или любой другой кроме первого и одинадцатого, которые тоже уже заняты.
Анализатор сетей для Android
Удобнее всего для смартфона на платформе Android воспользоваться программкой Wi-Fi Analizer. Никаких проблем с поиском и загрузкой. Пользователь через свой телефон заходит в сервис Google Play и через поиск находит это приложение и качает его. При включенном смартфоне скачать приложение можно и через ПК.
Скачивание программы из Гугл Плей
После установки можно зайти в программу и проанализировать каналы связи. Сразу же будет видно на какой частоте работает роутер, и на каком канале. Все это будет указано на доступных графиках. Достаточно выбрать в настройках — каналы и свойства.
Asta работает на частоте 50 и сигнал принимается по каналам 8-10
То есть в наглядном примере ничего менять не надо, т.к. сигнал не пересекается практически ни с кем. В этой же программе можно в свойствах выбрать вкладку «каналы» и увидеть на каком канале самый высокий и лучший сигнал. Рейтинг указан звездочками.
Рейтинг каналов
Из примера видно, что самый лучший сигнал без помех на 12,13 и 14 канале. Программа быстро устанавливается и быстро стирается. Потому пользователям не следует бояться, что приложение займет много памяти на устройстве.
Есть еще одна удобная вкладка в этом же приложении, которая покажет частоту сигнала. С таким указателем можно перемещаться по квартире и выбрать именно то, место, где сигнал будет самым сильным.
Показатель измерения силы сигнала
Анализатор для Андроид
После загрузки программы, никаких проблем с ней не возникает. Для начала работы, достаточно ее просто запустить. Будет начата проверка по доступным вариантам сети и вывод полученных результатов на экран.
Вывод на экран телефона результатов проверки приложением каналов для подключения вай фай
Эта утилита для мобильного телефона наиболее понятна и приемлема. Еще, ее преимуществом есть то, что практически не требует свободного места в памяти.
После проведения анализа, появится информация, насколько активно применяют ту или иную сеть на данной территории.
Как часто функционирует маршрутизатор. Вся эта история будет отображена во вкладках «свойства» и «каналы».
Показатели качества доступных сетей, которые отображаются в закладке «Каналы», не пересекаются
Если ваши параметры будут схожи с примером, то это означает, что используемому телефону не препятствуют ни одна из доступных сетей. Ведь они практически не пересекаются друг с другом.
Так же, можно узнать информацию о том, насколько силен тот или иной сигнал.
Для этого нужно попасть в «Свойствах» в закладку «Каналы». Рейтинг показателей будет отображаться в виде звездочек.
Чем больше их количество – тем выше рейтинг.
Показатели рейтинга силы подаваемого сигнала
Хотя такое приложение и не займет много места в памяти телефона, по окончанию проведения проверки, его можно попросту удалить, а при необходимости, скачать заново. Это не займет много времени.
На версии для телефона, так же присутствует закладка со спидометром, которая отвечает за частоту сигнала. Такая функция очень удобна.
Для выбора лучшего по качеству — пользователю нужно передвигаться по территории и обращать внимание на показатели стрелки. Когда она окажется на самом высоком своем месте – ваша работа по поиску выполнена
Когда она окажется на самом высоком своем месте – ваша работа по поиску выполнена.
Так же как и в версии для персонального компьютера, можно включить звуковое оформление для этой страницы.
Тогда с тем, как увеличивается качество, будет усиливаться и выдаваемый звук в устройстве.
Анализатор для Андроид
Как посмотреть пароль от Wi-Fi на Android устройствах: 4 простых способа
После загрузки программы, никаких проблем с ней не возникает. Для начала работы, достаточно ее просто запустить. Будет начата проверка по доступным вариантам сети и вывод полученных результатов на экран.
Вывод на экран телефона результатов проверки приложением каналов для подключения вай фай
Эта утилитадля мобильного телефона наиболее понятна и приемлема. Еще, ее преимуществом есть то, что практически не требует свободного места в памяти.
После проведения анализа, появится информация, насколько активно применяют ту или иную сеть на данной территории.
Как часто функционирует маршрутизатор. Вся эта история будет отображена во вкладках «свойства» и «каналы».
Показатели качества доступных сетей, которые отображаются в закладке «Каналы», не пересекаются
Если ваши параметры будут схожи с примером, то это означает, что используемому телефону не препятствуют ни одна из доступных сетей. Ведь они практически не пересекаются друг с другом.
Так же, можно узнать информацию о том, насколько силен тот или иной сигнал.
Для этого нужно попасть в «Свойствах» в закладку «Каналы». Рейтинг показателей будет отображаться в виде звездочек.
Чем больше их количество – тем выше рейтинг.
Показатели рейтинга силы подаваемого сигнала
Хотя такое приложение и не займет много места в памяти телефона, по окончанию проведения проверки, его можно попросту удалить, а при необходимости, скачать заново. Это не займет много времени.
На версии для телефона, так же присутствует закладка со спидометром, которая отвечает за частоту сигнала. Такая функция очень удобна.
Для выбора лучшего по качеству — пользователю нужно передвигаться по территории и обращать внимание на показатели стрелки. Когда она окажется на самом высоком своем месте – ваша работа по поиску выполнена
Когда она окажется на самом высоком своем месте – ваша работа по поиску выполнена.
Так же как и в версии для персонального компьютера, можно включить звуковое оформление для этой страницы.
Тогда с тем, как увеличивается качество, будет усиливаться и выдаваемый звук в устройстве.


